使用指南
BOS 桌面是百度对象存储 BOS 提供的图形化管理工具,支持在 Windows 和 Mac 系统中安装后使用。关于 BOS 桌面的下载及安装,请查看安装及登录。建议您保持更新最新版本,以获取更丰富的产品功能。
BOS桌面功能概览
BOS 桌面支持 Object 级别的操作和管理,包括文件的上传和下载、删除、重命名、创建文件夹、查看文件ACL等操作。您通过 BOS 桌面对 Bucket 中文件做出的修改(包括上传、删除、重命名等)会自动和控制台同步。
| 功能名称 | 功能描述 |
|---|---|
| 新建存储桶(Bucket) | 支持在 BOS 桌面新建 Bucket |
| 查看Bucket详情 | 支持查看存储桶基本信息 |
| 搜索存储桶 | 支持搜索已创建的存储桶 |
| 删除Bucket | 支持在 BOS 桌面删除非空 Bucket,需要确定您的存储桶不存在任何文件和未完成的分片(Part) |
| 文件(文件夹)上传 | 支持通过拖拽或者点击的形式将本地文件上传到 BOS 的 Bucket 中 |
| 文件(文件夹)下载 | 支持将 Bucket 中文件、文件夹下载至本地 |
| 文件(文件夹)批量下载 | 支持将 Bucket 中文件、文件夹批量下载至本地 |
| 查看文件详情 | 支持查看存储桶中的文件基本信息 |
| 文件重命名 | 支持对 Bucket 中的文件进行重命名 |
| 文件复制 | 支持通过下拉选择的方式将 Bucket 中文件复制到 BOS 中其他 Bucket 中 |
| 文件/文件夹分享 | 支持分享文件和文件夹,支持设置分享的有效时间 |
| 文件删除 | 支持单个和批量删除 Bucket 中已有文件 |
| 搜索文件 | 支持以前缀搜索的方式对存储桶中的文件进行搜索 |
| 新建文件夹 | 支持在 Bucket 中新建文件夹,用以添加新的存储目录 |
| 本地文件自动同步上传 | 支持通过同步盘的方式,将本地数据自动同步到 BOS,无需手动上传 |
| 传输管理 | (功能适用于 v0.2.4 及更低版本)单个或批量文件的上传,下载等操作均可在任务管理中进行查看,暂停,重试等操作 |
| 任务管理 | (功能适用于 v1.0.0 及更高版本)单个或批量文件的上传,下载,移动,复制,删除,重命名操作任务均可在任务管理中进行查看和管理 |
| 指定路径登录 | 用户登录时,在配置AK/SK登录的基础上,可选配置访问路径,路径访问方式支持单个存储桶或者具体存储桶下某个文件路径,该功能可实现通过桌面工具进行细粒度文件管理。 |
| 本地日志 | 支持全部日志(包含info、warm、error等全部信息)与仅含info信息,默认开启,您可在应用设置中修改配置 |
| 上传/下载性能优化 | 为了进一步提升上传下载性能,BOS Browser提供控制并发任务数量的能力,用户可根据自身配置和网络环境等因素对相关参数进行灵活调整,从而获得最大传输效率。 |
BOS桌面使用指南
下面以 Mac 操作系统中 v 0.1.0 相关操作为例进行说明。若您使用的是 Windows 系统,也可以参考该使用指南。
1. 创建/删除/查看存储桶
| 功能 | 说明 | 如何操作 |
|---|---|---|
| 创建存储桶 | 可以通过桌面工具客户端直接创建存储桶 | 1. 在存储桶列表,单击左上角【新建Bucket】 2. 正确填写存储桶名称,并选择地域、默认存储桶类型、访问权限 3. 单击确定,即可完成创建 |
| 删除存储桶 | 删除存储桶前,请确认存储桶中文件与碎片已清空 | 1. 在存储桶列表,单击对应存储桶操作栏中【删除】 2. 确认存储桶中的数据已全部清空,单击确定进行删除 |
| 查看存储桶详情 | 存储桶详细信息包含存储桶名称、地域、访问权限,官方存储桶域名。 | 您可通过单击存储桶列表操作栏中【查看详情】 |
2. 文件/文件夹上传
点击 BOS 桌面中的上传按钮选择单个或者批量文件与文件夹进行上传,或者也可以直接通过拖拽的方式,将本地文件(文件夹)直接拖拽到目标 Bucket 中。多个文件上传任务可以在左侧目录【传输管理】-【上传】中进行查看与管理。
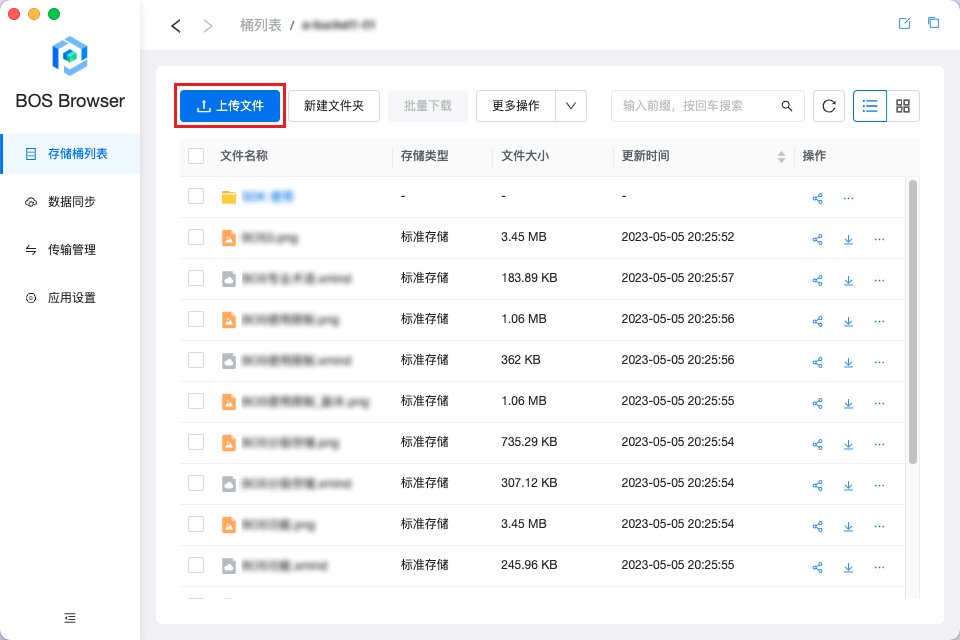
说明:
- 如果上传文件时提示“上传失败”,可能是由于您在登录 BOS 桌面后一直未进行操作而导致的连接超时。此时需要关闭 BOS 桌面后重新启动并登录,然后在上传列表中重新上传即可。
3. 文件/文件夹下载
可直接下载单个文件/文件夹,也可对多个文件/文件夹进行批量下载。
- 点击 BOS 桌面中文件(Object)列表操作栏中的【下载】图标,可对单个文件/文件夹进行下载。 也可选择多个文件/文件夹后,点击顶部【批量下载】按钮,对多个文件/文件夹批量下载,下载任务在左侧导航栏【传输管理】-【下载】中进行查看与管理。
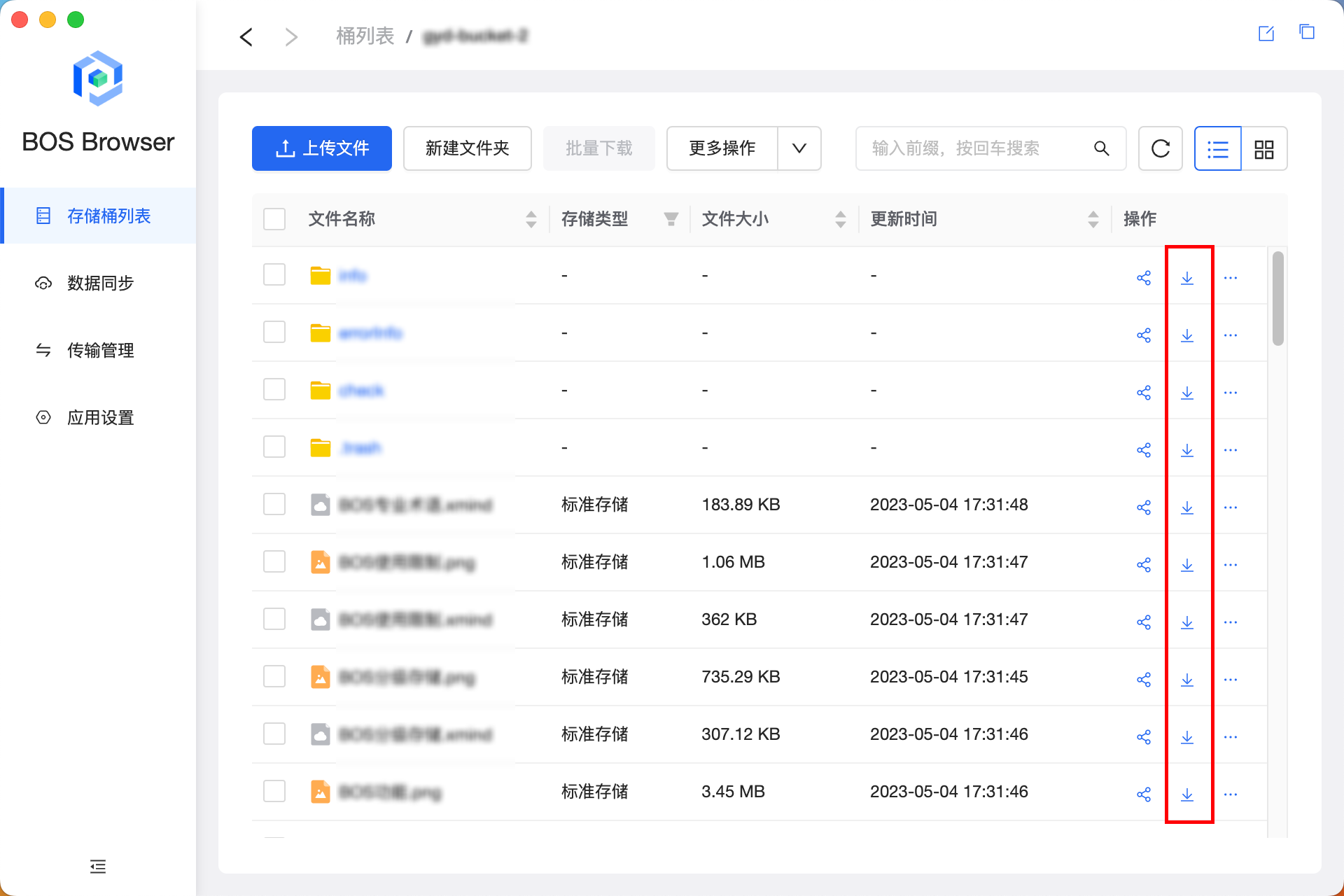
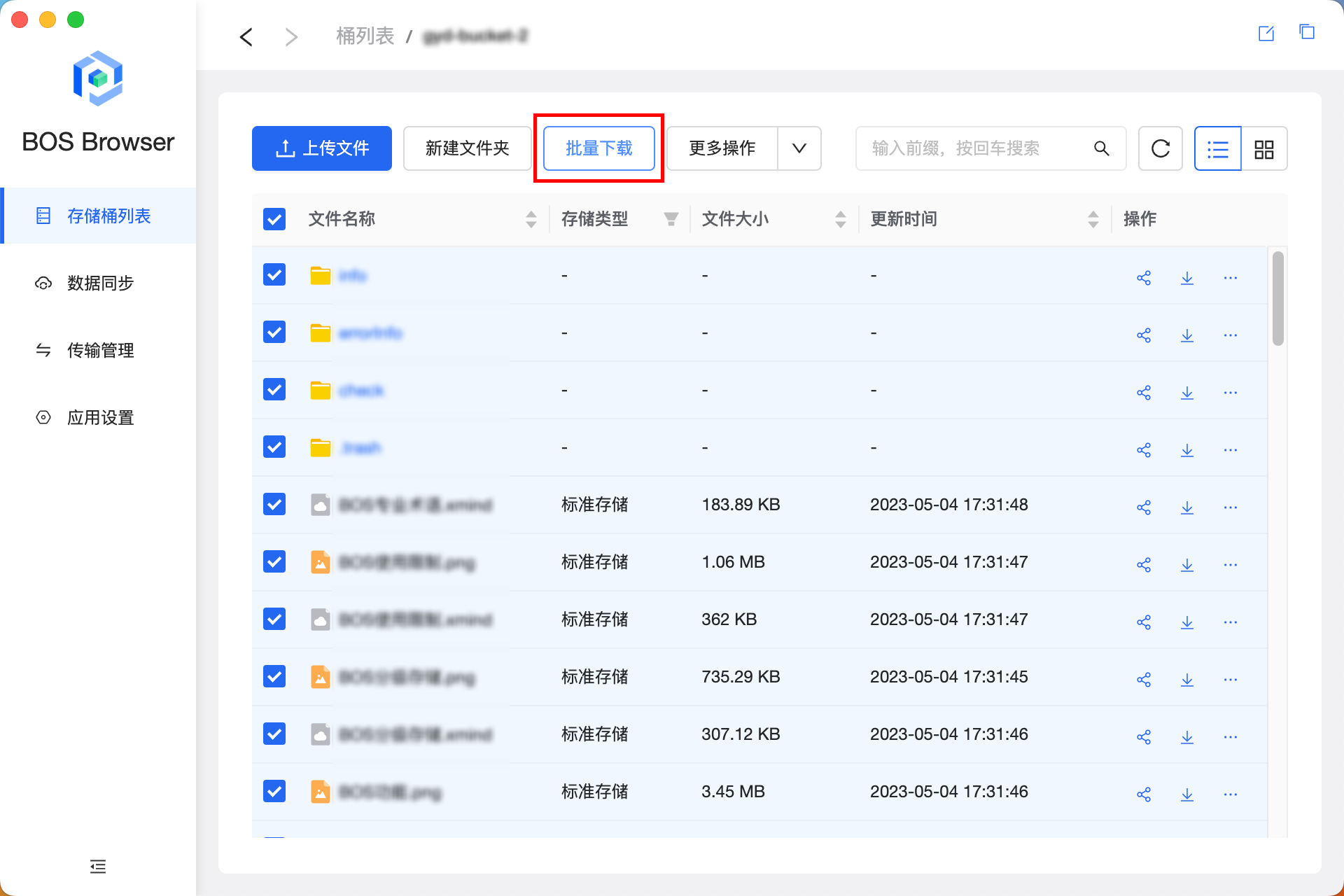
4. 文件重命名
点击文件(Object)列表操作栏中的【...】图标,下拉列表中选择【重命名】。点击之后,在弹框中输入文件的新名称,点击确认后保存。
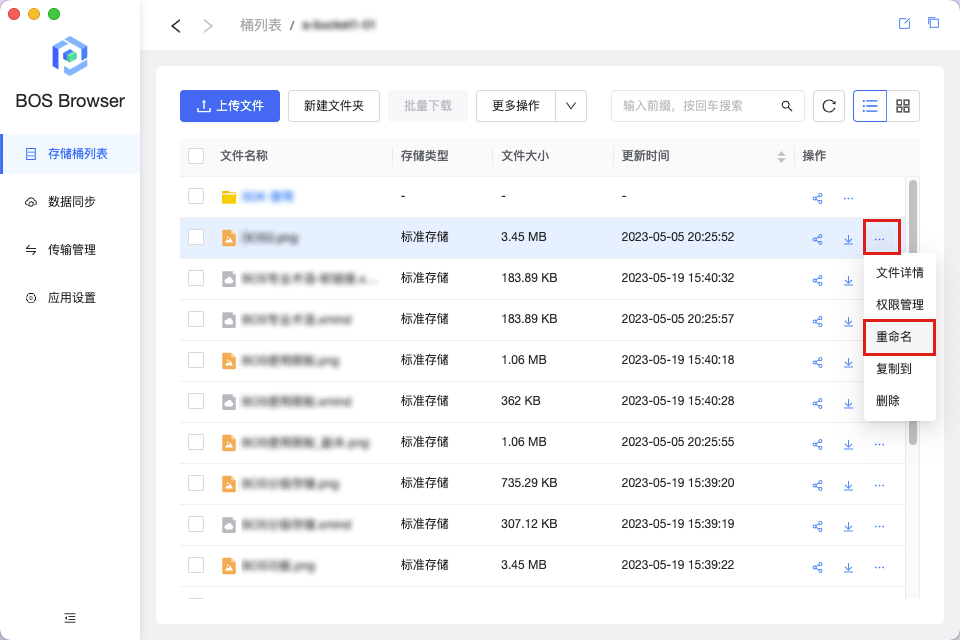
5. 文件复制
点击文件(Object)列表操作栏中的【...】,下拉列表中选择【复制到】,将文件复制到其他 Bucket,需在复制到弹框中选择或者直接输入希望复制到的目标 Bucket或更细粒度的目标文件夹,存储路径需包含存储桶,可选配置到具体目录。批量复制文件,可选择多个文件后,点击顶部【更多操作】-下拉选择【复制到】。
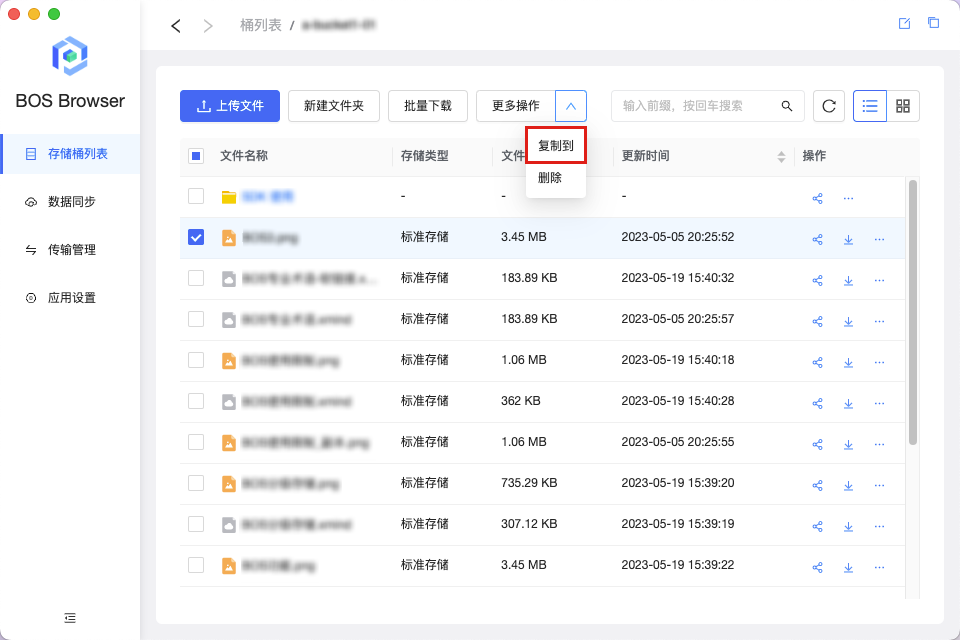
6. 文件与文件夹分享
6.1 文件分享
当需要分享单个文件时,可以点击 BOS 桌面中 Object 列表后的【分享】图标,设置分享链接有效期后,点击复制,即可进行文件分享。
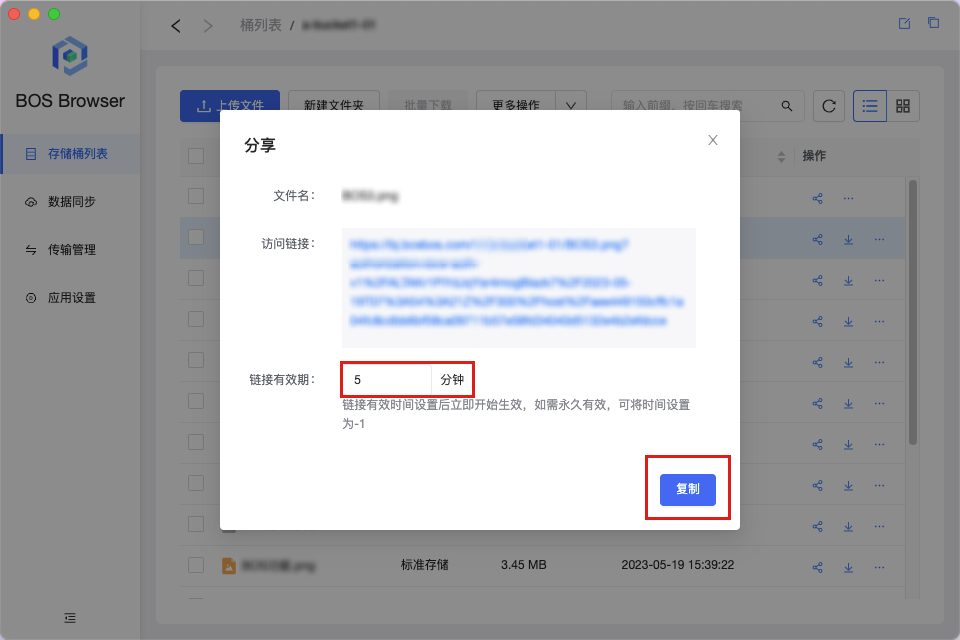
6.2 文件夹分享
为了提升分享的效率,您可以为直接分享某个目录(文件夹)下的所有文件,操作方式为点击选中待分享的文件夹,并点击操作栏中【分享】图标,设置分享链接有效期与6位提取码,点击生成链接,复制进行文件夹分享链接与提取码,即可进行文件夹分享
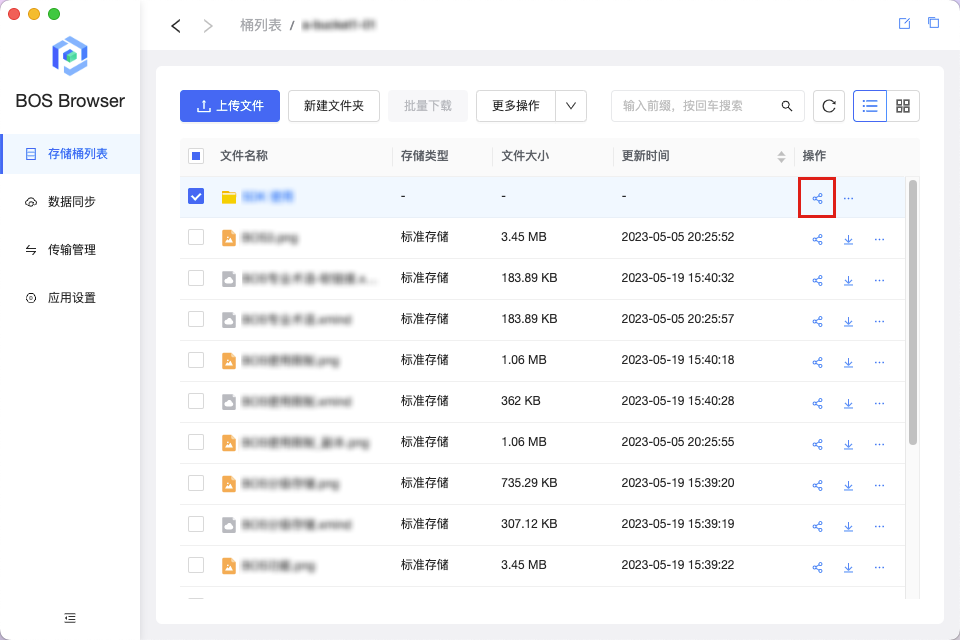
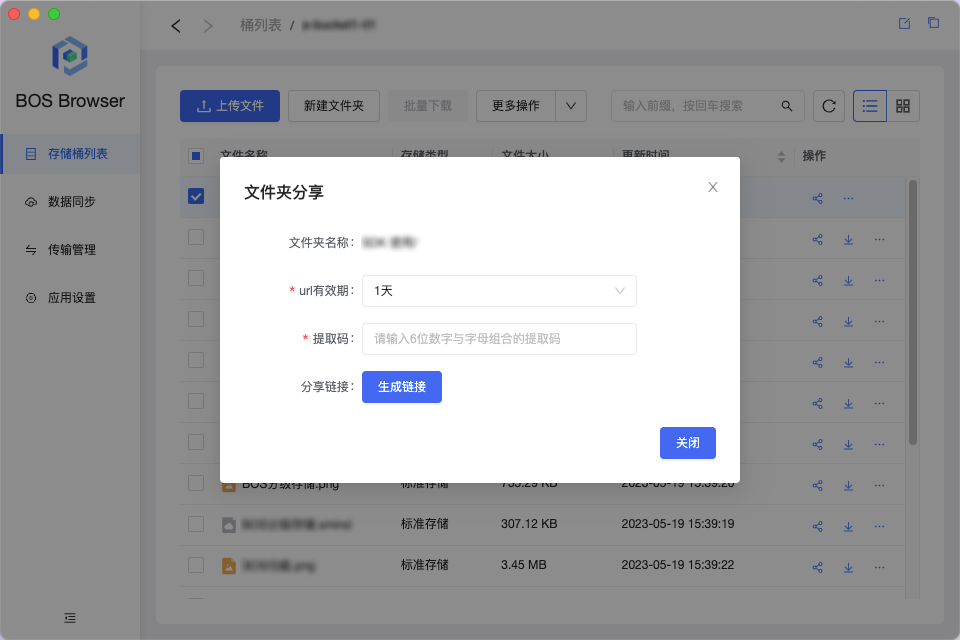
7. 文件删除
点击文件(Object)列表操作栏中的【...】,下拉列表中选择【删除】,将文件进行删除。也可选择多个文件后,点击【更多操作】-【删除】进行文件的批量删除。
文件一旦在 BOS 桌面中删除,将在 BOS 中彻底删除,请谨慎操作。
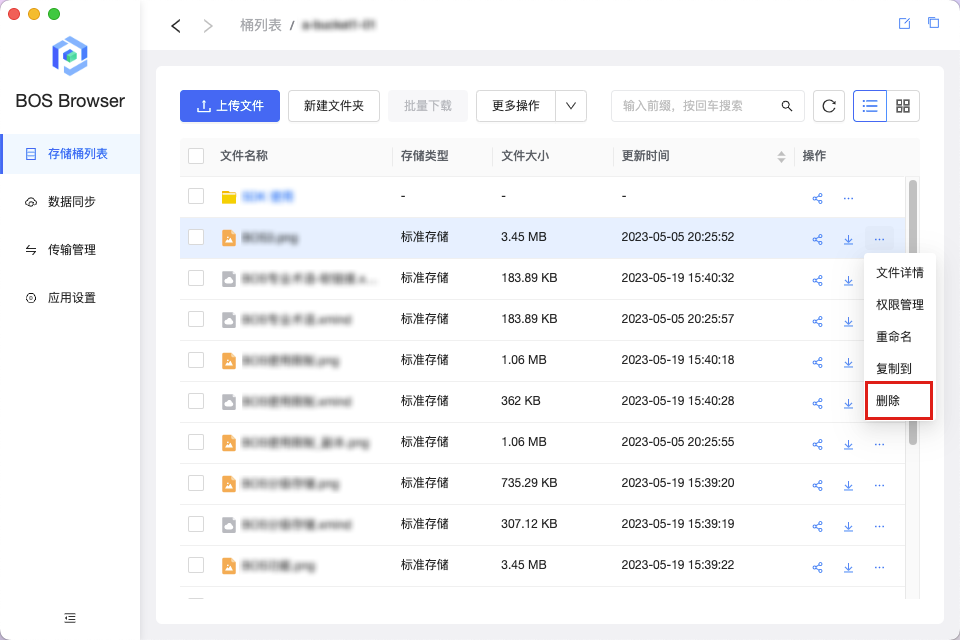
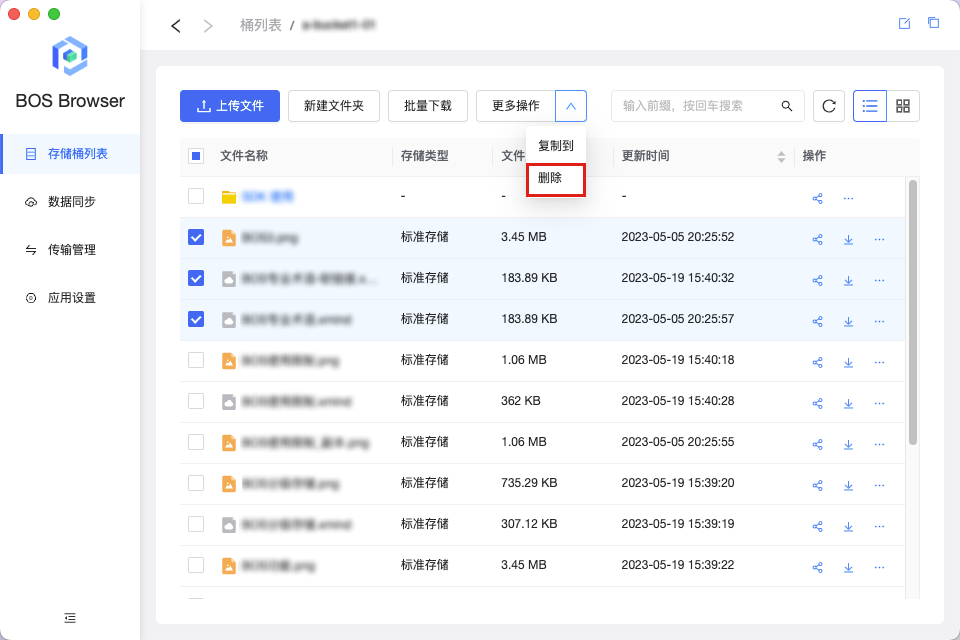
8. 新建文件夹
点击【新建文件夹】按钮可为 Bucket 新建目录。新建成功后,可以在新的文件夹中对文件进行上传下载等管理操作。
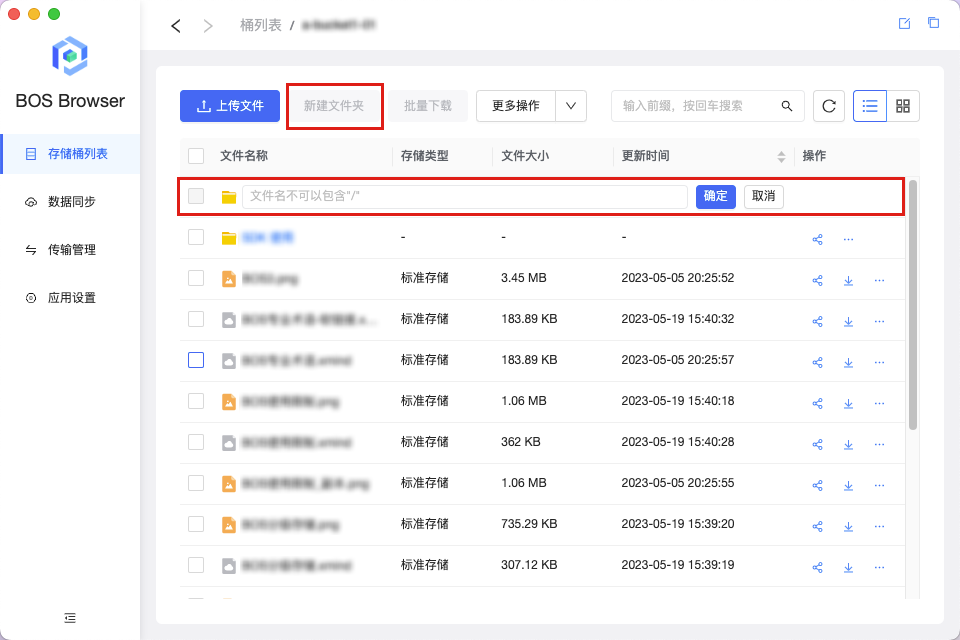
9. 本地文件自动上传(数据同步)
BOS 桌面支持本地文件自动上传,到达自动将本地目录与云端数据同步的效果。当在 BOS 桌面中设置数据同步后(旧版本中【同步盘】后,已选本地目录中的文件将会实时自动同步到 BOS 的 Bucket 中。当有新的文件被添加到本地目录中,BOS Bucket 中的文件列表也会自动完成同步更新。可以对已经建立的同步任务进行暂停、查看日志、删除操作,通过【更多操作】可批量对同步任务进行以上管理。
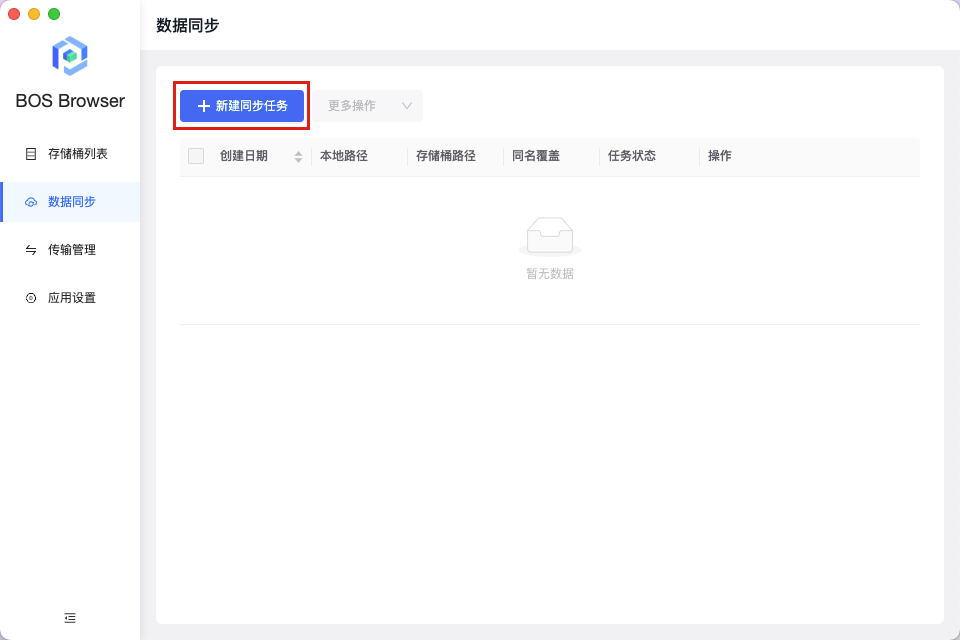
说明:
- 用户需要选择一个本地文件夹和一个云端文件夹,确认后在这两个文件夹间建立映射关系;
- BOS 文件目录可选择 Bucket,也可选择 Bucket 中的一个文件夹;本地文件夹只能选择本地的文件夹。两者都不能选择单个文件;
- BOS 对映射关系的数量有限制,同一账户最多只能同时存在 20 个映射关系。
- BOS中的数据变更不会影响本地的文件夹数据,本地文件自动上传操作仅会单向的将本地文件同步至BOS,不会将BOS的改变同步至本地。
对于不同的情况,BOS 桌面会分别执行不同的操作:
- 一个文件在本地目录中存在,但是在存在映射关系的 Bucket 中不存在,那么该文件会被自动同步上传到该 Bucket。
- 一个文件在本地目录和存在映射关系的 BOS Bucket 中均已存在,但是该文件在本地目录中发生改动,那么该文件会被覆盖上传到该 Bucket。
- 一个文件在本地目录和存在映射关系的 BOS Bucket 中均已存在,但该文件在本地目录中被删除,那么该文件将会继续保存在BOS 的指定Bucket中,BOS不会同步删除该文件。
- 一个文件在 Bucket 中存在,但是在存在映射关系的本地目录中不存在,那么该文件不会自动同步到本地目录中。若您希望将该文件保存在本地目录中,请从 Bucket 中下载该文件。
说明:
- 本地目录中同名但内容不同的文件会上传覆盖到 Bucket。若您不希望覆盖上传,请区别文件名。
10. 下载分享文件夹
当您获取BOS文件分享链接及提取码后,您可使用BOS桌面工具查看并批量下载BOS分享链接中的文件。
前期准备
获取BOS文件分享链接及提取码。使用网页版BOS控制台或者桌面工具生成文件分享链接的过程请见文件夹分享。
操作步骤
- 打开BOS桌面工具登录页,使用文件分享链接登录BOS桌面工具。
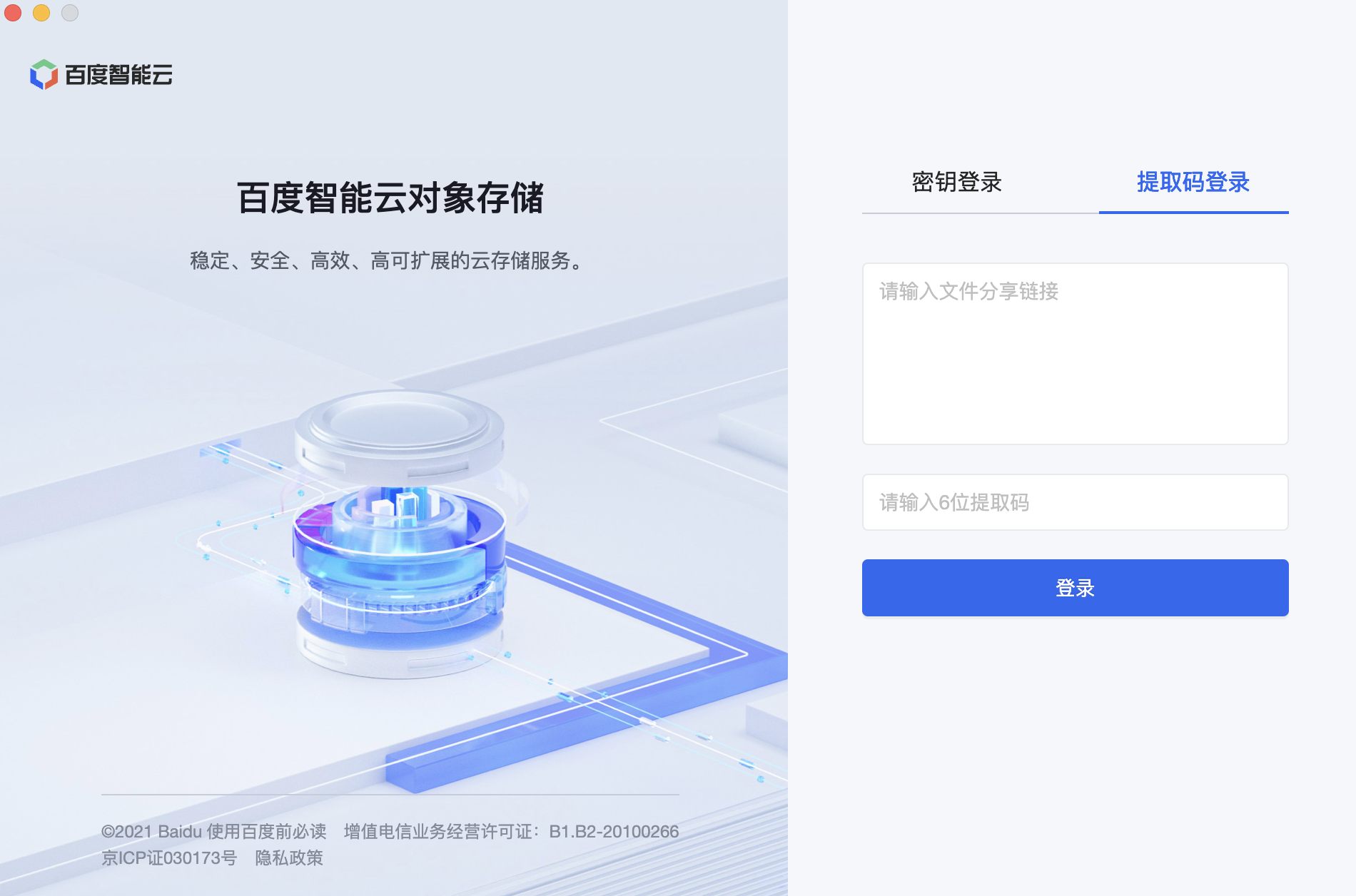
2.在 BOS 桌面工具左侧的导航栏中选择收到的分享,可查看分享的文件列表信息。
- 点击需要批量下载的文件前的复选按钮,然后点击页面上方的批量下载,开始下载。
- 在 BOS 桌面工具左侧的导航栏中选择任务管理,可查看任务状态。
- 点击桌面工具右下角【注销】按钮可退出文件分享链接登录。
说明:请在链接到期前完成文件下载,链接到期后桌面工具将自动退出登录,进行中的下载任务将强制停止。
11. 搜索文件
可通过存储桶内右上方的搜索框,输入文件名进行搜索。支持文件名前缀搜索。
12. 查看文件详情
可通过单击文件名或右键单击操作栏中的详情来查看文件详情,文件详细信息包含文件名、修改时间、访问权限、ETag、Headers。
13. 修改文件访问权限
对象权限管理,可通过单击文件右侧操作栏中【...】图标,下拉选择【权限管理】进行查看与修改。
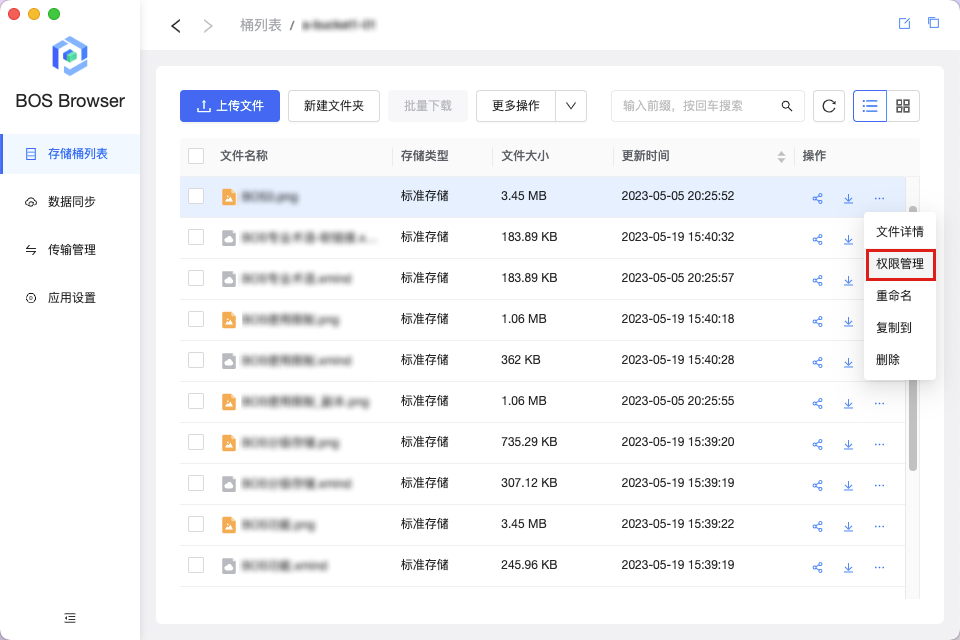
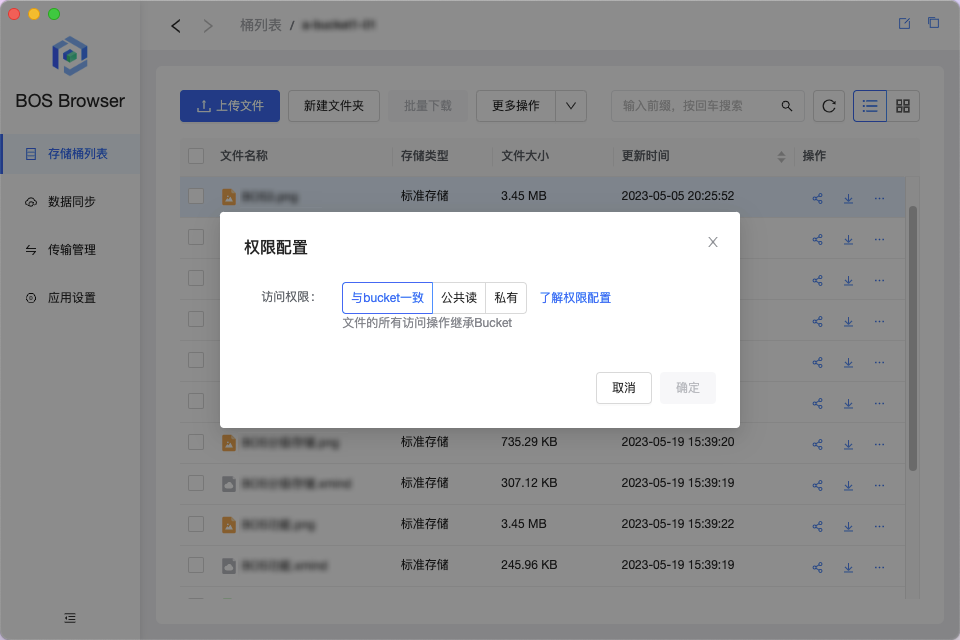
14. 直接输入路径与路径复制
可在工具地址导航栏直接输入路径,点击回车将自动定位到指定的路径,需注意路径需要包含完整的存储桶或存储桶/文件夹名称/,例如:bos:/a-bucket1-01/SDK使用/。也可以点击路径右侧的复制图标复制访问路径,分享给他人,可配合ak/sk密钥登录方式的,BOS访问路径一同使用,实现文件列表精准定位。
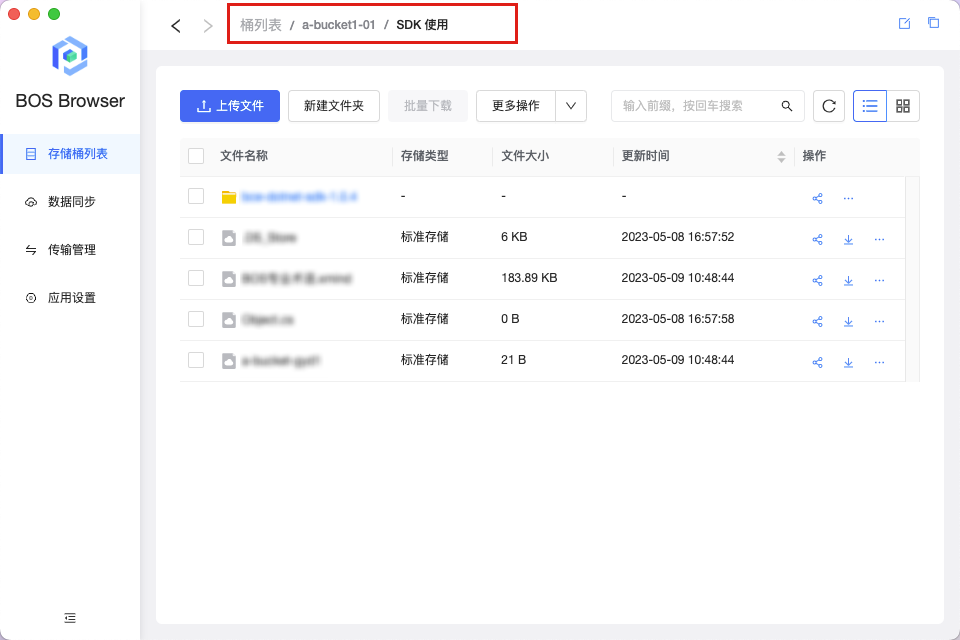
15. 搜索存储桶
可通过左侧存储桶列表上方的搜索框,输入存储桶名称快速定位存储桶。
16. 传输管理(适用于 v0.2.4 及更早期版本)
传输管理支持对历史的文件上传与下载任务进行管理,可批量进行开始,暂停,删除等操作。
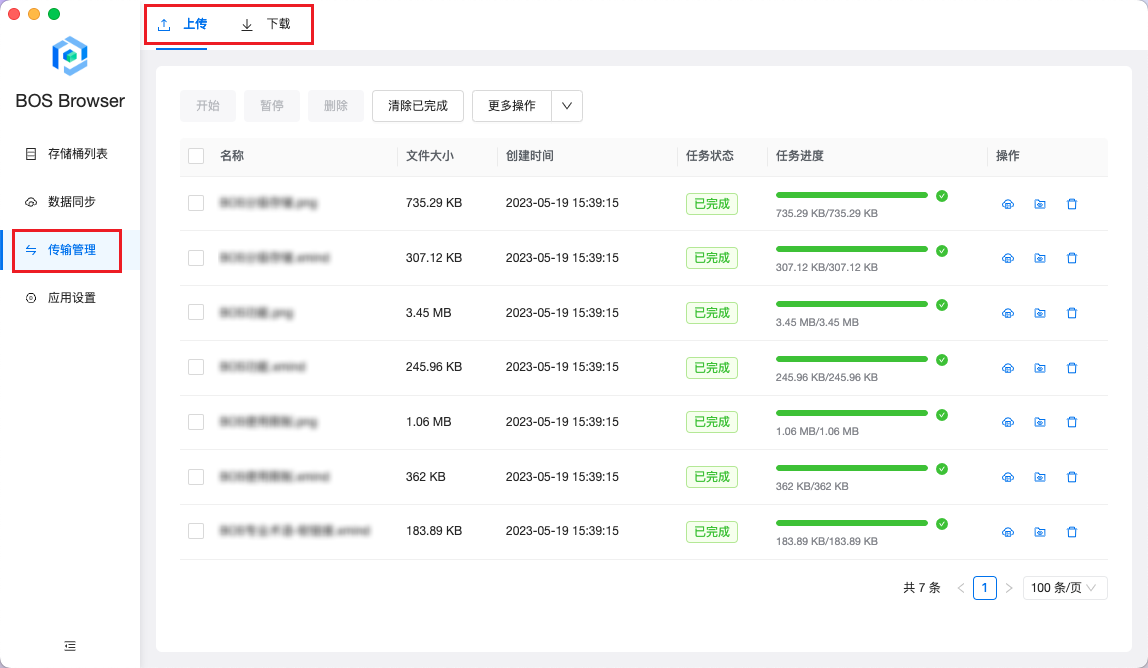
17. 任务管理(适用于 v1.0.0 及后续版本)
任务管理支持对单个或批量文件的上传,下载,移动,复制,删除,重命名的任务进行查看和管理。
18. 本地日志
您通过桌面工具进行的各种操作将生成本地日志,供您查看与审计等场景,支持全部日志(包含info、warm、error等全部信息)与仅含info信息,日志按天生成。您可在【应用设置】-【高级设置】中修改本地日志配置,若二者都不勾选则默认默认不开启本地日志,不建议您关闭本地日志。点击日志输出路径,可打开本地日志所在文件夹,方便您查看。
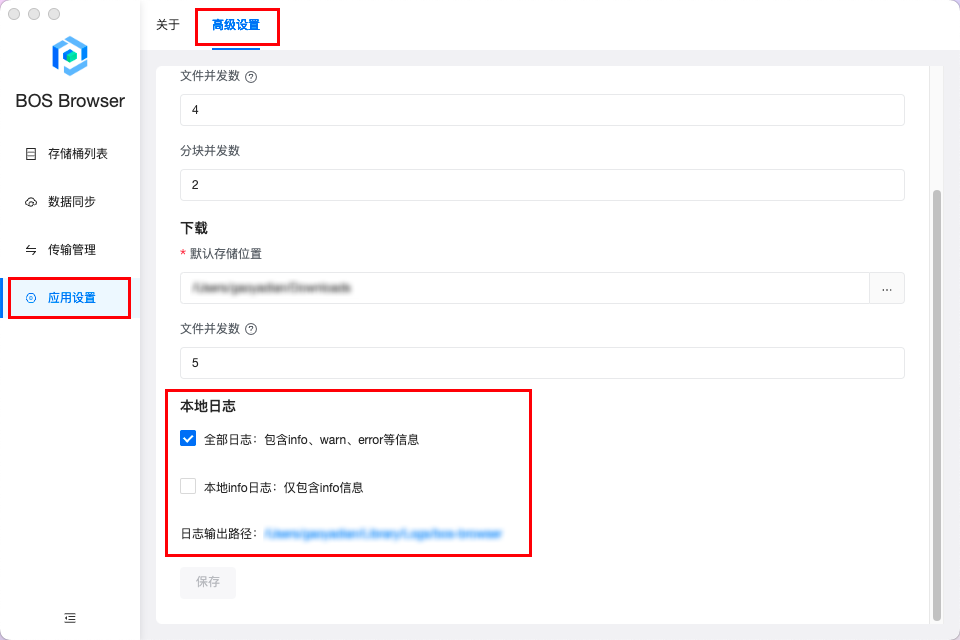
19. 上传/下载性能优化
为了进一步提升上传下载性能,BOS Browser提供控制并发任务数量的能力,用户可根据自身配置和网络环境等因素对相关参数进行灵活调整,从而获得最大传输效率。 用户可在【应用设置】->【高级设置】中对并发任务数量进行动态调整。
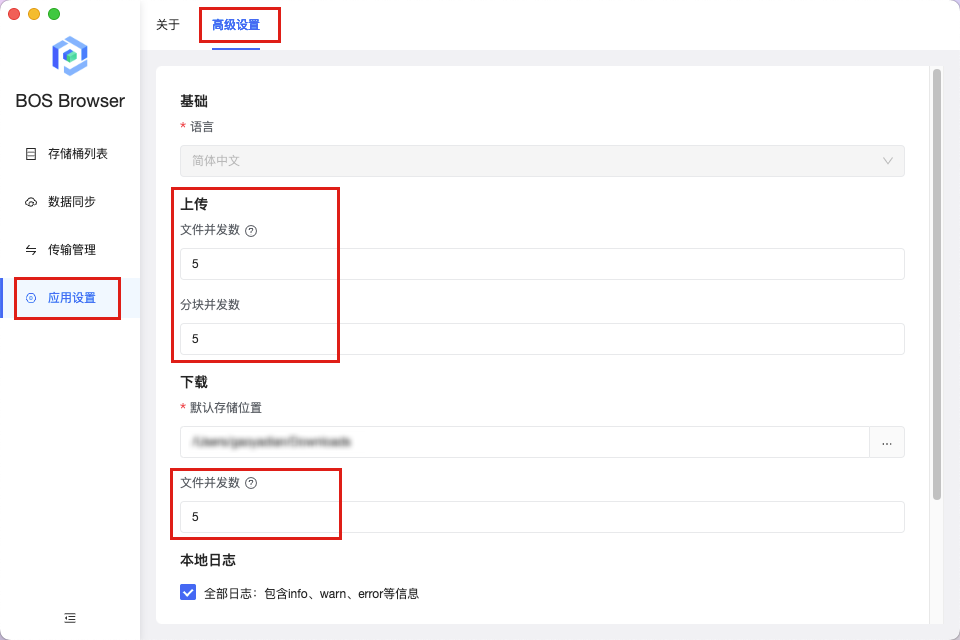
相关参数说明
- 上传
| 参数 | 描述 |
|---|---|
| 文件并发数 | 同时运行上传任务的任务数量,默认设置为5,用户可进行调整,合法范围为1-1000000 |
| 分块并发数 | 文件分开上传时同时执行的分片数量,默认设置为5,用户可进行调整,合法范围为1-10000 |
- 下载
| 参数 | 描述 |
|---|---|
| 文件并发数 | 同时运行下载任务的任务数量,默认设置为5,用户可进行调整,合法范围为1-6 |
说明:
- 并发数的设置不宜过大。如果并发数配置过大,可能会因线程间资源切换、抢夺等原因,导致上传/下载的性能下降,因此需要根据实际的文件大小和网络情况调整;
- 在客户端网络情况不理想的情况下,为了减少受网络波动影响导致任务失败的情况,可以适当减小上传/下载的段大小和整体的并发数量;
- 目前暂只支持最多设置6个下载任务同时进行。
