按数据条件设置颜色
以下各种情况对柱状类图,折线类图,饼图,漏斗图都生效。如果只想对某个系列设置数据条件着色就选择系列(可多选),不选择则当前规则会应用到所有系列。
注意:单系列图表只能使用到一条视觉映射规则,不要添加多个规则,多系列图表不要出现某个系列对应多条规则,容易导致图表出错。
柱状图数值大于 4000 的显示成红色
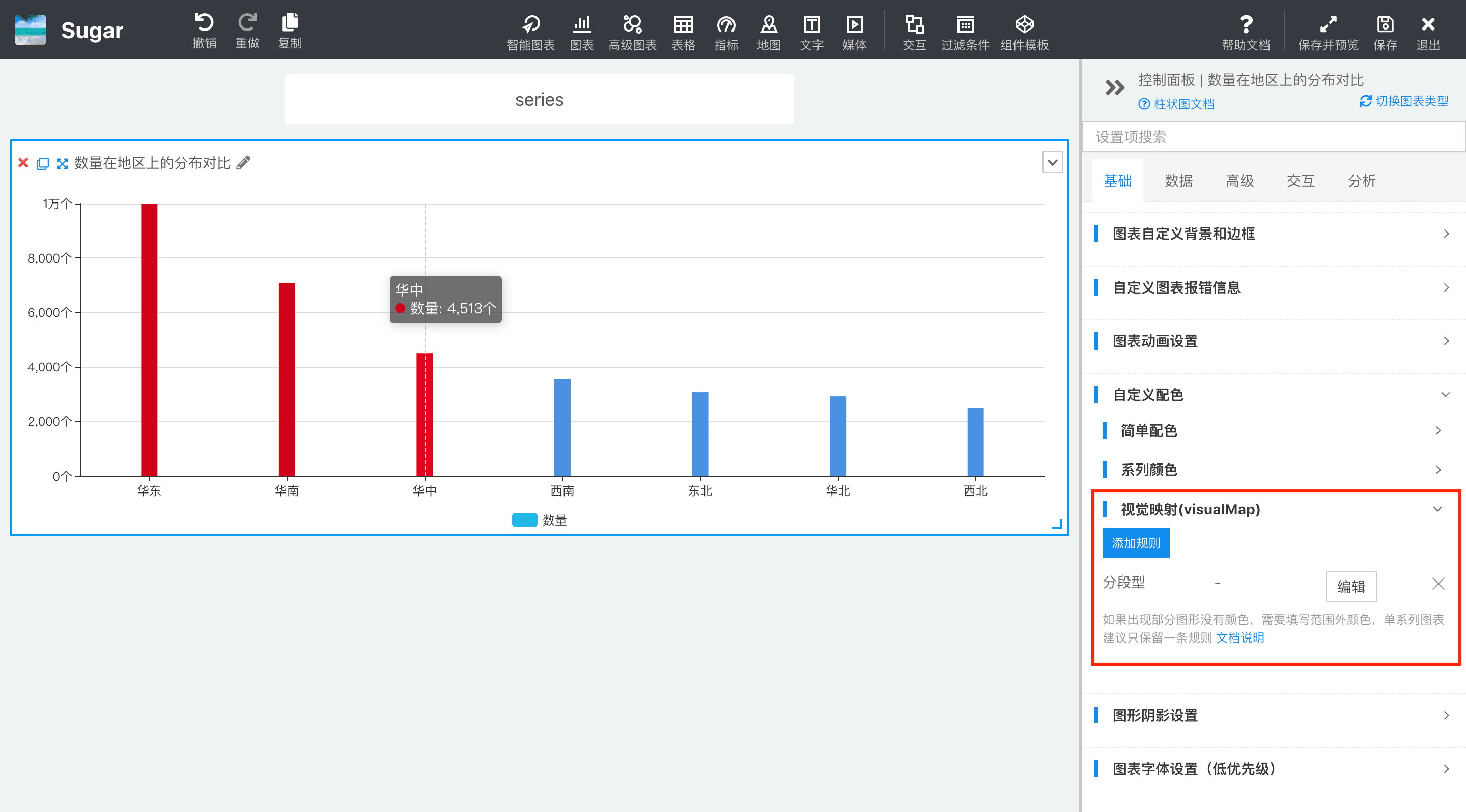
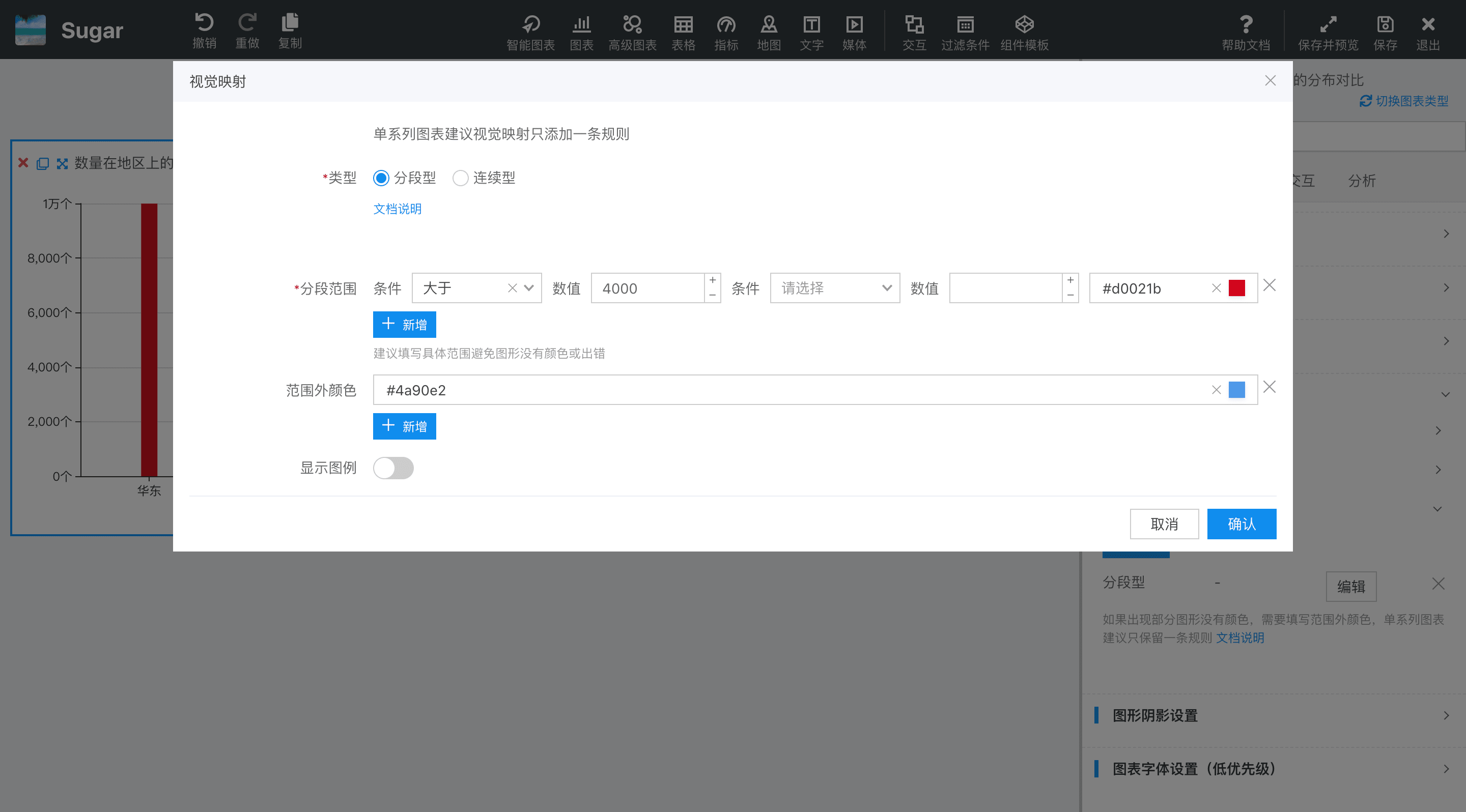
在控制面板的『基础』-『自定义配色』-『视觉映射』点击添加规则,选择分段型,条件选择大于,数值 4000,第二个条件和数值如果不填写则匹配 x>4000,填写小于 10000 则该分段是匹配 4000<x<10000。 分段规则设置完成后,原有的颜色设置失效,可能会导致 x<=4000, x>=10000 的部分没有颜色,需要选择范围外颜色,也就是 x<=4000, x>=10000 区间的颜色,或者给这两个区间再分别设置颜色。
也可参考 echarts visualMap
注意:一定要填好正确的具体范围,这里没有数值大小的校验,特别是折线图只填写大于数值容易出错,多个分段数值范围不要有相互重叠的部分。
柱状图按数值大小设置多个分段颜色
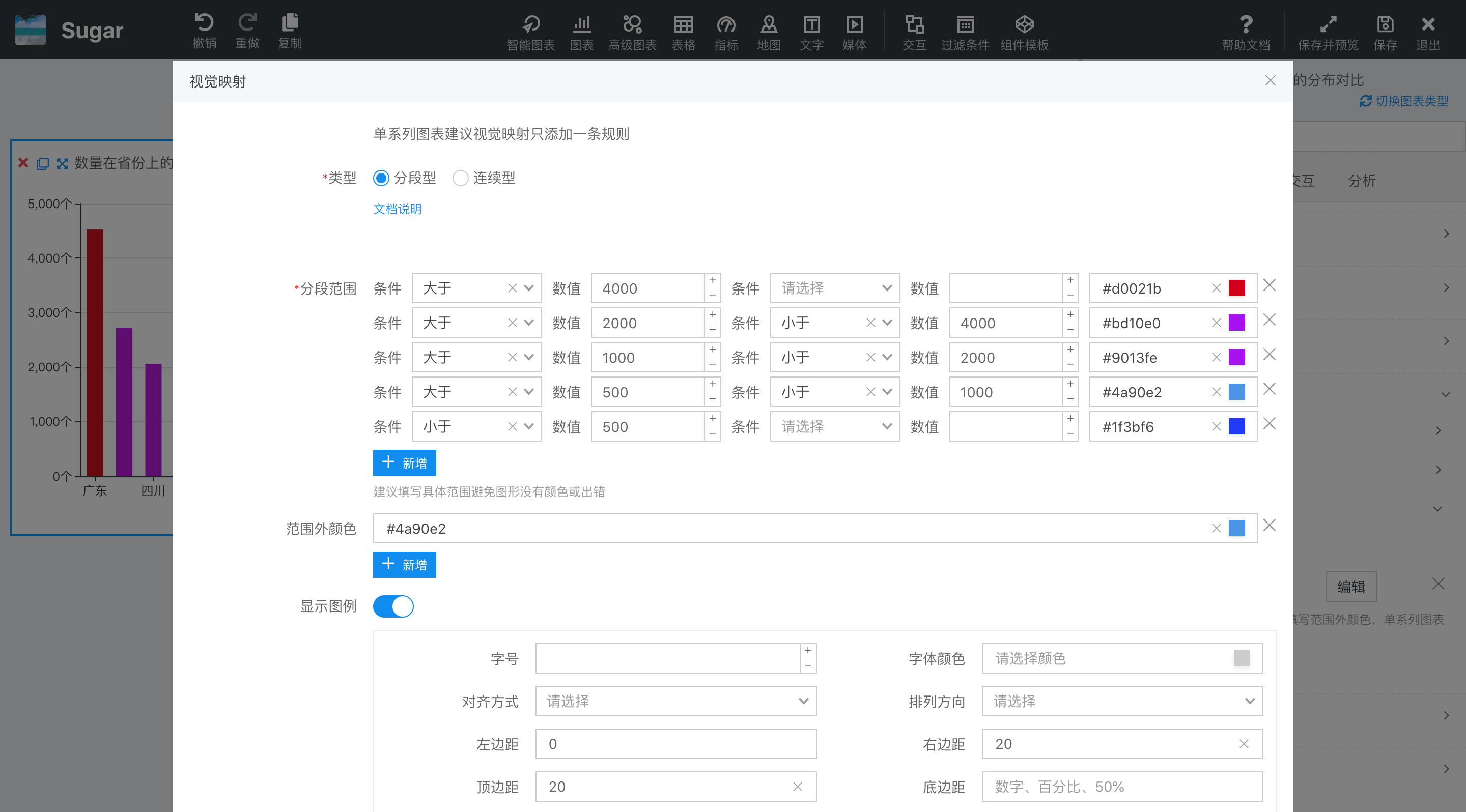
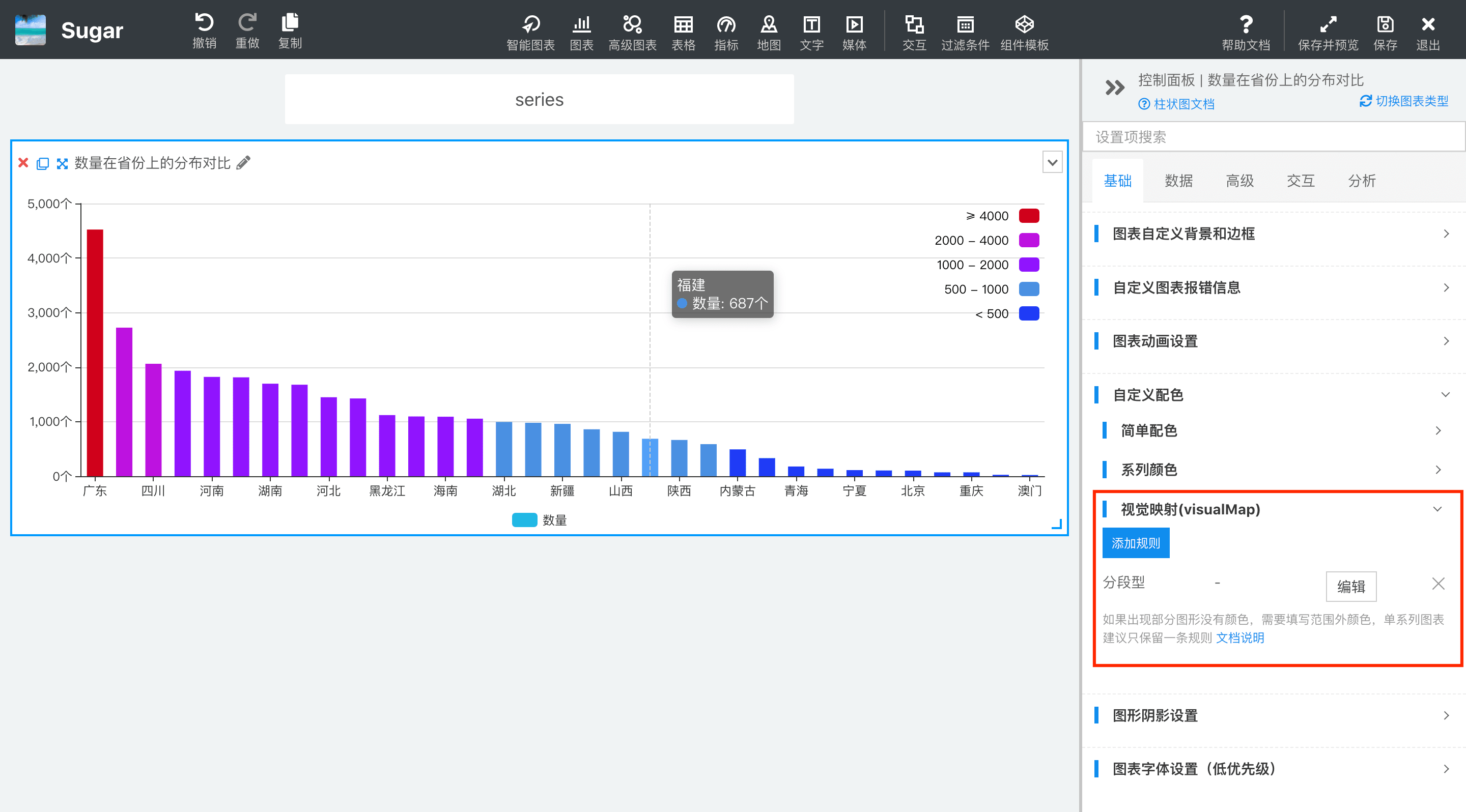
柱状图按数值大小对应颜色范围的颜色
在控制面板的『基础』-『自定义配色』-『视觉映射』点击添加规则,选择连续型。
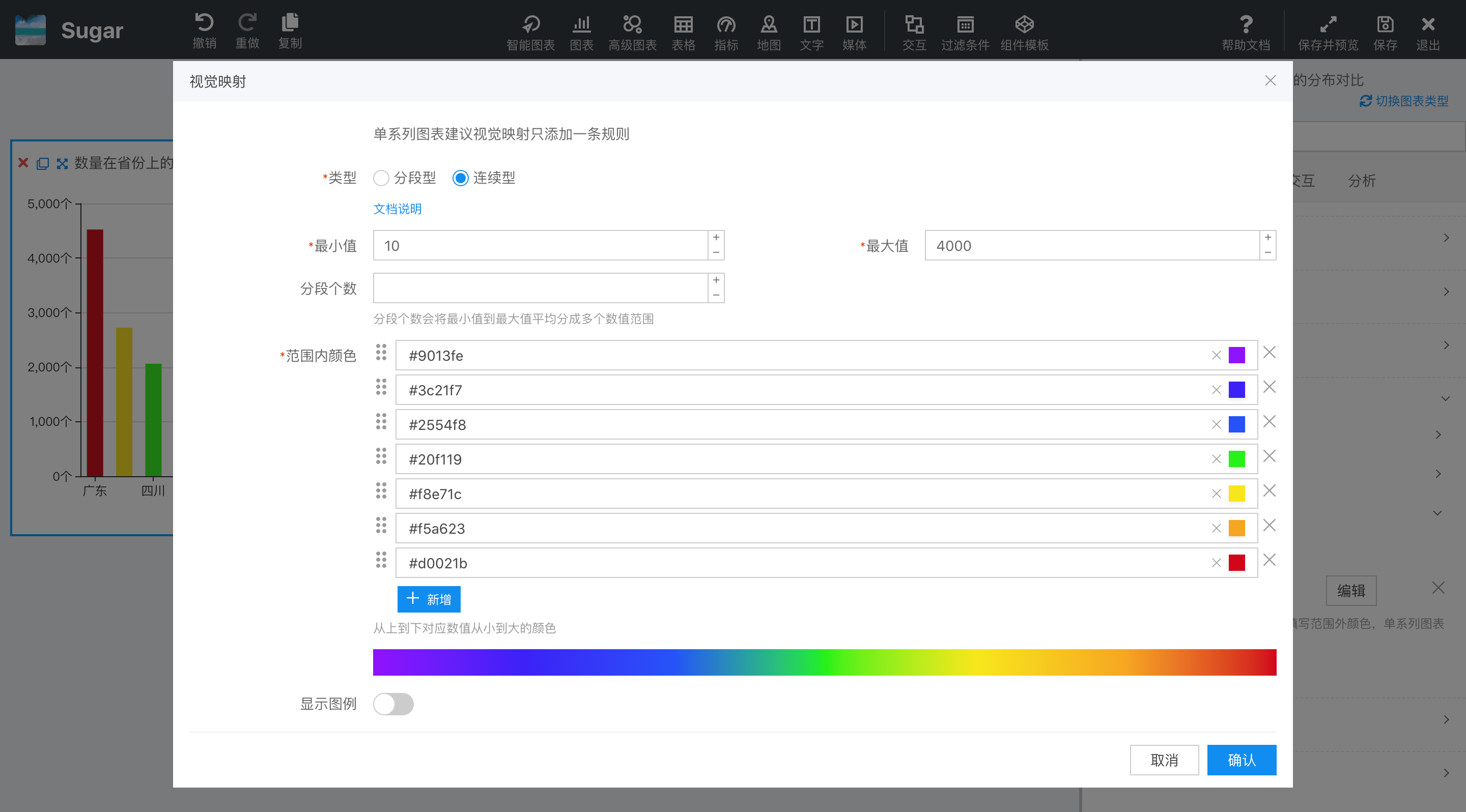
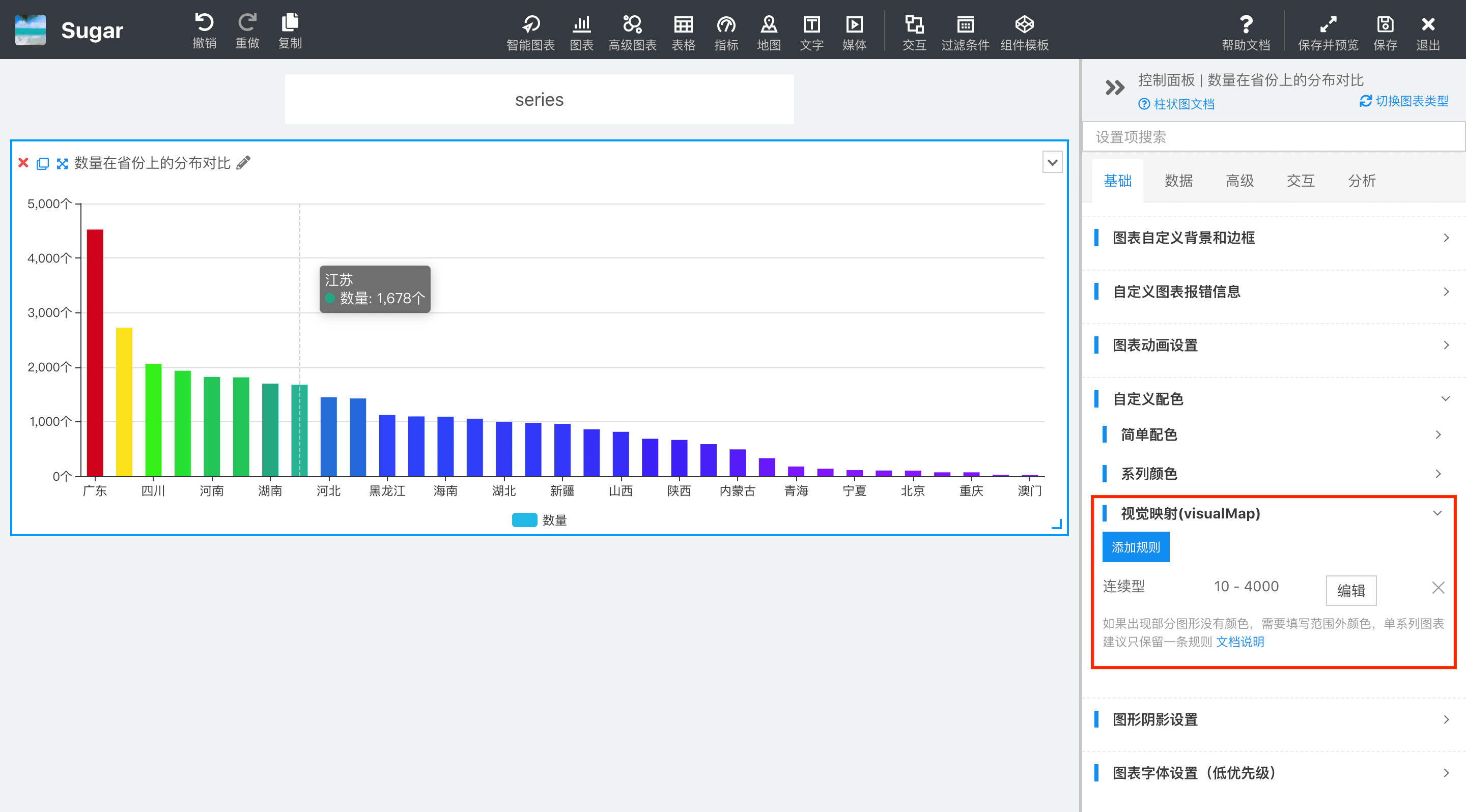
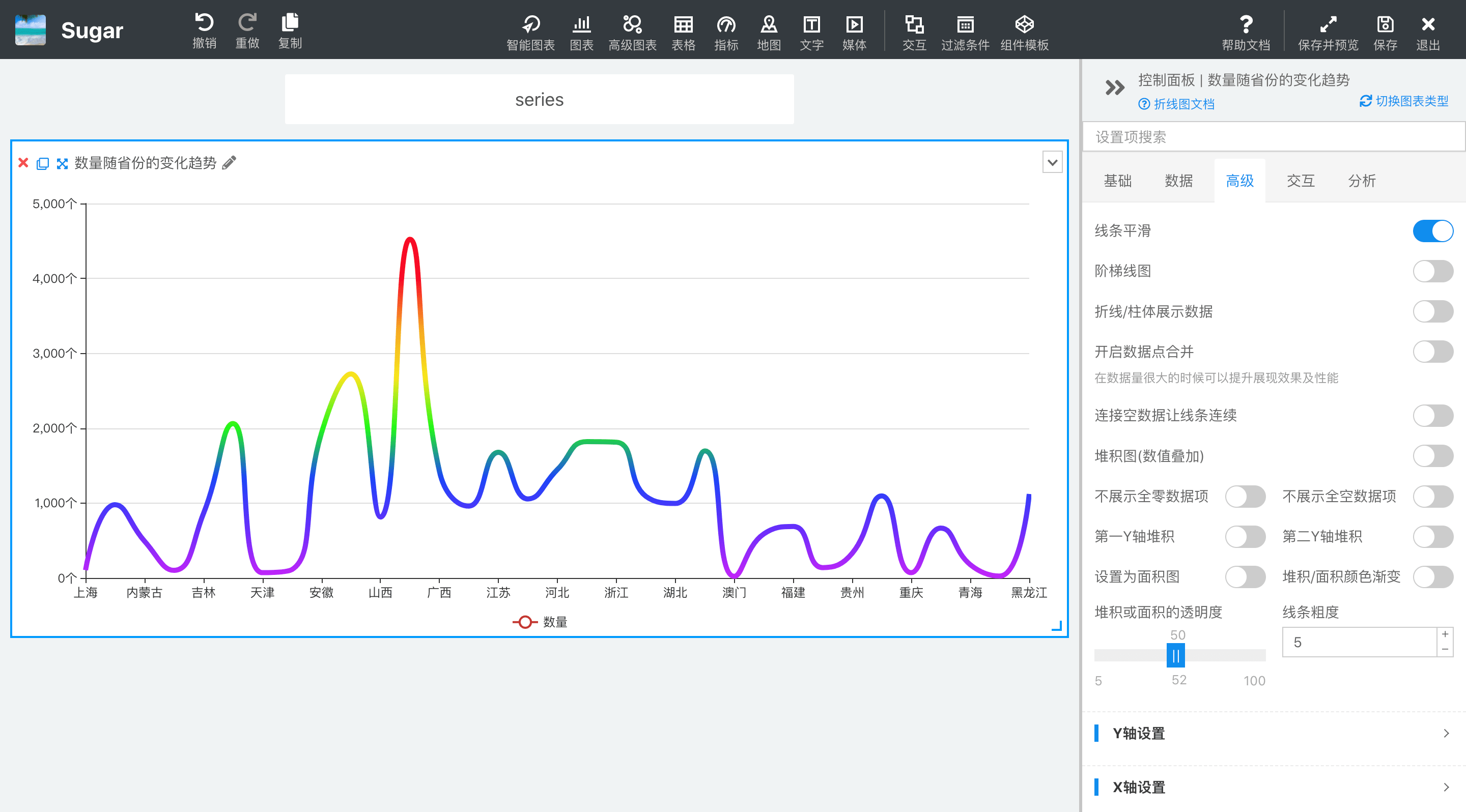
填写最大值(必填)和最小值(必填),连续规则设置完成后,原有的颜色设置失效。如果有数值小于 10 的是紫色,数值大于 4000 的是红色。
注意:连续型的最大值最小值是必填,如果不填写可能不会生效。
柱状图按最大值最小值平均等分成 5 个区间段分配颜色
操作同上,填写分段个数 5,效果如下。
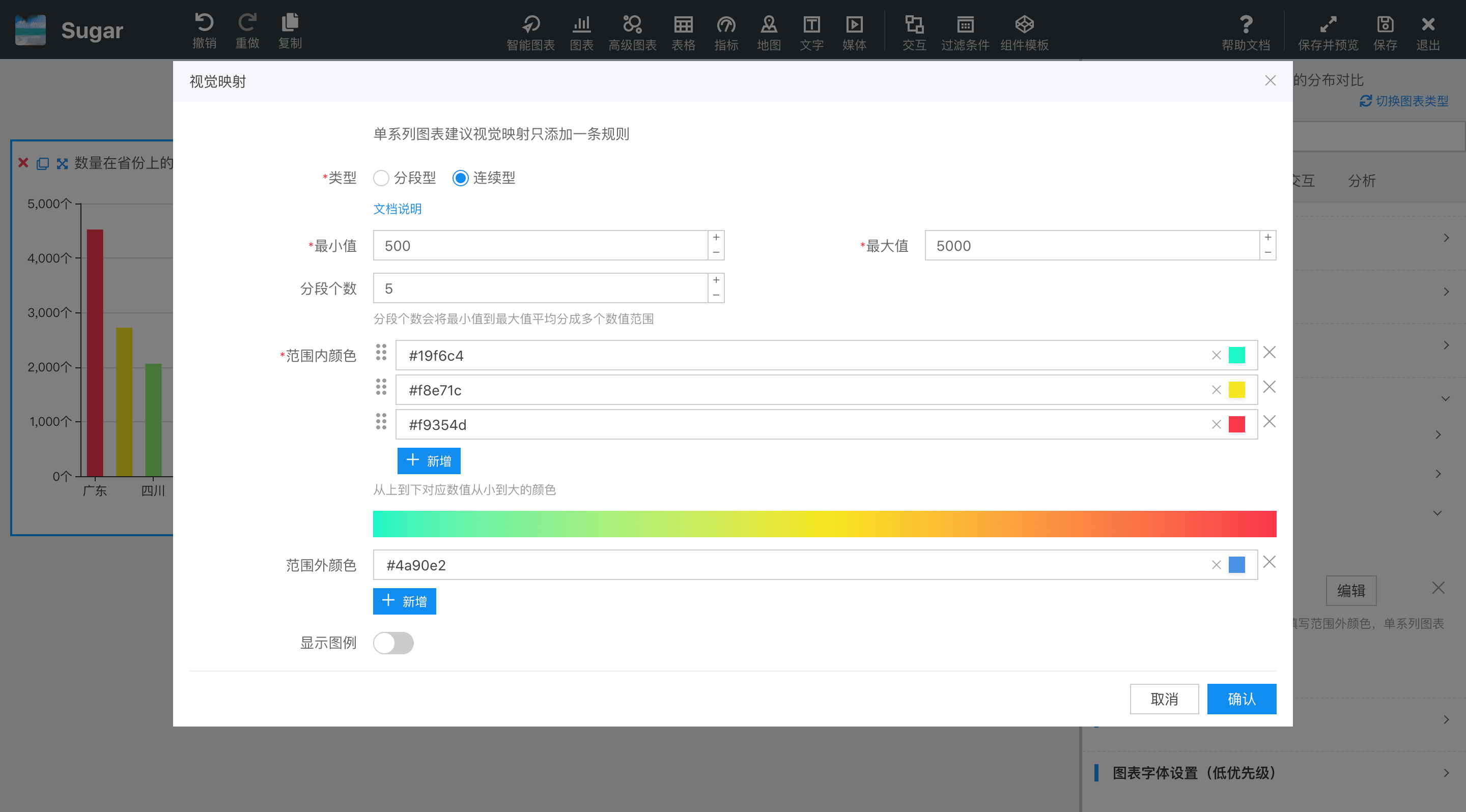
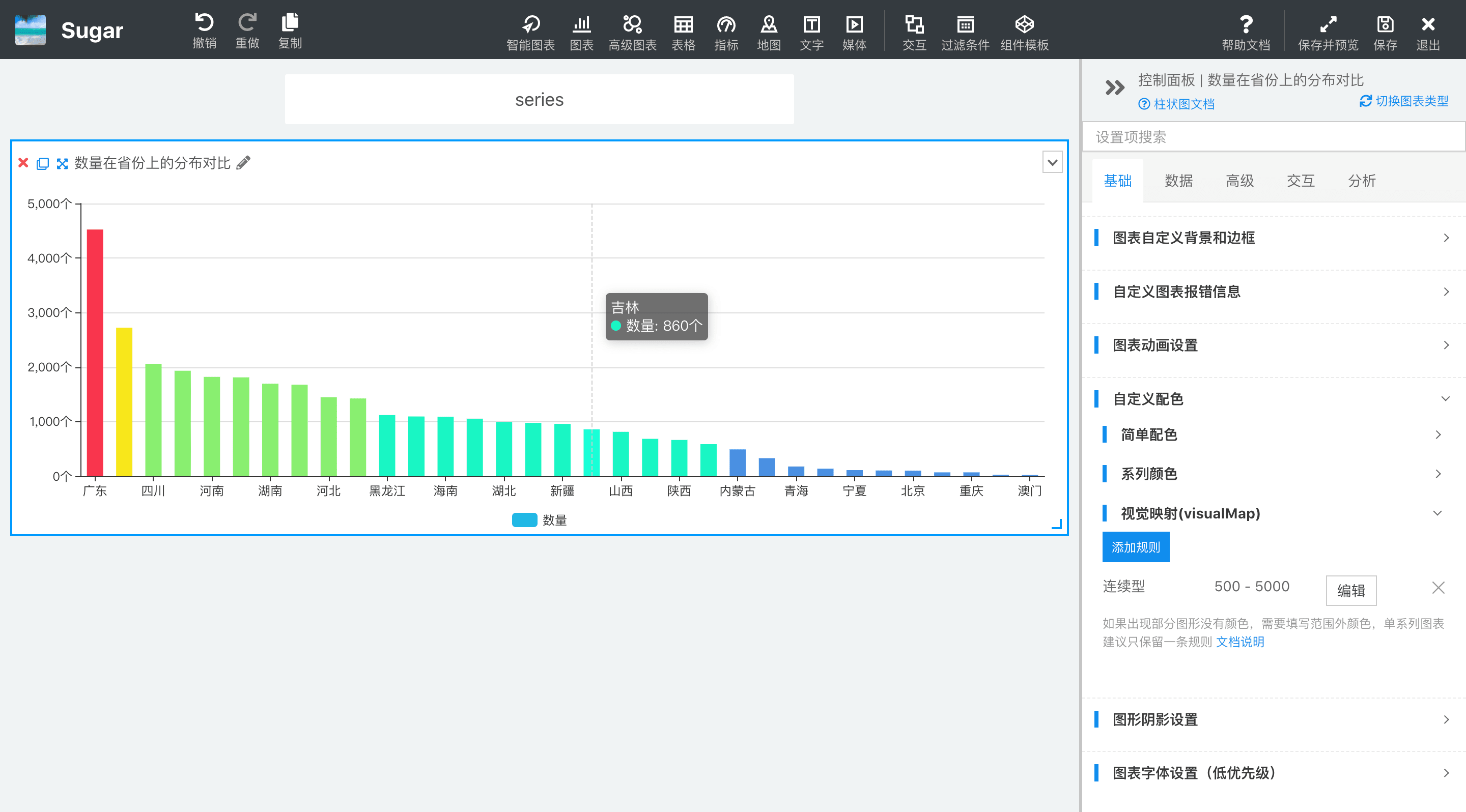
柱状图数据名称为"华北"的显示红色
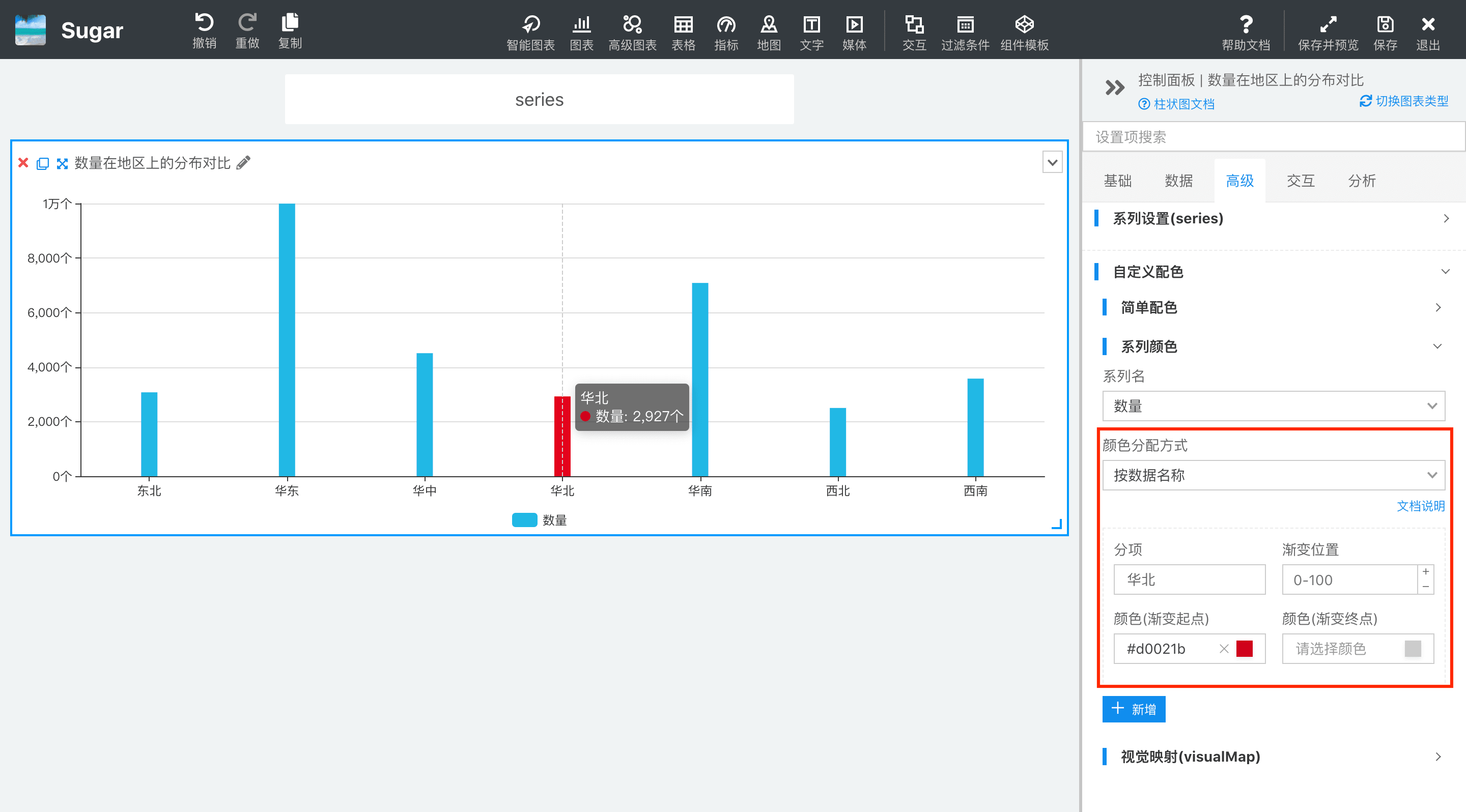
在控制面板『基础』-『自定义配色』-『系列颜色』的颜色分配方式选择按数据名称,点击﹢新增,分项填写 华北,选择红色,点击图表生效。
柱状图第 2 个柱显示红色

在控制面板『基础』-『自定义配色』-『系列颜色』的颜色分配方式选择按数据位置,点击﹢新增,分项填写 2,选择红色,点击图表生效。
注意:系列设置的颜色分配方式不能与视觉映射设置同时使用,视觉映射的优先级更高。
立刻开启 Sugar BI 免费试用,解锁更多行业组件与大屏模板!
