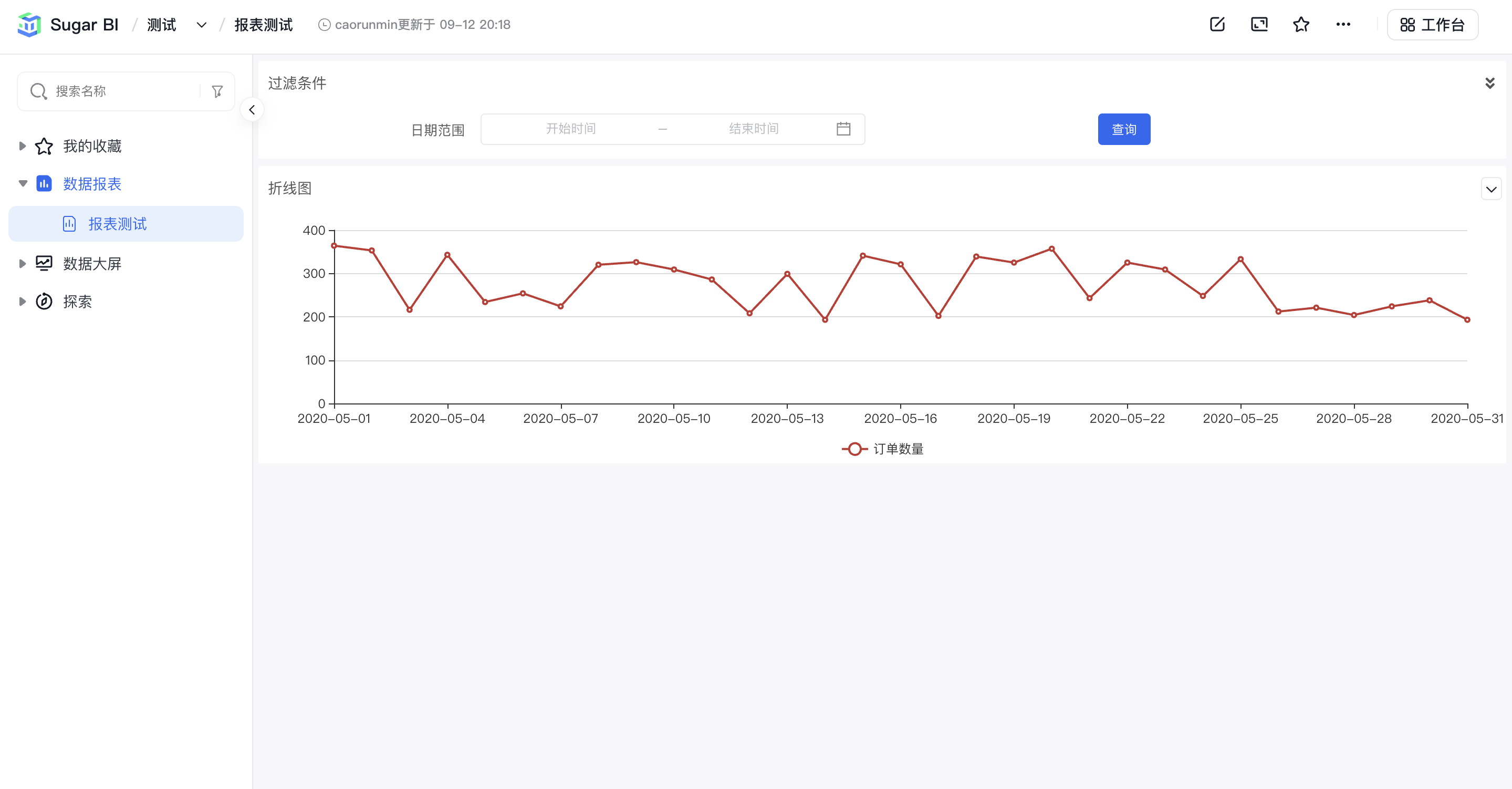报表制作入门
新建报表
首先从看板首页或工作台首页中选择一个空间(您必须是该空间的管理员)并进入:
在左侧的管理中心中进入「智能报表」,点击新建报表页面并新建一个报表:
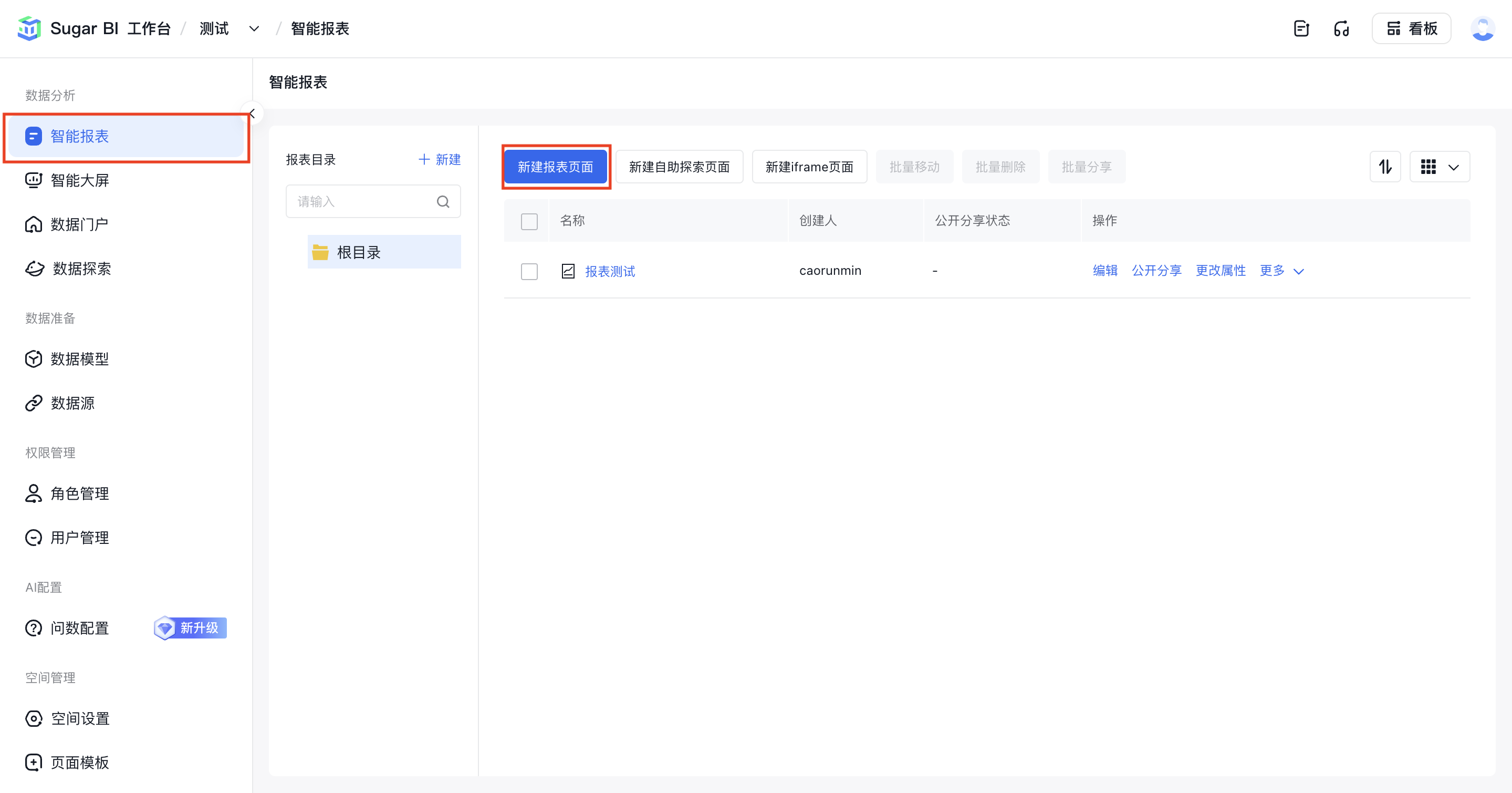
新建好后,会直接进入新建的空报表页面
添加图表并绑定 SQL 模型
新建的报表页面会直接进入编辑页面中,如果退出编辑后空报表页面中没有内容,点击右上角的编辑按钮可以再次进入编辑模式:
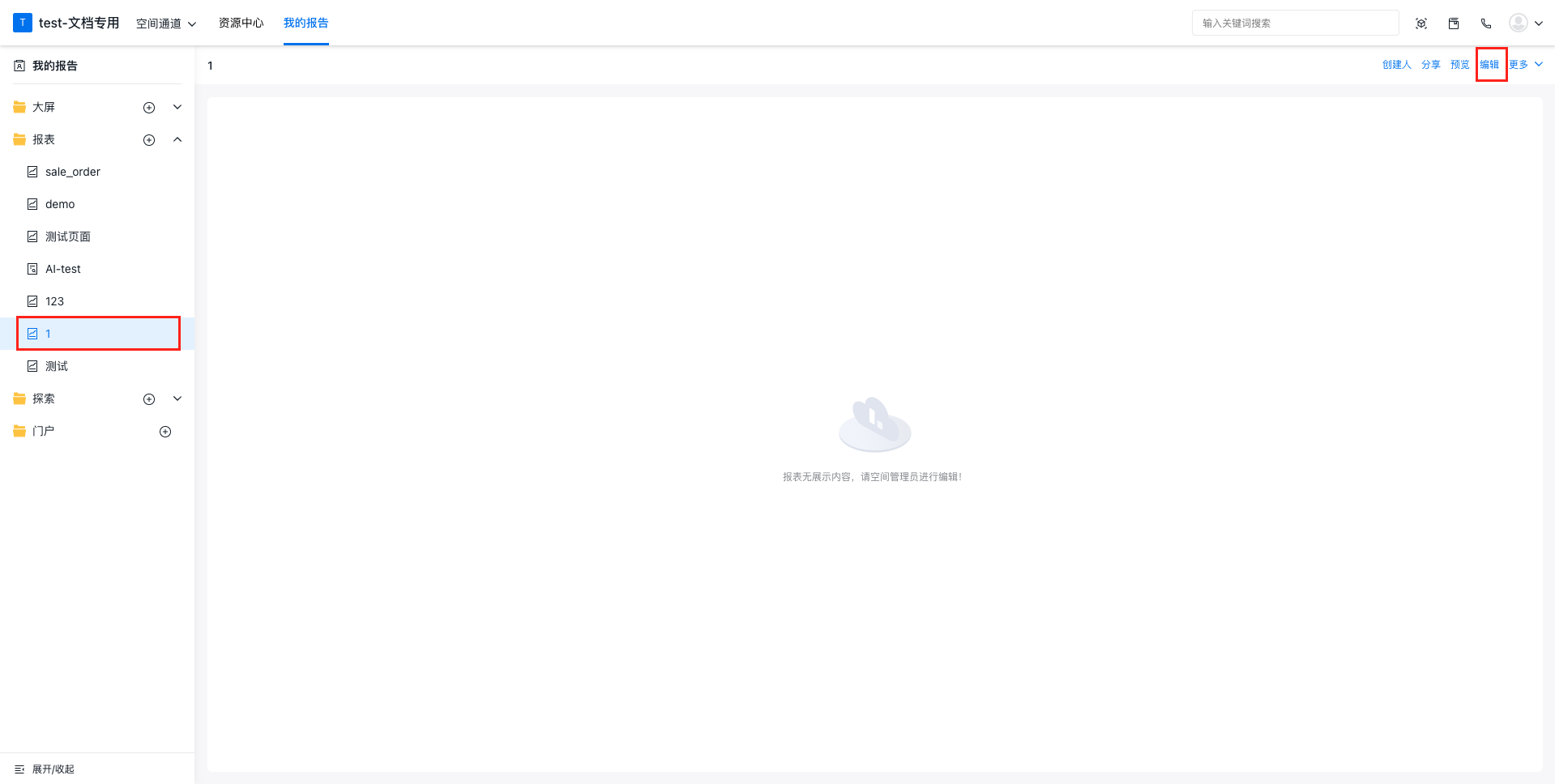
在顶部栏中选择折线图:

点击刚添加的折线图,右侧的控制面板会展示该折线图的配置项,在「数据」标签页中,选用 SQL 建模的方式来绑定图表数据:
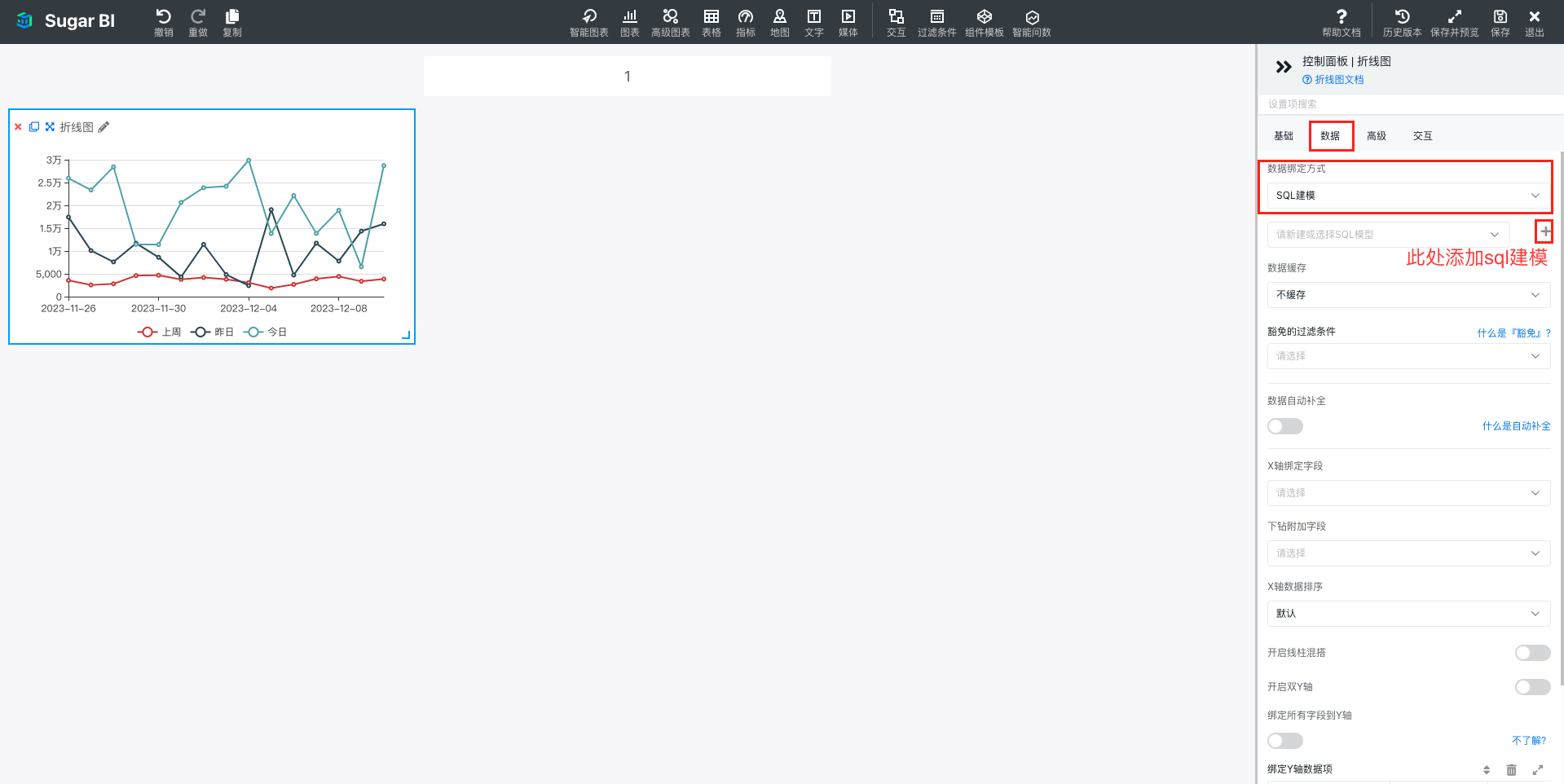
现在还没有 SQL 模型,点击上图中加号「新建 SQL 模型」,可见到:

- 首先填写模型的名称,并选择之前在准备工作中已经创建好的数据源
- 然后编写查询数据的 SQL 语句(sql语句默认limit是5000,可以通过添加limit覆盖默认limit)
- 最后将需要的字段添加到模型中,并设置好相应的数据类型
SQL 模型的详细可参见:「SQL 方式绑定数据」。
接下来在折线图的控制面板中,将 X 轴和 Y 轴与对应的数据列绑定:
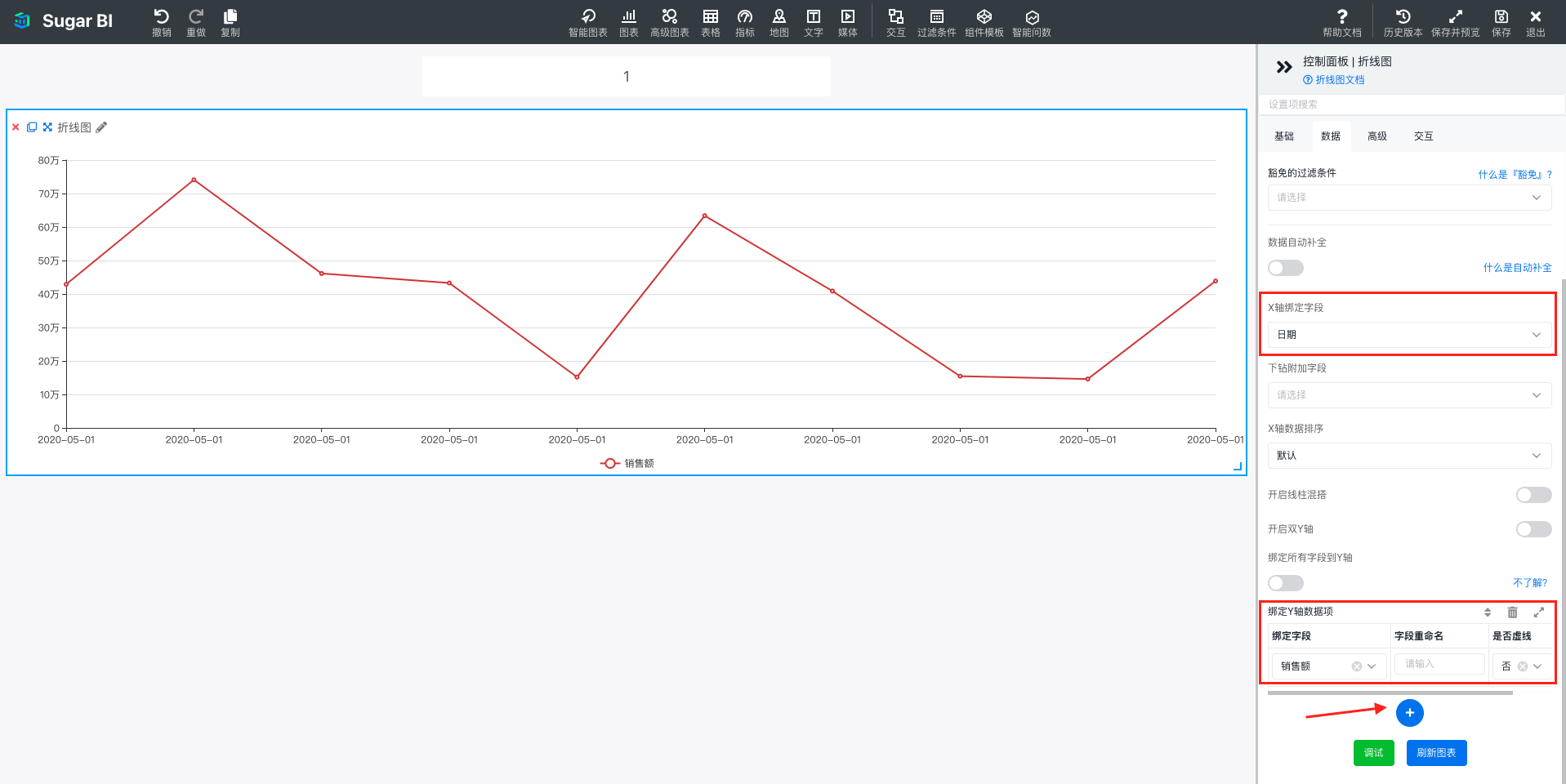
点击上图中「调试」按钮会弹出如下调试界面:
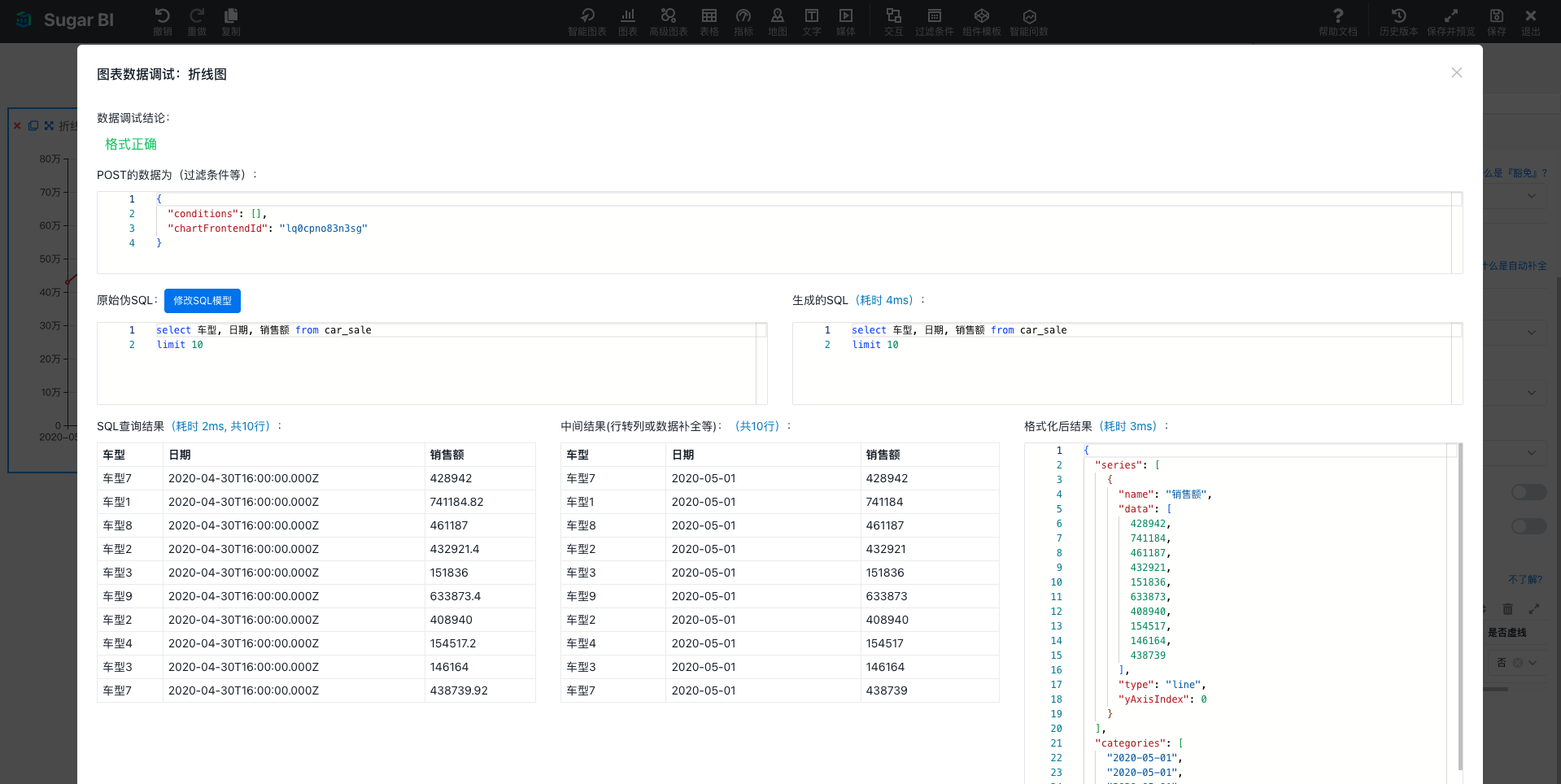
在编辑报表的过程中请一定善用「调试」功能,在这里可以定位到绝大部分问题。
在调试中我们可以看到:
- 过滤条件作为参数被 POST 到后端(目前没有过滤条件,所以这里是空)
- 您输入的原始 SQL 语句
- 最终生成的在数据库中查询的 SQL 语句
- SQL 查询的原始结果
- Sugar BI进行转化操作后的中间结果
- 格式化为图表可以读取的数据 JSON 格式结果
如果都没有问题,点击刷新图表,就可以看到结果了:
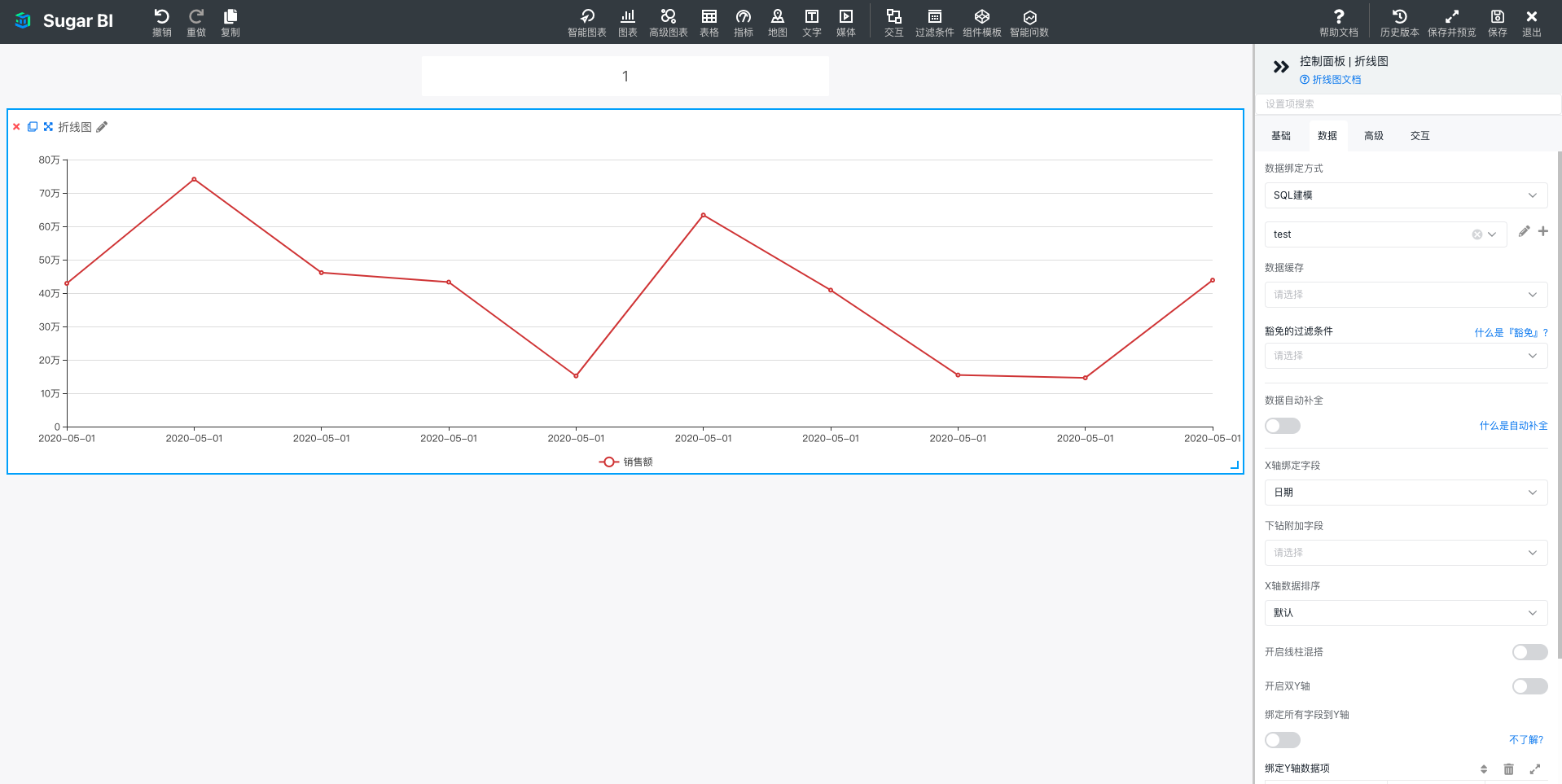
图表的详细配置请参考「图表制作概述」。
上面的步骤已经描述了一个简单的报表使用场景。但是,如果您需要对数据进行过滤,可以让浏览报表的用户可以和页面进行交互,从而让展示的数据动态化,那么您需要浏览下面的章节。
添加过滤条件
以『日期范围』作为示例,在页面顶部选择日期范围过滤条件:
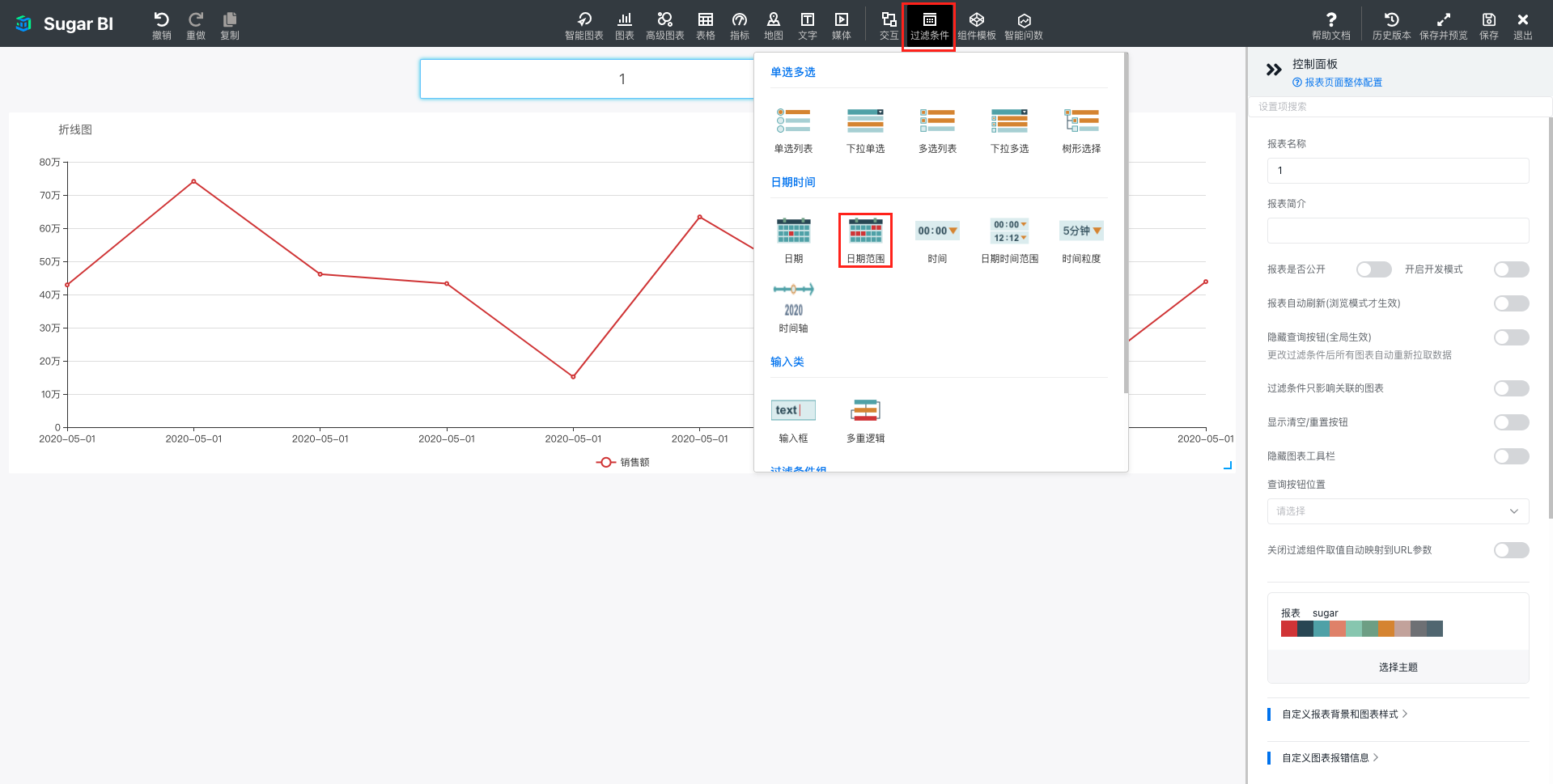
单击选中刚添加的日期范围过滤条件,在该过滤条件的右侧控制面板「基础」标签页下填写「查询 key 值」为dateRange:
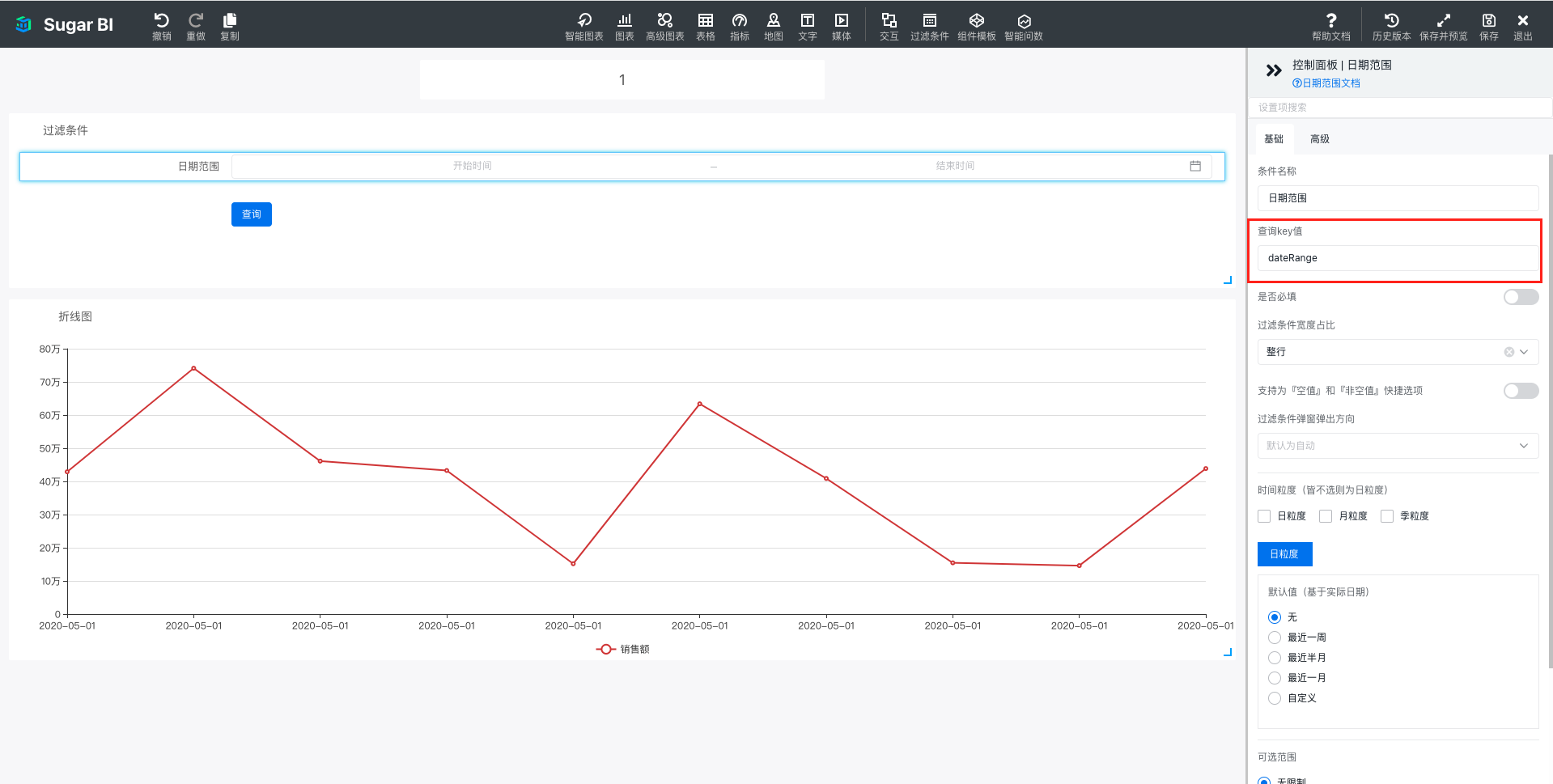
可以配置日期范围过滤条件的默认值、可选范围等,过滤条件的详细配置请参考「过滤条件概述」。
将过滤条件与图表关联
接下来我们将这个过滤条件和折线图的 SQL 模型进行关联。
单击折线图,右侧控制面板中,编辑刚才新建的 SQL 模型:

在 SQL 语句中嵌入刚刚添加的日期范围查询条件,下图红框中的dateRange和上面我们给日期范围过滤条件填写的查询 key 值相对应:
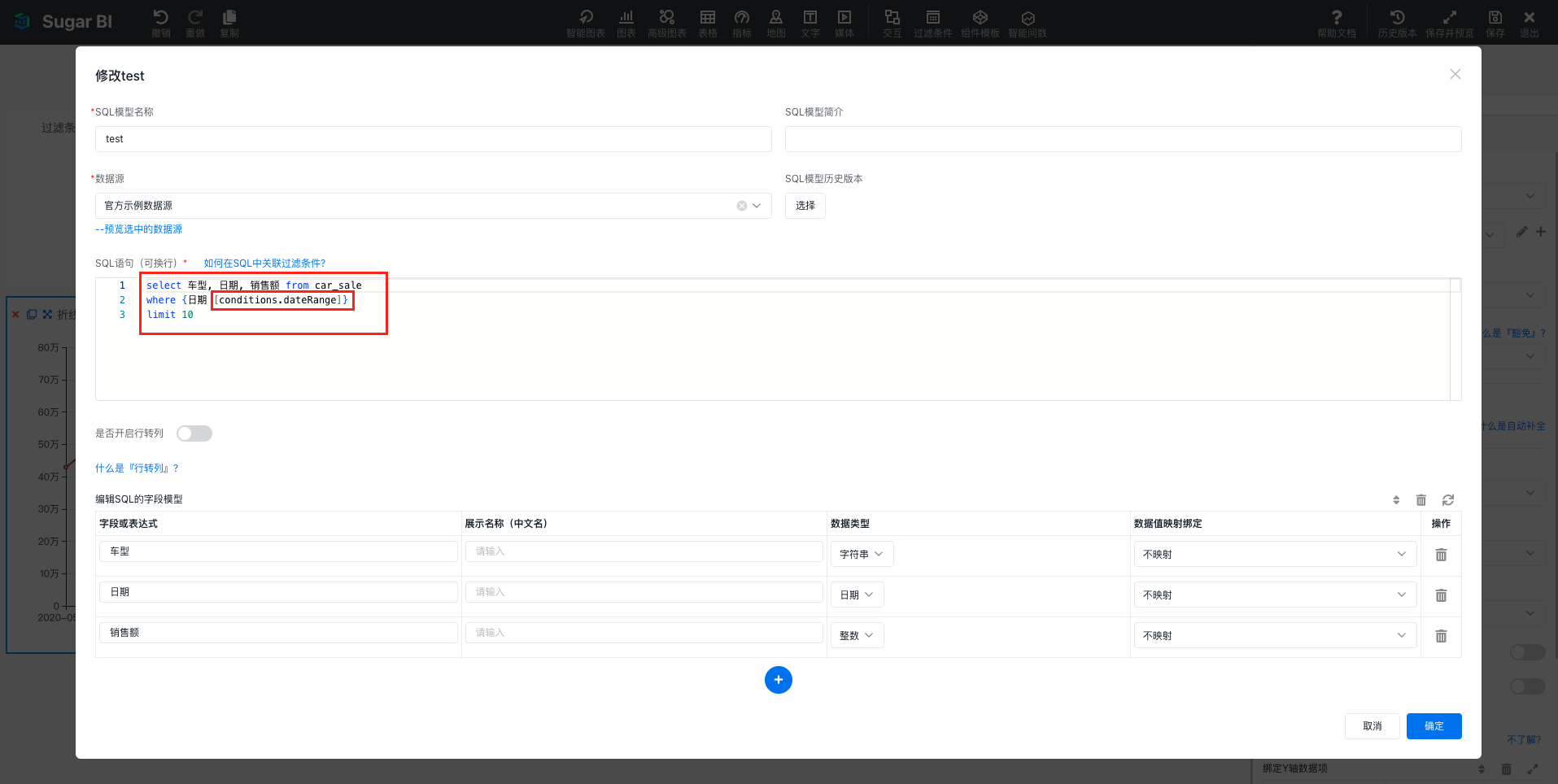
不同的过滤条件在伪 SQL 语句中的语法各不相同,详情请查看「SQL 语句中关联过滤条件」。
在日期范围过滤条件中填入想查询的日期:

点击折线图,并点击控制面板中「数据」中的「调试」:
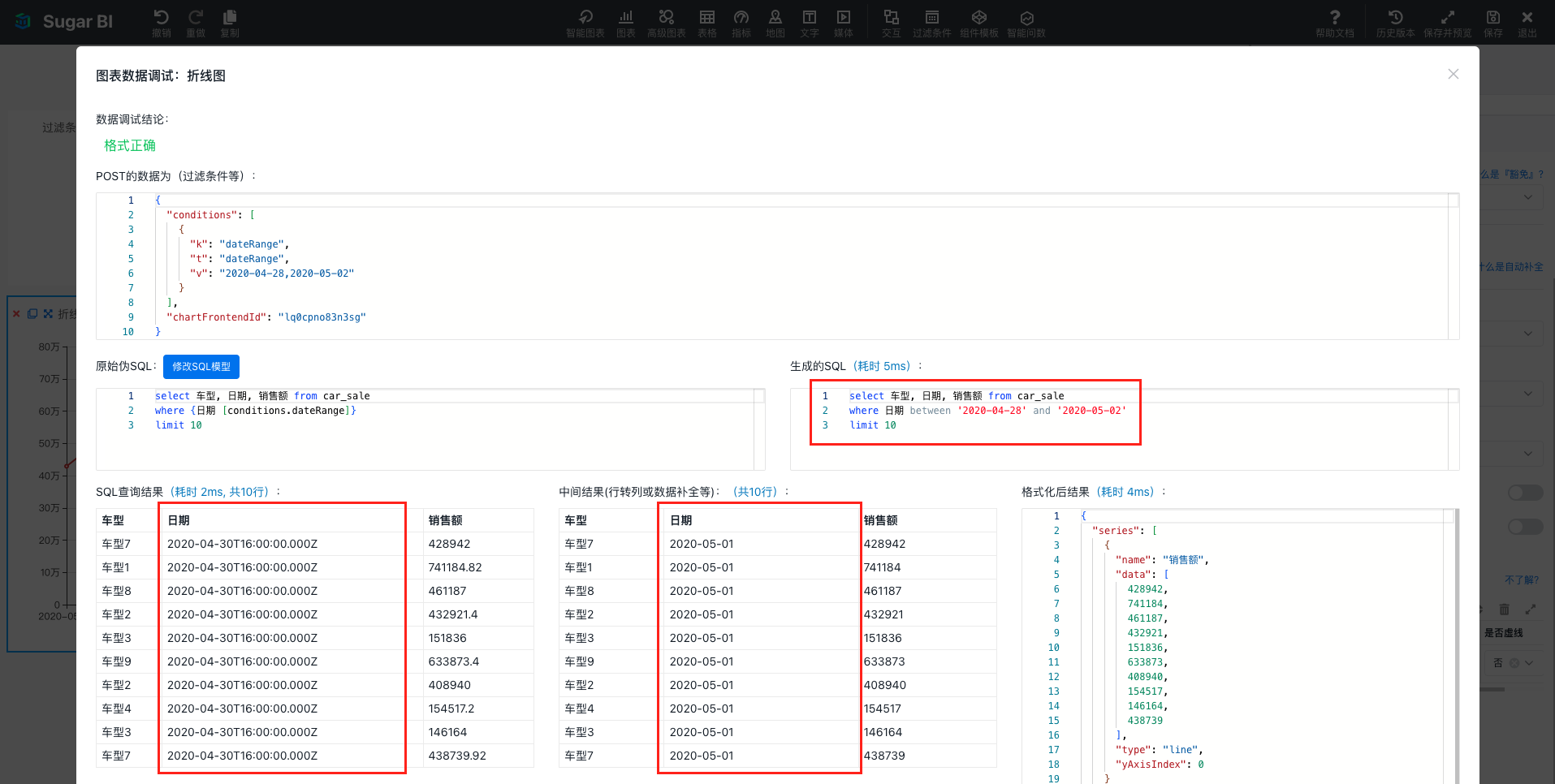
可以看到,伪 SQL 语句中的自定义语法在真正执行的 SQL 中被替换为了您填写的过滤条件。并且 SQL 查询的结果也符合过滤条件的要求。
此时,你可以随意改变过滤条件中的值,然后点击过滤条件下的「查询」按钮,折线图的数据就会根据您的过滤条件而动态改变:
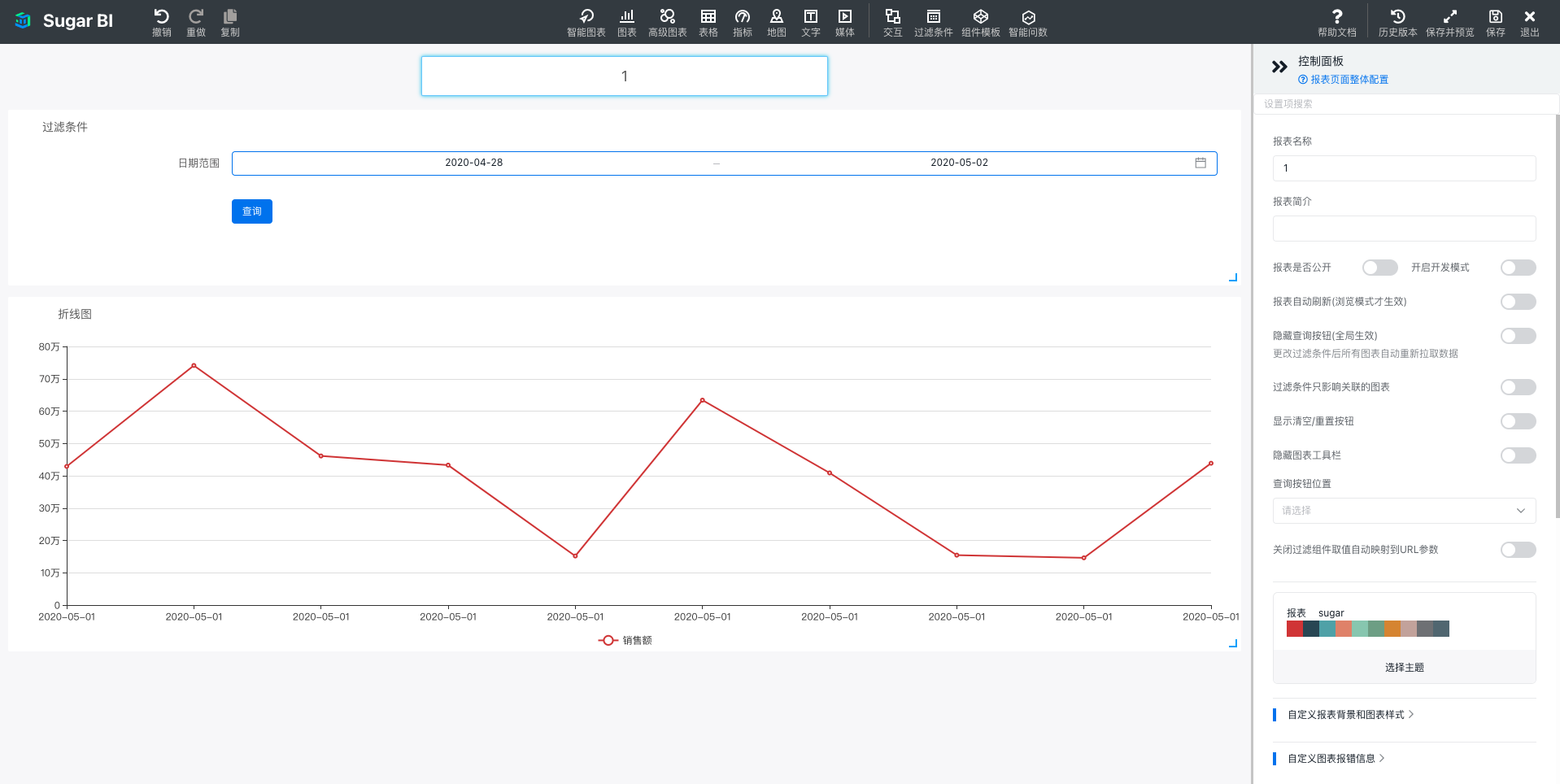
至此,保存并退出编辑,您就完成了您的第一张可以动态过滤数据的可视化报表: