数据填报编辑
数据填报的编辑页面
数据填报的编辑页面主要分为三个区域:
- 顶部工具栏:在这里您可以添加新的表单项,并对数据填报进行保存、预览等操作,也可以通过左边的按钮进行撤销、重做和复制。
- 右侧控制面板:在没有选中表单项的时候,这里可以对数据填报本身的配置进行调整;选中某个表单项的时候,这里可以对这个表单项的宽度、样式、数据等进行配置。控制面板也可以默认收起或调整宽度。
- 中心数据填报部分:中心部分是您编辑数据填报的主体,在这里您可以通过拖拽的方式调整表单项的位置、宽度,并在单击选中表单项之后可以进行表单项的复制和删除等操作。
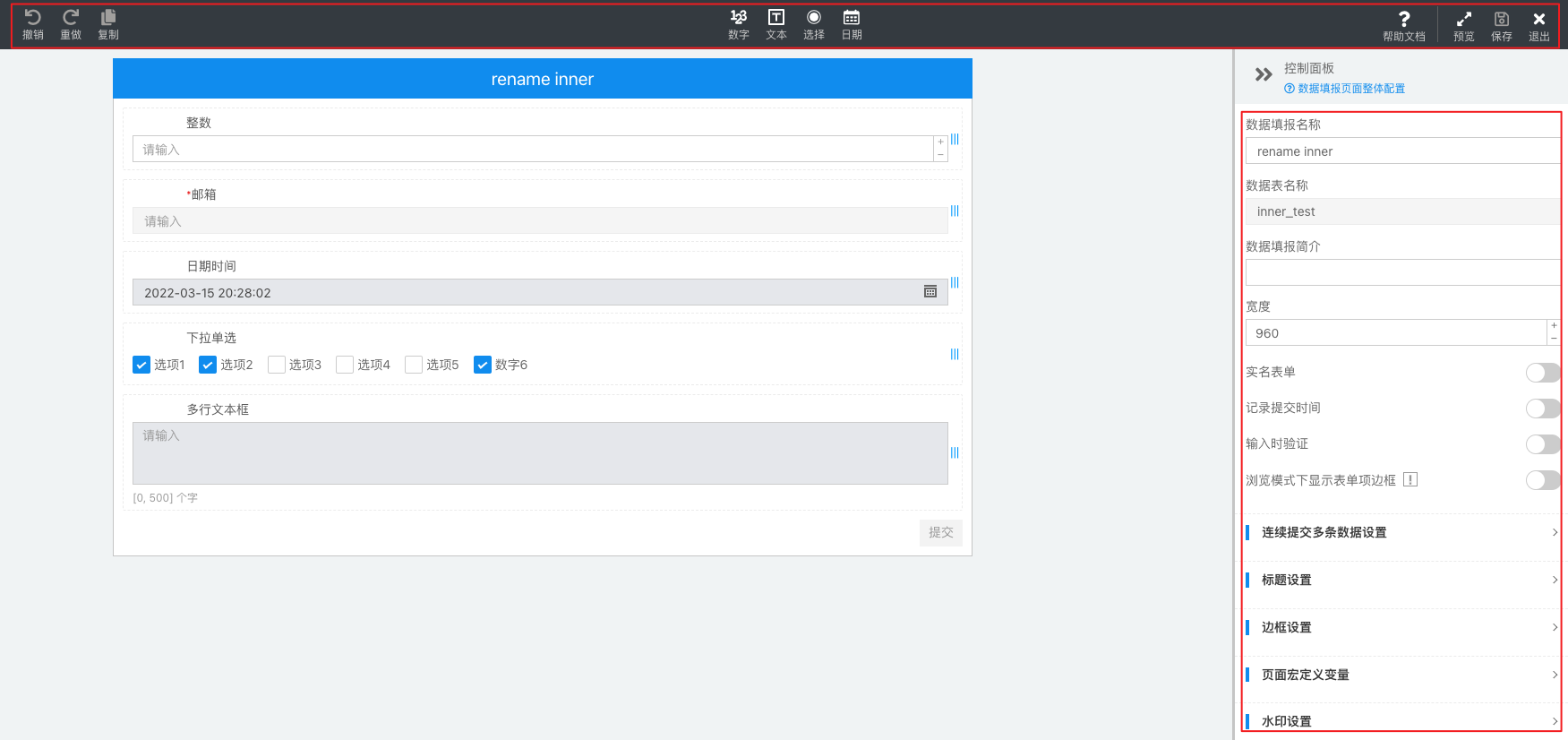
数据填报整体配置
如下图,点击非表单项的区域,右侧的控制面板即展示数据填报页面的整体配置,在这里你可更改数据填报的名称、简介、宽度,配置数据填报标题和边框样式,设置数据提交的方式,并且还可以给页面设置水印和宏定义变量。
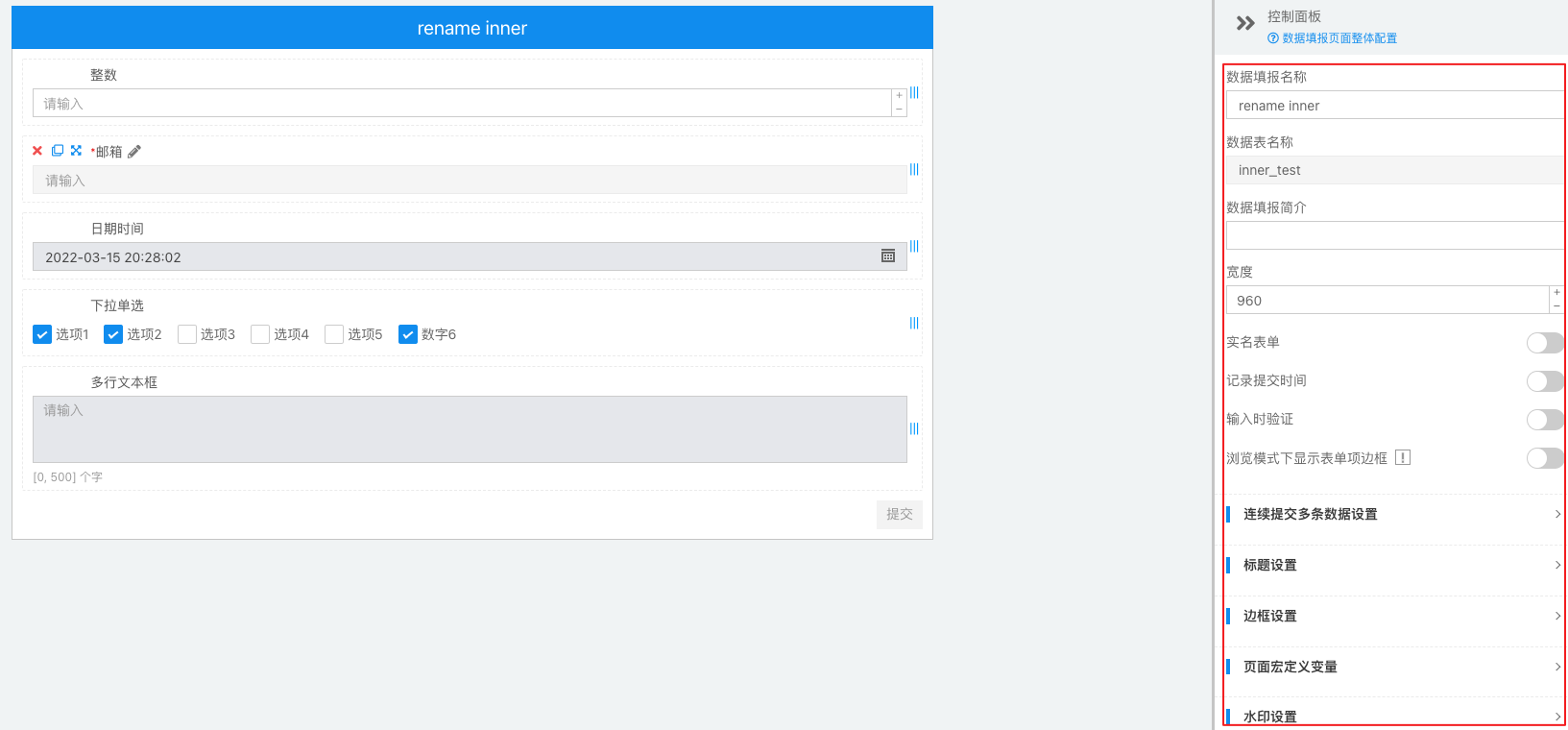
数据填报的类型
数据填报是可以设置是实名表单还是匿名表单的,实名表单的意思是填报者需要登录操作,来进行实名信息的记录。当打开「实名表单」时,可以设置是否进行「覆盖更新」(由于 palo 不支持 update 操作,所以对于 palo 类型的数据源不支持「覆盖更新」),也可以设置「记录更新时间」,这样就会记录填报者更新信息的时间。同样还可以开启「记录提交时间」,记录信息第一次提交的时间。值得一提的是,对于「使用已存在的表」的数据填报,系统不会自动设置「实名表单」、「记录更新时间」、「记录提交时间」所需要的字段,需要您自己在您设置的表中选取对应的字段进行数据的存储。
在填报者填写表单项时,是有一些类型校验的,比如输入的是否是邮箱、是否是电话号码等,如果开启「输入时验证」,那么用户在输入时候就会进行格式校验,否则只在用户提交数据的时候进行统一校验。
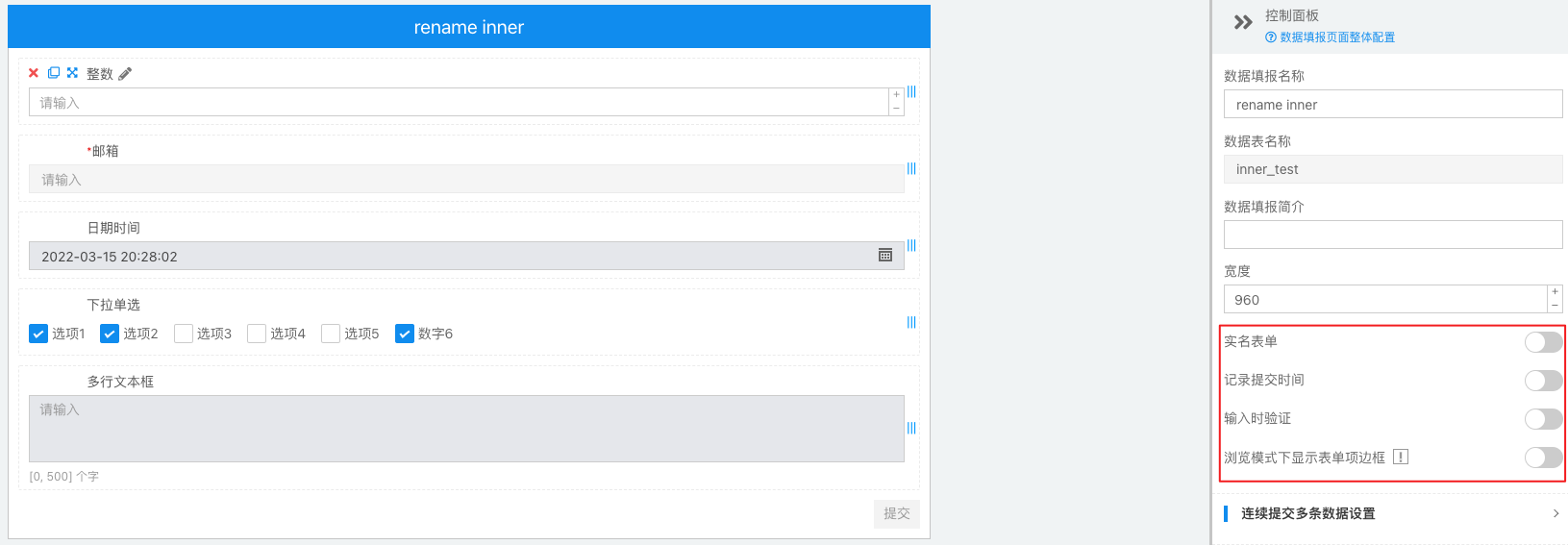
连续提交多条数据设置
有时候填报者是要连续多次提交数据的,而且多次提交的数据差异不大,只需要更改部分表单的值就可以了,这时可以开启「复用上一次的提交数据」,这样填报者在提交数据后,选择再次提交数据的时候,表单的值就是之前提交的数据,而不是表单的默认值。这样可以快速的完成多条数据的填报。开启「连续提交数据」,则不会跳转到提交成功的页面,可以继续提交数据,两者搭配效率更高。
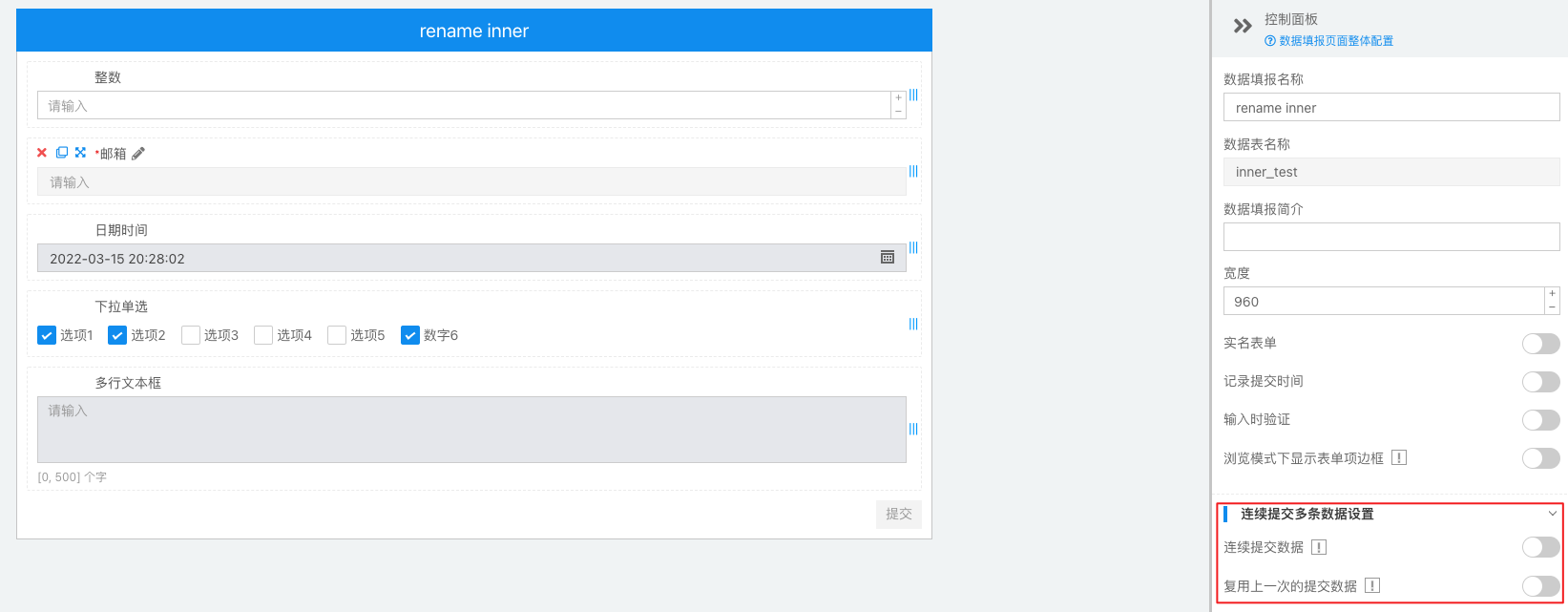
标题和边框设置
可以设置数据填报标题的颜色、位置、字体大小以及背景色。页面的边框圆角、样式、宽度和颜色。
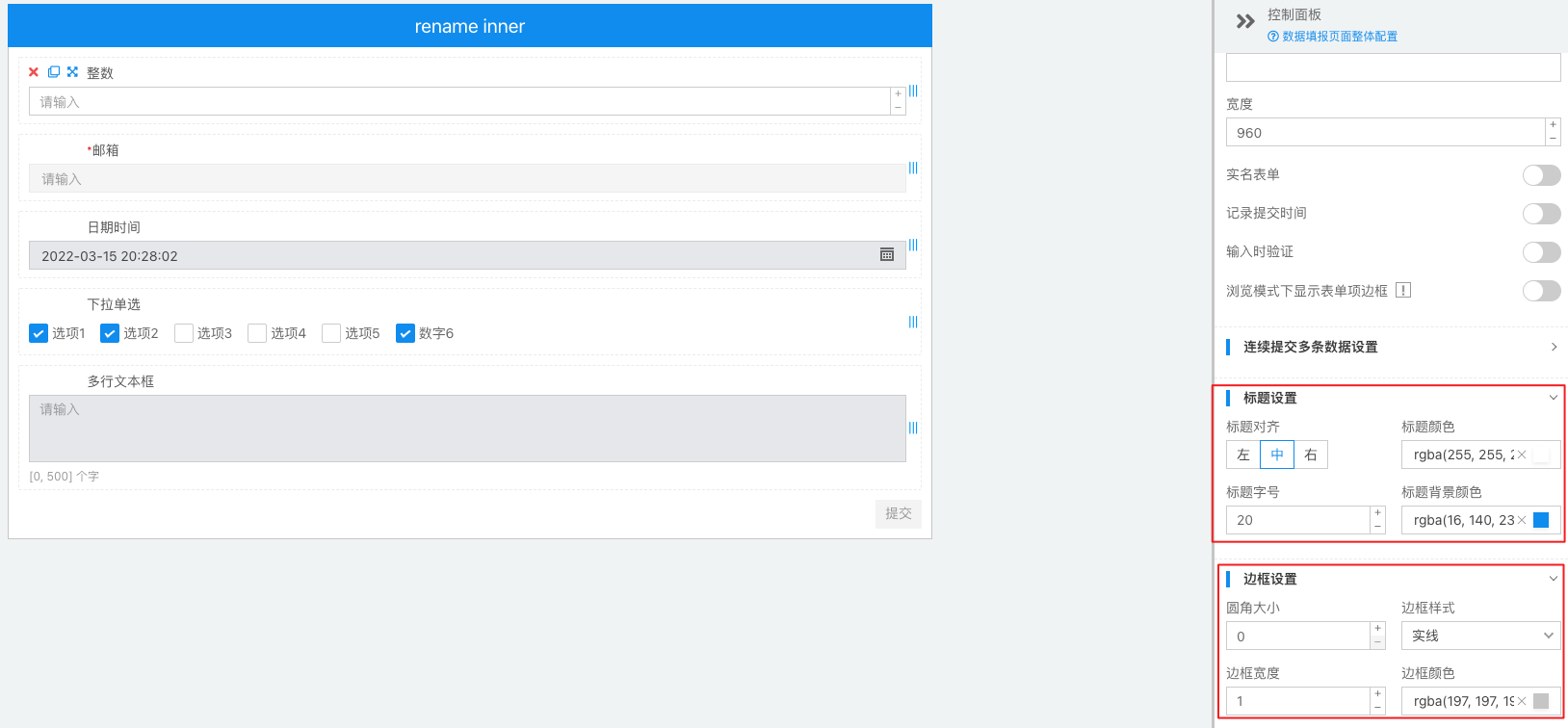
数据填报页面的宏定义变量
您可以在数据填报的编辑页面中自定义一些宏变量,这些宏变量可以在当前数据填报中支持绑定数据的表单项的 API 中使用。设置如下图所示:
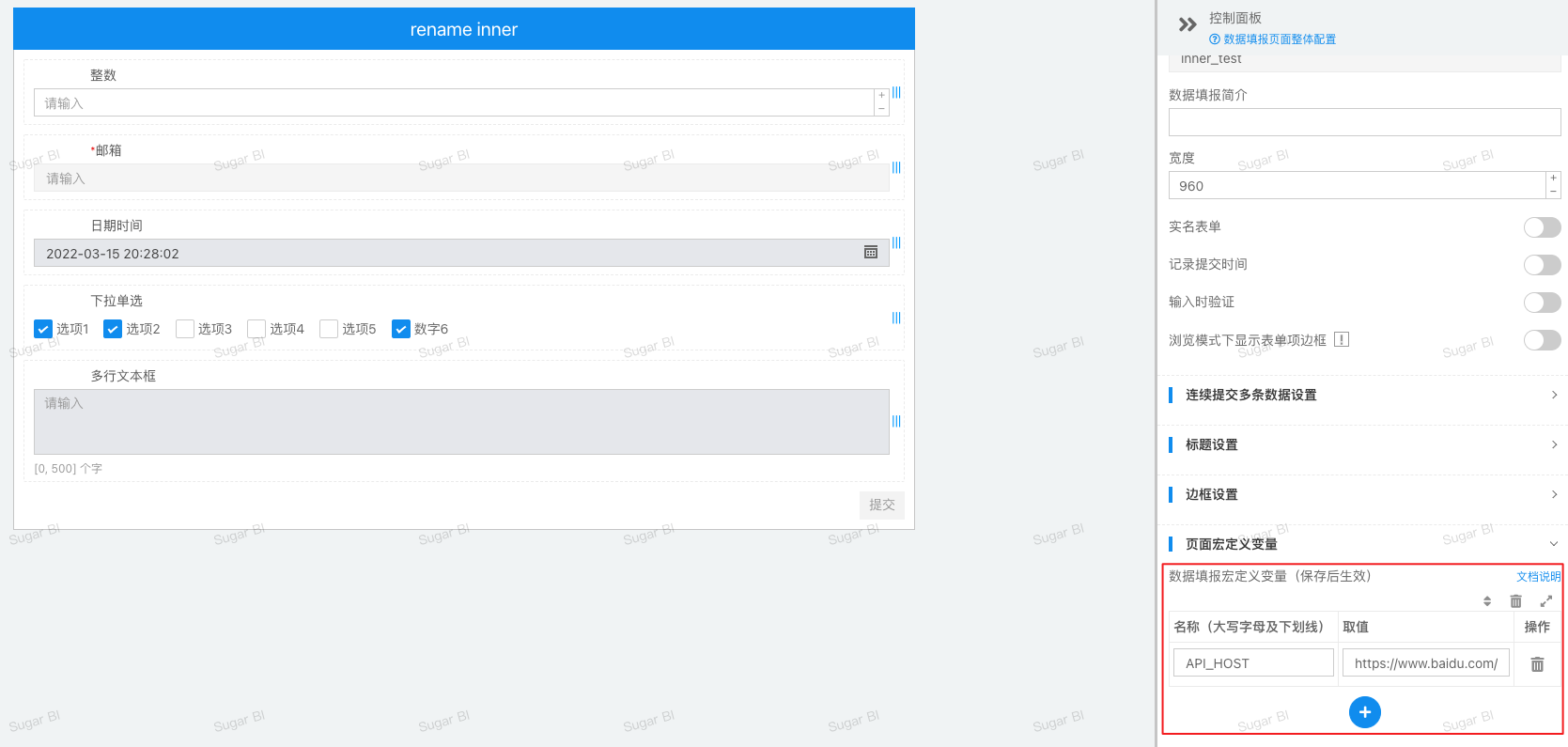
水印设置
数据填报页面可以开启水印,如下图:
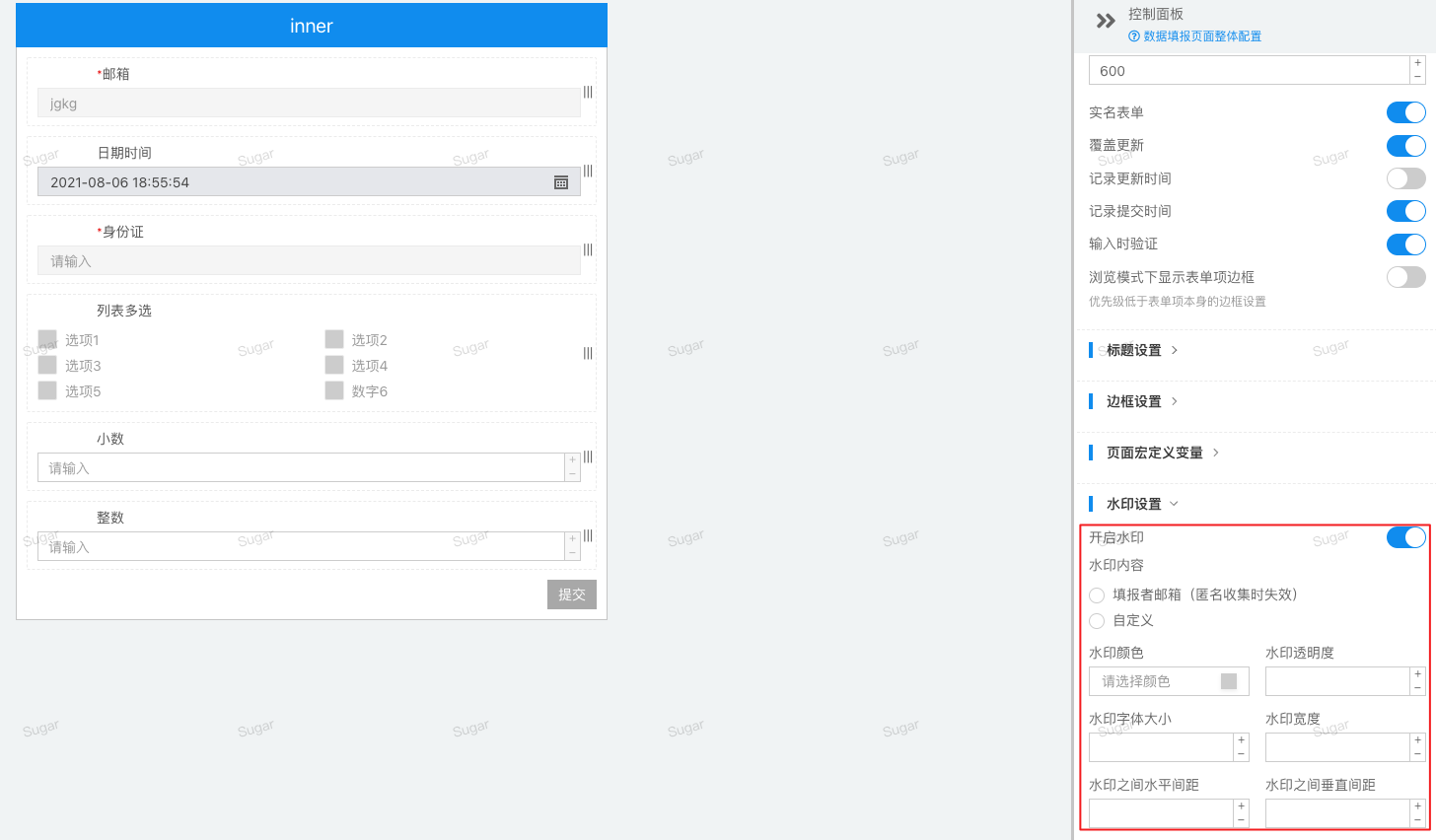
水印中还可以嵌入页面 URL 的参数,如下:
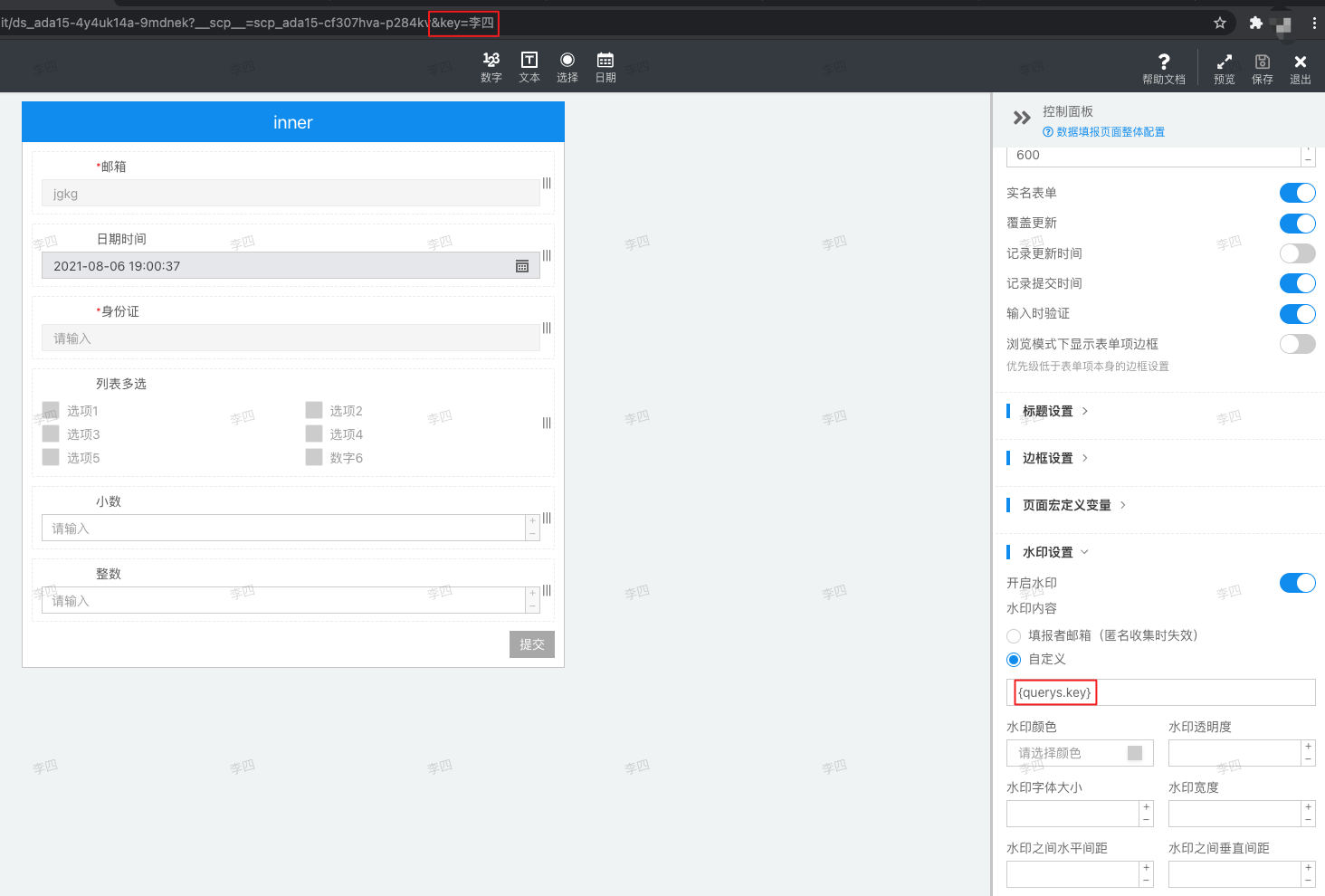
水印中嵌入页面 URL 参数的语法是:{querys.key},其中key是参数名称。
编辑表单项
您可以对页面中的表单项进行新增,删除,复制和修改配置等操作来制作您自己的数据填报页面,数据填报中支持「数字」、「文本」、「选择」和「日期」四种类型的表单项。此处以右边的列表单选为例,单击列表单选来选中,选中后的编辑界面如下:
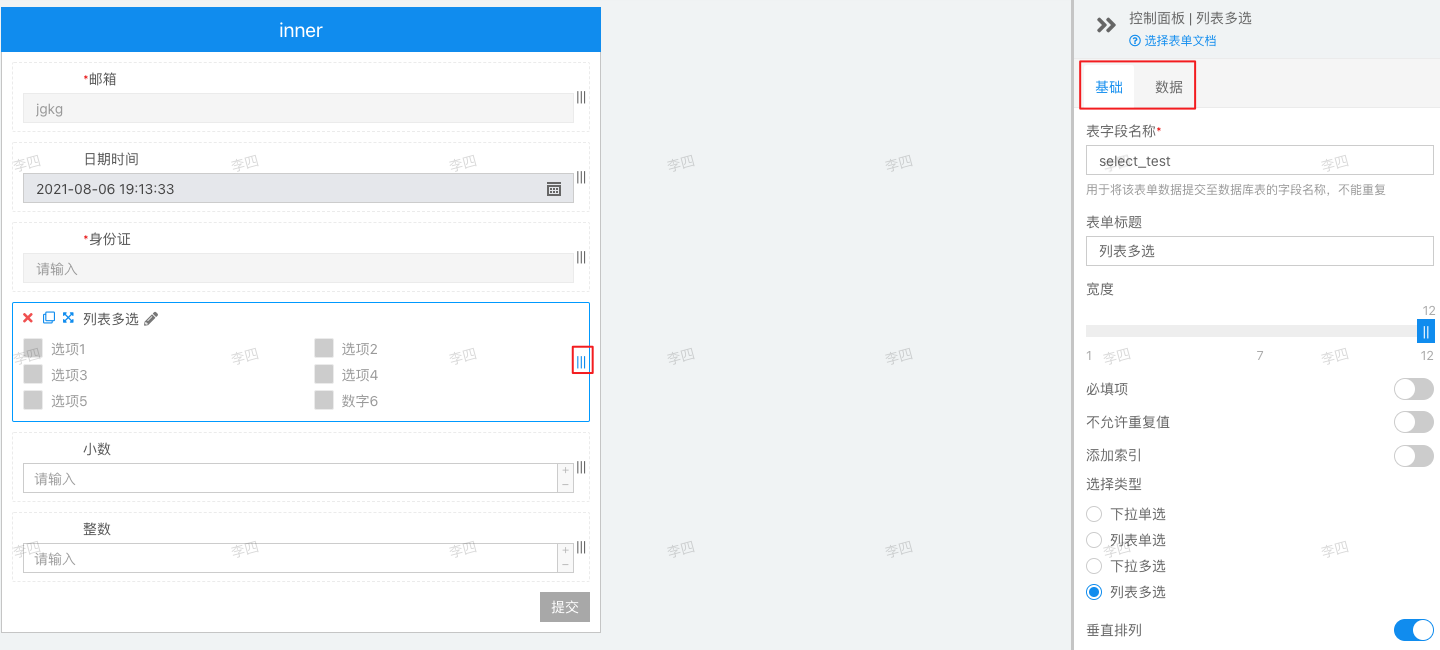
图表被选中后会被一个蓝色的编辑框包裹,左上角可以对图表进行复制、删除和修改表单项名称操作。编辑框右边的蓝色小标识可以拖动从而实现对表单项的宽度进行调整。拖动整个表单项可以改变其位置。当然您可以通过右边的控制面板对图表的宽度进行直接的调整。
右键功能
我们也支持鼠标右键功能,在某一表单项上单击鼠标右键,即可对图表进行删除、复制操作:
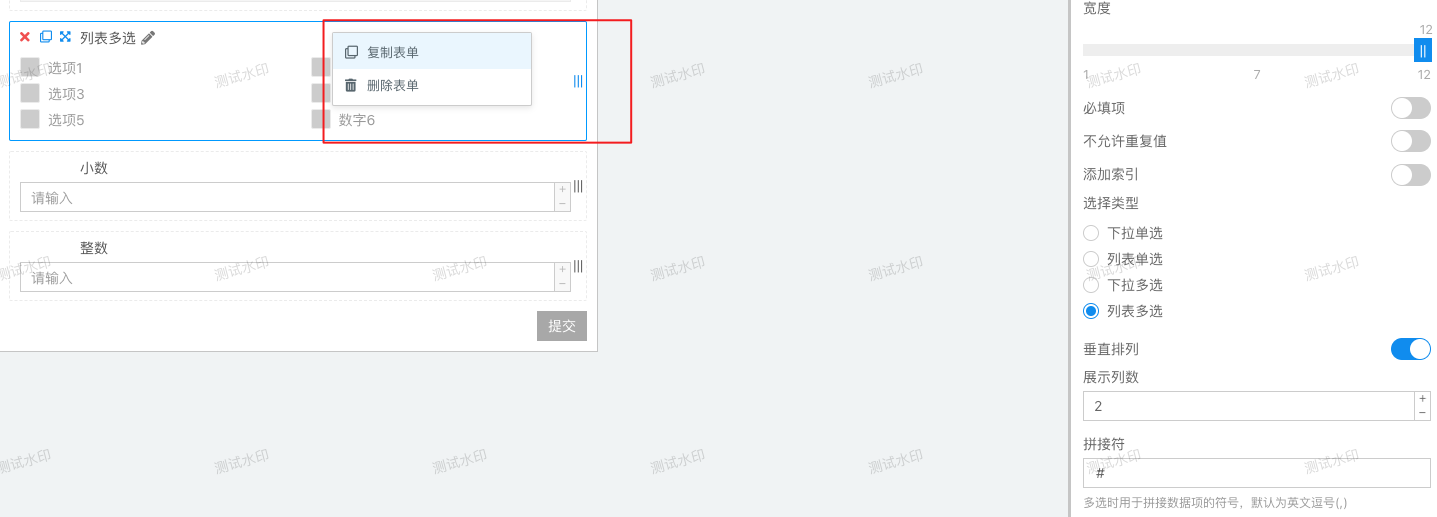
快捷键
编辑页中还支持以下快捷键,提升编辑效率(下面的 ctrl 在 mac 下可以换成 command 键):
- delete:删除
- ctrl+s:保存
- ctrl+d:复制和粘贴
- ctrl+c:复制(可以进行跨页复制,在另一个数据填报编辑页面中用 ctrl+v 粘贴)
- ctrl+v:粘贴
- ctrl+z:撤销
- shift+ctrl+z:重做
