基础操作
创建三维场景
在空间工作台中左侧导航的「三维场景」来创建三维场景。
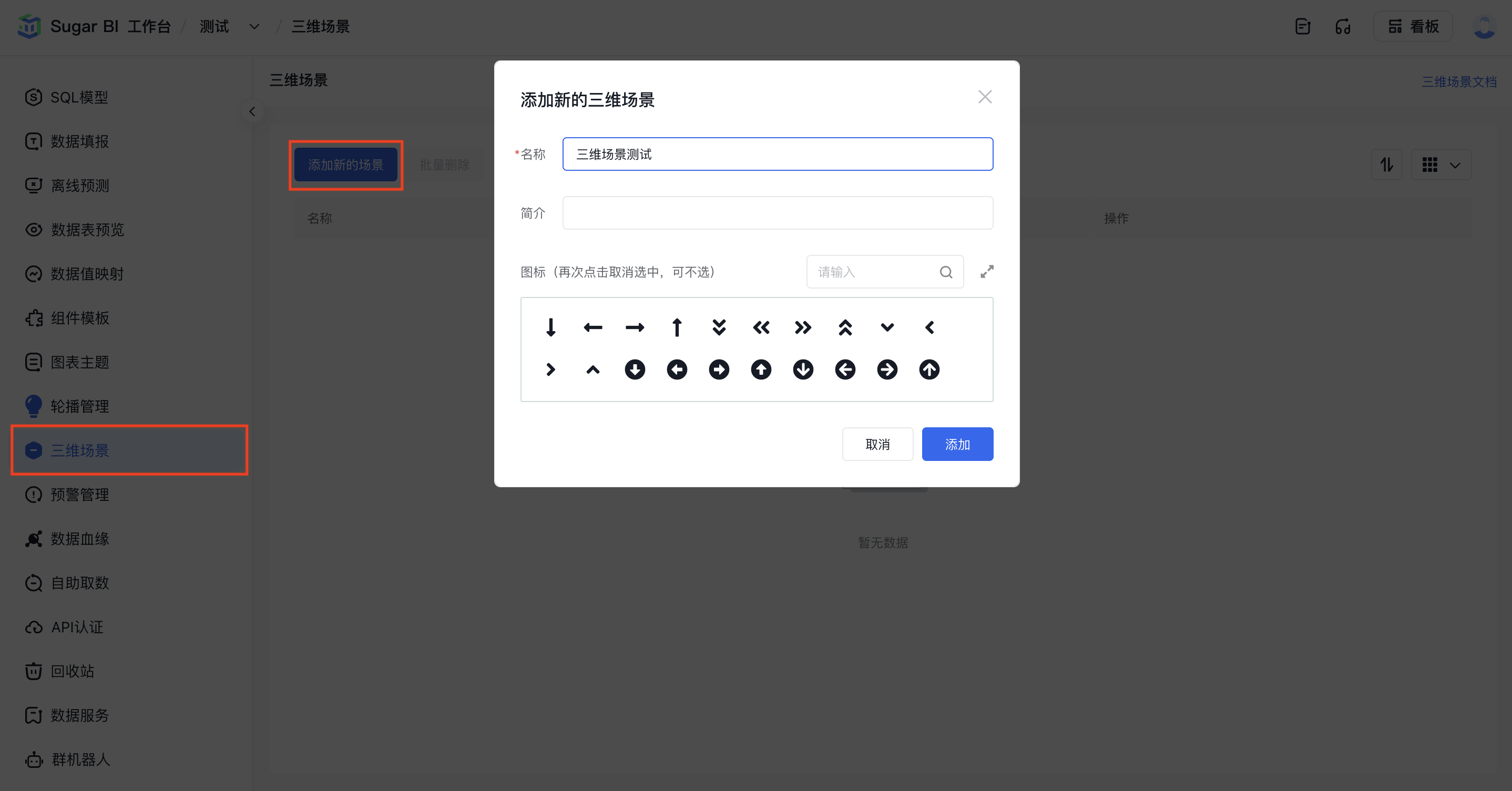
之后会进入到新建的三维场景中。
整体界面
整体界面和大屏编辑器类似,整个界面分为五个区域:
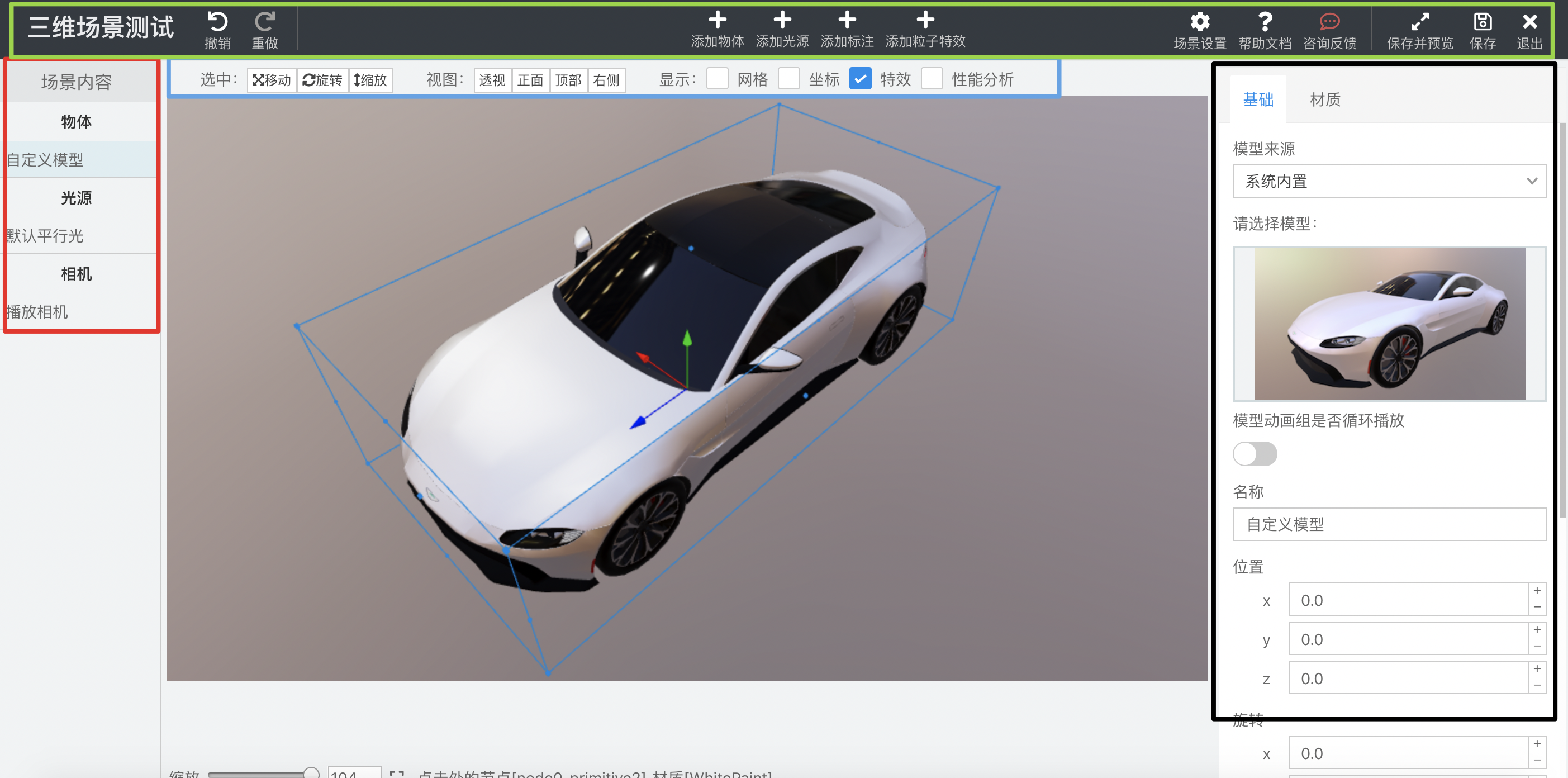
顶部绿色框线内是添加内容区域,用于添加物体、光源及特效,以及预览和常见设置等。
左侧红色框线内是场景内容列表,这里将会列出场景中的所有内容,方便选择及删除。
中间蓝色框线内是编辑器工具栏,用于对场景进行编辑。
右侧黑色框线是属性面板,用于修改某个选中场景内容的参数。
中间是 3D 场景的画布区域。
基础操作
三维场景编辑和大屏编辑器有些不同,如果您之前未使用过其它的三维设计软件,请阅读以下说明快速入门:
添加物体
将鼠标移到「添加物体」按钮上,点击「三维模型」:
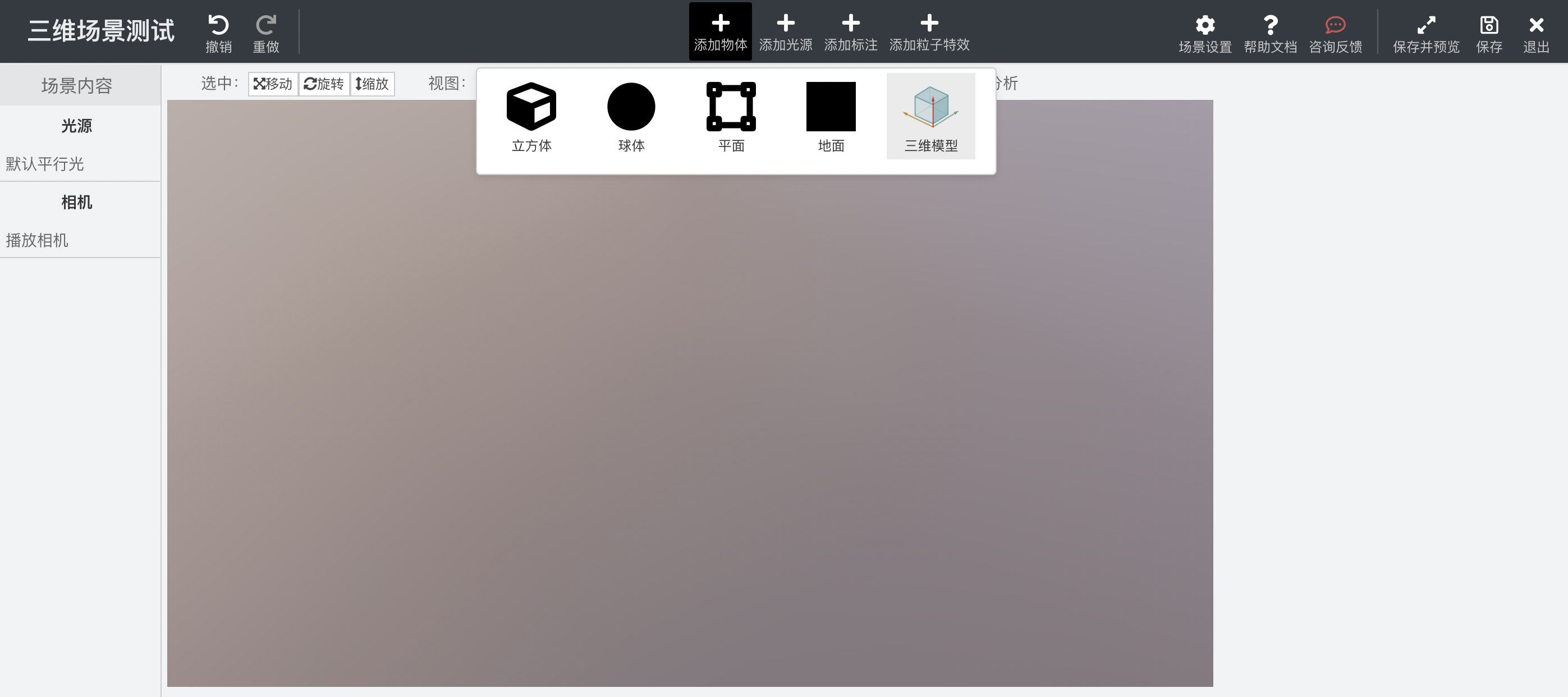
可以在右侧属性面板中更换别的模型:

还可以自己上传模型(云上 SaaS 版支持最大上传 10MB 的模型文件,私有部署版本中模型文件的大小上限为 100MB,不建议使用过大的模型文件),目前我们支持 ifc/fbx/gltf/glb 格式的模型,如果您不了解,请联系我们尝试转成这个格式。
注意:由于 babylon 不支持实时渲染,因此需要烘焙(bake),即将模型光影关系等通过图片的方式转换出来,这样就形成了一种贴图,将这种贴图控制在模型上,可以得到一种假的但很真实的效果。
添加光源
新建场景的时候,系统会默认给场景添加平行光源,您可以自己添加其他光源,包括点光源、平行光、半球光和聚光灯 4 中类型的光源,但还是建议光源个数不超过 3 个,光源过多,会导致渲染要求过高造成卡顿。
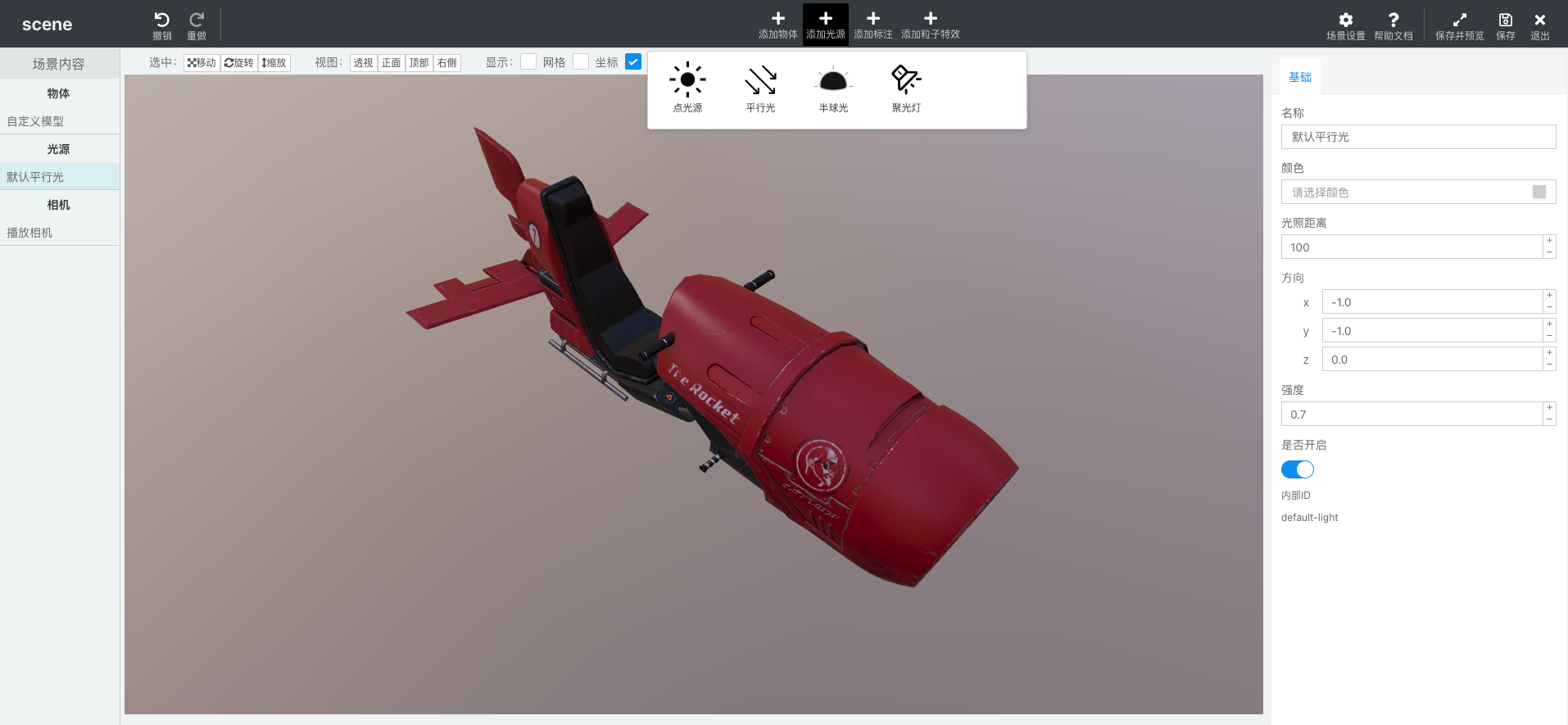
添加标注
将鼠标移到场景中的物体上,鼠标左键在物体上双击即可在对应位置添加文本标注,文本标注支持输入静态内容和通过数据模型的方式绑定数据。
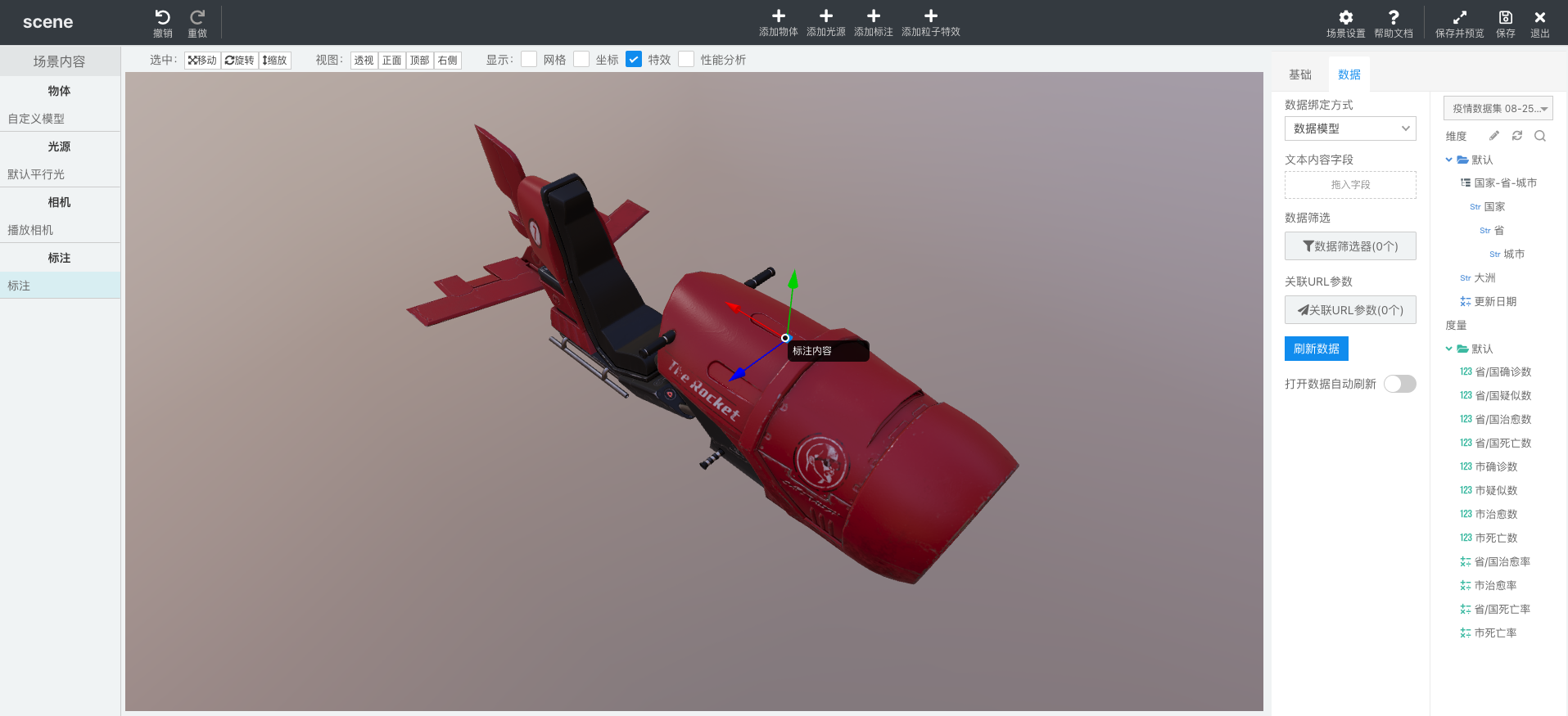
添加粒子特效
三维场景支持给场景添加粒子特效,支持「悬浮颗粒」和「上升线条」两种类型,对应的配置中可设置粒子的位置、颜色、发射方向等信息。
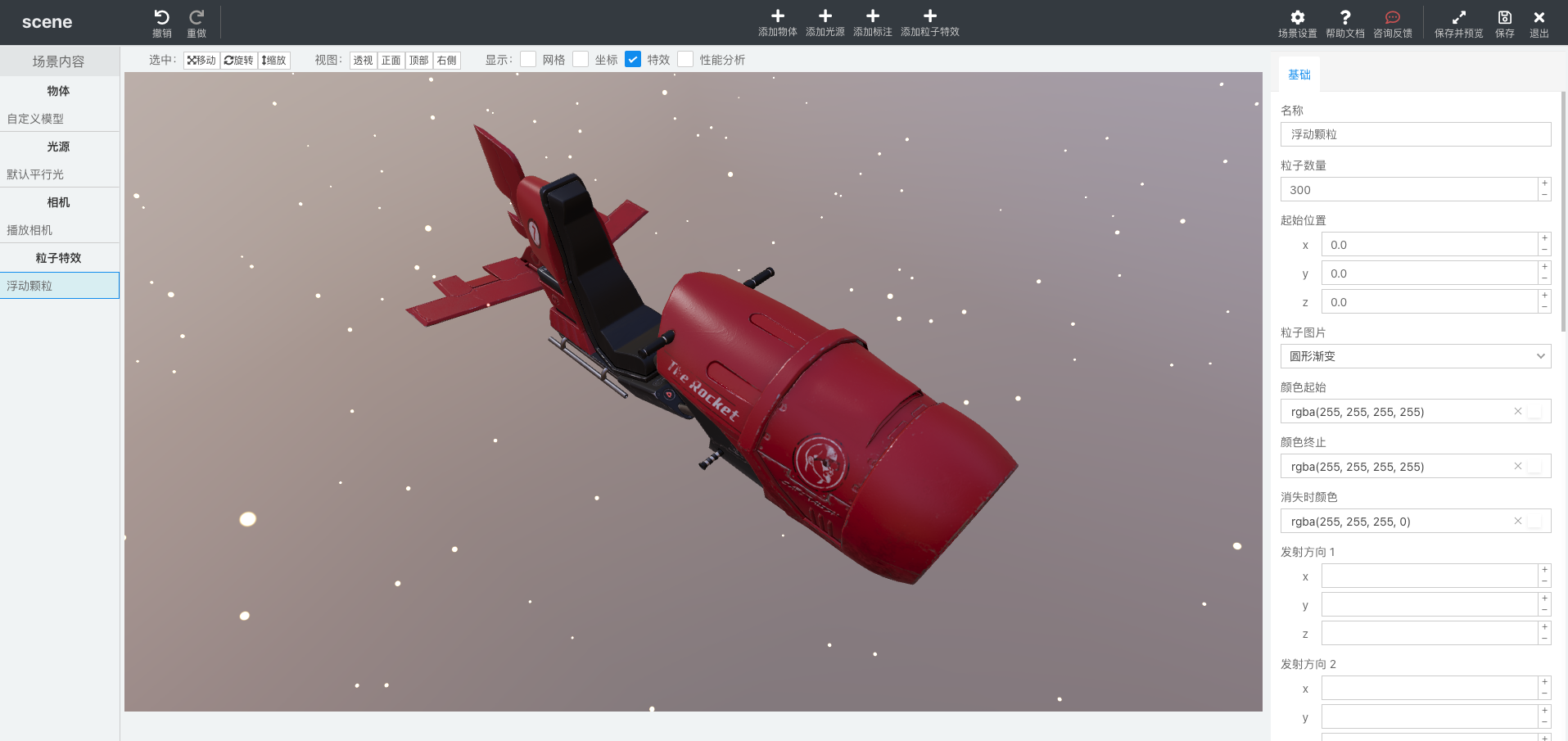
在场景中移动
在场景内中移动的方法是:
- 缩放,鼠标滚轮
- 环绕,按住鼠标左键进行拖动,这是围绕一个点进行环绕
- 平移,按住鼠标右键进行拖动
以下视频按顺序演示了这三种操作的效果
选中操作
在编辑器左上角的选中有三种状态,默认是移动
- 移动位置
- 旋转
- 缩放,除了按各个方向进行缩放,还可以按住中间黄色的点进行所有方向缩放
以下视频演示了如何对物体进行这三个操作
同时还能修改左侧属性面板中的属性来进行这三个操作,如下图所示
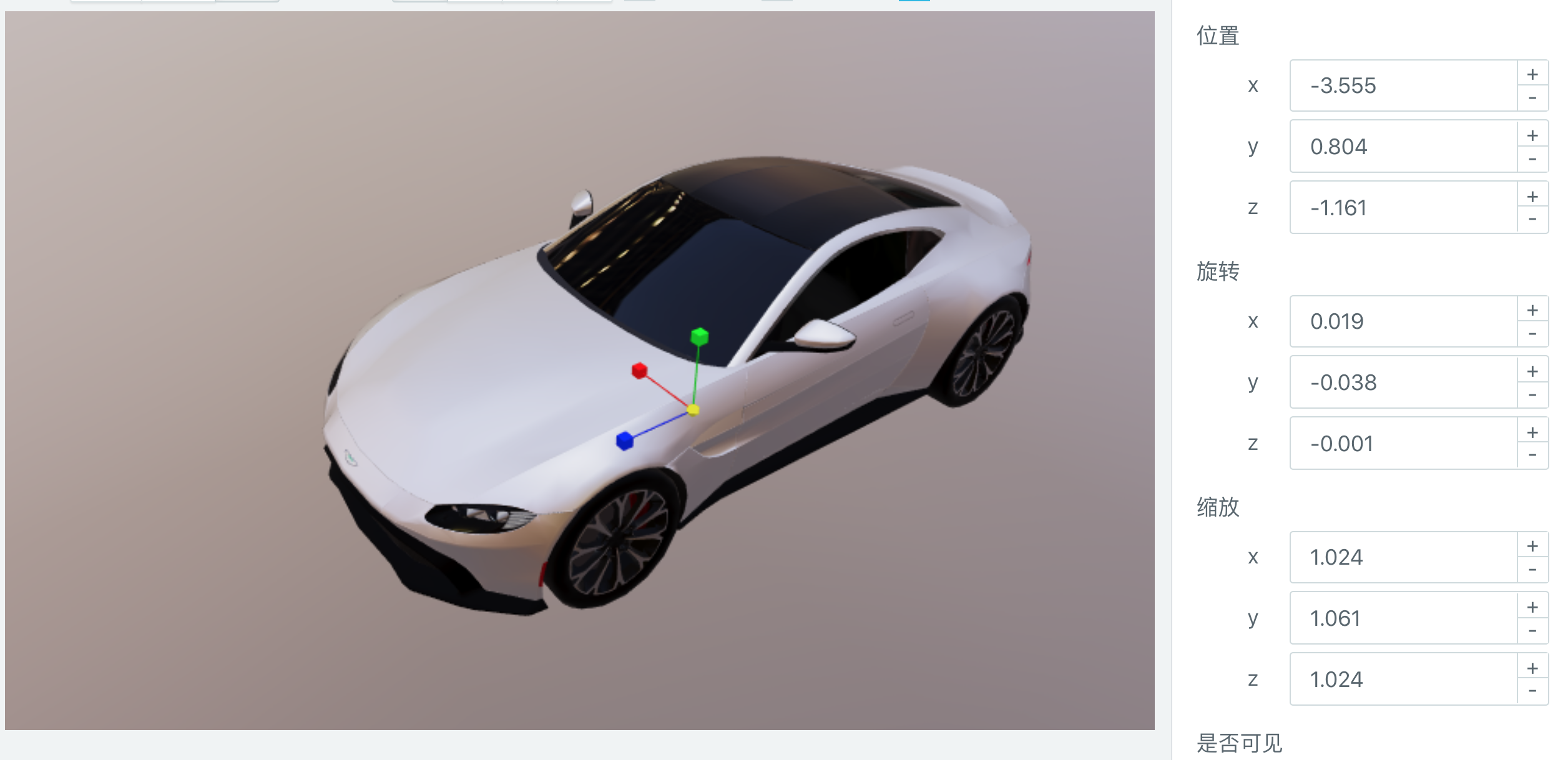
修改播放相机
需要在场景编辑器中实际上有两个相机,编辑相机和播放相机:
- 编辑相机只在编辑器中使用,用于编辑的时候查看。
- 播放相机是场景最终展现时使用的相机。
可以点击右上角的「预览」按钮,查看播放相机下的效果。
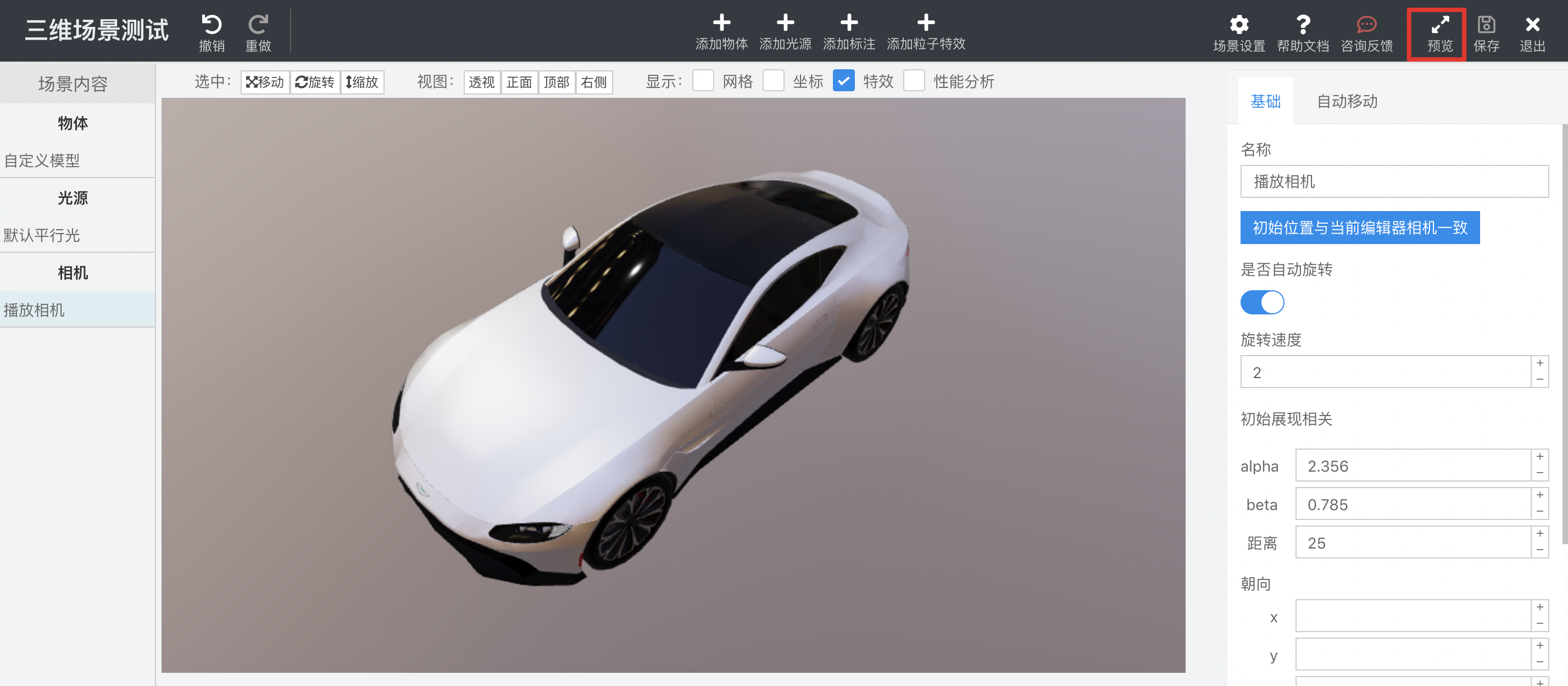
点击左侧的「播放相机」,然后通过点击右侧属性面板中「初始位置与当前编辑器相机一致」按钮可以将当前编辑器相机里的参数同步到播放相机里,这样在初始浏览的时候就和编辑器当前看到的是一致的。
播放相机自动移动
另外播放相机还支持「自动移动」,设置后相机就会按顺序移动到不同位置,实现浏览模型的效果。
首先点击播放相机右侧的「自动移动」tab:
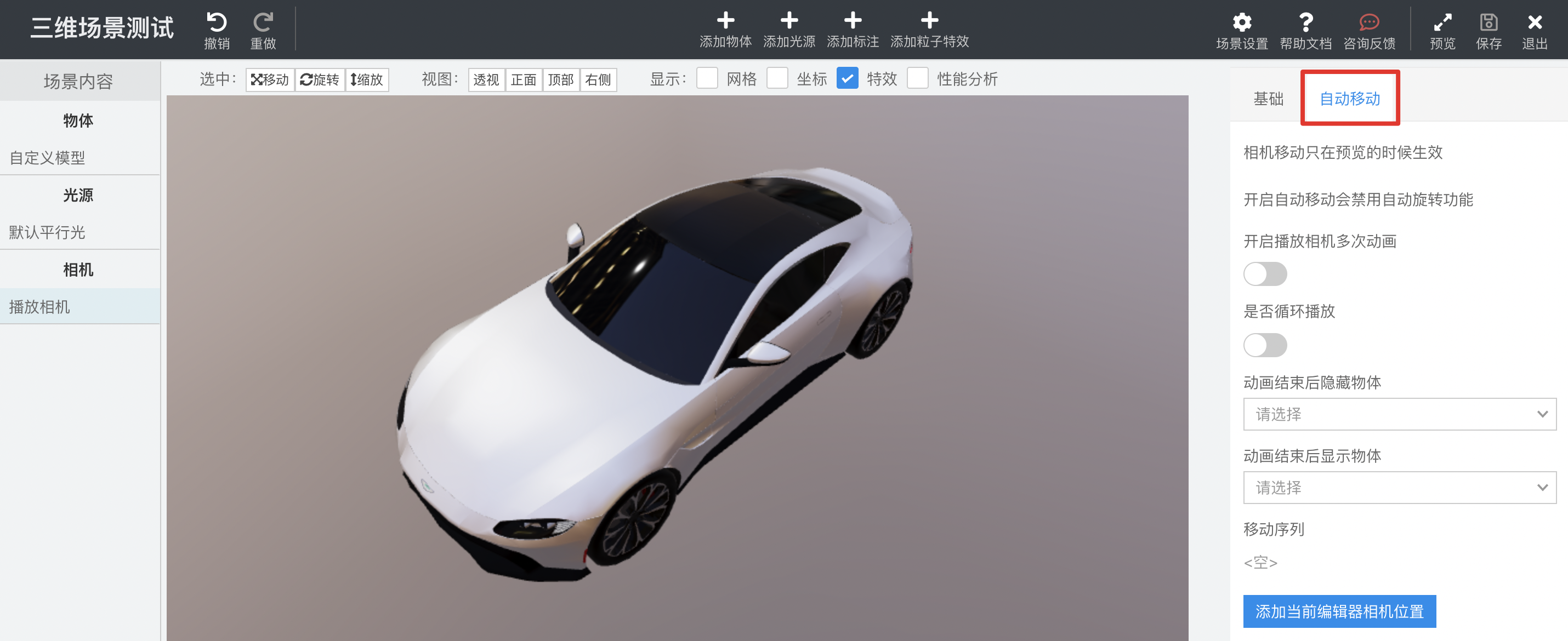
然后在中间的编辑器中移动到想查看的位置,点击「添加当前编辑器相机位置」,添加之后播放相机就会按照这个序列的顺序来浏览,您还能手动修改这个序列的顺序,以及删除不想要的序列,如下图所示
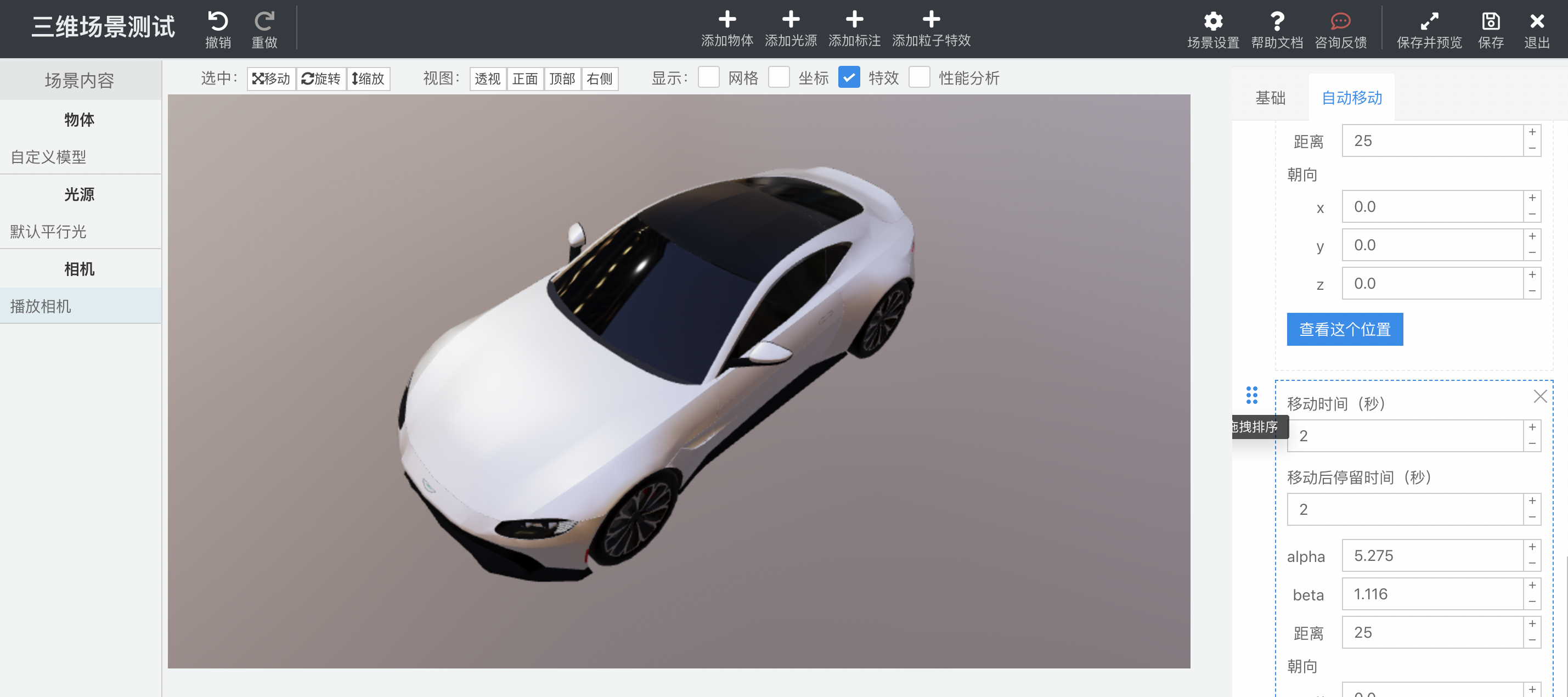
完成
编辑完后,点击右上角的保存,然后就可以在大屏中添加了。
