上传Excel文件
在数据源管理里可以上传 Excel 和 CSV 文件来进行数据分析,这里的实现原理是将文件的内容解析出来导入到 Sugar BI 内置的数据库中,这样后续就能像别的数据源一样创建数据模型和展现图表了。
在私有部署版本中需要配置
sugar_enable_mpp等多个环境变量才会开启这个功能,详细请参考私有部署文档。
上传文件
在数据源管理中点击右上角的按钮。
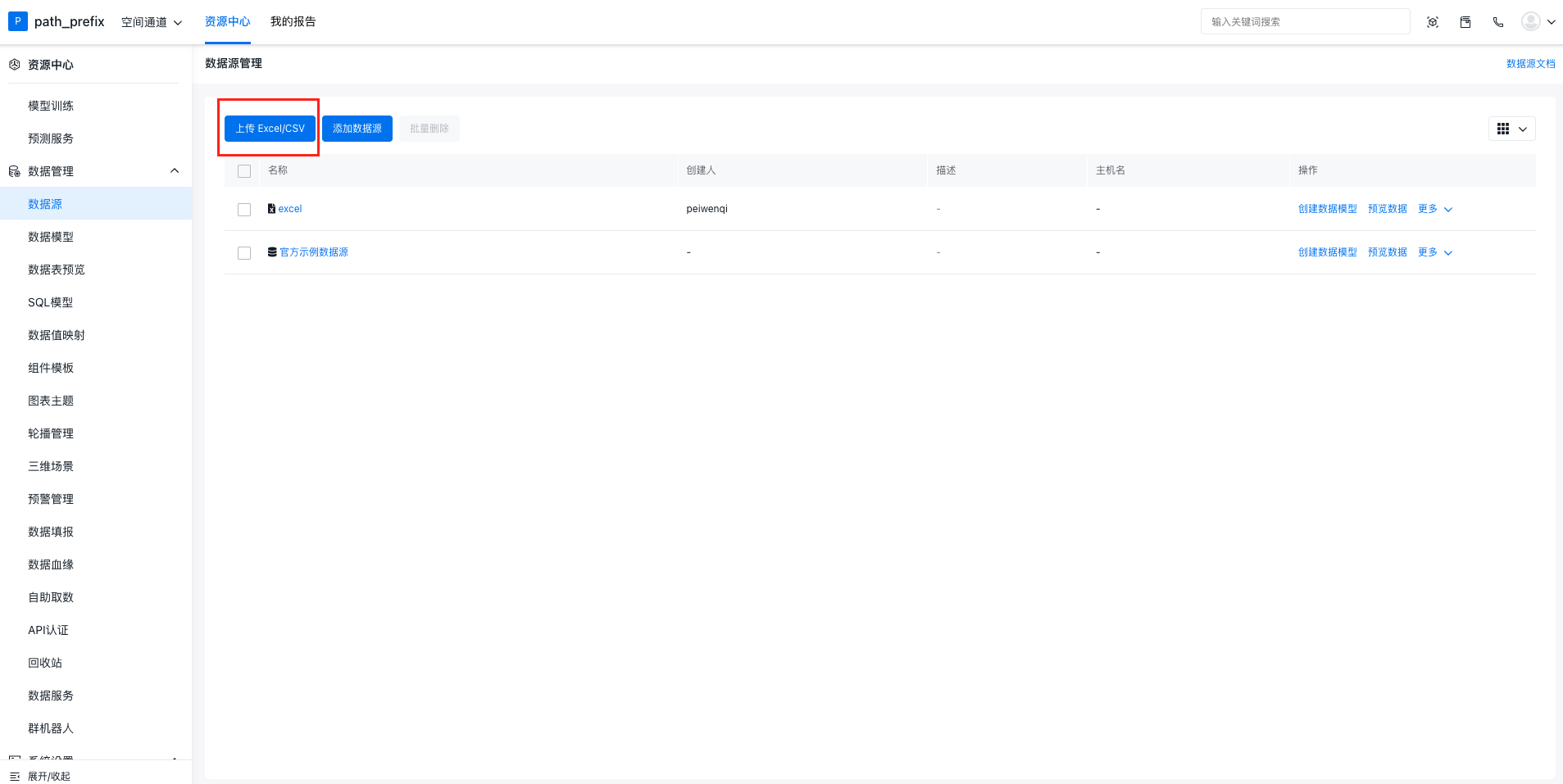
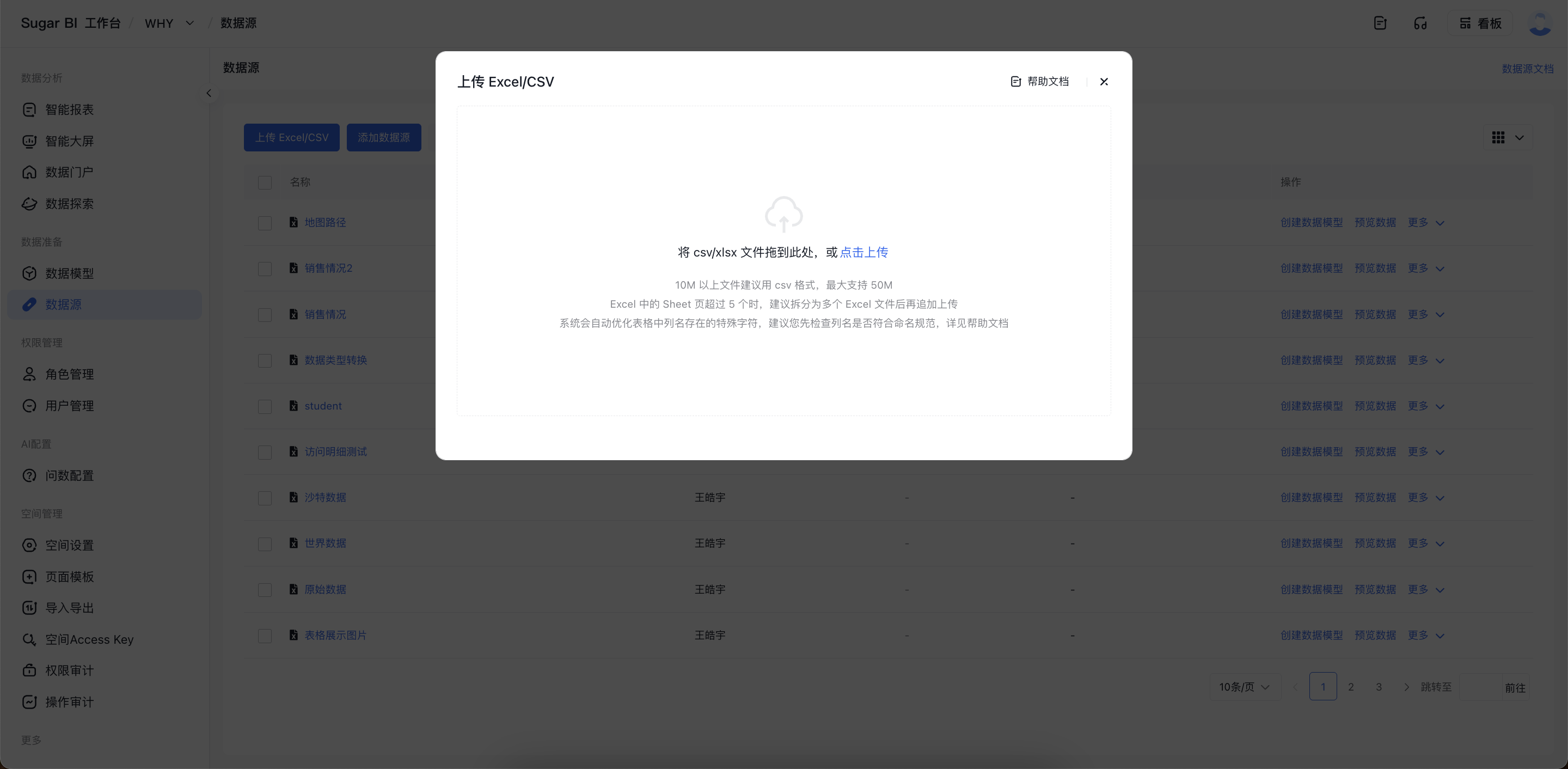
点击上传区域来上传本地 xlsx 或 csv 后缀的文件,目前上传最大文件限制是 100M,对于大于 10M 的文件推荐使用 CSV 格式,如果上传 Excel 发现不符合预期也推荐先转成 CSV 格式。
我们以下面的 Excel 作为例子
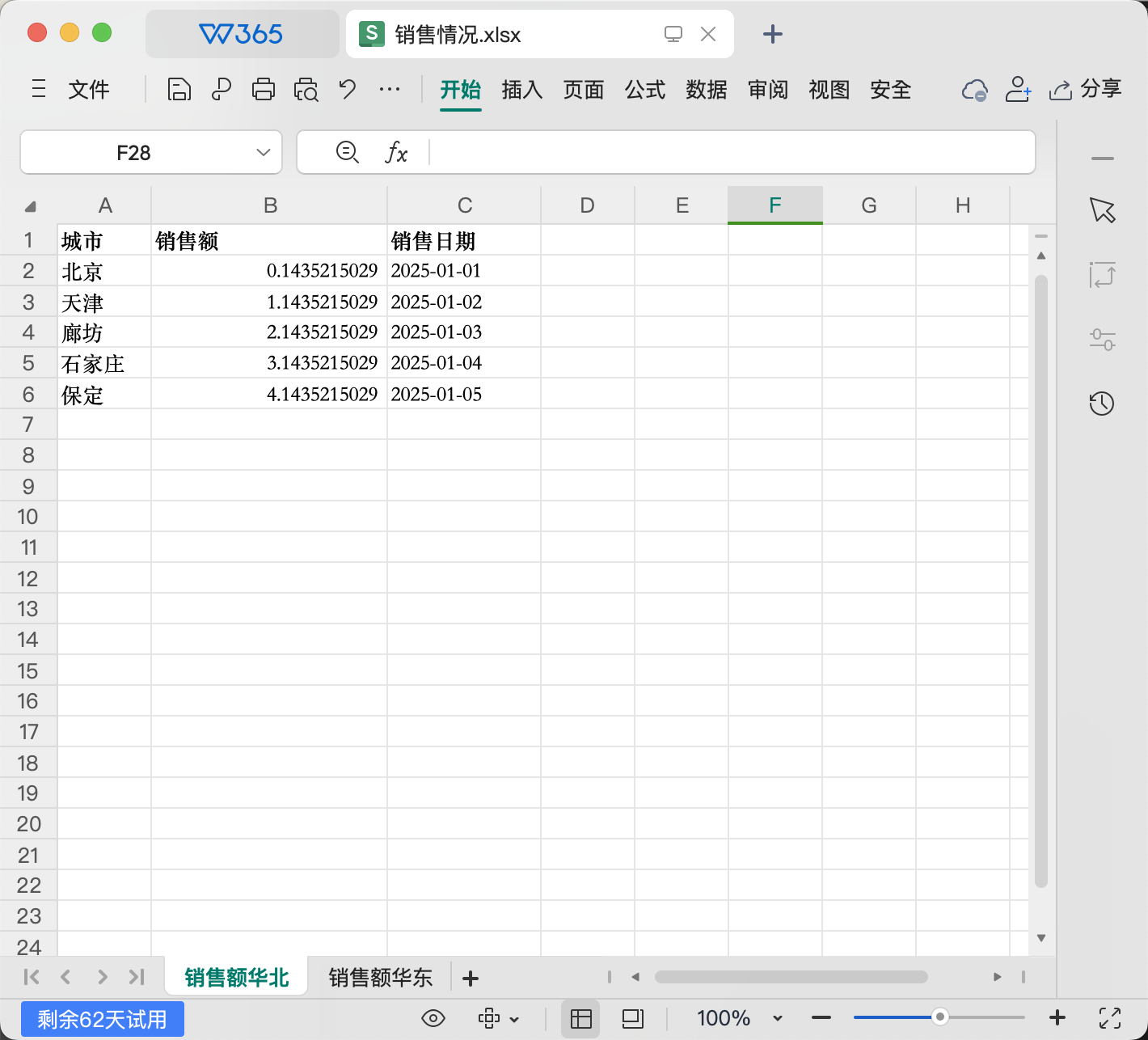
选择文件后将会出现预览界面,如下图所示
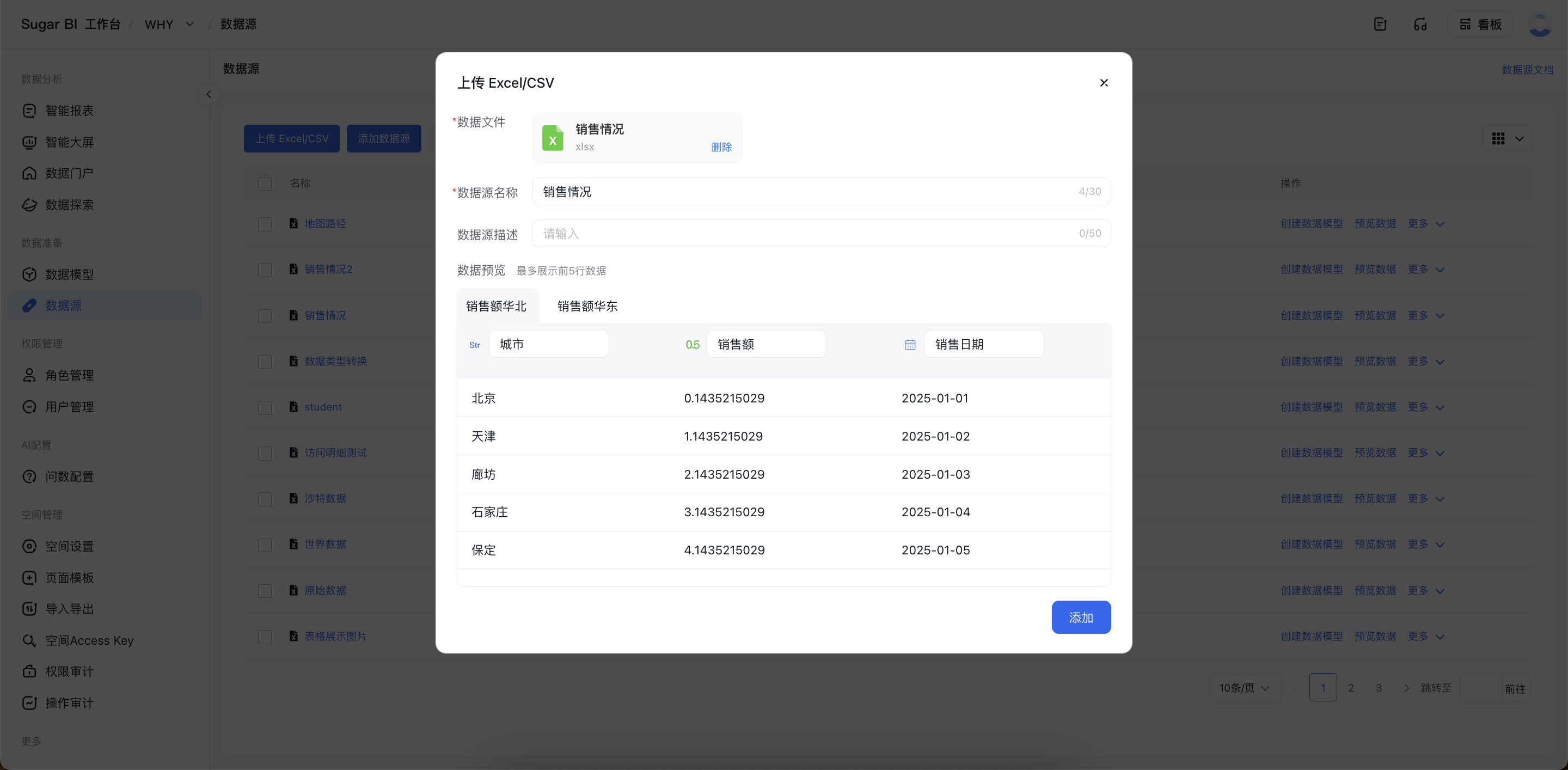
系统会对 Excel 文件中的不符合校验条件的sheet名和列名进行自动优化,已帮助用户降低操作成本。主要优化点有:去除空格、重复名添加后缀、特殊字符替换、数字开头列名添加前缀。具体优化逻辑可见产品内实际使用效果。
如果是 CSV 文件,内容请使用如下的格式:
1用户名,年龄,生日
2abc,20,1994-10-01
3def,15,1999-05-01数据格式方面目前支持 5 种:
- 文本
- 整数
- 浮点数,如
1.01 - 日期,如
2019-10-01 - 日期时间,如
2019-10-01 10:00:00
在上传 CSV 的时请注意按照对应的格式填写,系统会自动判断出每列的数据格式,如果觉得系统判断有误,可以点左边的下拉框进行修改:
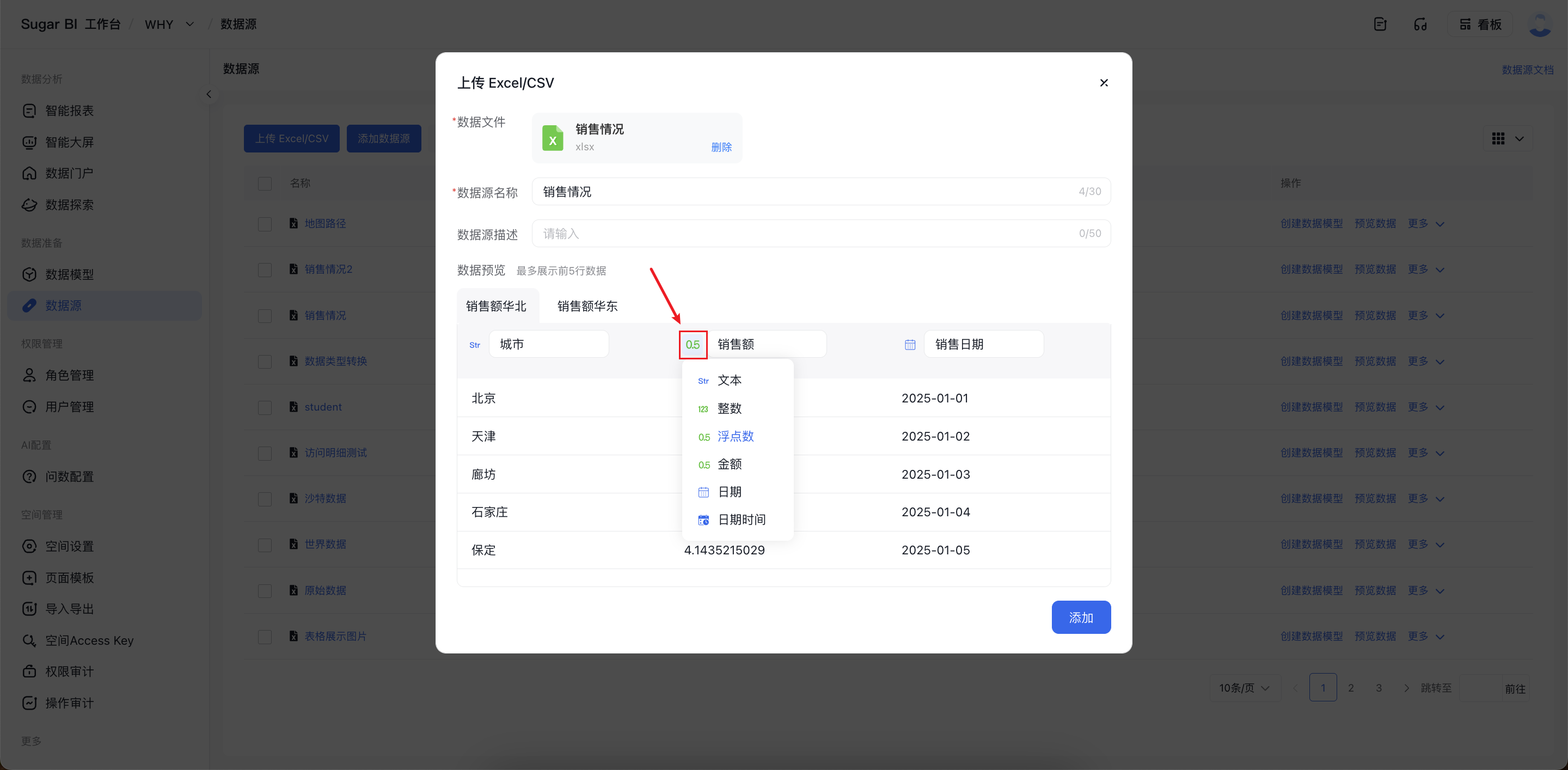
上传后的表结构
上传文件之后,Sugar BI 会自动创建数据库和表结构,并将数据存入到对应的表里,Excel 中的「工作表」将会创建一个数据库里的表,而每个工作表里的每一列也将对应数据库中的每一列,列名就是第一列的名字,如下图所示:

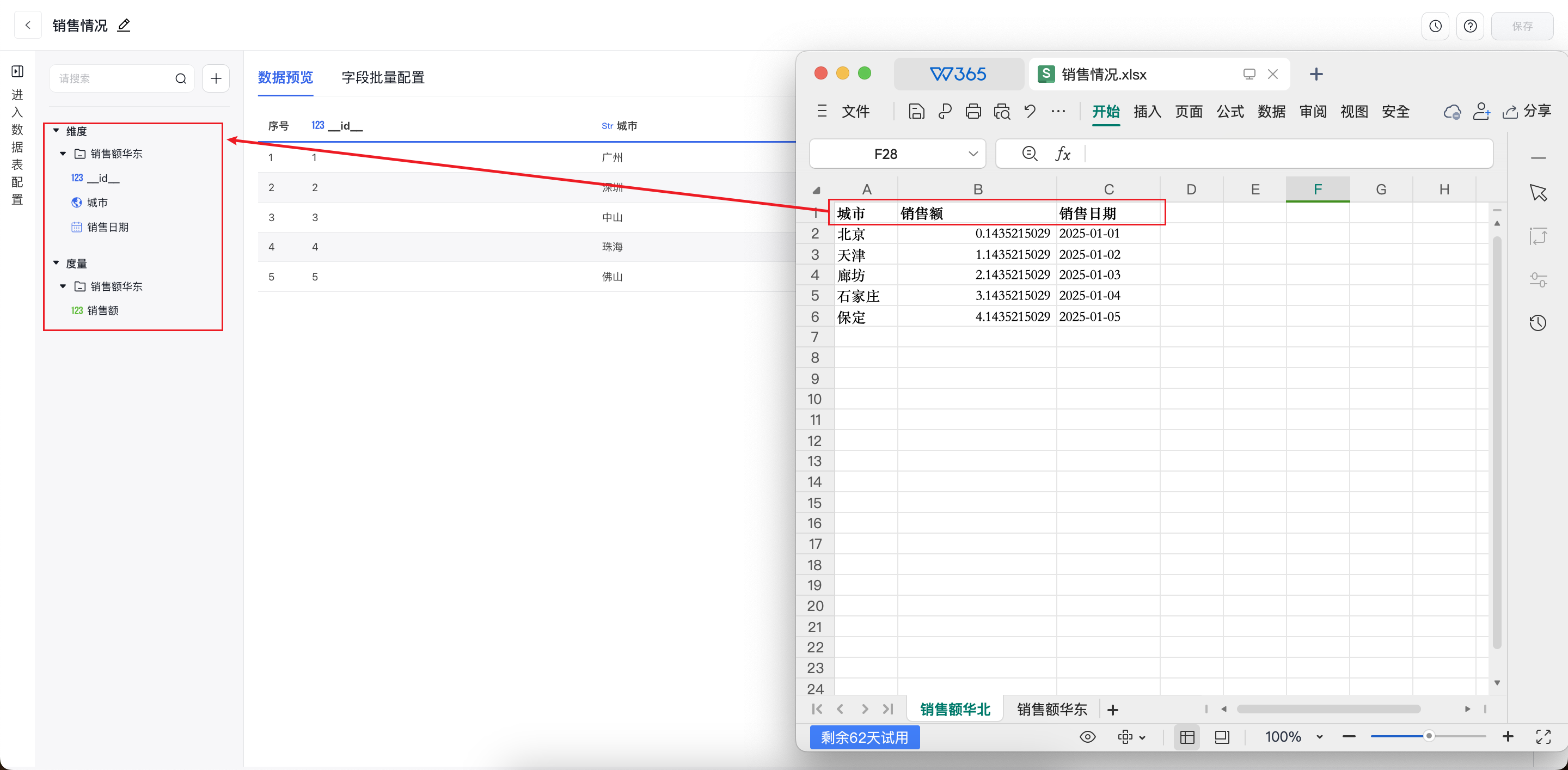
而 CSV 文件将会以文件名来作为表名,比如 user.csv 文件,表名将会是 user。
更新文件
成功上传后就能在数据源管理中看到这个数据源,如下图所示:
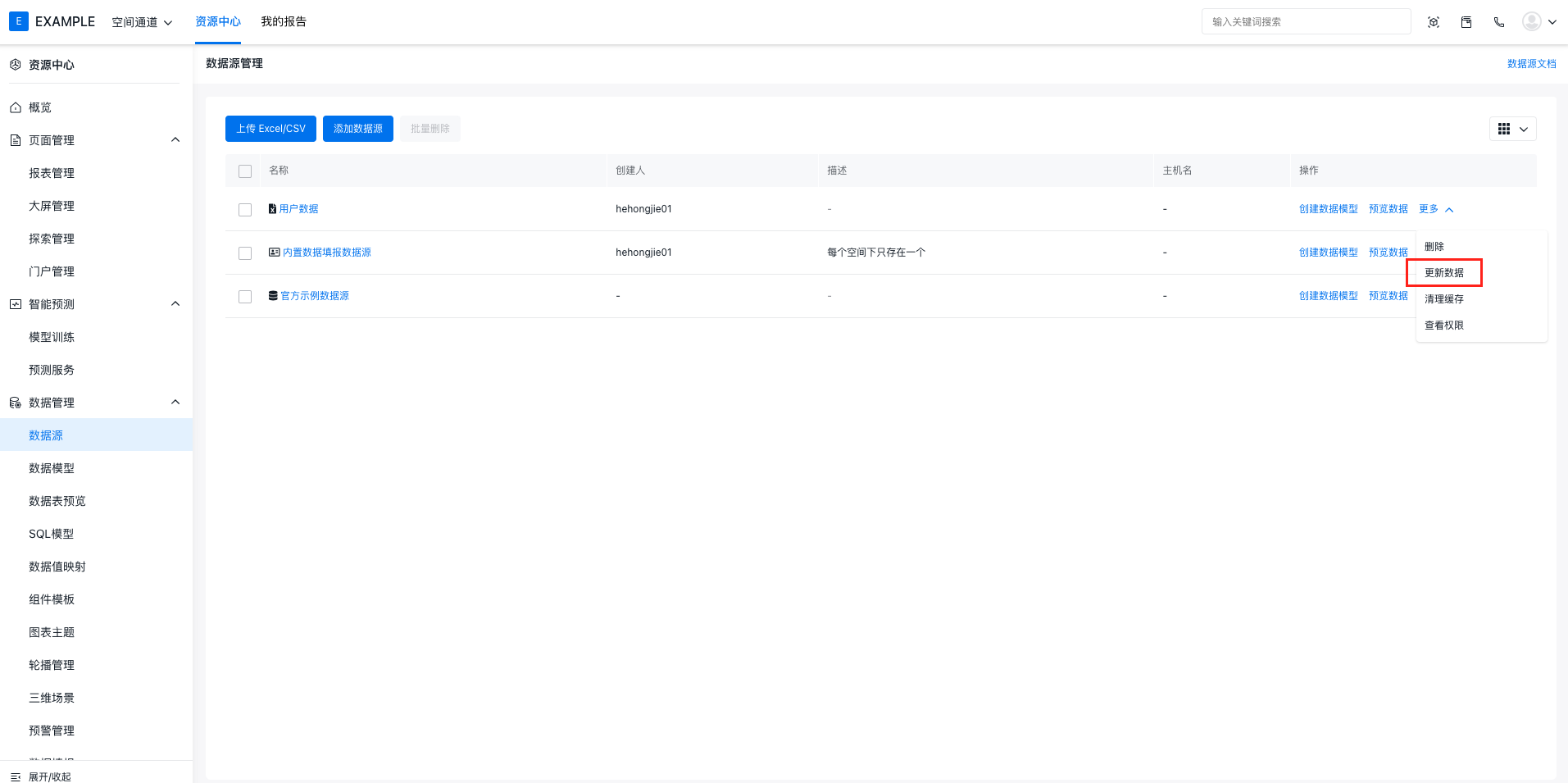
点击「更新数据」后将出现和上传文件类似的弹层
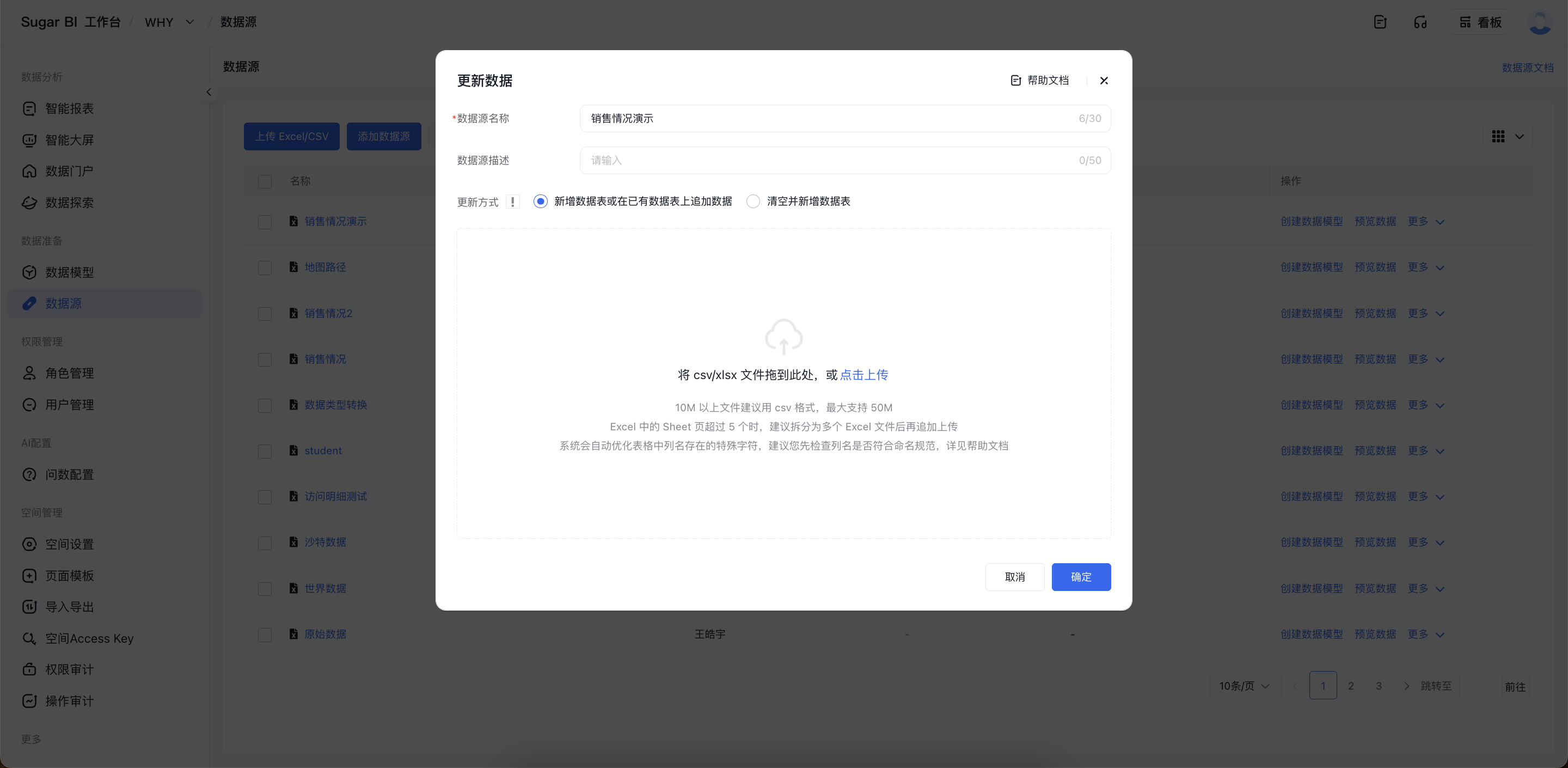
和上传不同,这里多了一个模式选择的按钮,您可以选择「追加」和「覆盖」两种方式来上传新文件。
使用追加方式可以往之前的表里添加数据,只要保证表名是一样的,而且数据类型都是一样的,就能一直往这个表里新增数据,以前面的例子来说明,要添加新数据,表名必须还是 user:
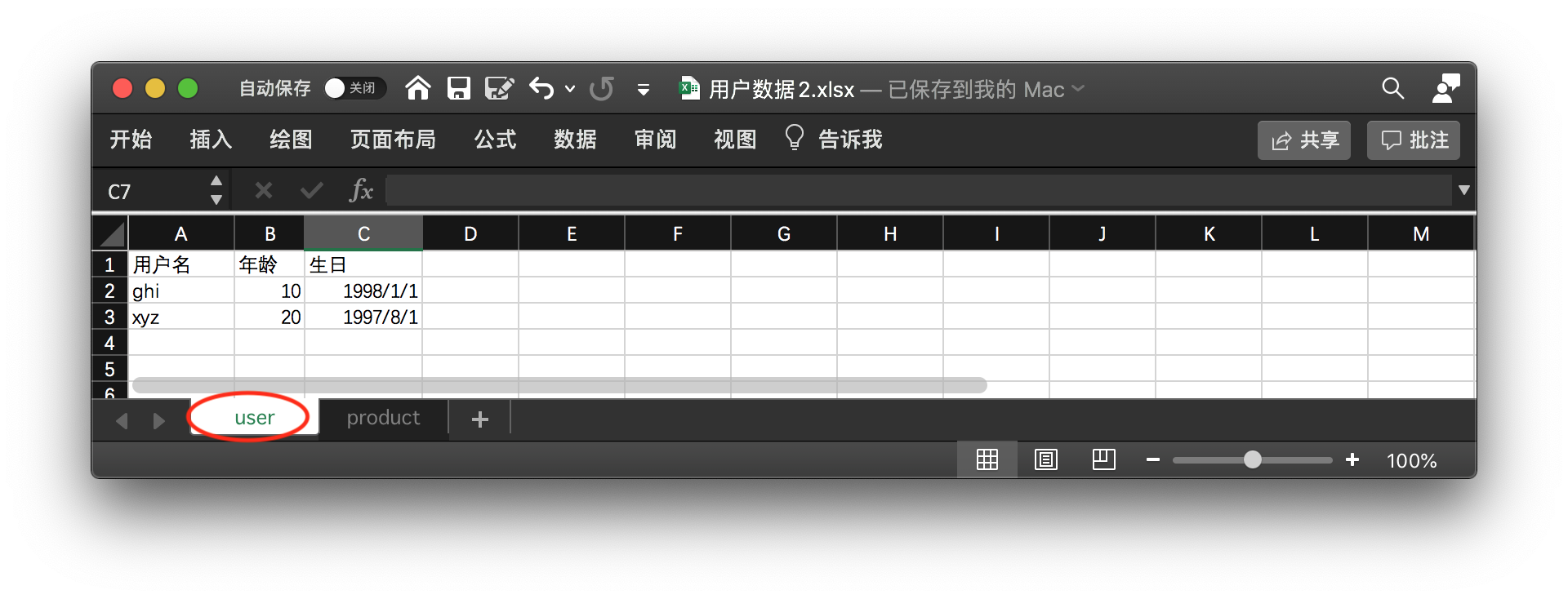
追加方式还能新增表,比如 CSV 文件可以上传另一个文件名的 CSV 来创建新的表。
而使用覆盖的方式将会先删除之前所有表,然后再重新创建,请谨慎使用。
数据使用
上传完 Excel/CSV 文件之后,在Sugar BI中就可以将它当作一个 MySQL 数据库一样进行可视化分析了,可以使用数据模型和 SQL 建模两种方式来将 Excel/CSV 中的数据绑定到图表上进行可视化展现。
