使用VNC远程登录云服务器
更新时间:2024-06-03
浏览器要求
VNC服务对浏览器有一定的要求,现在只支持如下版本的浏览器,使用之前注意VNC页面的提示。
| 名称 | 版本 |
|---|---|
| Google Chrome | 16+ |
| Firefox | 3.6+ |
| iOS Safari | 6.1+ |
| Opera | 11+ |
| Internet Explorer | 9+ |
操作步骤
说明:登录之前请确保云服务器处于“运行中”的状态,如果是“已关机”或“已停机”状态无法登录云服务器。
- 登录云服务器BCC控制台进入实例列表页面。
-
有两种方式可以选择VNC远程登录云服务器操作系统。
-
方法一
在“操作”列,选择“远程登录”后,选择“通过VNC登录”,进入VNC窗口。
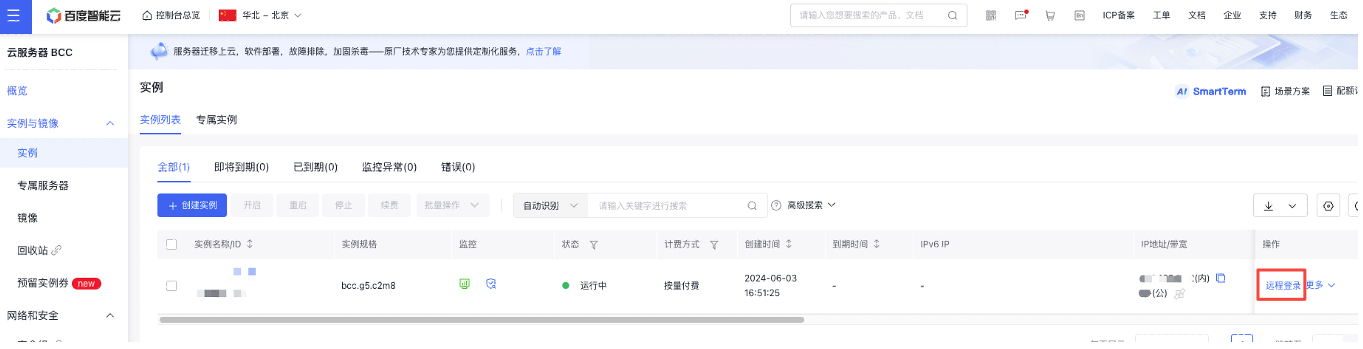
-
方法二
在“实例详情”界面,点击右上角的“远程登录”后,选择“通过VNC登录”,进入VNC窗口。

-
3.(可选)如果弹出VNC窗口黑屏,说明系统处于休眠状态,需要按键盘的任意键恢复系统。
4.(可选)对于Windows操作系统,点击按钮“发送Ctrl+Alt+Del”,发送Ctrl+Alt+Del命令到操作系统。

- 初次使用VNC登录实例需要输入该实例的用户名和密码。如果您忘记了实例的密码,可以对实例密码进行重置,具体请参考重置密码。
说明:
- Linux系统的默认用户名为root,Windows系统的默认用户名为Administrator。
- 如果密码进行过重置,需要使用最新的密码进行登录。
- 为了安全考虑,VNC远程登录的网址只能使用一次。如果对同一VNC网址进行刷新的话,网址链接会失效。
6.(可选)用户登录操作系统后,需要执行如下红色框中的命令的话,可以点击下拉菜单中的按钮。

