上传文件
更新时间:2024-09-23
上传文件
用户可以通过云助手把本地文件上传至对应的BCC或者BBC实例。
操作步骤
- 登录 BCC控制台。
- 点击左侧菜单栏 云助手,在云助手我的命令列表页面点击上传文件。
- 在弹出的对话框中,配置以下信息。
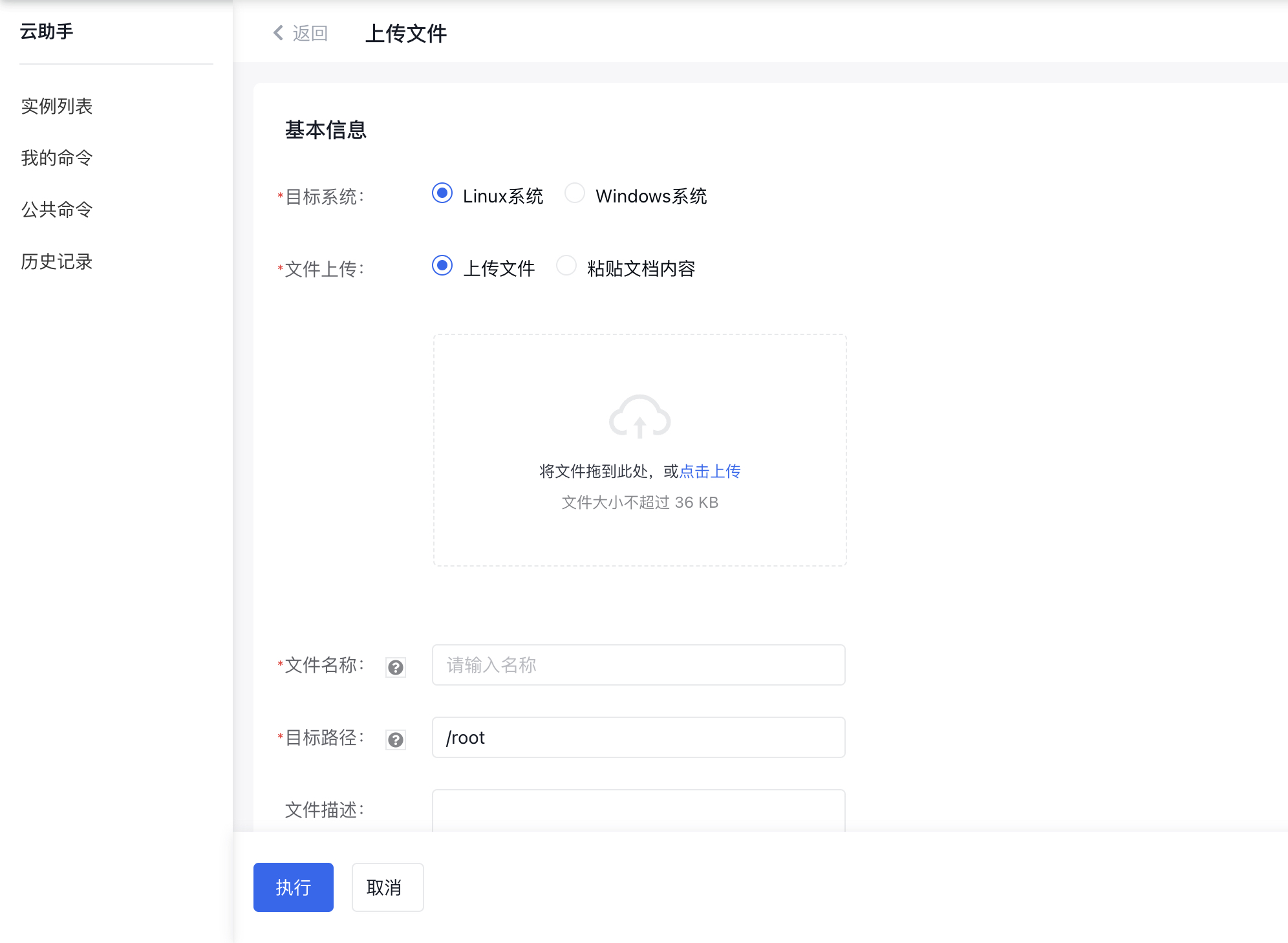
| 配置项 | 必选/可选 | 配置说明 |
|---|---|---|
| 目标系统 | 必选 | 支持Linux系统和Windows系统。 |
| 文件上传 | 必选 | 选择上传文件的方式:上传文件:把文件拖拽到文件上传区域或点击上传按钮并选择文件即可实现上传;粘贴文档内容:手动输入或把复制的文档内容粘贴入文档输入框。 |
| 文件名称 | 必选 | 上传文件后将自动解析文件名作为文件名称,如未选择覆盖文件,则文件名称不能相同。 |
| 目标路径 | 必选 | 默认采用绝对路径,默认路径:Linux系统:/root、Windows系统:C:\Users\Administrator\Documents。 |
| 文件描述 | 可选 | 填入命令的描述信息,合理的描述信息有助于后续快速辨识此命令的用途。 |
| 用户 | 可选 | 指定在BCC实例中执行命令的用户名称。Linux系统BCC实例的命令默认用户为root,您可根据实际情况自定义Linux系列操作系统的执行用户,Windows系统的用户名无法修改。 |
| 用户组 | 可选 | 联动目标系统,仅Linux系统需要设置此参数,默认为root。 |
| 文件权限 | 可选 | 仅Linux系统可以配置此项。默认填入的0644代表文件拥有者有读取、写入的权限,同组用户和其他用户具有读取的权限。 |
| 是否覆盖 | 可选 | 设置是否覆盖目标路径下的同名文件。 |
| 超时时间 | 可选 | 设置命令在实例中执行的超时时间,超过设定的时长后,云助手将强制终止命令进程。 单位为秒,默认为60秒,最小时间为10秒,最长时间为86400秒(即24小时) |
| 获取方式 | 可选 | 支持手动选择实例的方式,可批量选择多实例。 |
| 实例列表 | 可选 | 建议您选择目前正常运行且安装了云助手客户端的BCC实例,如果BSM-Agent状态为离线,可能导致文件上传失败。 |
说明:
- 上传文件的大小限制为36KB
- 点击 执行,即可完成创建并立刻上传文件。
