windows镜像制作
本文以Windows Server 2012 R2操作系统为例,介绍适合云服务器BCC的Windows镜像制作过程。
可行性检查
检查系统分区
- 命令行 或 PowerShell 中,输入 diskmgmt.msc,打开“磁盘管理”工具;
- 打开磁盘属性窗口;
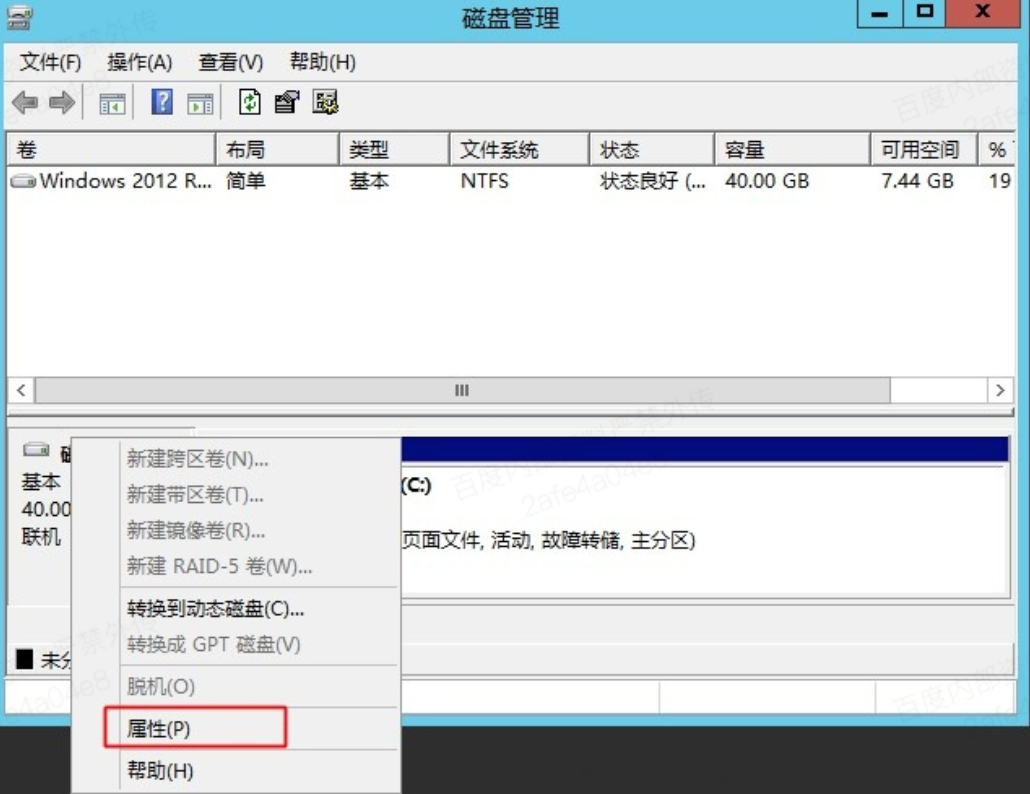
- 检查卷的磁盘分区形式;
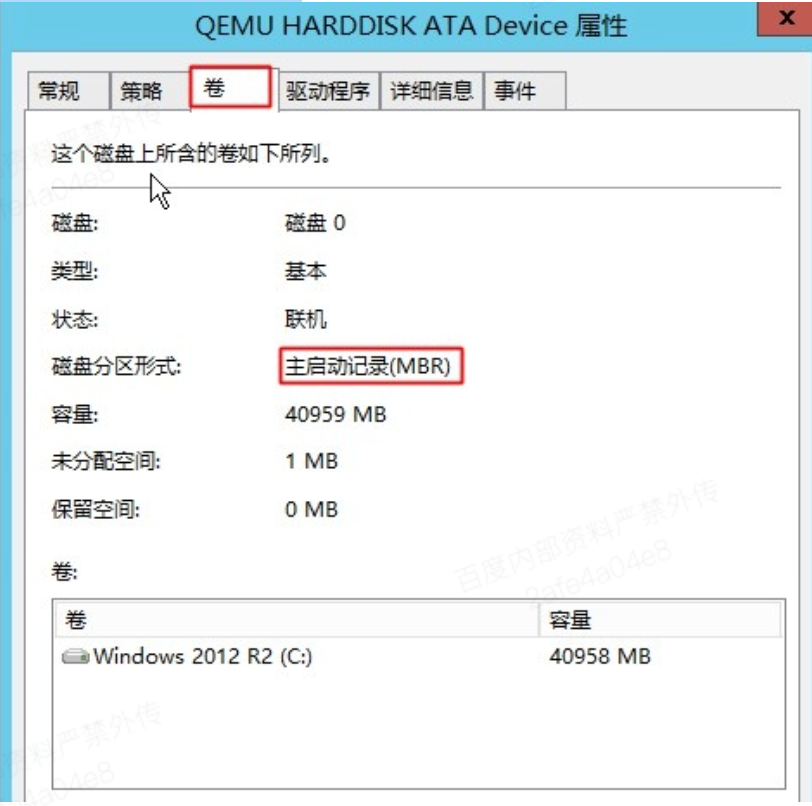
- 目前只支持MBR分区,不支持GPT分区;
准备工作
卸载软件
- 卸载电脑管家、安全类软件,以防导致系统蓝屏或系统不稳定;
- 卸载有冲突的驱动(比如VMware tools,Xen tools等)。
安装cloudbase-init
详情请参考 安装cloudbase-init
导出镜像
微软官方有镜像导出工具disk2vhd.exe可以使用。
- 下载并运行disk2vhd.exe;
- 选择系统分区所在卷,并填写导出镜像路径;
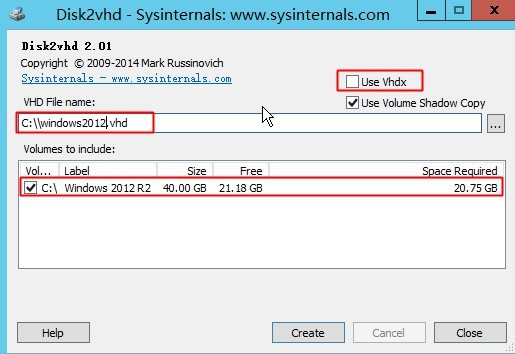
- 点击“Create”开始提取镜像,等待完成;
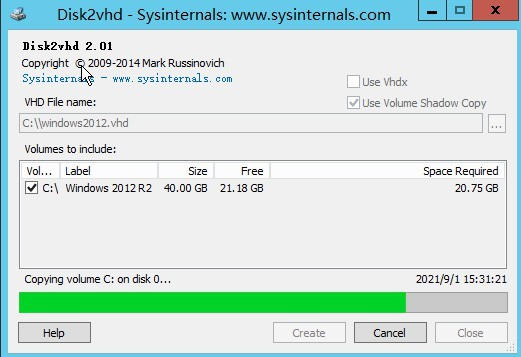
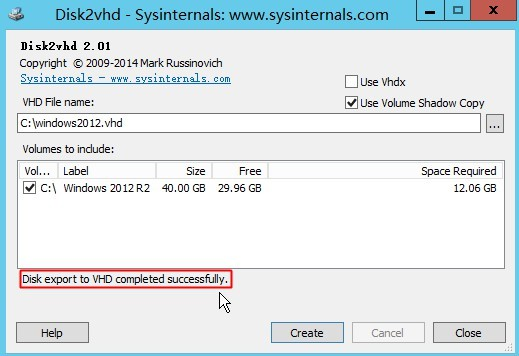
安装VirtIO驱动
- 下载virtio驱动文件并解压;
根据当前操作系统类型,选择驱动版本,比如Windows Server 2012 R2的驱动文件在C:\virtio-win-0.1.171\virtio-win-0.1.171\2012R2\amd64;
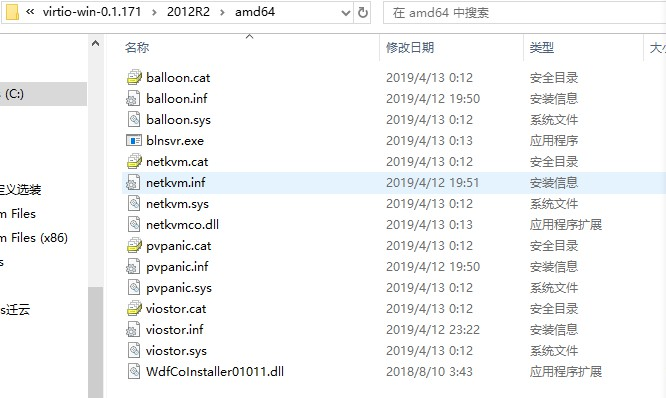
- 挂载镜像并离线安装驱动;
1)源系统为Windows Server 2012 R2、2016、2019、2022时,可以直接在源系统上打开cmd命令窗口,依次执行以下命令:
mkdir c:\mount
dism /mount-image /imagefile:c:\windows2012.vhd /index:1 /mountdir:c:\mount
dism /image:c:\mount /add-driver /driver:C:\virtio-win-0.1.171\virtio-win-0.1.171\2012R2\amd64
dism /unmount-image /mountdir:c:\mount /commit
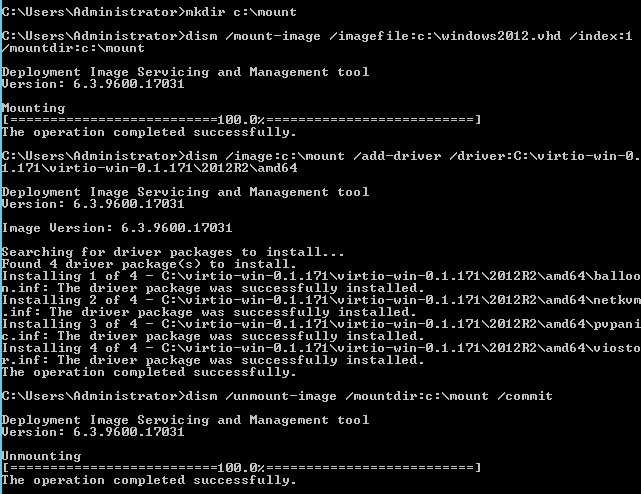
2)源系统为Windows Server 2008 R2时,需要先将vhd文件拷贝到另一台Windows虚机上(中转系统);
如果中转系统是Windows Server 2012 R2、2016、2019、2022时,可参考1)直接执行命令;
如果中转系统也是Windows Server 2008 R2时,可通过“磁盘管理”工具,附加生成的VHD镜像文件(因为需要安装驱动,所以以非只读形式附加):

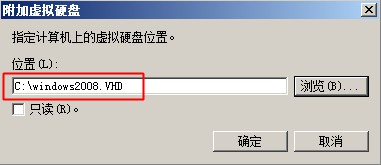
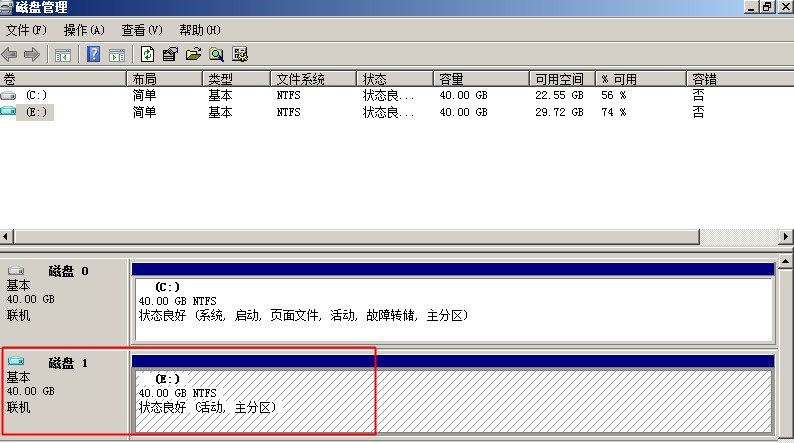
使用DISM工具离线安装驱动:
dism.exe /Image:{vhd镜像所在分区} /add-driver /driver:{驱动路径} /recurse /forceunsigned
例如:dism.exe /Image:e: /add-driver /driver:C:\virtio-win-0.1.171\virtio-win-0.1.171\2008R2\amd64 /recurse /forceunsigned
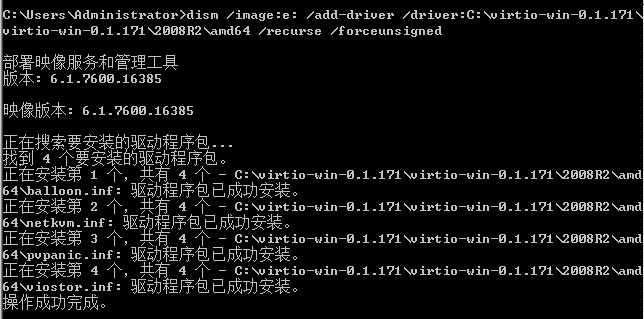
分离VHD镜像盘:
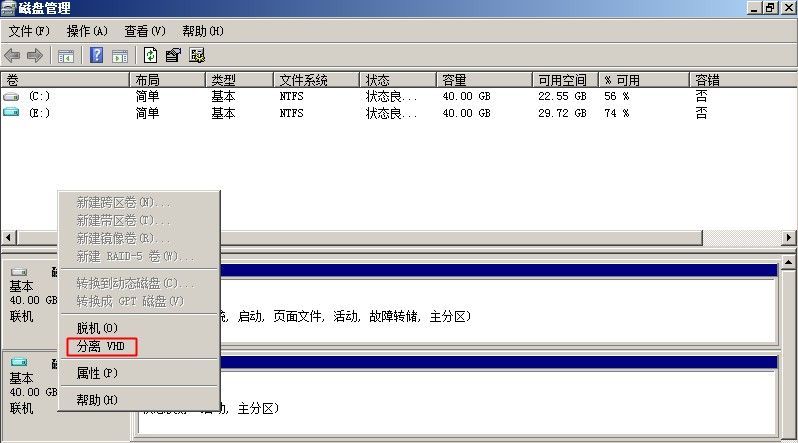
- 至此,镜像制作完成;
