配置多用户访问Windows服务器
本文档以 Windows Server 2012 R2 操作系统为例,指导配置多用户远程登录BCC Windows云服务器实例。
步骤一 登录服务器
可以通过Windows自带的远程连接工具连接服务器,如果无法远程连接,使用VNC登录。
步骤二 安装远程桌面服务
1.打开服务器管理器 ,选择 “添加角色和功能向导”,选择 “远程桌面服务”,点击下一步。
,选择 “添加角色和功能向导”,选择 “远程桌面服务”,点击下一步。
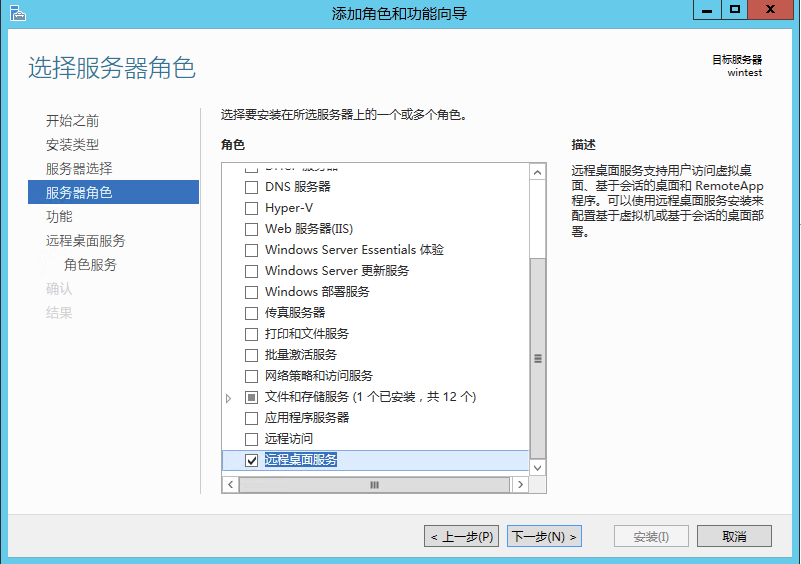
2.接下来不用选择,连续3次点击下一步,在角色服务页面勾选 “远程桌面会话主机”,然后在弹出的对话框中点击 “添加功能”。
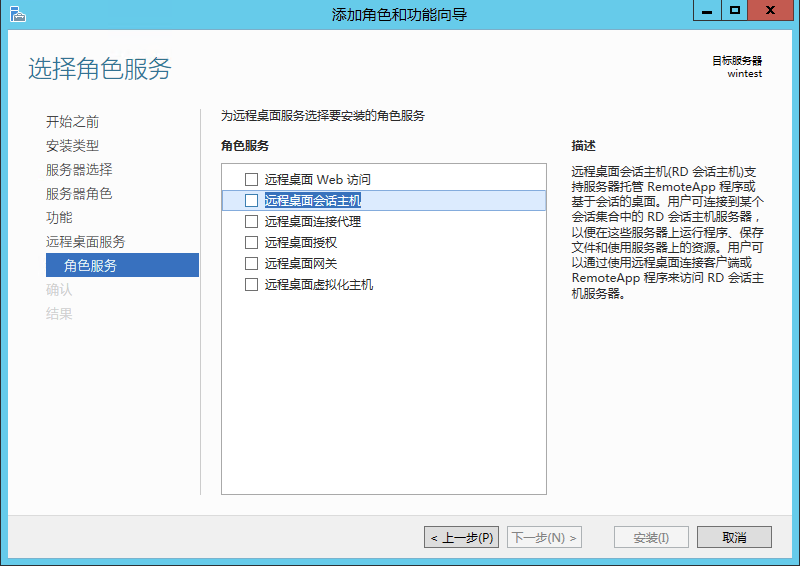
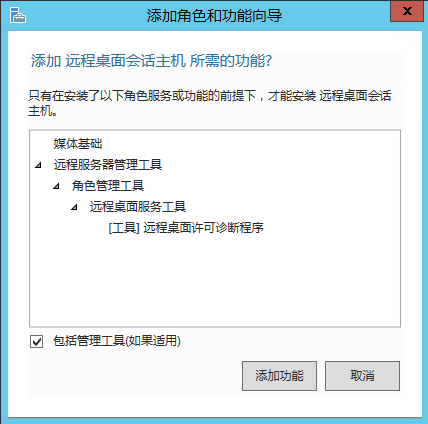
3.继续点击下一步,点击安装,等待安装完成后点击关闭。
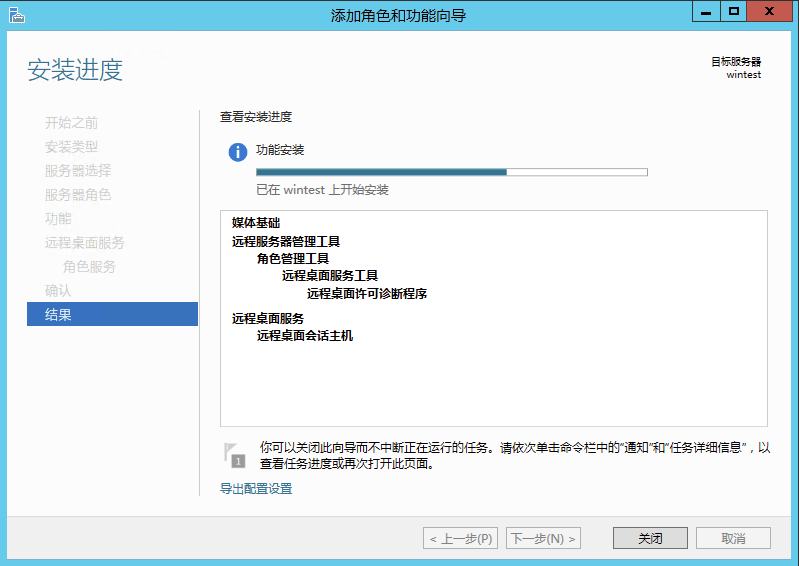
步骤三 设置本地组策略编辑器
1.点击左下角PowerShell,打开PowerShell窗口。
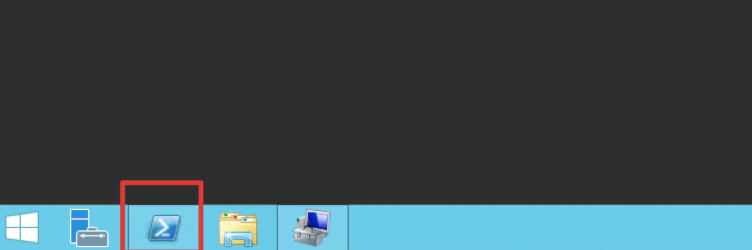
- 在PowerShell 窗口中,输入 gpedit.msc,按 Enter,会自动打开 “本地组策略编辑器”。
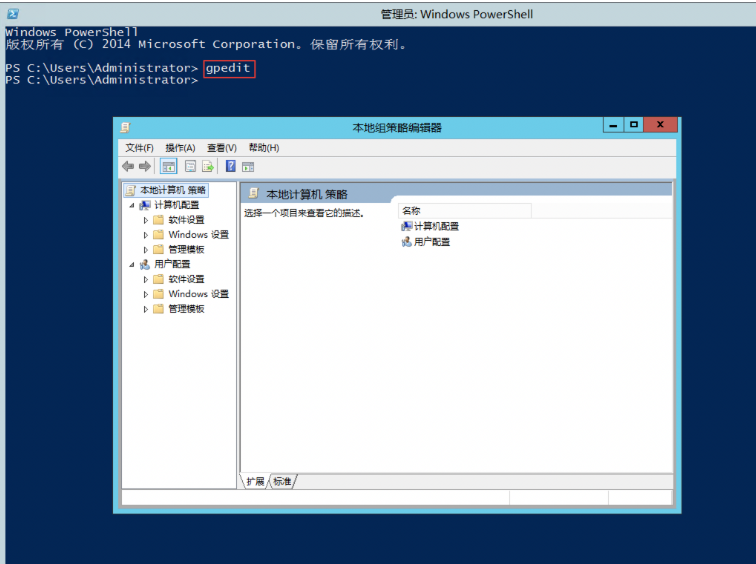
3.选择"计算机配置">"管理模板">"Windows 组件">"远程桌面服务">"远程桌面会话主机">"连接",双击打开"限制连接的数量"。
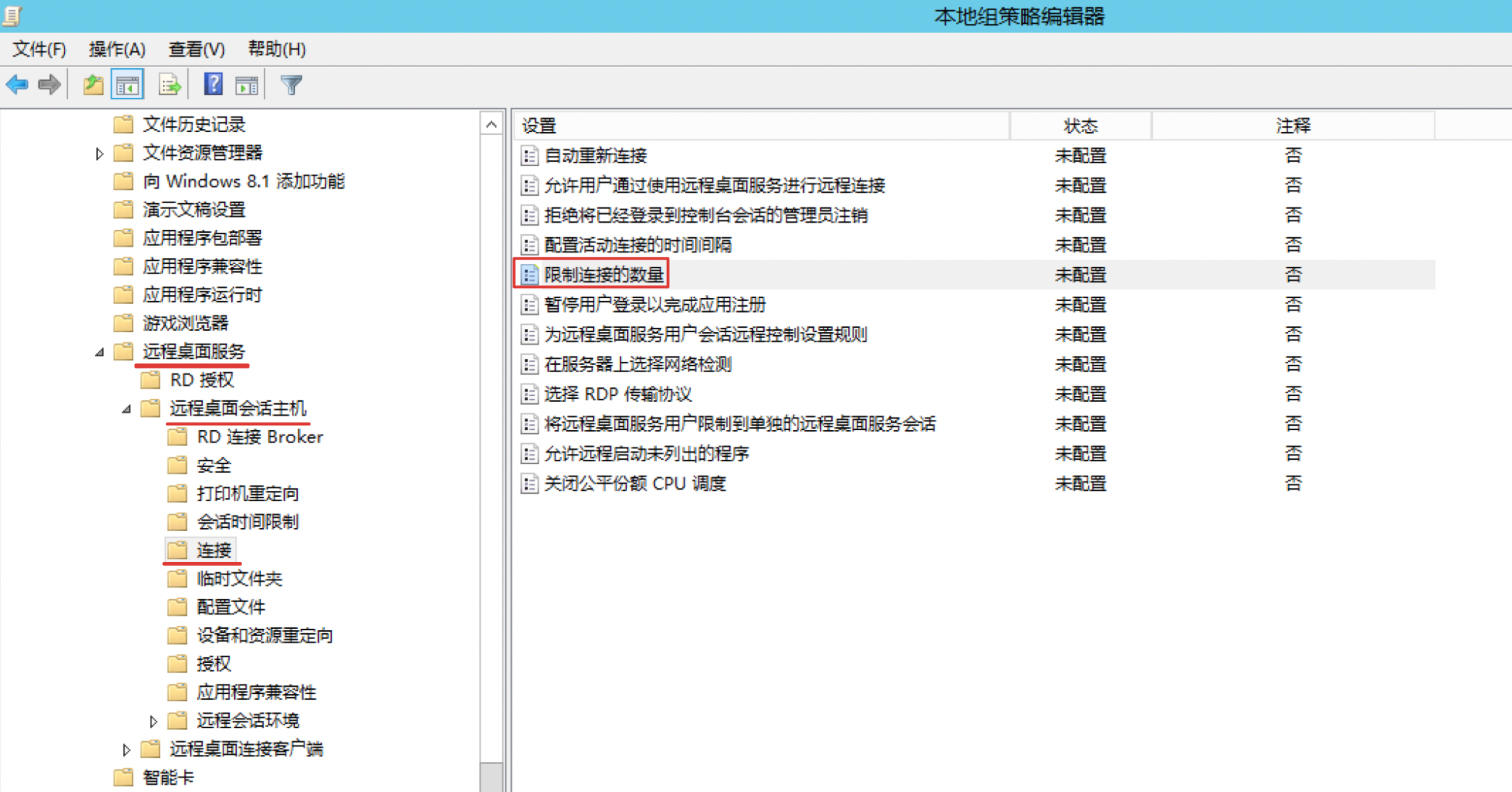
4.在弹出的"限制连接的数量"窗口中,"选择"已启用",并在"允许的RD最大连接数"处输入最大的同时远程连接用户数,完成设置后,点击"应用",点击"确定"。
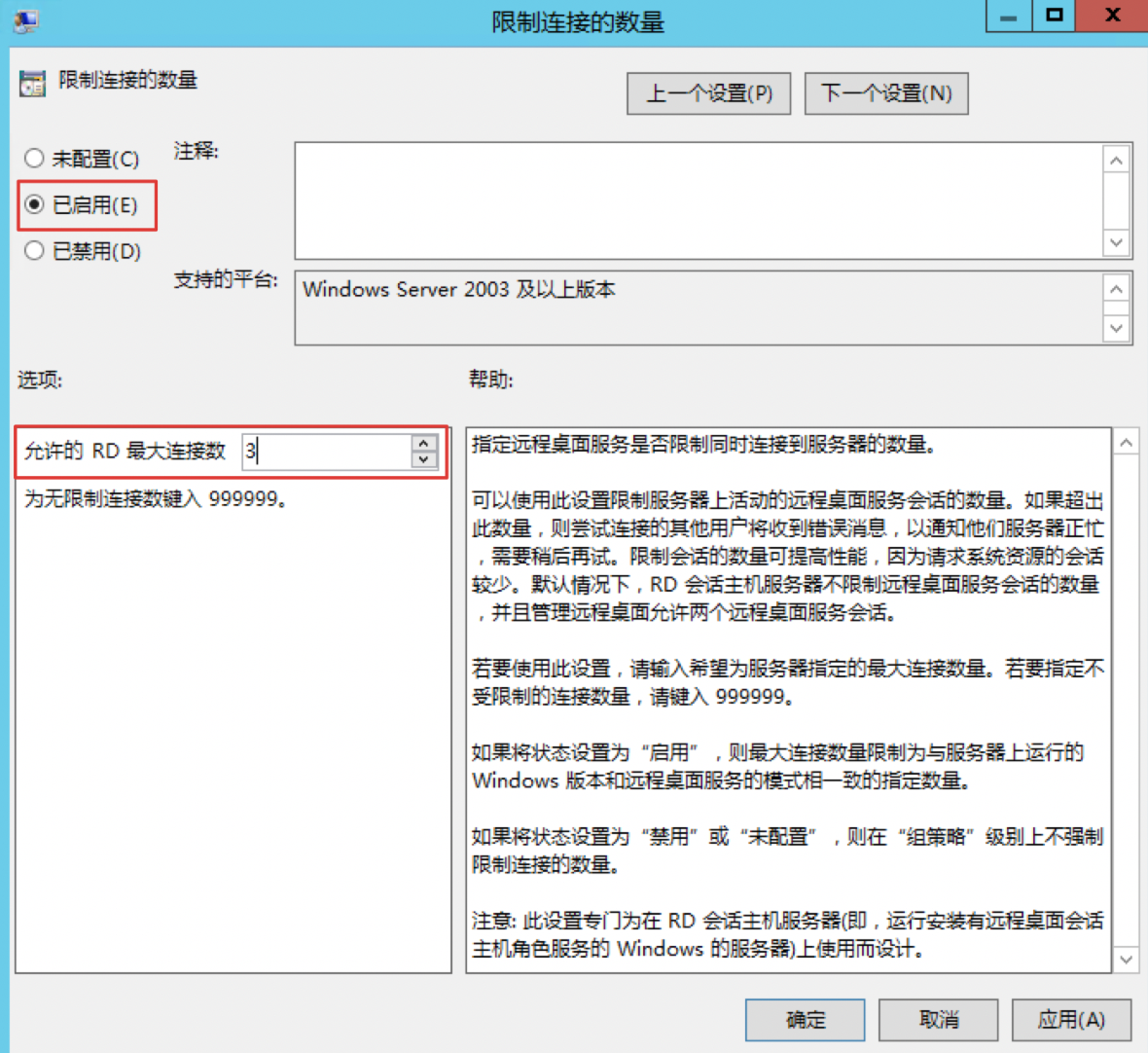
5.选择"计算机配置">"管理模板">"Windows 组件">"远程桌面服务">"远程桌面会话主机">"连接",双击打开"将远程桌面服务用户限制到单独的远程桌面服务会话"。
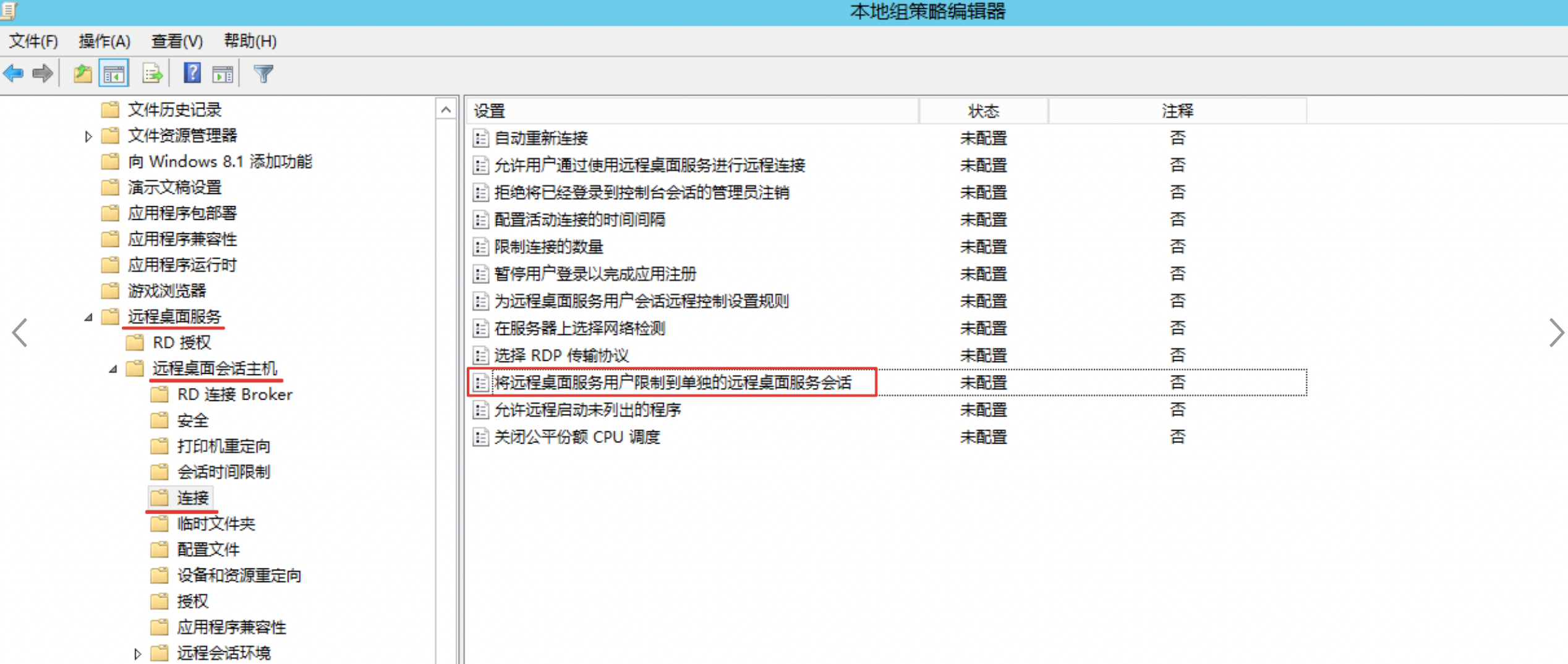
6.在弹出的"将远程桌面服务用户限制到单独的远程桌面服务会话"窗口中,选择"已禁用",完成设置后点击"应用",点击"确定"。
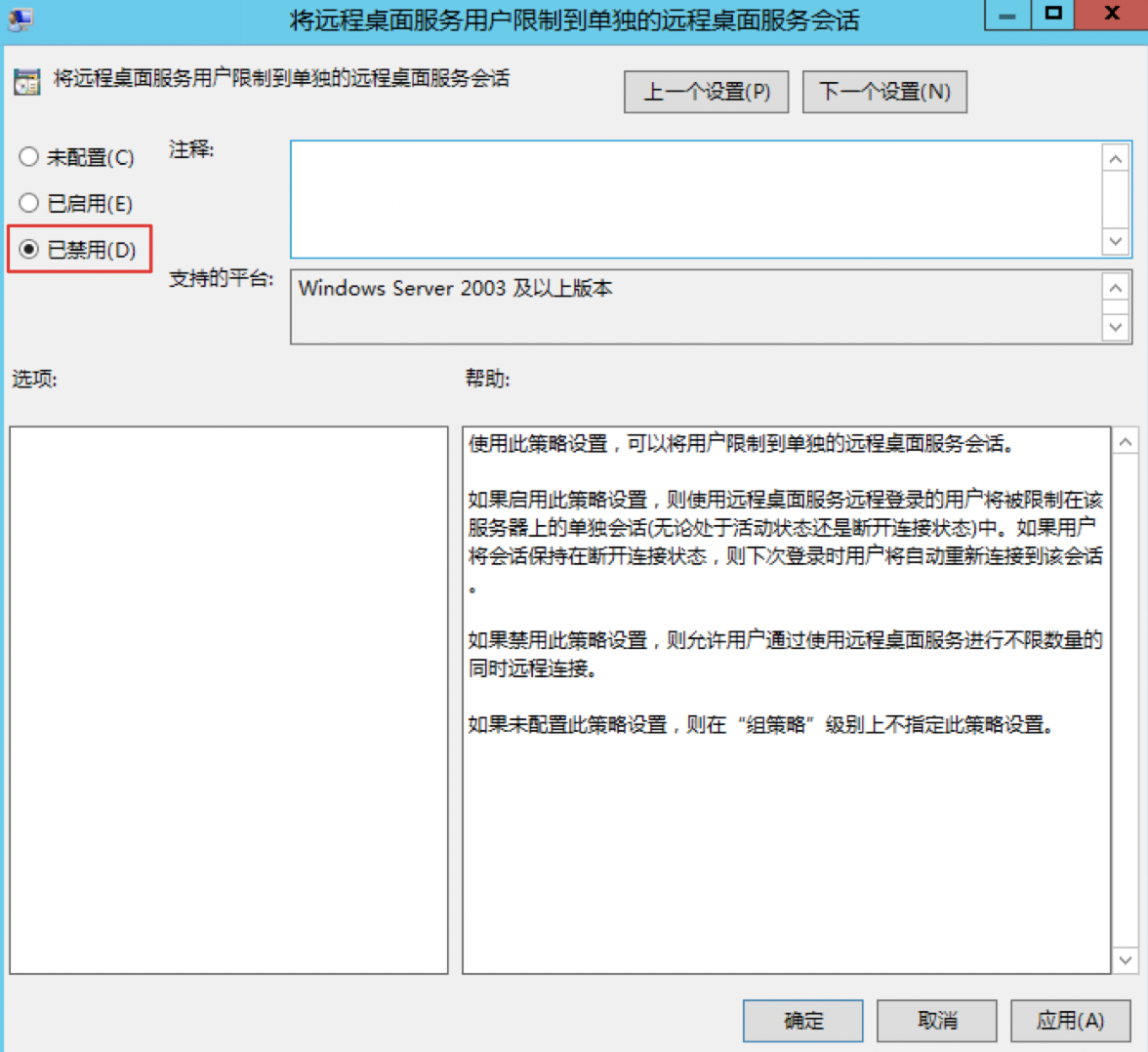
7.设置完毕后,可以关闭本地组策略编辑器。
步骤四 新建用户并加入到Administrators组
1.点击"管理工具"。
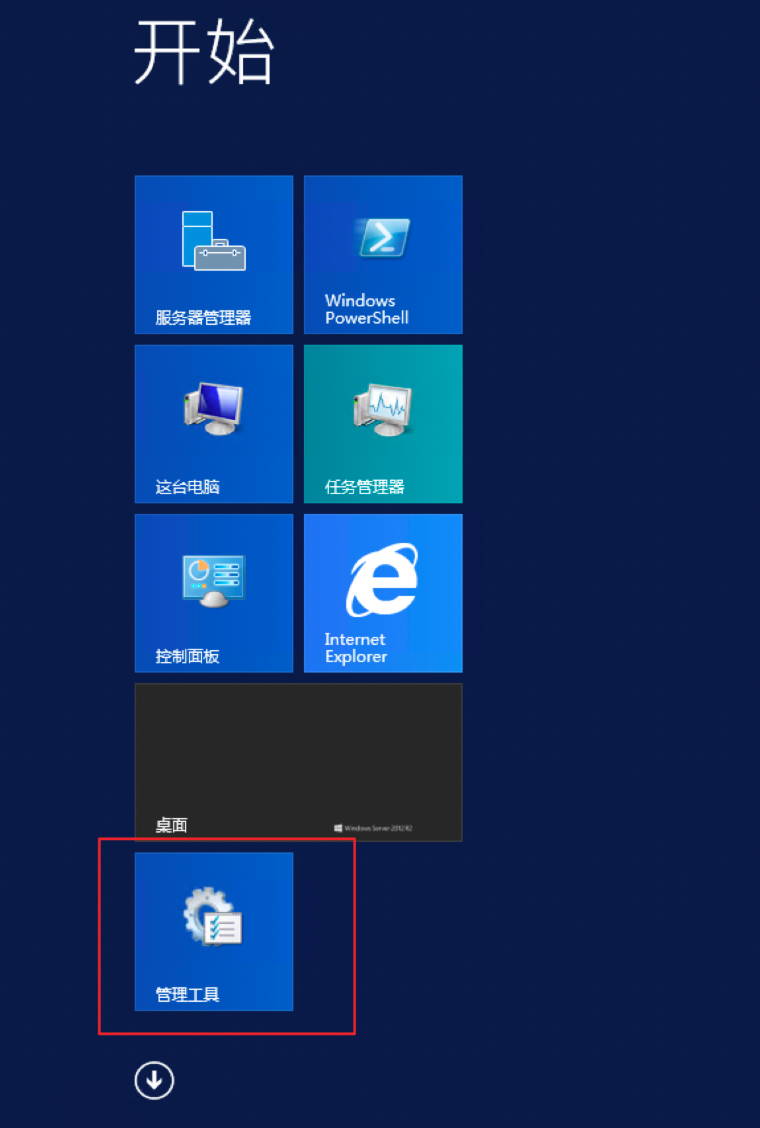
双击"计算机管理"。
2.弹出"计算机管理"窗口后,点击"本地用户和组"→"用户",鼠标右键点击右侧空白处,点击"新用户"。
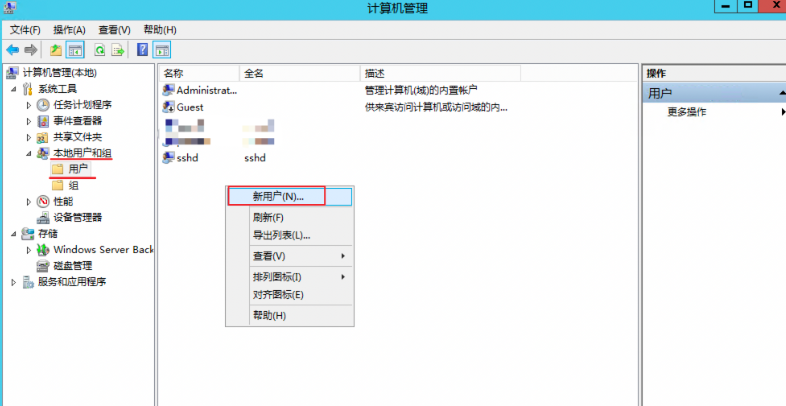
3.输入用户名称,输入用户名的登录密码,然后取消勾选"用户下次登录时须更改密码",勾选"密码永不过期",最后点击"创建"。
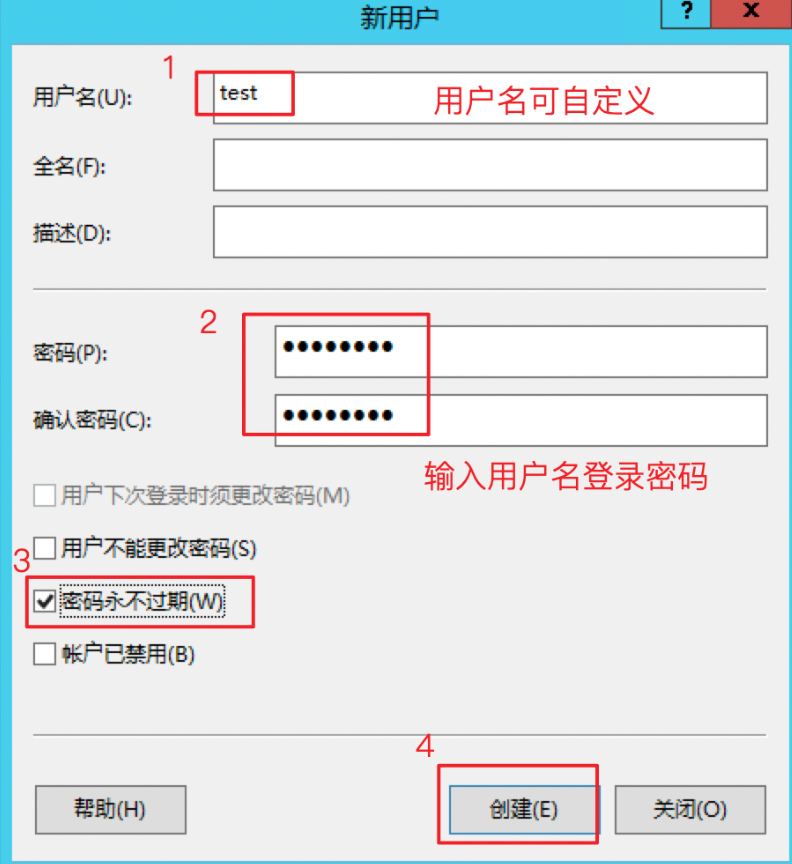
4.创建完成后,鼠标右键点击新创建的用户,点击"属性"。
5.选择"隶属于",点击左下角的"添加"按钮,将该用户添加到Administrators组中,点击"应用"、"确定"。
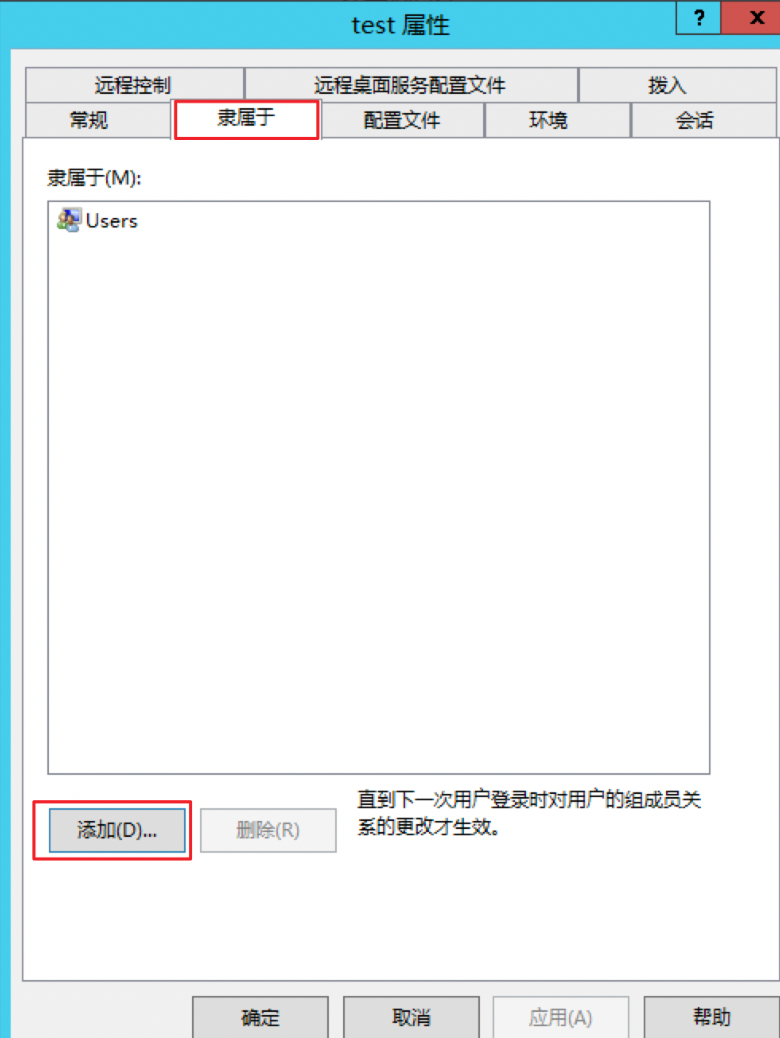
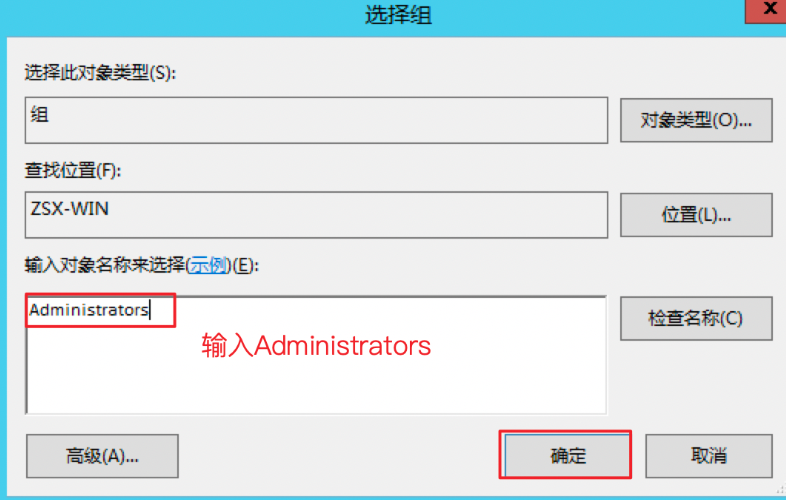
步骤五 重启服务器
重启BCC实例,重启完毕后验证即可。
