Notebook使用参考
页面概览
BML对原生Notebook进行了定制与扩展,用户可以使用新的Notebook完成代码开发、代码执行、结果查看以及模型保存等功能,其包含如下区域:

各区域依次为:
- 侧边栏:提供文件、数据、环境管理、包管理等多项功能
- 菜单栏:提供文件、模型、运行过程的管理功能
- 编辑区:提供Notebook、编辑器、终端三种编写模式
- 状态监控区:包括变量监控和已执行代码查看功能
注意:BML的Notebook环境支持暗色和亮色两种主题,本文示例图均以暗色主题呈现。
侧边栏
侧边栏提供文件、数据、环境管理、包管理等多项功能。
文件夹
文件夹提供“/home/work”目录下文件的可视化管理功能,用户可以上下传文件、创建或删除其中的文件夹等。Notebook启动之后,会将导入过的数据集同步到data目录下,其它目录下会使用用户已保存过的代码版本或草稿版本进行初始化。
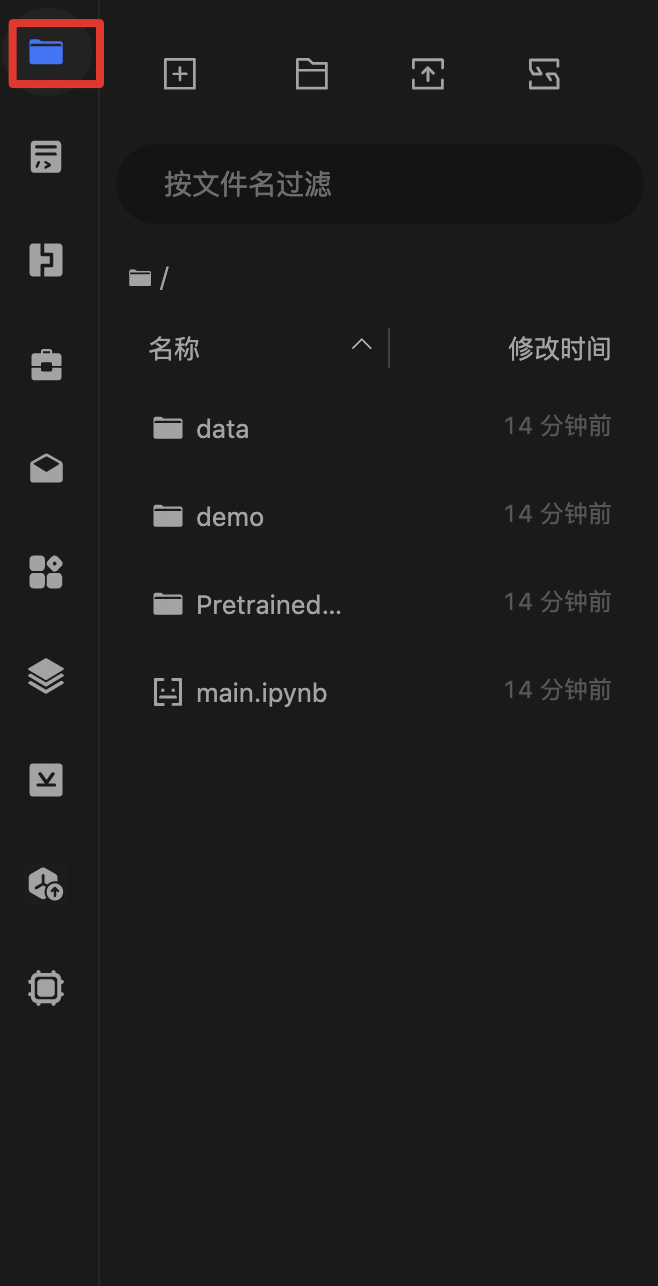
- 文件夹操作: 包括文件夹创建、删除、重命名以及路径复制功能。
- 文件操作: 包括文件创建、上传、下载、删除、重命名、熟悉查看等功能。其中上传时,支持的最大文件为30M。
- 刷新:若代码在运行过程中更新了磁盘中的文件,可以通过刷新操作更新文件状态。
代码库
代码库提供了丰富的公共代码片段供用户使用,同时也支持用户自行上传片段至代码库。
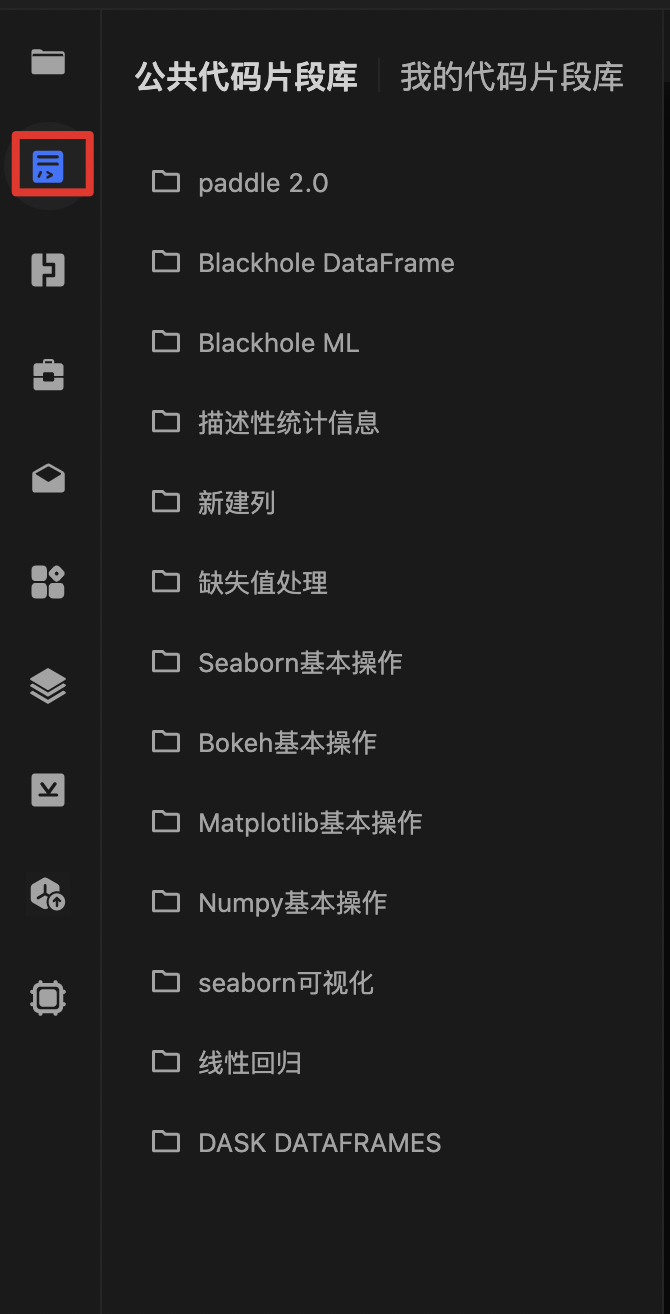
包管理
包管理提供了包括飞桨系列的海量的安装包供用户引入安装。
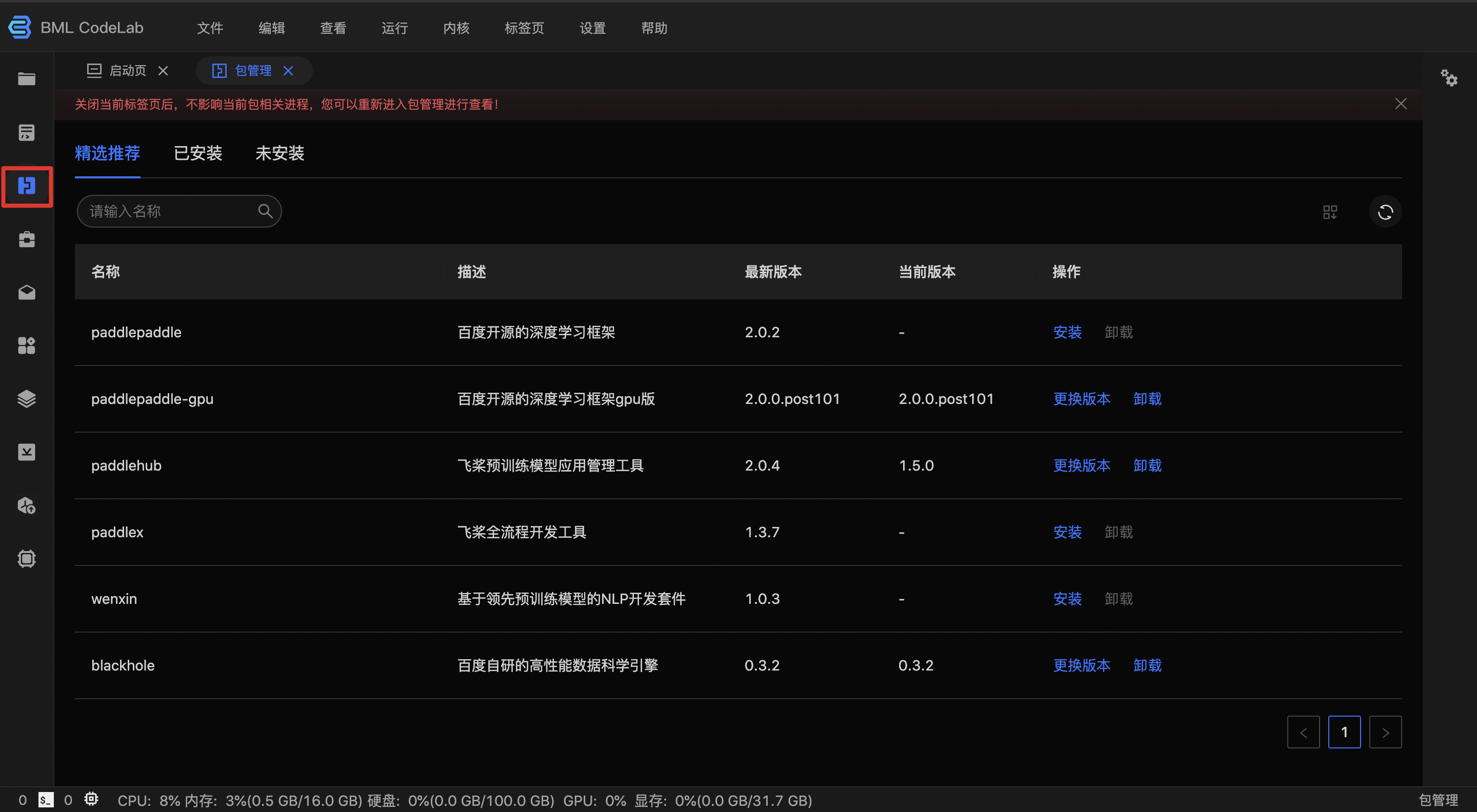
进程管理
进程管理为用户提供了进程管理的功能。
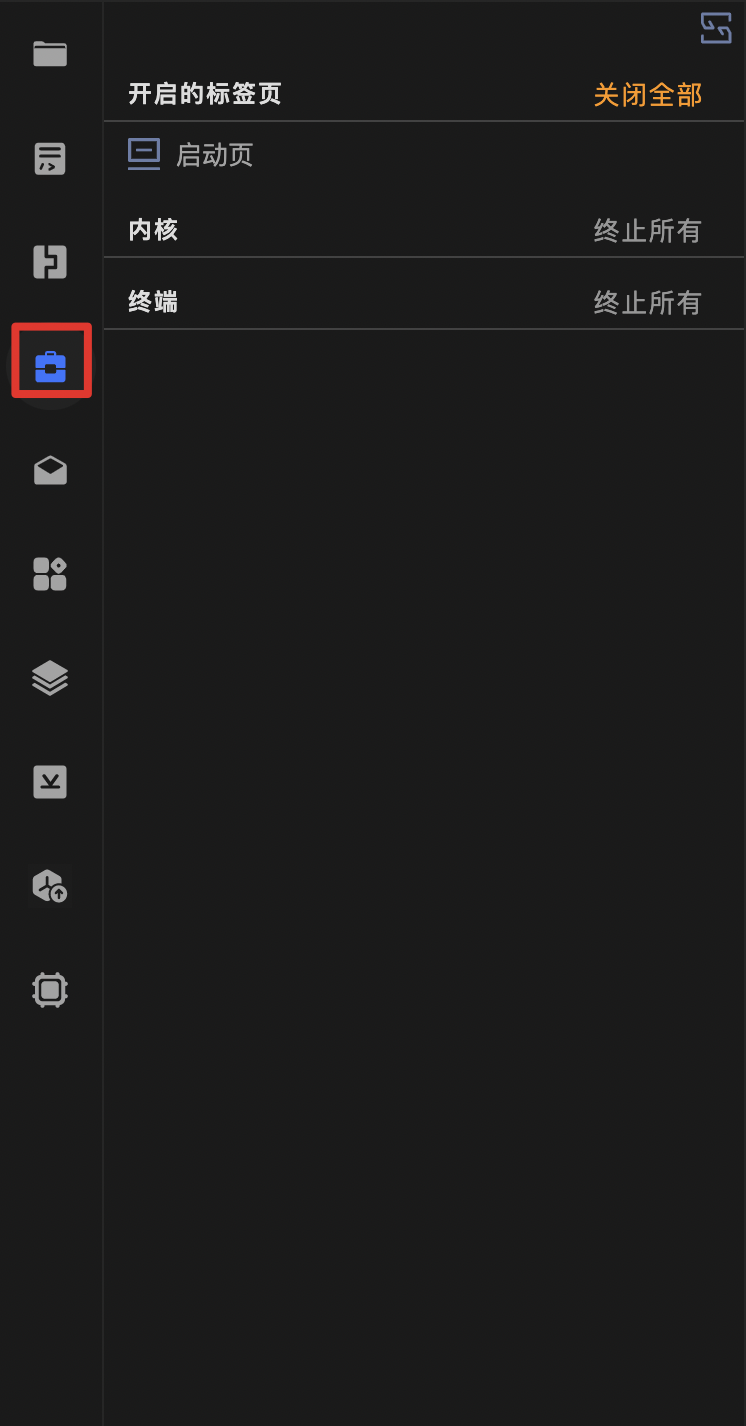
环境信息
用于查看当前Notebook运行的软硬件信息以及创建新的终端连接。
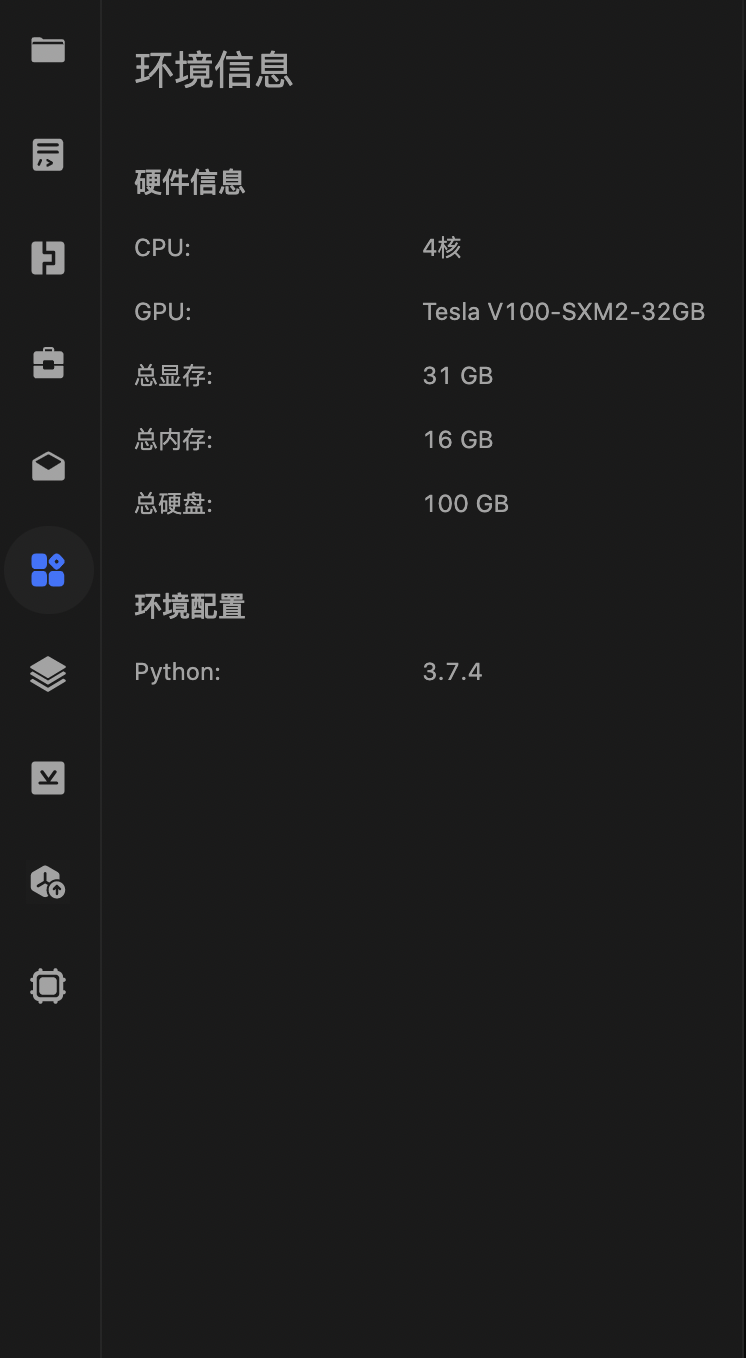
数据集
用于将在BML的数据服务中创建的数据集同步到Notebook运行的容器中。
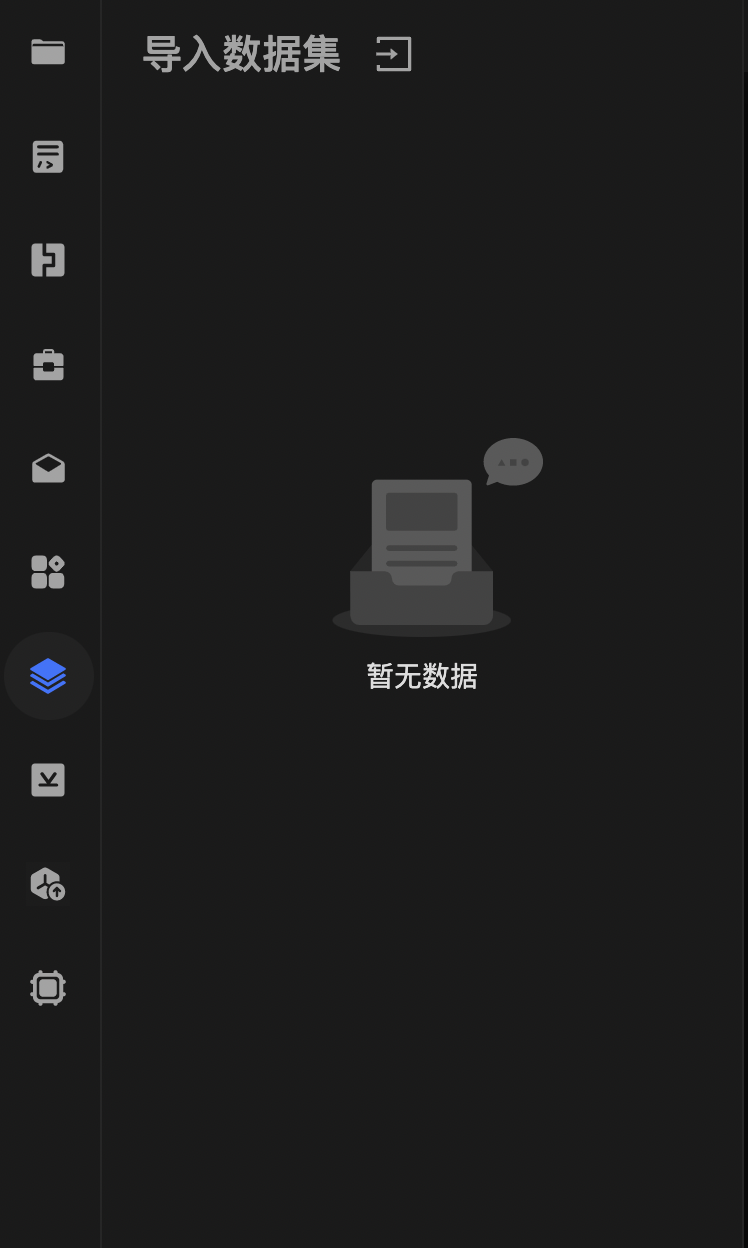
- 在导入数据集时,系统会自动在Notebook运行环境的“/home/data/”目录下创建以“数据集ID”为名的文件夹,并将数据集的原始文件以及标注文件复制到该文件夹中。
- 当原始数据集有更新时,data目录下的数据不会自动同步,需要手工进行同步。
环境
用于查看当前Notebook运行的软硬件信息以及创建新的终端连接。
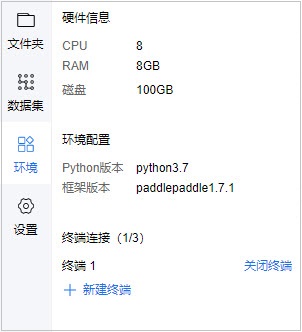
生成代码版本
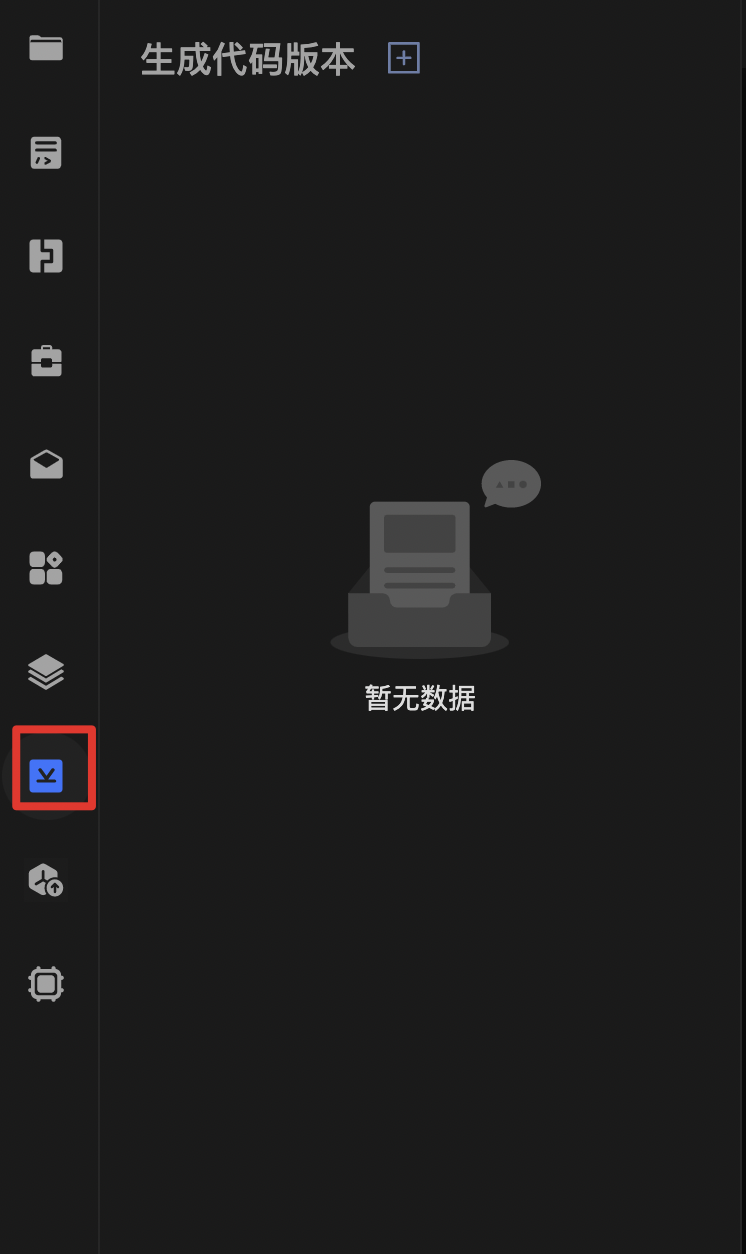
生成模型版本
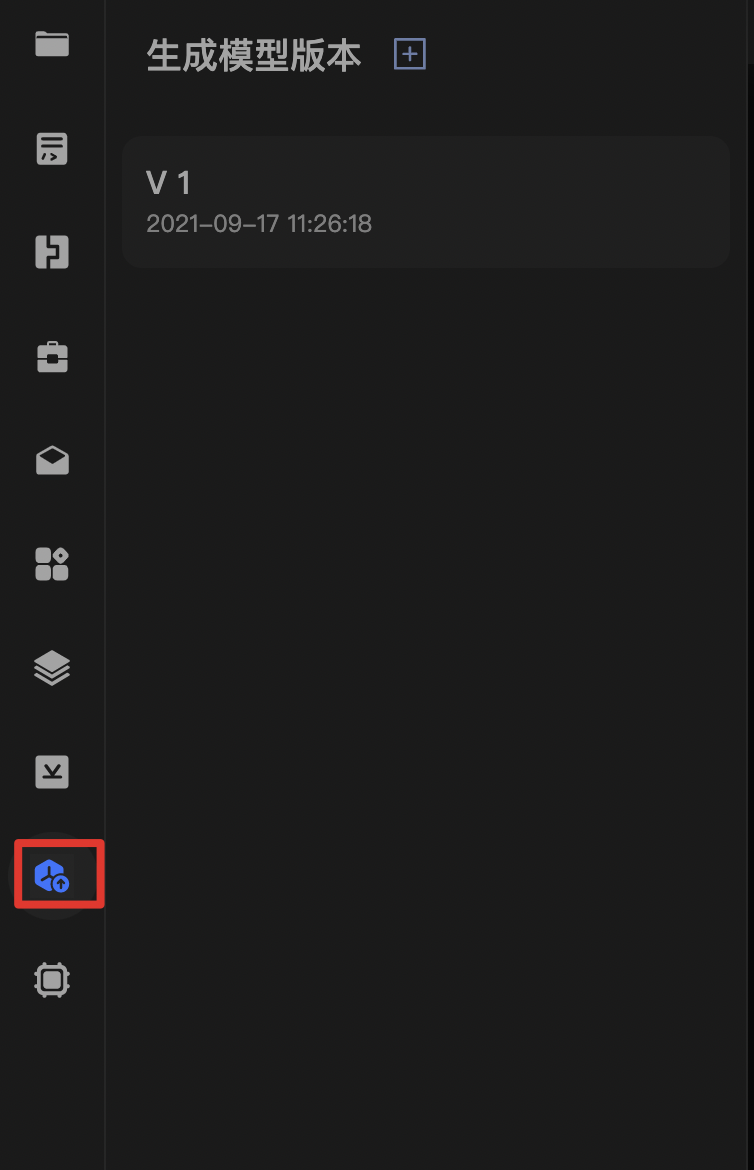
资源监控
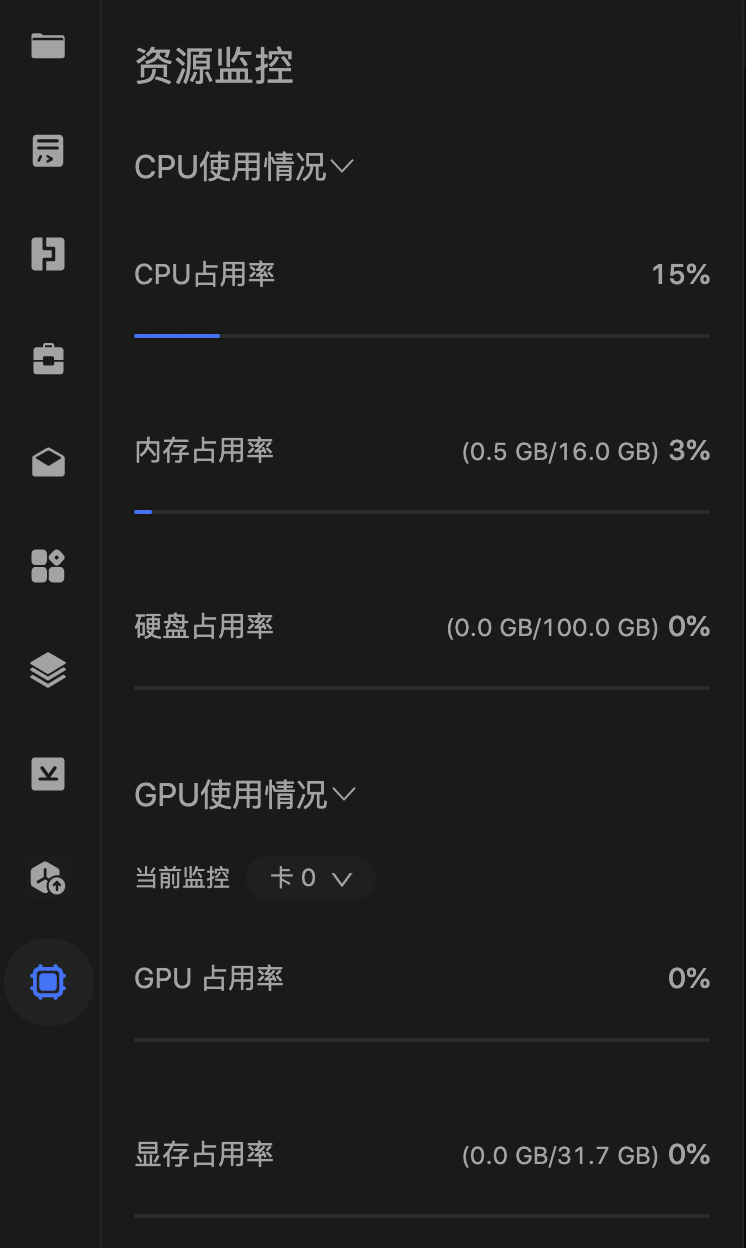
菜单栏
菜单栏包括文件、编辑、查看、运行、内核、标签页、设置、帮助几个功能。
文件
提供对Notebook文件的快捷操作。

编辑
提供对Cell的各种快捷操作。
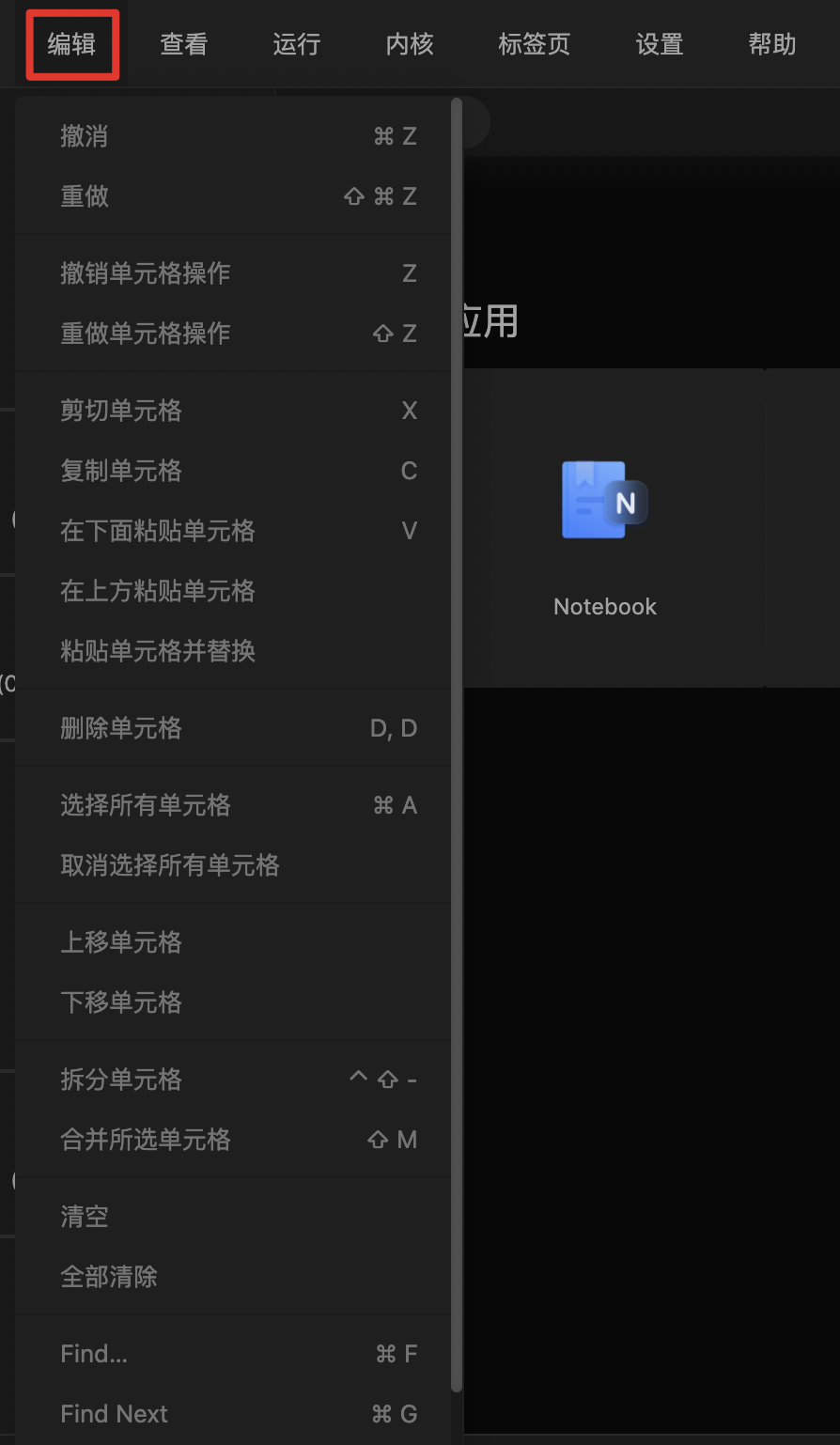
查看
提供查看的各种快捷操作。
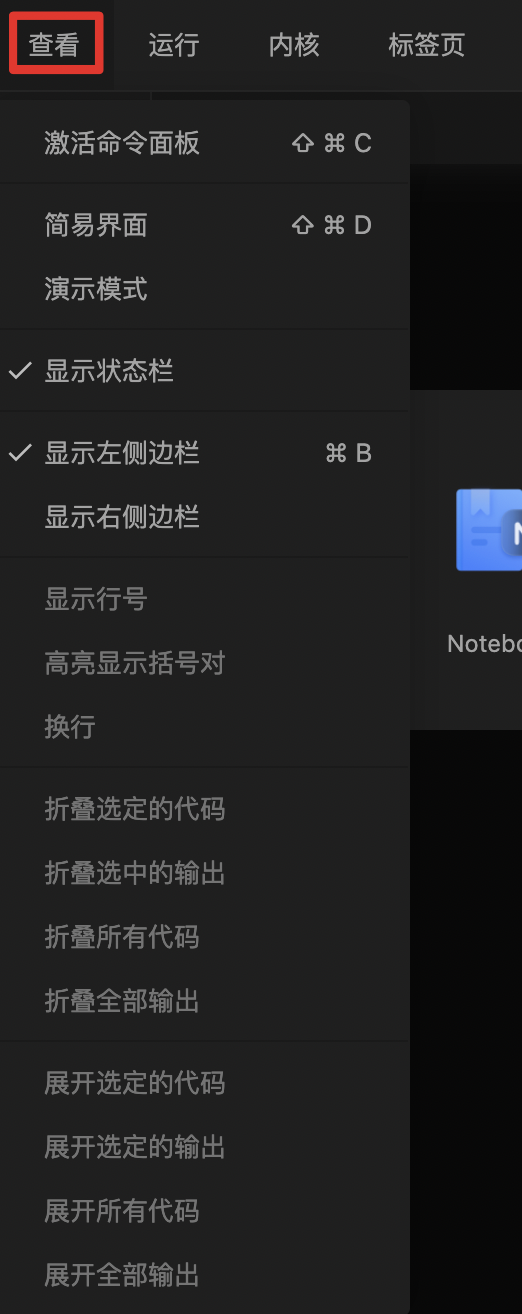
运行
提供多种Cell运行方式。
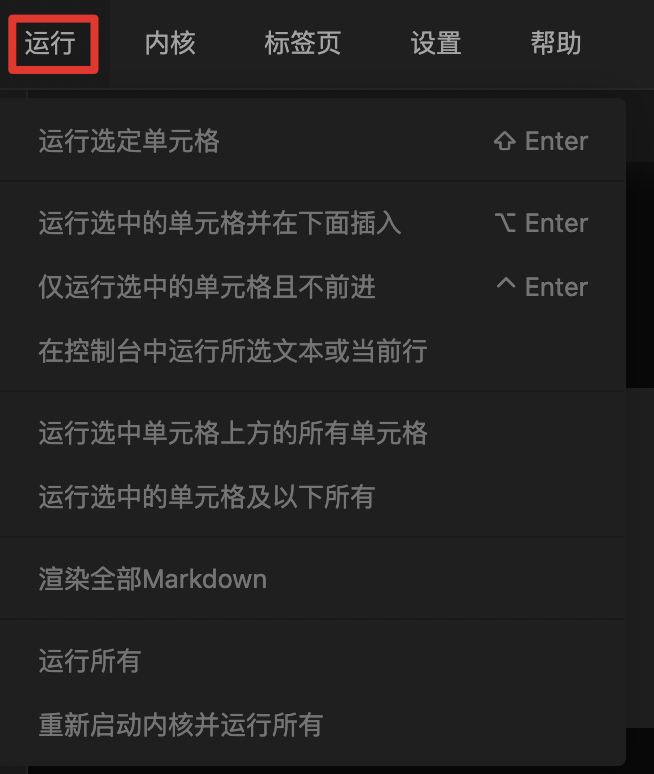
内核
提供多种内核操作方式。
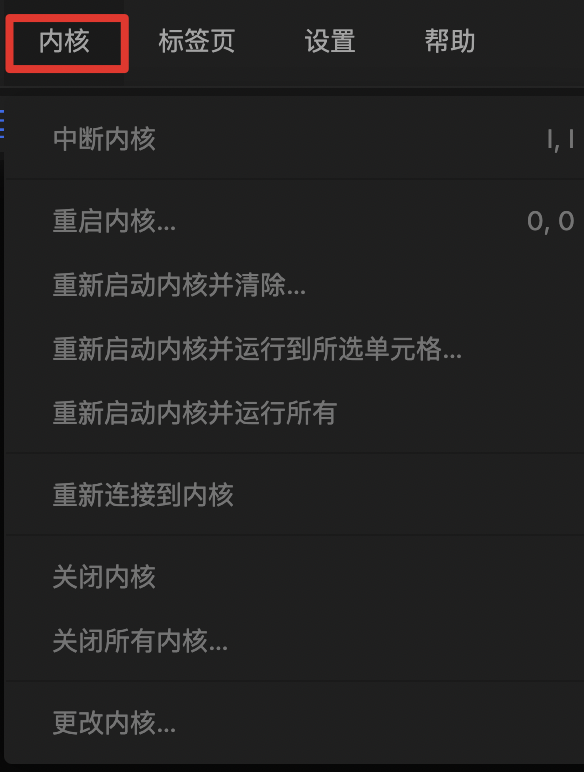
标签页
提供多种标签页操作方式。
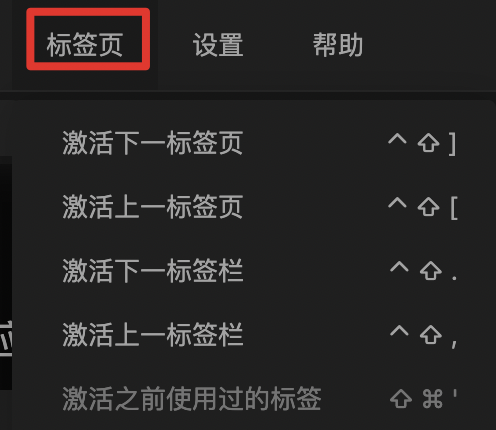
设置
提供丰富的设置模式,包括主题、语言等设置。
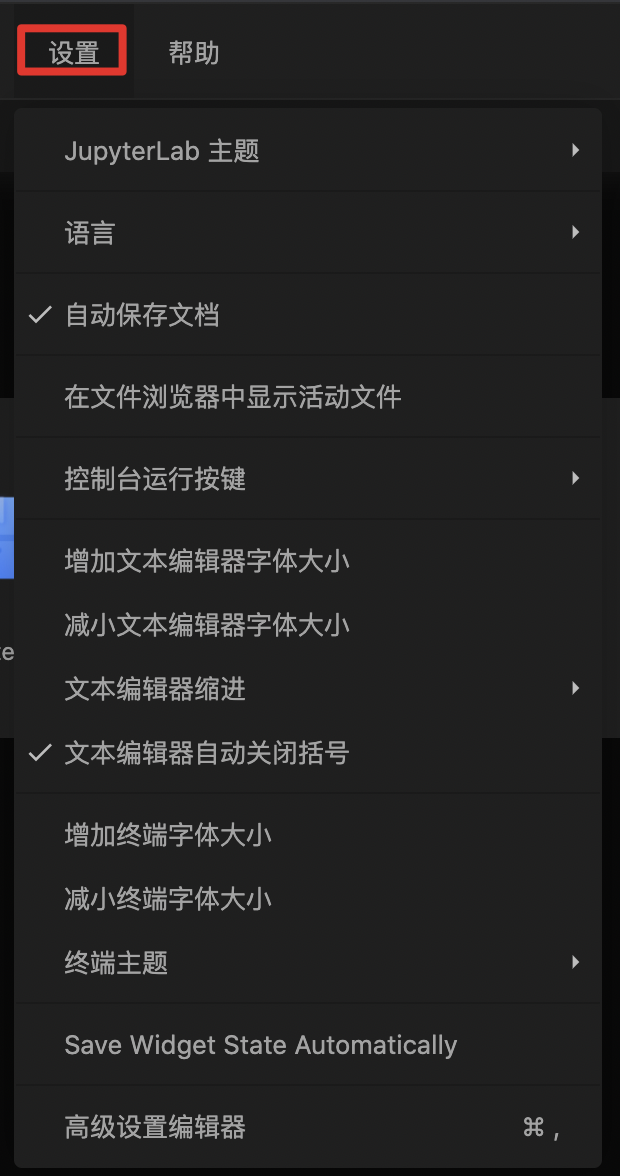
帮助
使用帮助,包括快捷键、使用说明、常见问题和飞桨API:

Code编辑区
Code Cell是Notebook的代码编写单元。用户在Code Cell内编写代码(支持Python2、Python3)和shell命令,代码/命令在云端执行,并返回结果到Code Cell.
Code单元格操作
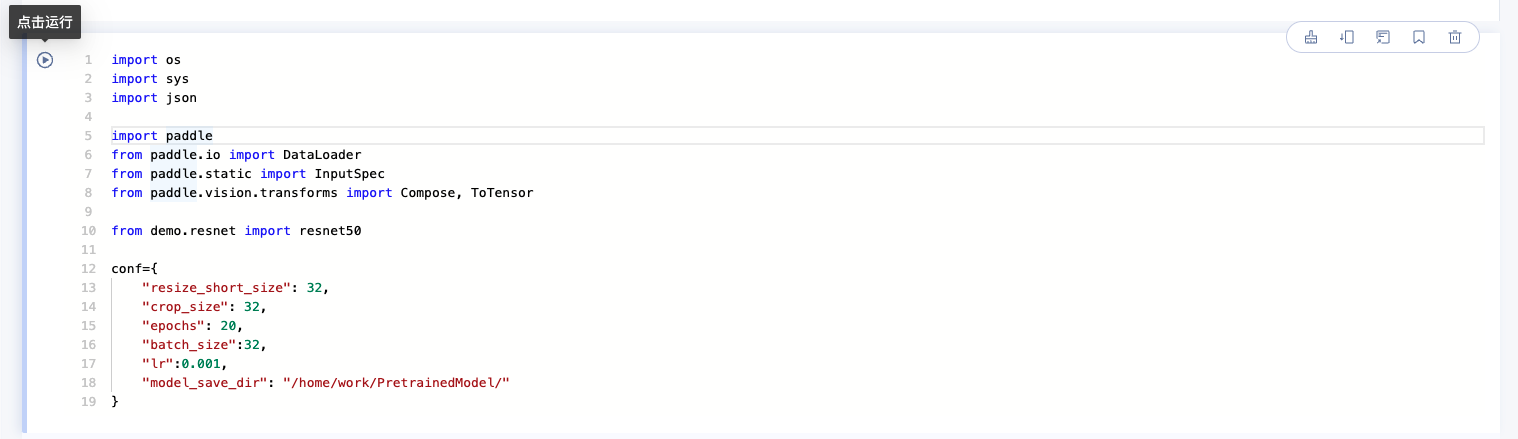
-
新建Cell
从快捷工具栏中新建Code Cell

hover在Cell间隙区域新建Code Cell
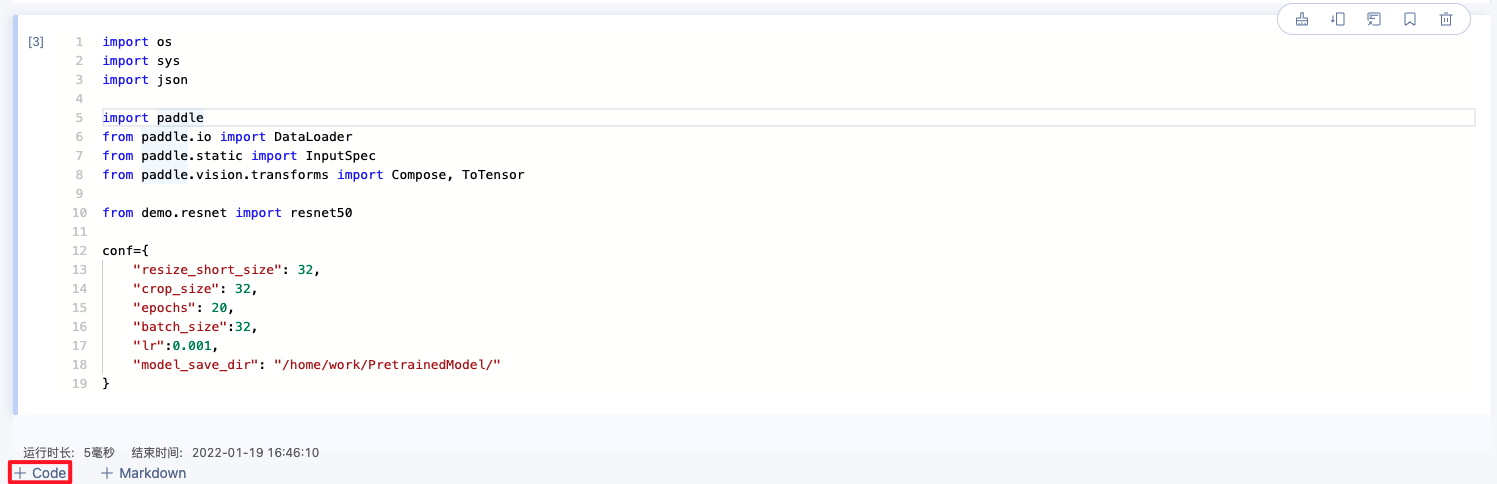
- 运行Cell
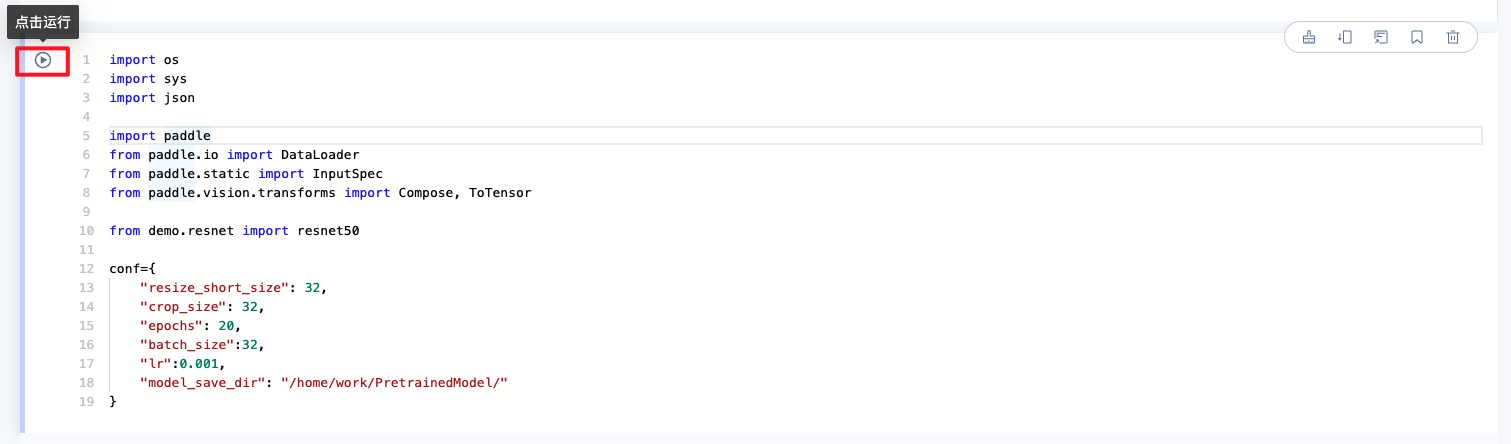
运行中状态:

运行后结果输出:

- 中止Cel运行 如果发现代码并不尽如人意, 可以点击中断按钮, 打断所有Cell代码的执行

- 其他操作:依次为清空输出、折叠输入、折叠输出、收藏代码片段、删除
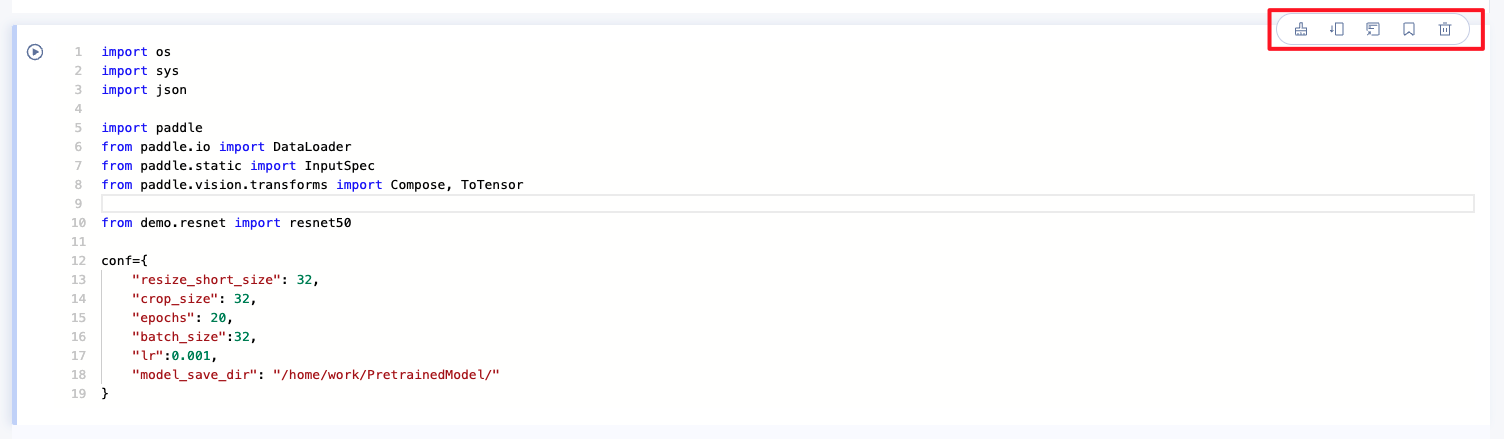
-
Linux命令
运行Linux命令的方式是在Linux命令前加一个
!,就可以在块里运行示例:安装第三方包

-
Magic关键字
Magic关键字是可以运行特殊的命令. Magic 命令的前面带有一个或两个百分号(% 或 %%), 分别代表
行Magic命令和Cell Magic命令.行Magic命令仅应用于编写Magic命令时所在的行, 而Cell Magic命令应用于整个Cell.
| Magic关键字 | 含义 |
|---|---|
| %timeit | 测试单行语句的执行时间 |
| %%timeit | 测试整个块中代码的执行时间 |
| %matplotlib inline | 显示 matplotlib 包生成的图形 |
| %run | 调用外部python脚本 |
| %pdb | 调试程序 |
| %pwd | 查看当前工作目录 |
| %ls | 查看目录文件列表 |
| %reset | 清除全部变量 |
| %who | 查看所有全局变量的名称,若给定类型参数,只返回该类型的变量列表 |
| %whos | 显示所有的全局变量名称、类型、值/信息 |
| %xmode Plain | 设置为当异常发生时只展示简单的异常信息 |
| %xmode Verbose | 设置为当异常发生时展示详细的异常信息 |
| %debug | bug调试,输入quit退出调试 |
| %bug | 调试,输入quit退出调试 |
| %env | 列出全部环境变量 |
示例1: 使用 %%timeit测算整个块的运行时间.
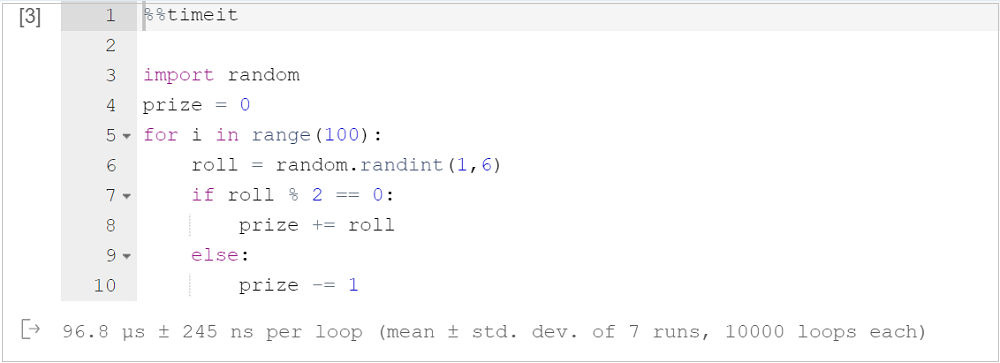
示例2: 块可集成Matplotlib,从而进行绘图, 但需要注意绘图前需要输入%Matplotlib inline并运行, 否则即使运行终端可用的绘图代码段, cell也只会返回一个文件说明, 如下图所示

示例3: 查看所有支持的Magic关键字.

Markdown编辑区
Markdown Cell是Notebook中文本编辑单元,通过在Markdown Cell中输入Markdown格式的文本,可以编写文字教程说明.
命令/编辑模式
绿色代表块内容可编辑状态-编辑模式(比如输入文字),蓝色代表块可操作状态-命令模式(预览md展示样式),编辑模式和命令模式之间可以用Esc和Enter来切换。
- 编辑模式

- 命令模式(预览样式)

Markdown单元格操作
- 新建Cell 从快捷工具栏中新建Markdown Cell
 hover在Cell间隙区域新建Markdown Cell
hover在Cell间隙区域新建Markdown Cell

- 编辑Cell 支持插入公式、表格、图片、音乐、视频、网页等. 相关Markdown用法可以参考Markdown官网.

终端
用户可以使用终端来进行一些操作, 与Notebook主界面并行, 例如查询GPU占用率. 或进行文本编辑.
注意:
- Terminal未开放sudo权限.
- 最多可同时使用3个终端.
快捷键操作
快捷键列表
Notebook的命令模式和编辑模式都提供了丰富的快捷键,查看Notebook快捷键。
常用操作列表
| 模式 | 内容 | 快捷键(Windows) | 快捷键(Mac) |
|---|---|---|---|
命令模式 (Esc切换) |
运行块 | Shift-Enter | Shift-Enter |
| 命令模式 | 在下方插入块 | B | B |
| 命令模式 | 在上方插入块 | A | A |
| 命令模式 | 删除块 | d-d | d-d |
| 命令模式 | 切换到编辑模式 | Enter | Enter |
编辑模式 (Enter切换) |
运行块 | Shift-Enter | Shift-Enter |
| 编辑模式 | 缩进 | Clrl-] | Command-] |
| 编辑模式 | 取消缩进 | Ctrl-[ | Command-[ |
| 编辑模式 | 注释 | Ctrl-/ | Command-/ |
| 编辑模式 | 函数内省 | Tab | Tab |
如果遇到Notebook环境异常,或者保存代码失败。请提交工单联系群管解决
