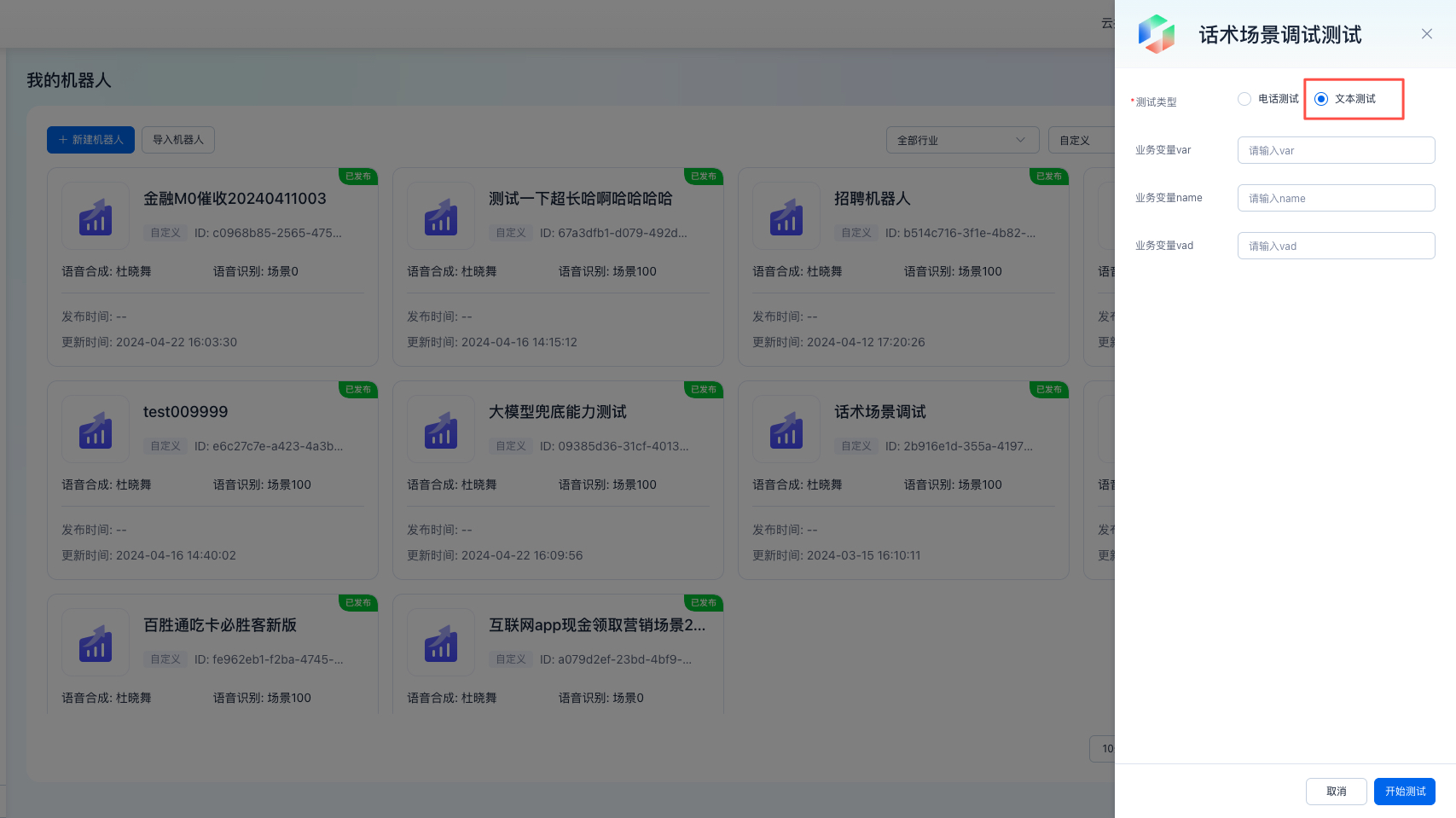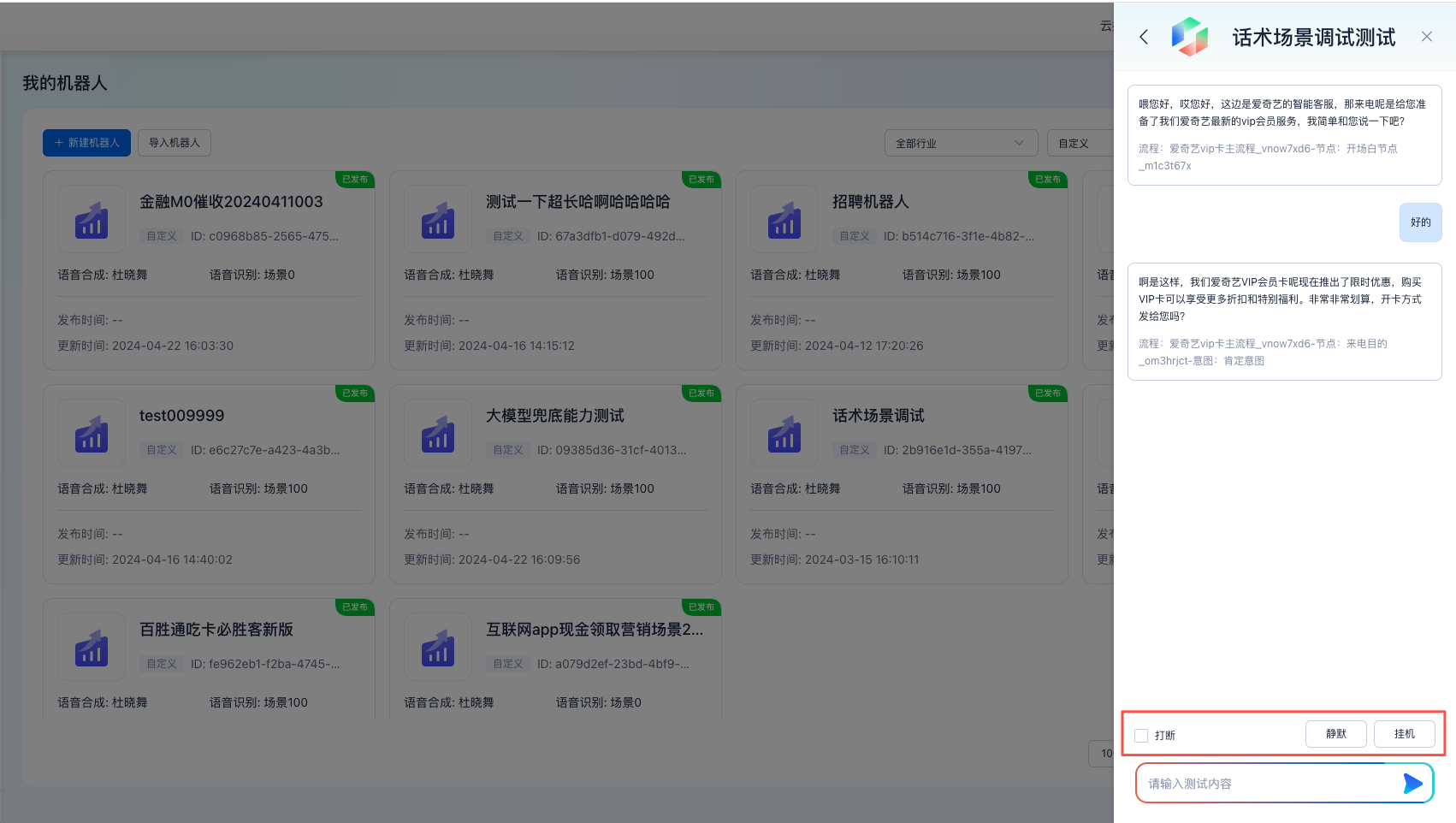自定义机器人配置
自定义机器人介绍
当智能外呼内置其他类型外呼机器不能满足需求时可进行自定义机器人配置,创建适配于不同业务场景的机器人。通过这些机器人,创建呼叫任务,来实现客户高效智能的拨打诉求。自定义机器人还具备大模型接管功能,可以针对会话历史及填入的场景描述对用户的问题给出智能回复。
基本操作流程如下图:
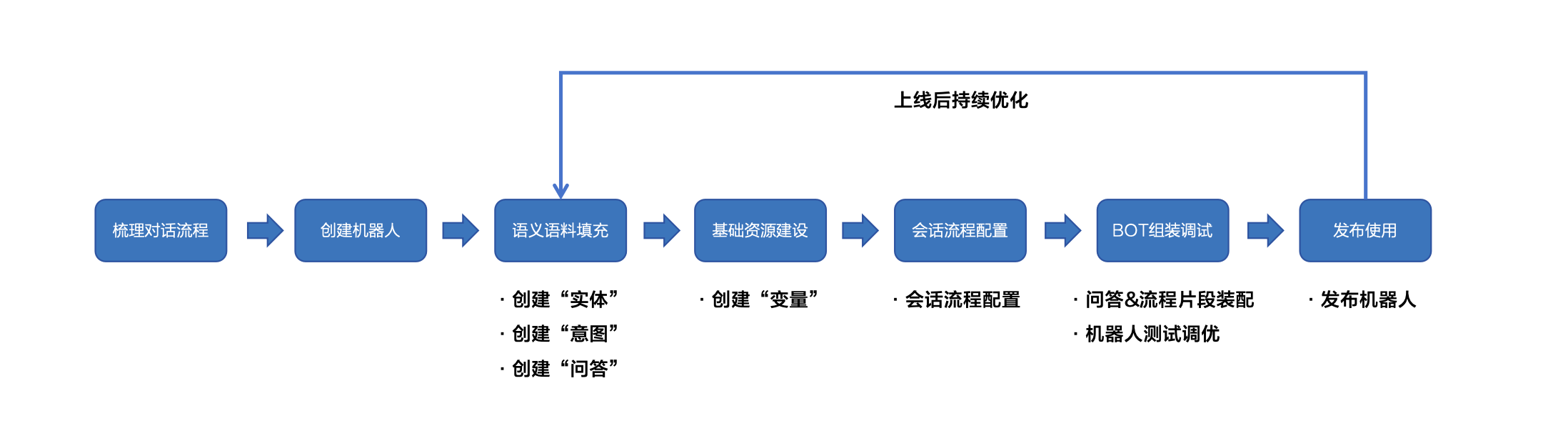
流程对话梳理
作为自定义机器人配置前的重要环节,以下图流程为参考,需要先完成对话流程梳理,呈现:
- 完整话术内容
- 基本分支可能及判断条件
- 执行动作(如:对被叫打标签、执行挂机等)
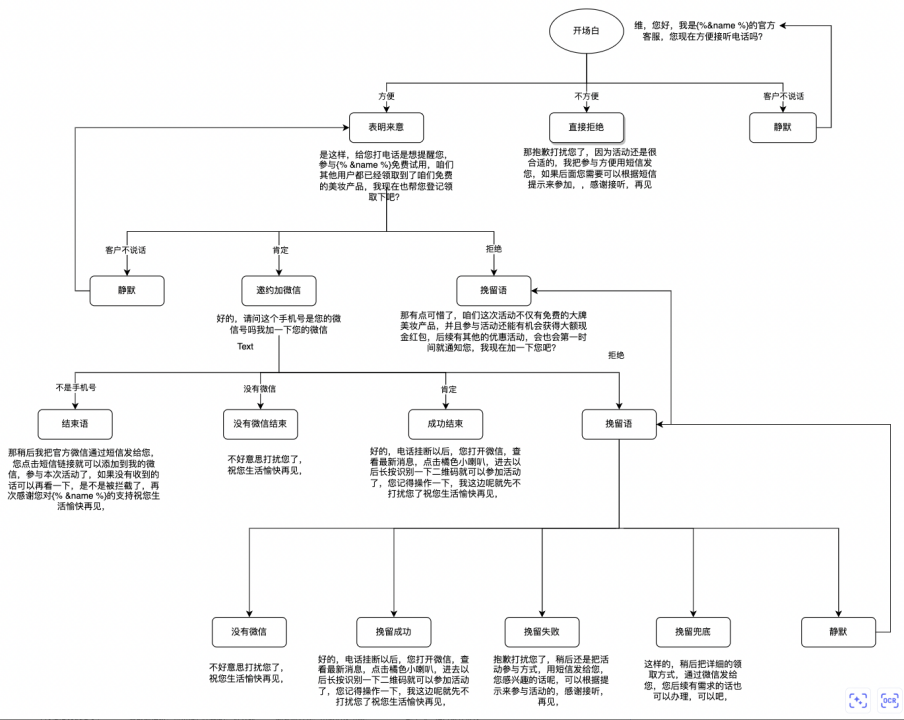
创建机器人
这一步需要我们先创建一个外呼机器人,每个机器人都可以承载不同的话术,后续每个外呼任务可以指定一个机器人来进行对话,根据系统资源情况可多个机器人同时进行外呼。
点击【机器人管理】——【我的机器人】——【新增机器人】
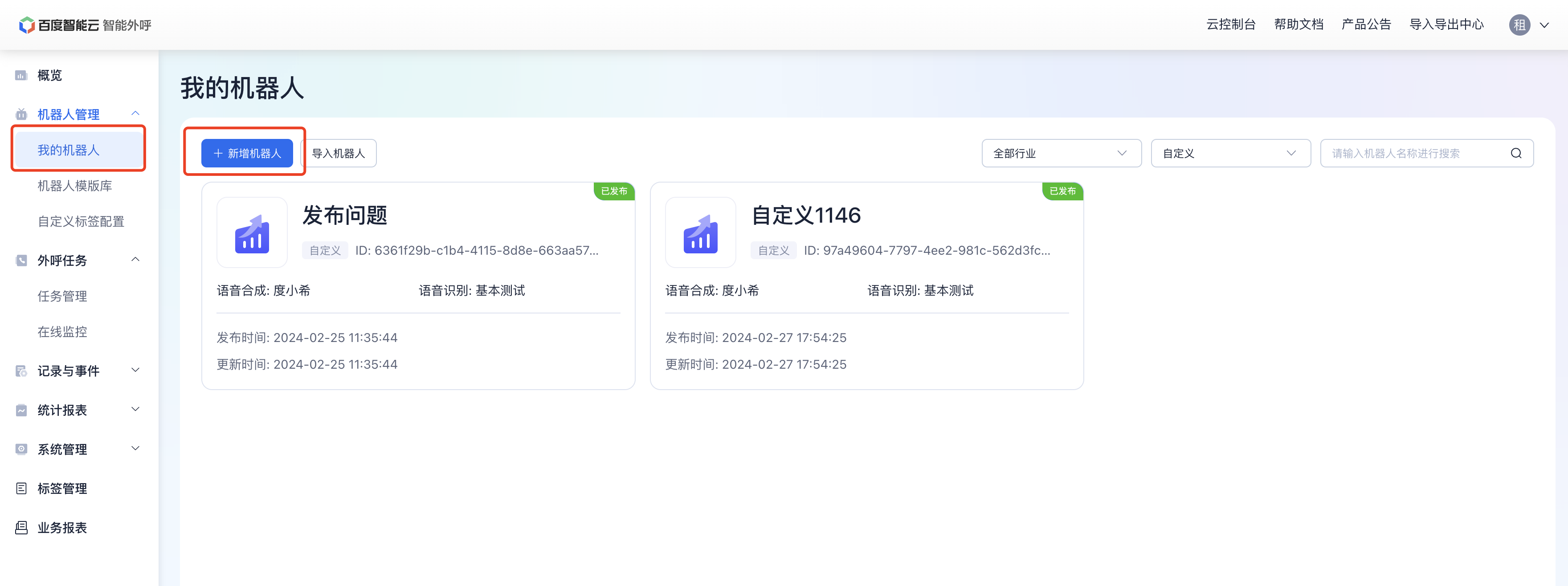
机器人类型选择自定义,输入机器人名称等信息后点击“提交并配置对话核心”

其中相关信息介绍:
- 机器人名称:根据业务场景需要编辑机器人名称。
- 大模型接管(内测版):使用大模型接管的前提是需要百度运营人员进行了大模型接管功能的授权,授权完成之后自定义机器人即可使用该功能。开启大模型接管的开关。会出现一个场景描述的输入框,在这里我们提供了客户回访场景、推广营销场景以及预约提醒场景的模板,点击即可填入文本框内,同时也支持您根据自己的使用场景去进行修改,或者自行输入场景描述。大模型可对通话记录中未匹配的节点进行智能接管,依据通话记录历史以及预填的场景描述给出智能回复,在通话过程中对于大模型接管的节点通话记录中会给出标识。
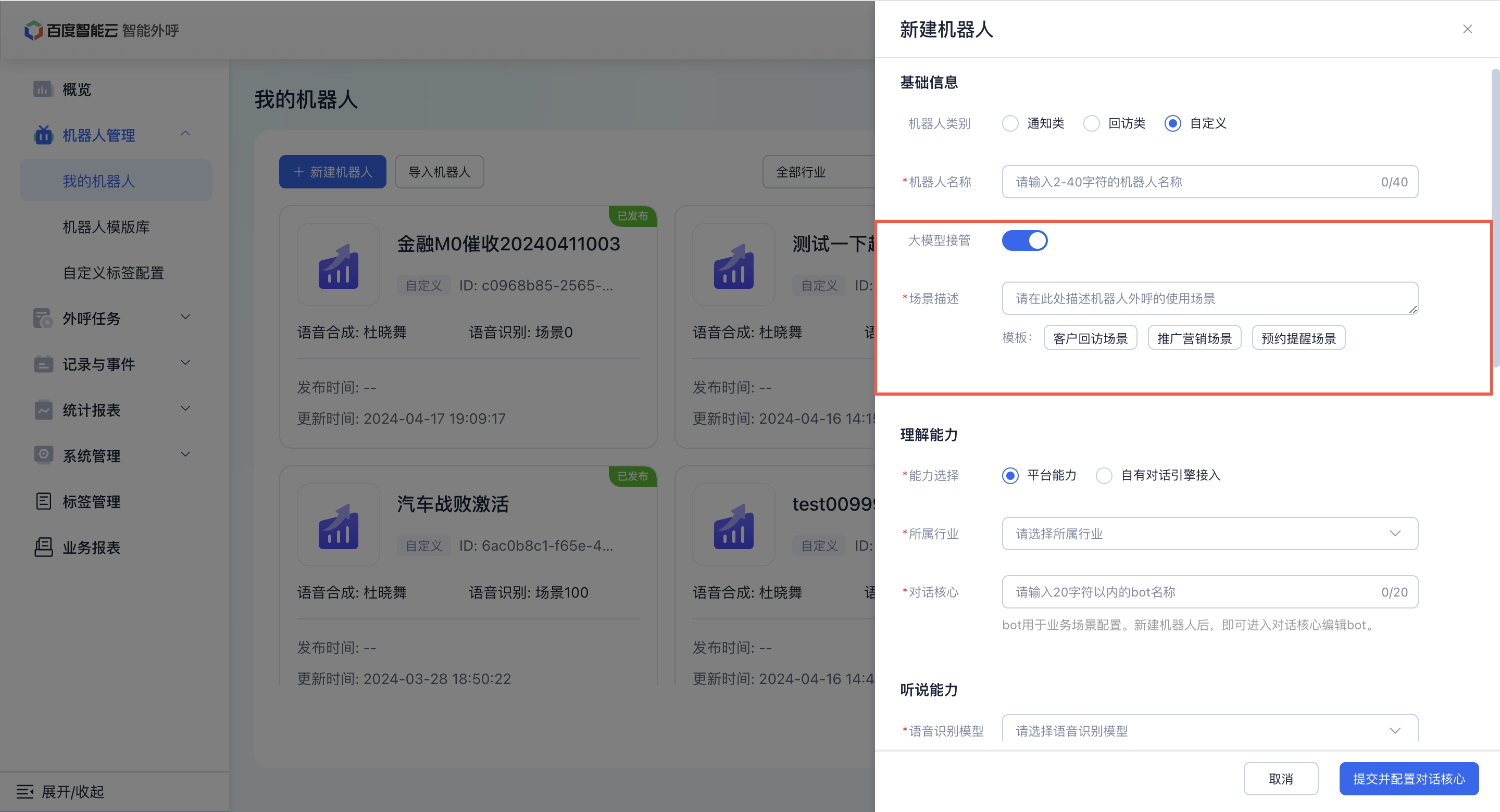
- 理解能力:依据收到的文本输入选择最合适的答案进行文本输出,「能力选择」包含平台能力、自有对话引擎接入,系统默认选择「平台能力」。「对话核心」填写bot名称,用于业务场景配置。新建机器人并提交后可进入对话核心配置bot。
- 听说能力:听的能力,机器人语音识别的能力,在此选择对应的语音识别模型。说的能力会将答案文本依据选择的发音人、语速、音量、语调进行语音合成后输出;「发音人」根据业务场景需要选择发音人,选择后“语速”慢快、“语调”大小、“音量”高低系统给出推荐,且支持用户可按需进行调节。「试听」点击“试听”,系统按照所选择发音人及设置的语速、语调、音量进行试听文本合成,合成完成后自动播放。
语料填充
这一步需要我们来明确一些对话所需要使用的知识,比如如何定义外呼中需要收集的信息,如何识别到被叫的”需求“或”意向“,以及如何反馈被叫提问有关业务的问题等。
-
实体:可理解为「信息收集」作用,如需要采集被叫如「身份证号码」或「手机号码」等类型信息并进行记录,需要使用到实体采集并记录在话单中。
实体在系统内分为两种,「用户实体」和「系统实体」,可按需选择使用
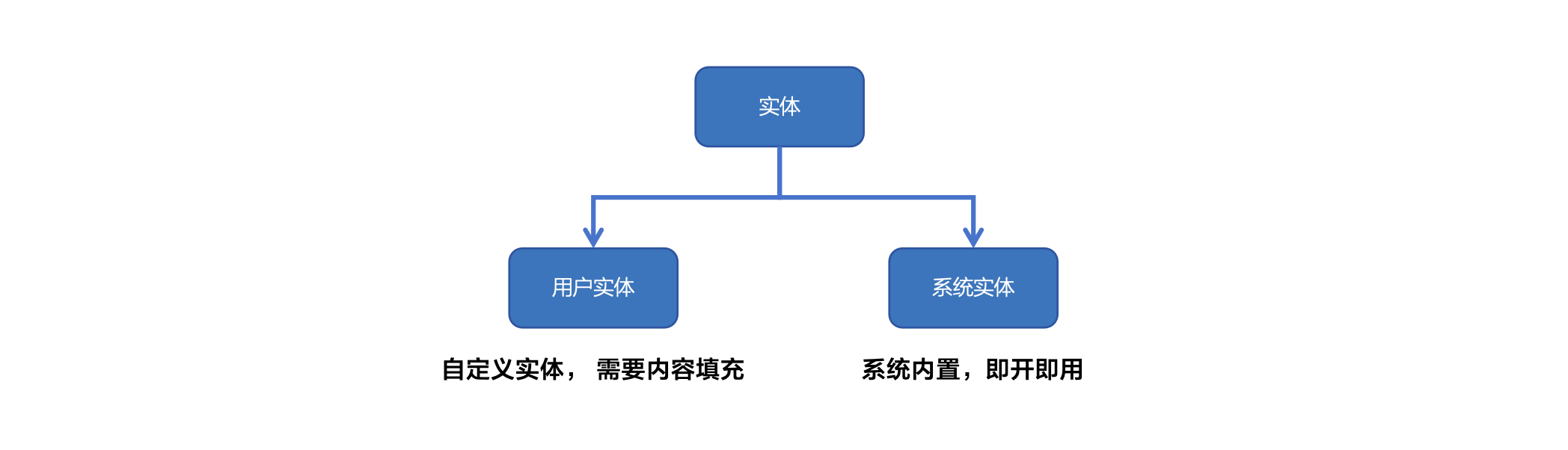
系统实体选用:点击【任务式会话】——【实体管理】——【系统实体】,在页面中选择需要使用的系统实体点击右侧开关,开启后即可使用。
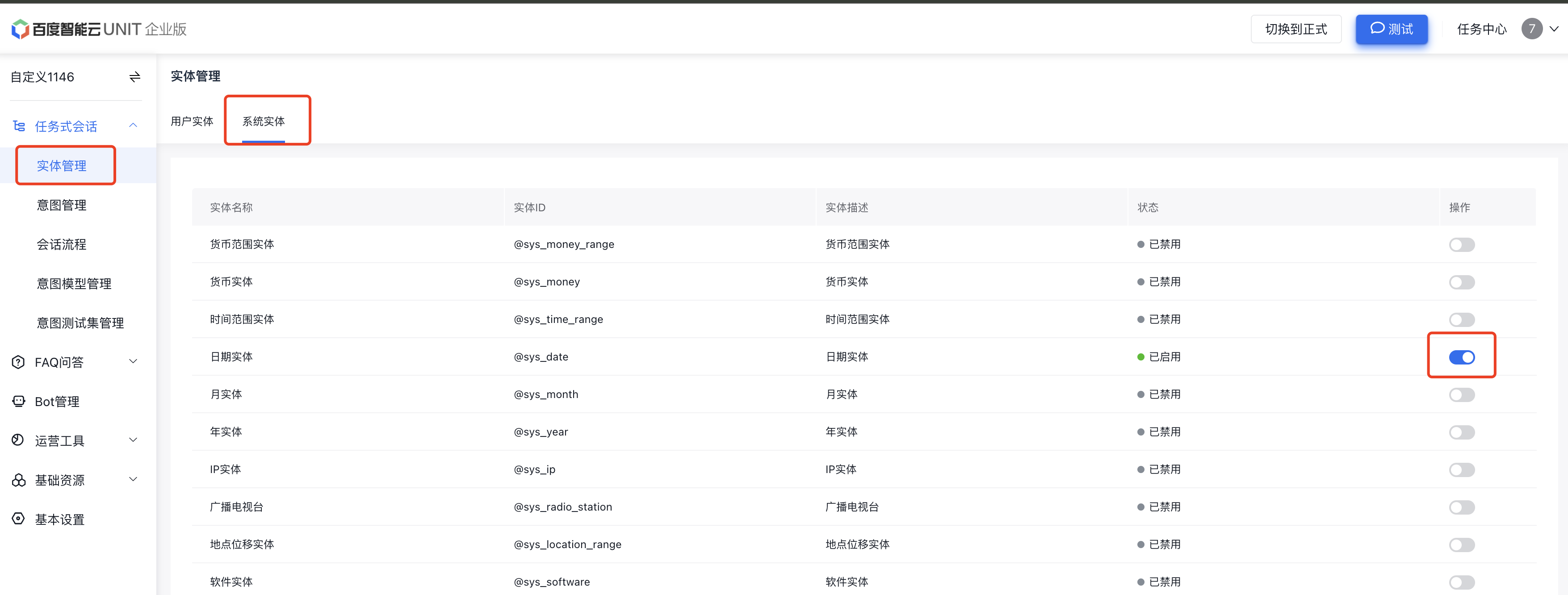
用户实体新建:点击【任务式会话】——【实体管理】——【用户实体】——【新建实体】,填写「实体名称」「实体ID」后点击保存。
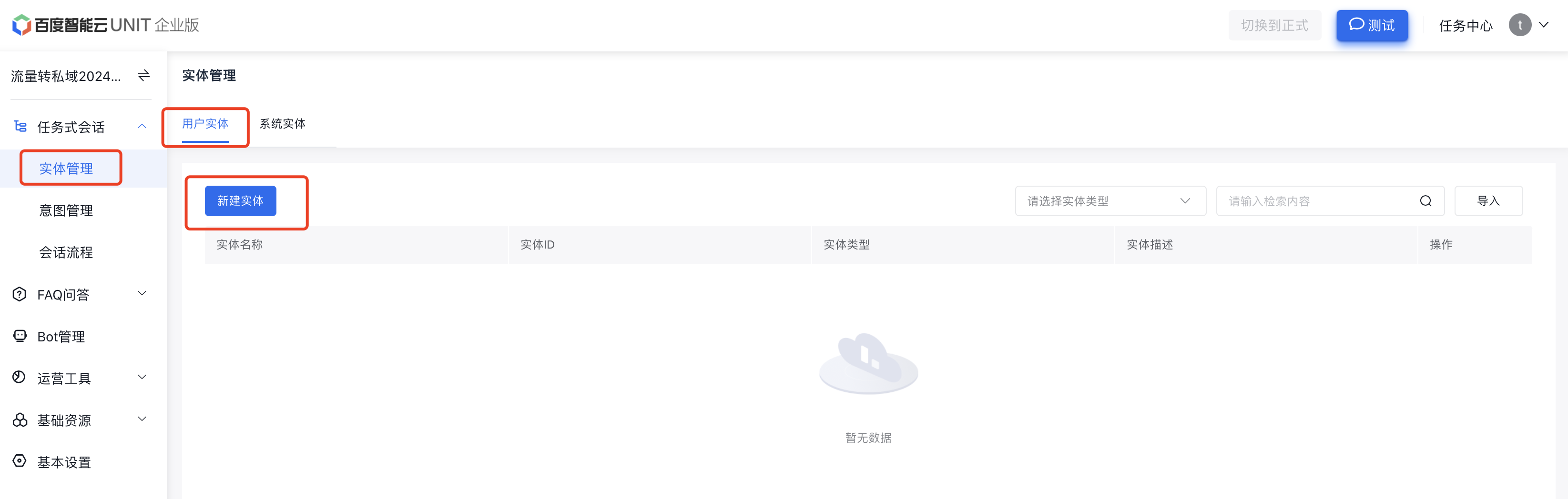
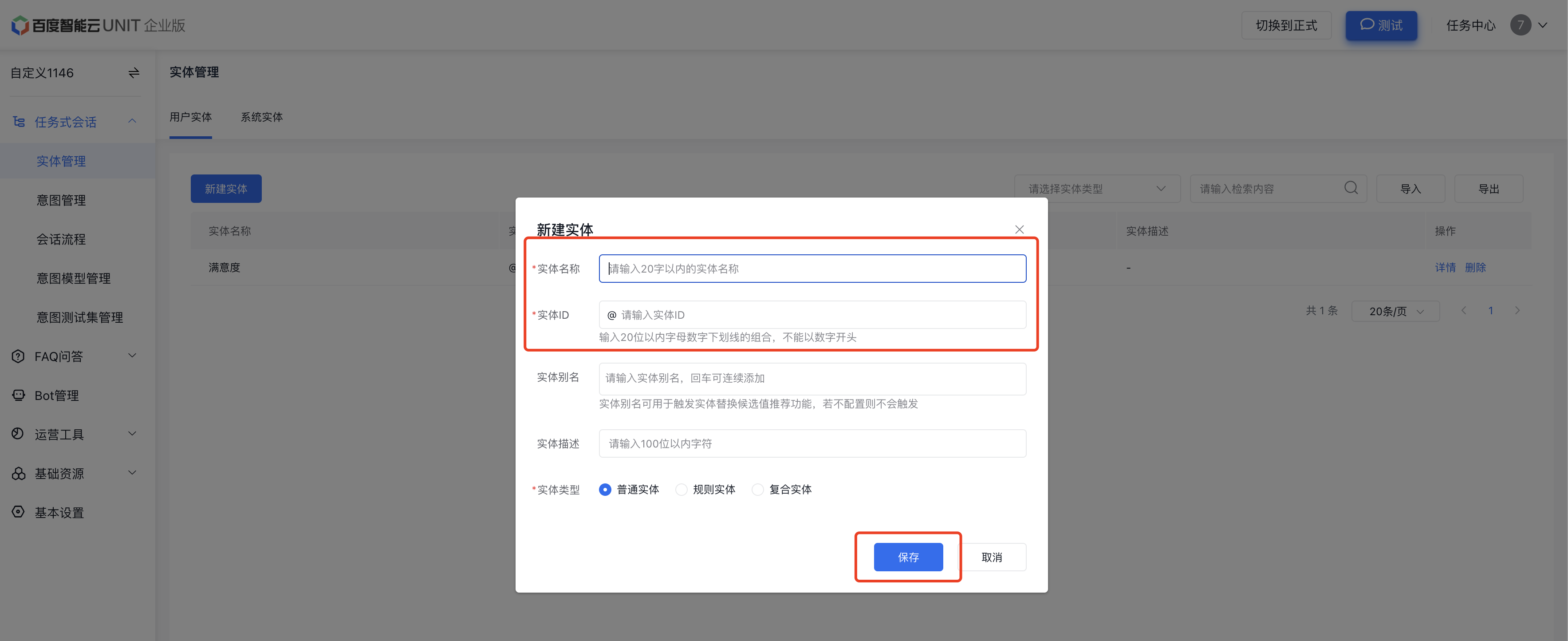
用户实体填充:在创建好的实体点击详情进入,填写「实体值」按键盘ENTER键/点击添加实体模版均可,填写成功后,实体值会显示在下方。
- 实体值:当用户有类似说法时会被识别成对应实体,如“满意”、“不满意” 均为满意度实体下的实体值

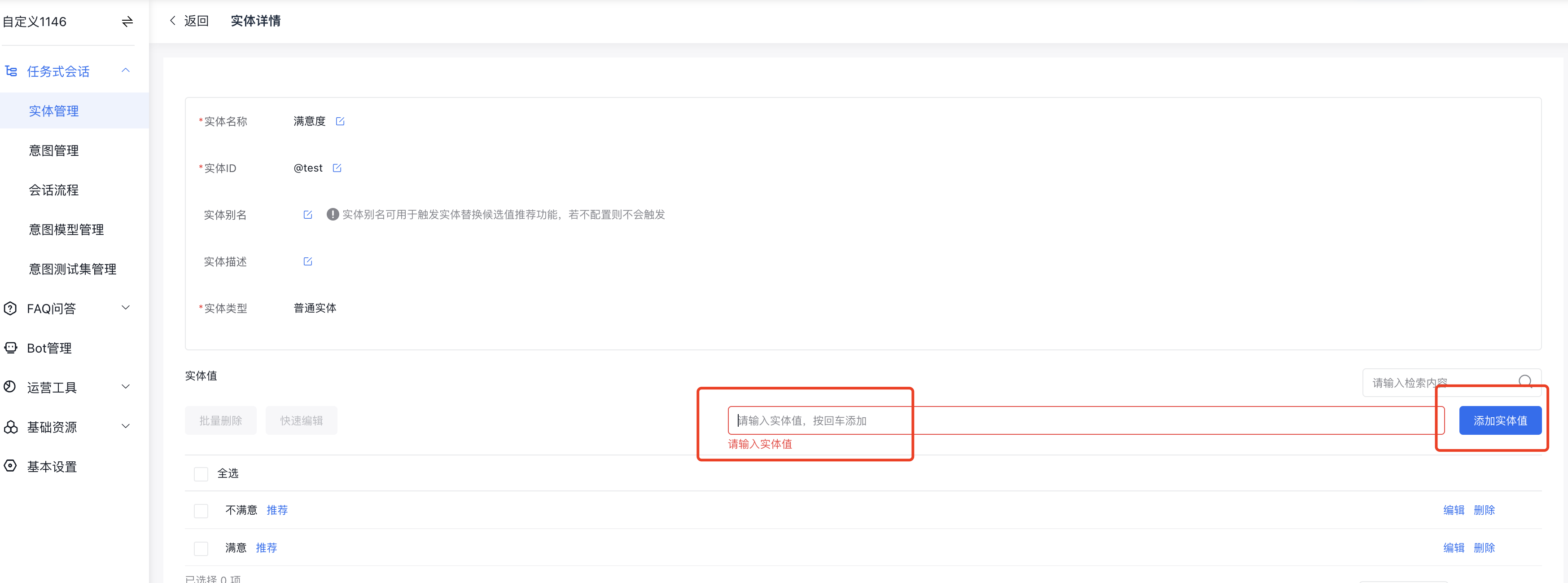
例:当前会话需采集被叫「满意度」调研,我们可以创建一个「满意度」实体,如需编辑创建好的实体信息,可点击已创建实体名称进入编辑页面,可进行增删改查。实体值可添加同义词(表达方式相近词语,如满意的同义词:挺好的、还不错),在需要添加同义词的实体值右侧点击「编辑」,在右侧输入框中可添加同义词。
*同义词:当用户有类似说法时会被识别成对应实体值,如“还不错”、“挺好的” 均为可理解成实体值“满意”
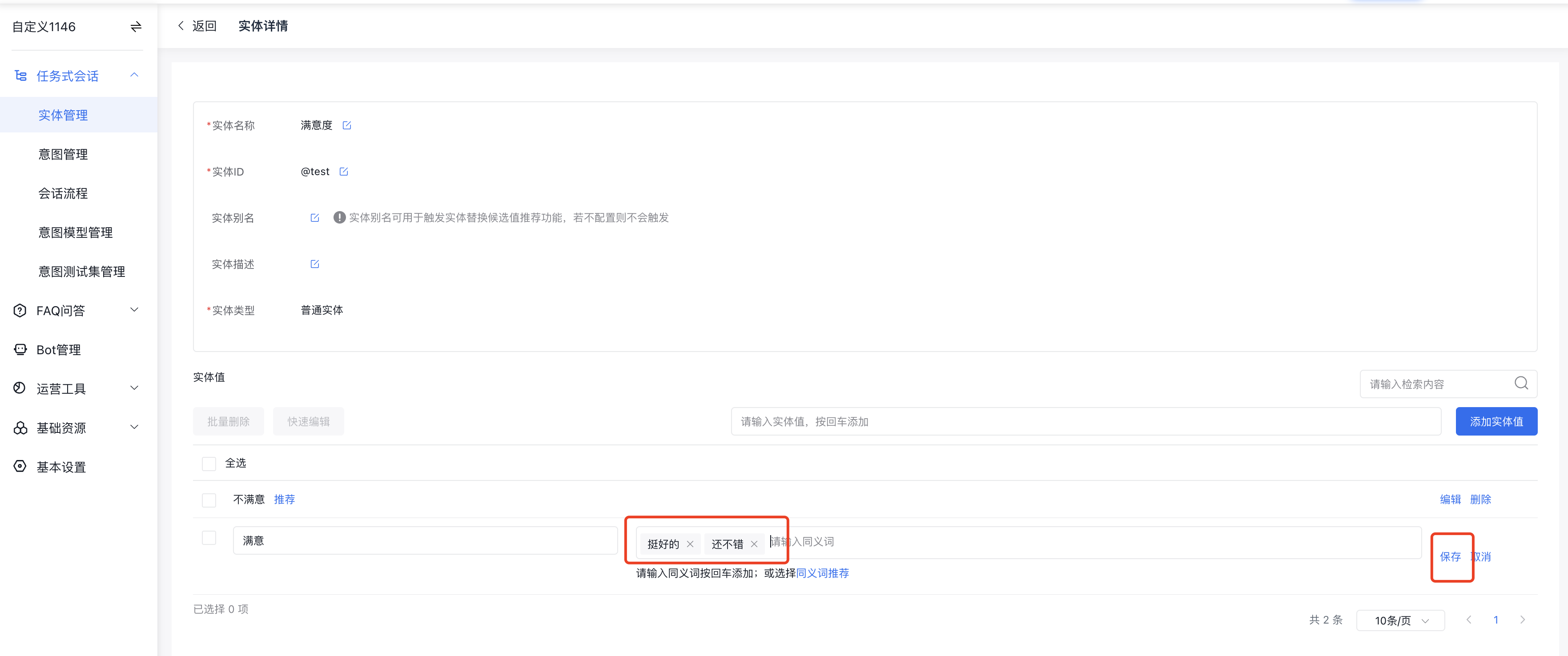
-
意图:可理解为当被叫有类似的说法时系统理解的被叫“需求”或者“状态”,并可作为判断依据来回复不同的话术或执行不同的动作,如命中“拒绝”意图,则执行挽留话术播报。
和实体类似,意图在系统内同样分为两种,「用户意图」需要自定义设置,「系统意图」系统默认开启可直接使用。

用户意图新建:点击【任务式会话】——【意图填充】——【意图管理】下点击【新建意图】,填写「意图名称」「意图ID」后点击保存即可。
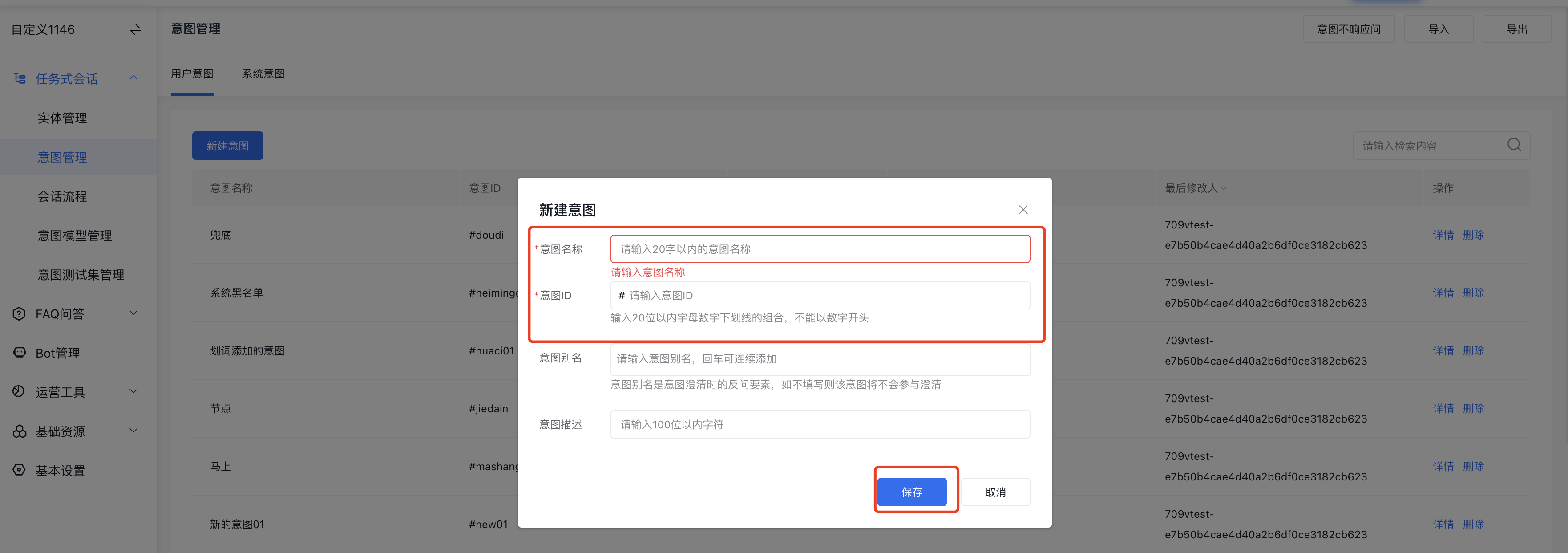
用户意图填充:在创建好的意图点击详情进入,填写「例句」填写成功后,意图例句会显示在下方。
-
意图例句:罗列同等意思的说法,帮助系统学习理解,提高识别准确率。
例:辨别被叫此时「是否方便」,我们可以创建「没时间」与「有时间」两个意图,如需编辑创建好的意图信息,可点击已创建意图名称进入编辑页面,添加意图例句(可理解为同义词)。
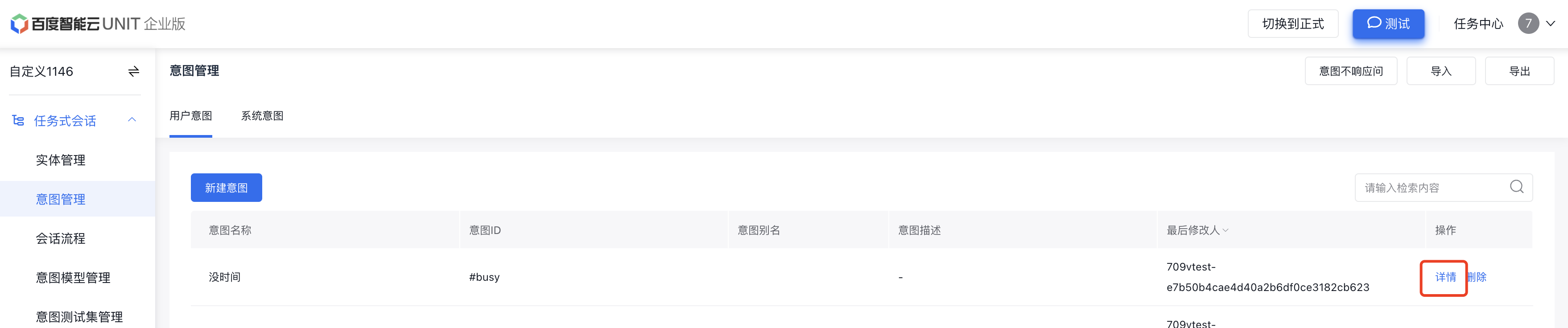
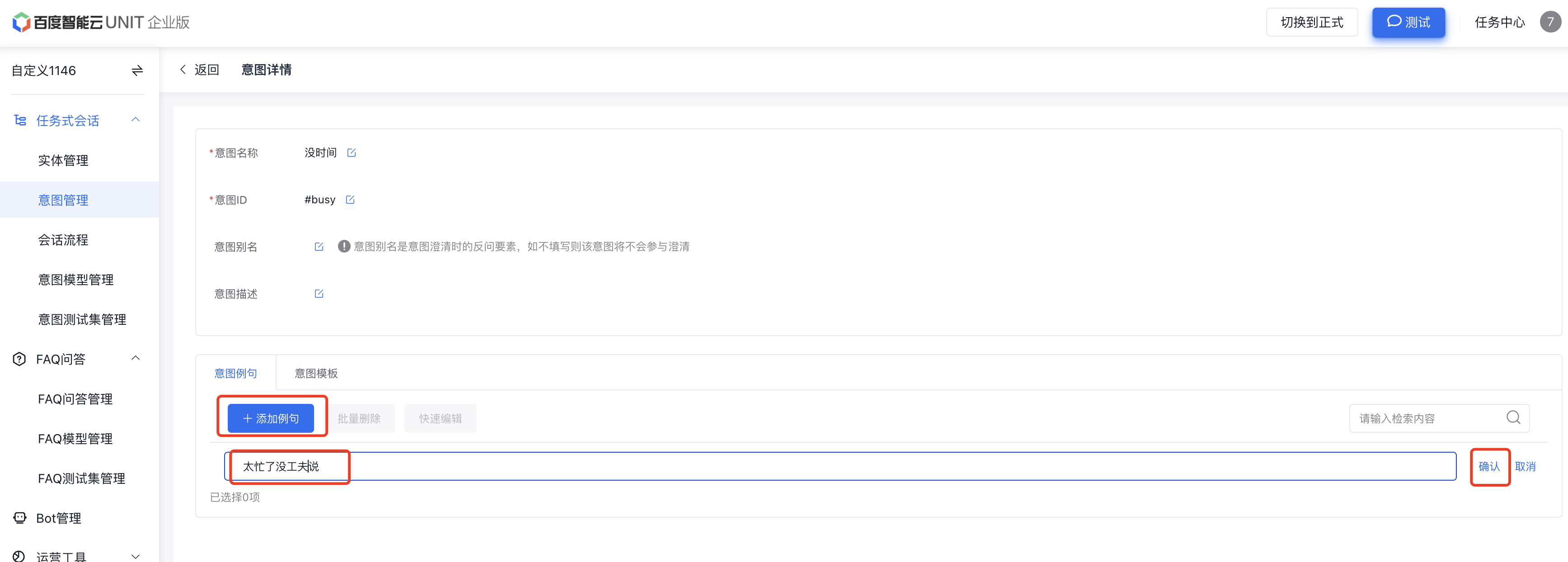
- 如例句内容较多,系统支持模版excel文件批量上传,位置如下图(模版可自取),填写好模版后点击上传即可。
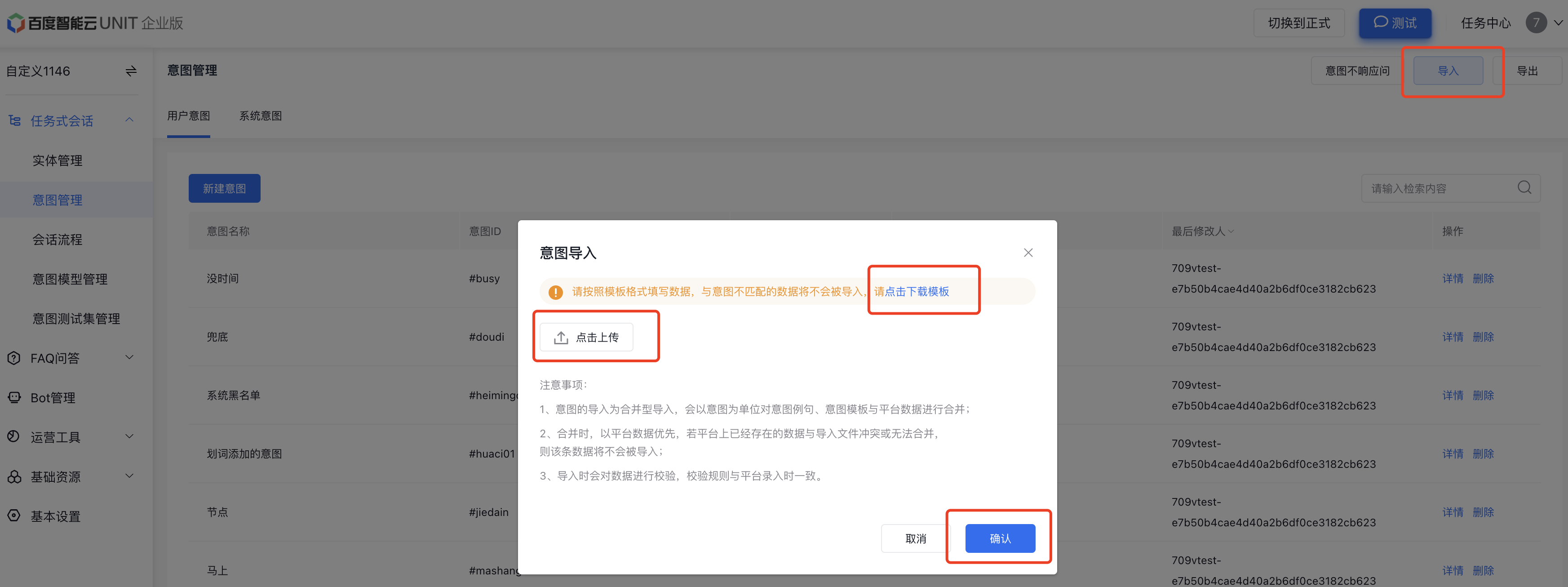
-
FAQ:可以理解为穿插在对话过程中被叫的单点问题,系统识别到问题输出答案的一问一答形式对话,多用于常见业务问题的回复使用。
FAQ新建:点击【FAQ问答】——【添加问答对】,填写「问题内容」「答案」后点提交即可。
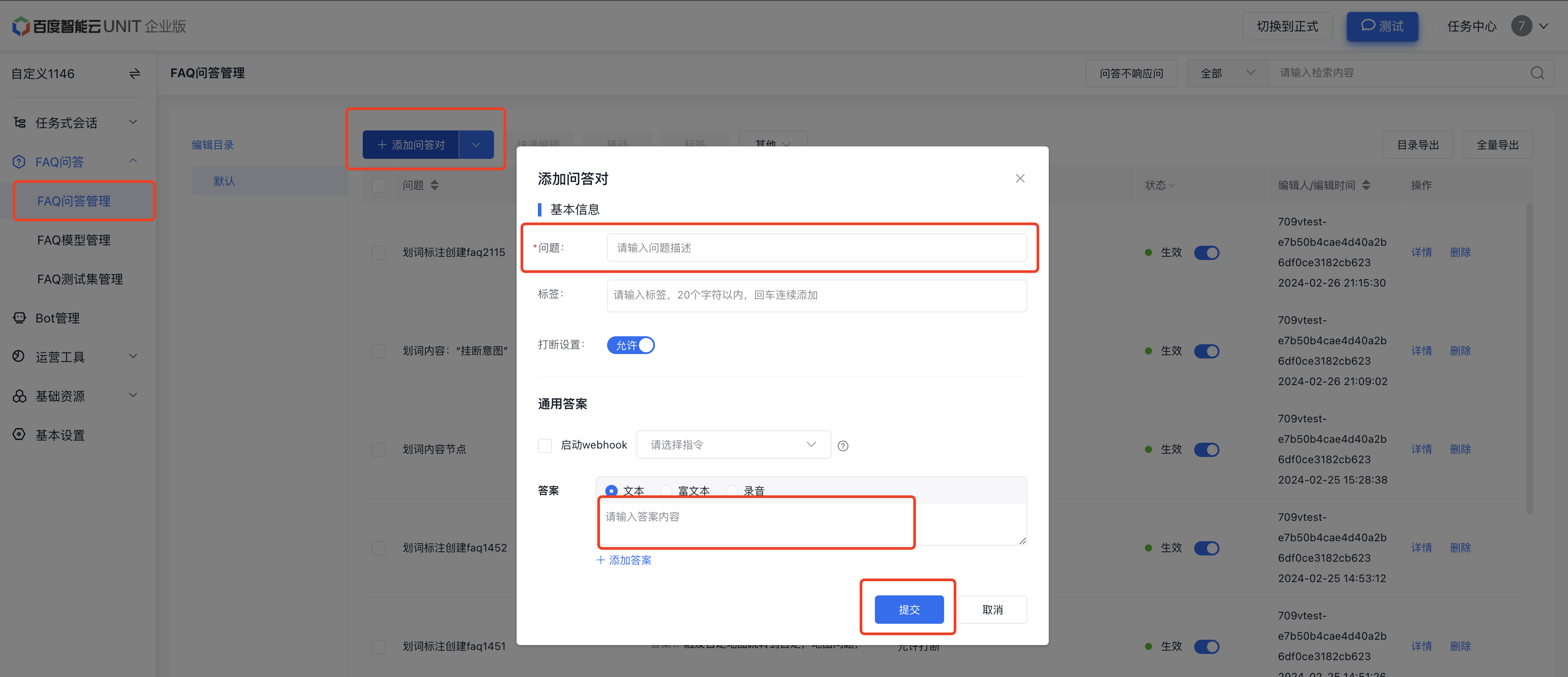
FAQ填充:在创建好的FAQ右侧点击详情进入,填写「添加相似问题」填写成功后,相似问会显示在下方。
- 相似问:罗列同等意思的说法,帮助系统学习理解,提高识别准确率。

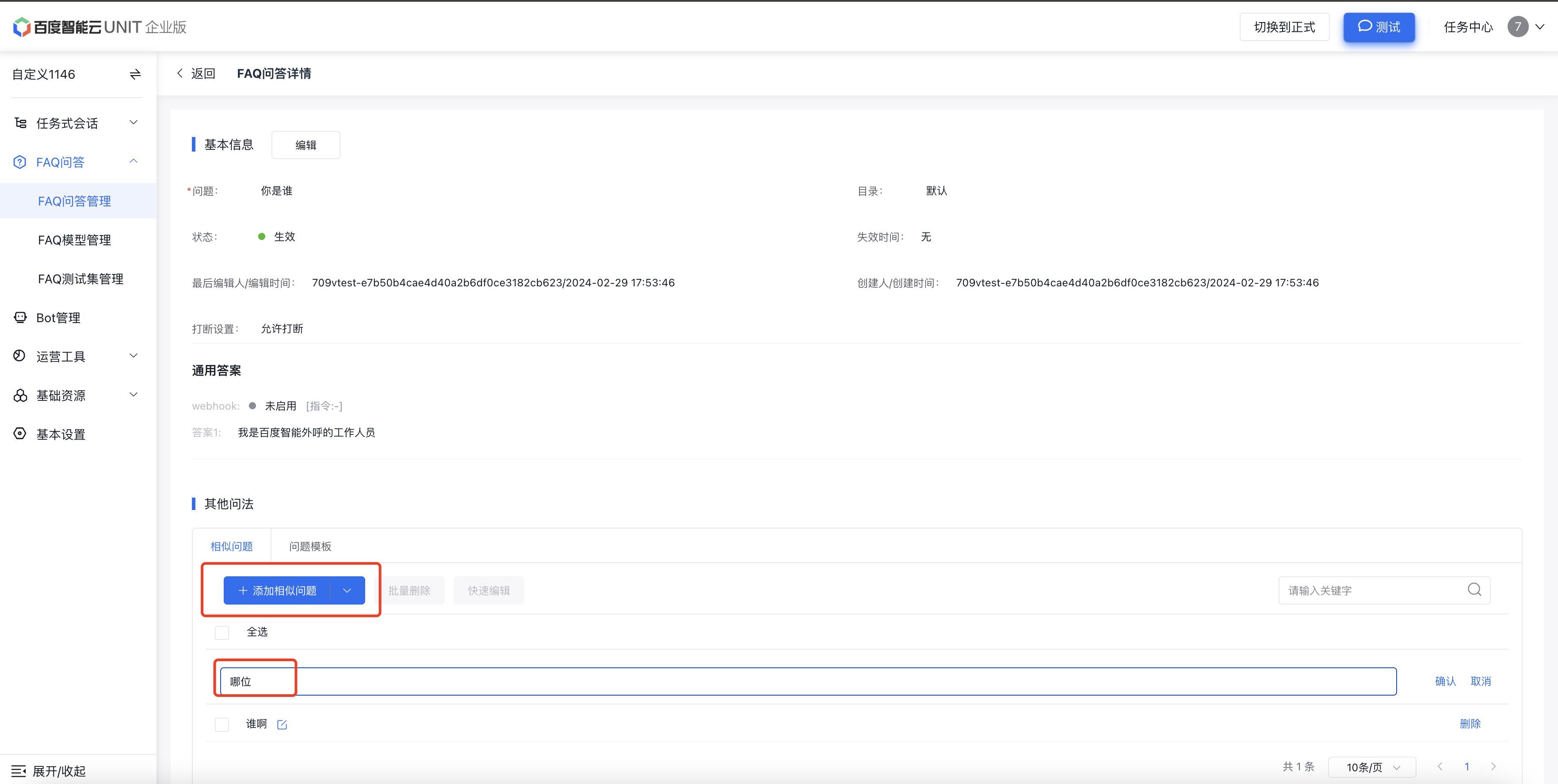
基础资源建设
这一步需要我们根据实际业务需求先设置「变量」,变量可以结合话术内容,实现差异化内容,如:“张先生/女士”您好、您是手机尾号“6585/5735”本人吗。
- 新建变量:点击【基础资源】——【变量管理】——【添加变量】,填写「变量名称」后点击保存即可完成变量设置。
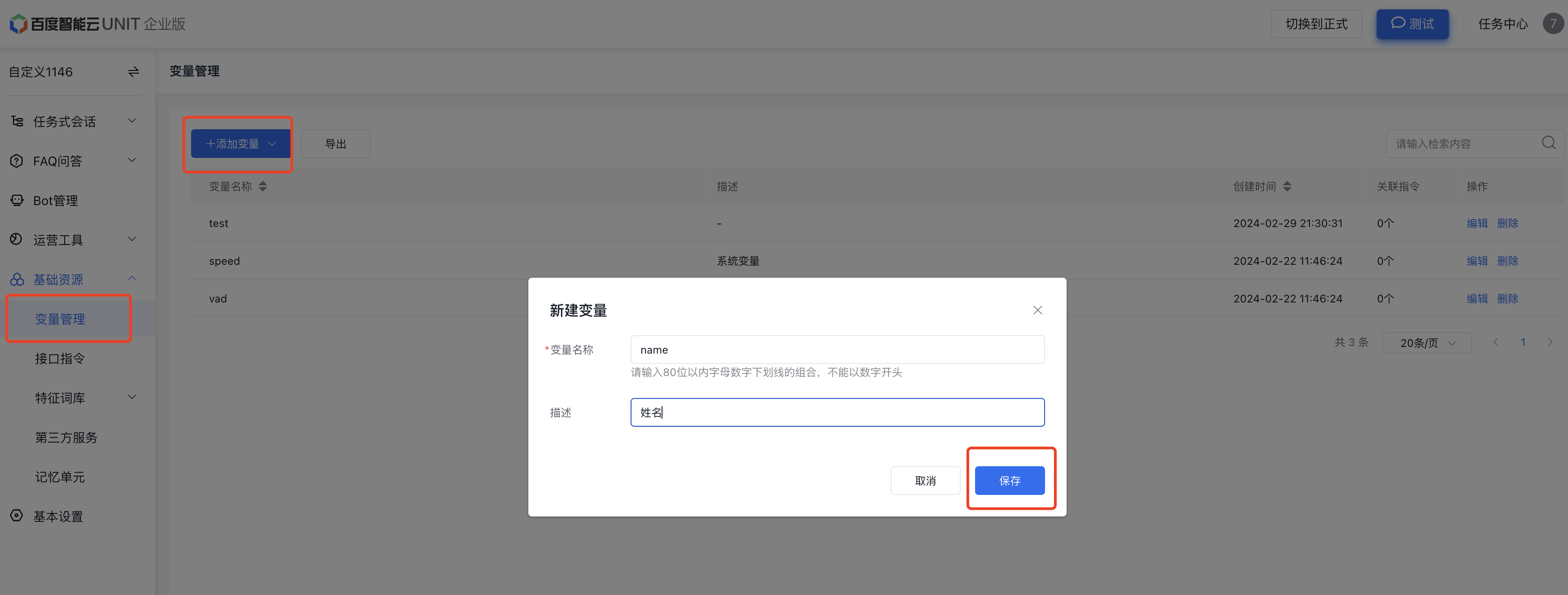
会话流程配置
这一步需要我们根据梳理的会话流程来搭建自己的机器人对话流程,将上一步已设置好的实体、意图关联在各个环节中。
- 新建流程片段:点击【会话流程】——【新建流程片段】,填写「名称」后点确定。
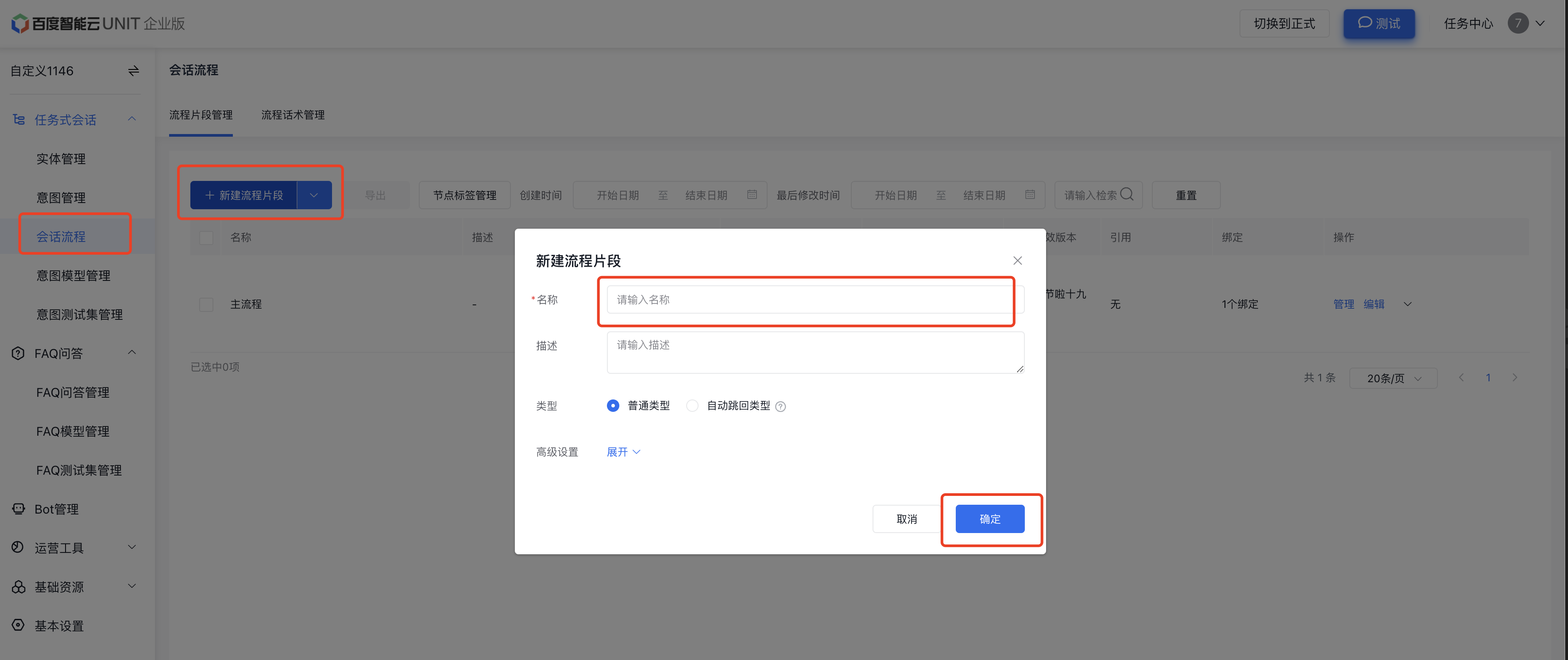
- 进入流程片段编辑模式:在创建好的流程片段右侧点击详情进入流程画布
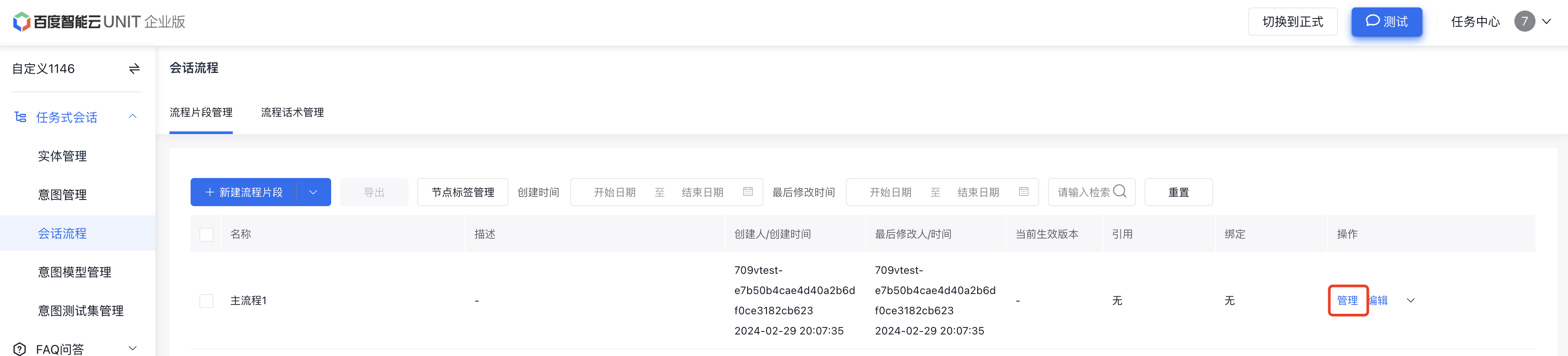
- 明确开场白:进入到流程画布内,根据提示点击”+“创建开场白节点(即电话接通后机器人播报的第一句话,一般为自我介绍和表明目的)
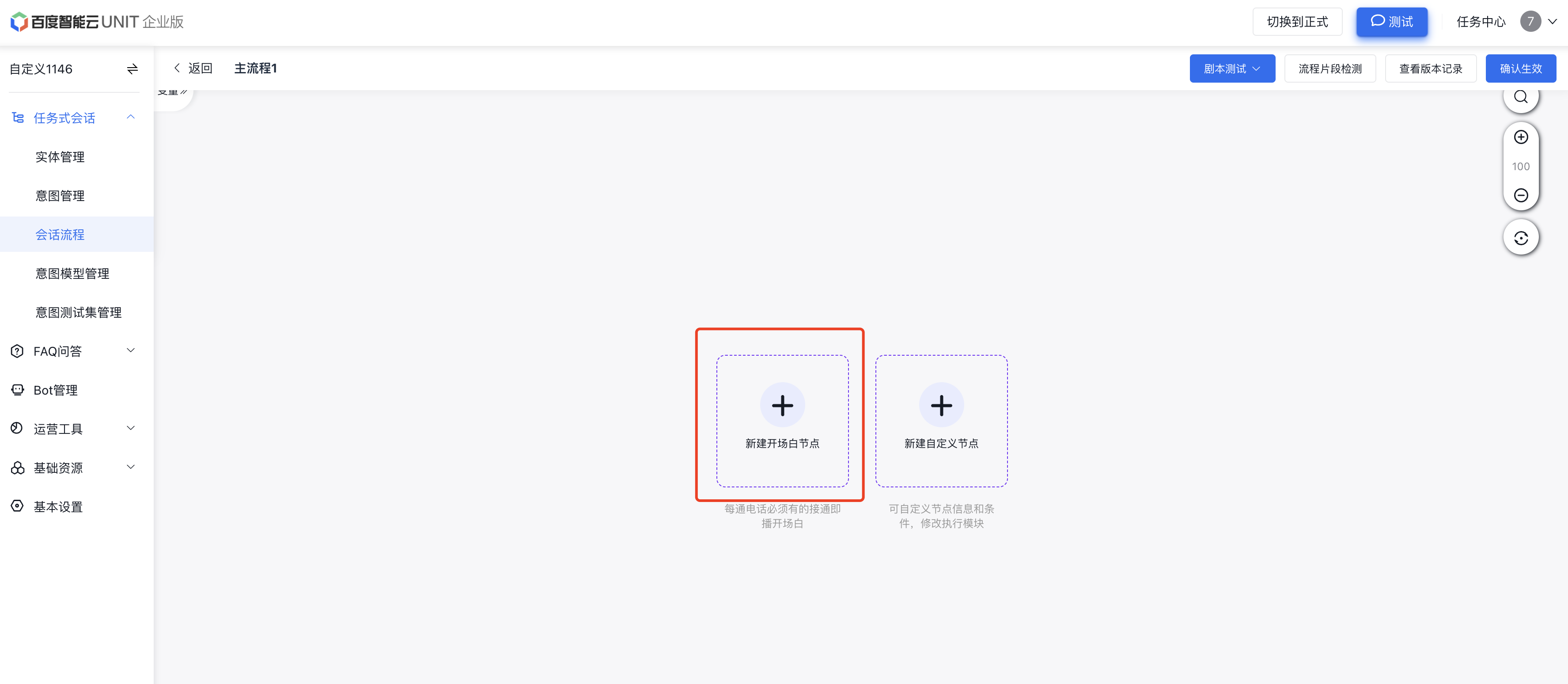
双击创建的「开场白节点」,进入节点编辑模式,在右侧「执行模块」的「回复内容」内填写开场白话术(按需自定义即可),点击保存
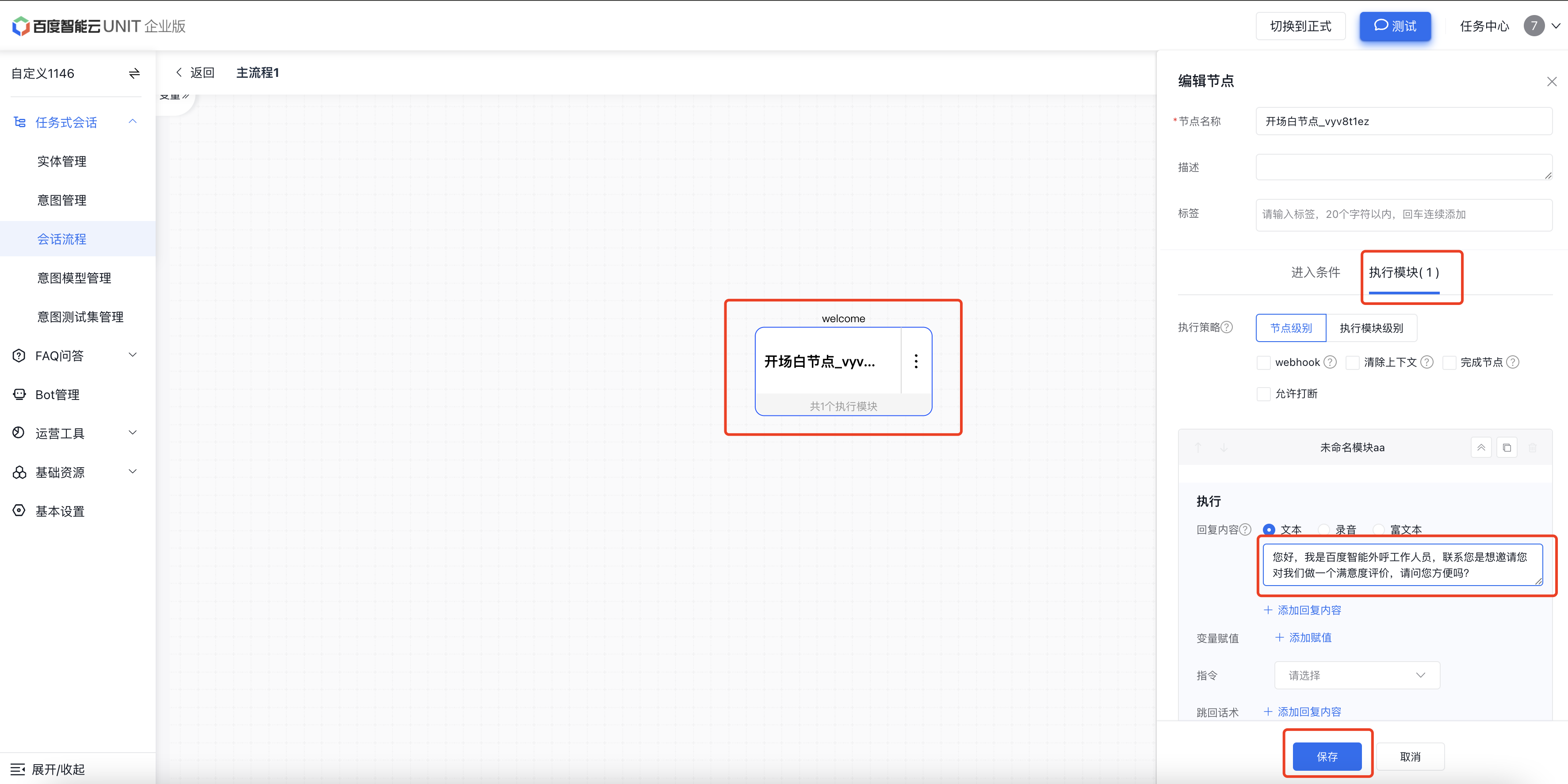
- 创建分支节点:一般基于开场白后客户会有不同的回答类型,在此环节来进行配置,如当前示例开场白询问客户是否方便,客户常规会有”有时间“”没时间“等回复可能,以创建”没时间“节点为例,配置方法如下:
创建子节点:在开场白节点右侧省略号位置点击鼠标左键,在弹出的窗口内选择「添加子节点」-「自定义节点」
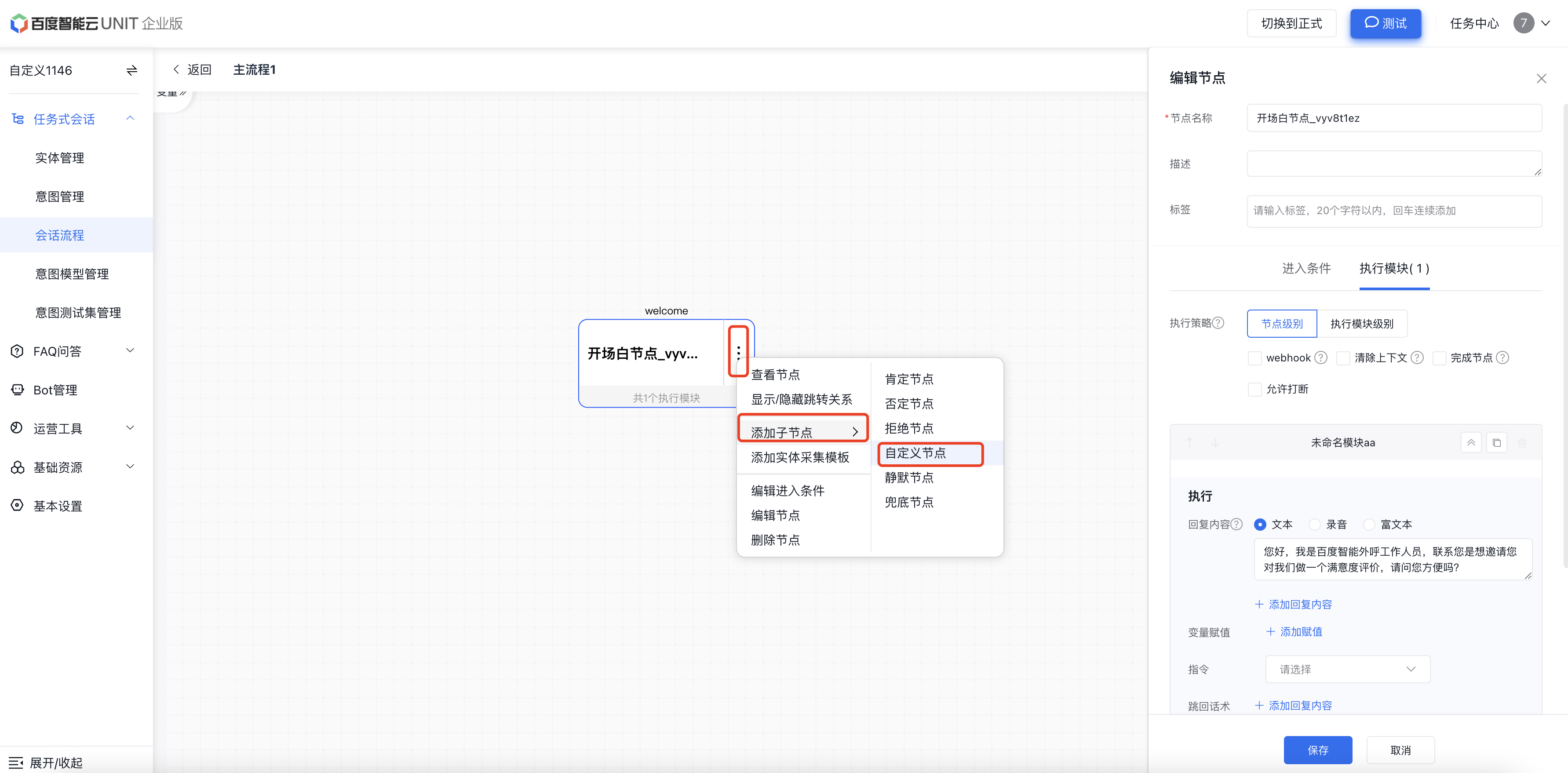
修改节点名称、设置进入条件:双击创建的子节点,在右侧上方修改「节点名称」,右侧下方选择「进入条件」,按需选择进入条件标准,其中:
-以下全部条件:当有多个条件时,必须同时满足才可进入这个节点
-其中任何条件:当有多个条件时,满足其中一个条件就可进入这个节点
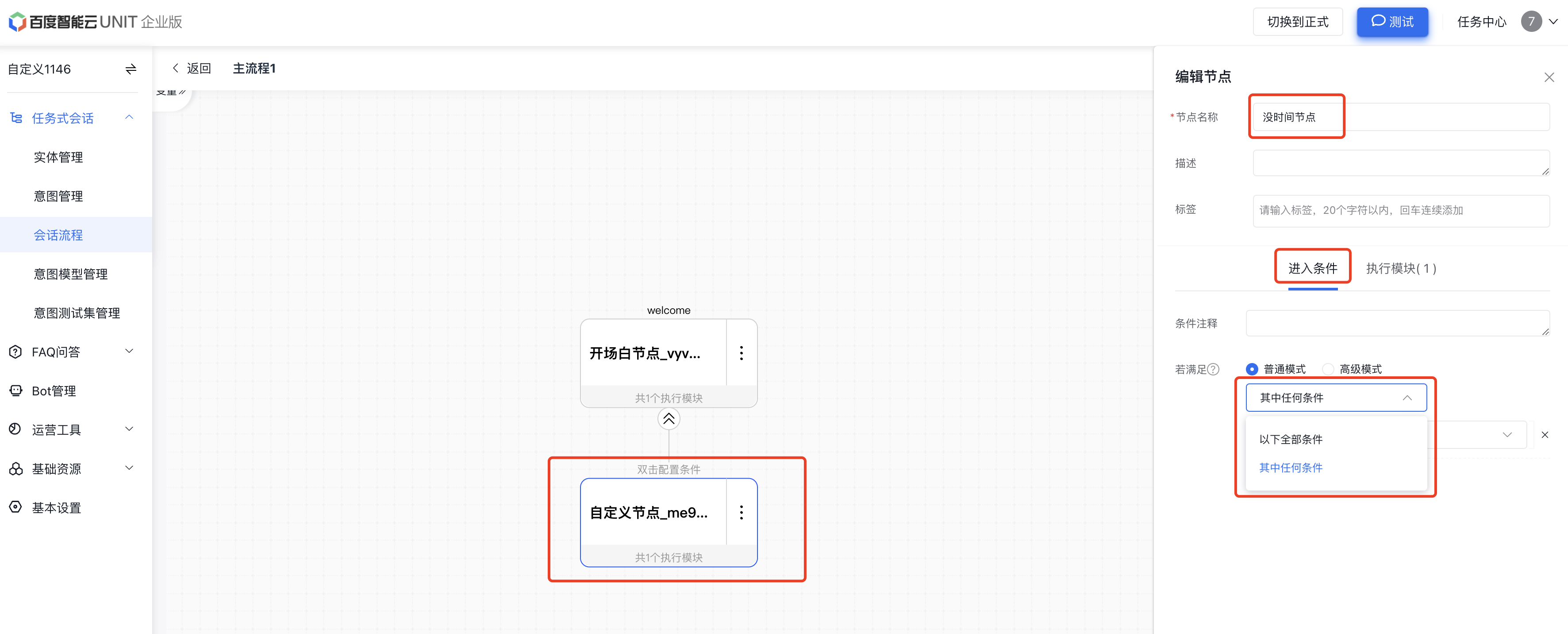
以需要设置“没时间”节点为例,选择「其中任何条件」,并点击下方条件,选择之前创建好的意图「没时间」作为进入条件,后续自定义创建其他节点时也可使用其他类型作为进入条件,如「实体」、「变量」等。

配置话术及执行模块:以“没时间”节点为例,需要当被叫表达没时间后播报结束语挂机,点击「执行模块」,在「回复内容」内填写“结束语”,并在「跳转」处选择「结束挂机」(勾选后当机器人说完结束语后会直接挂断电话),点击保存。
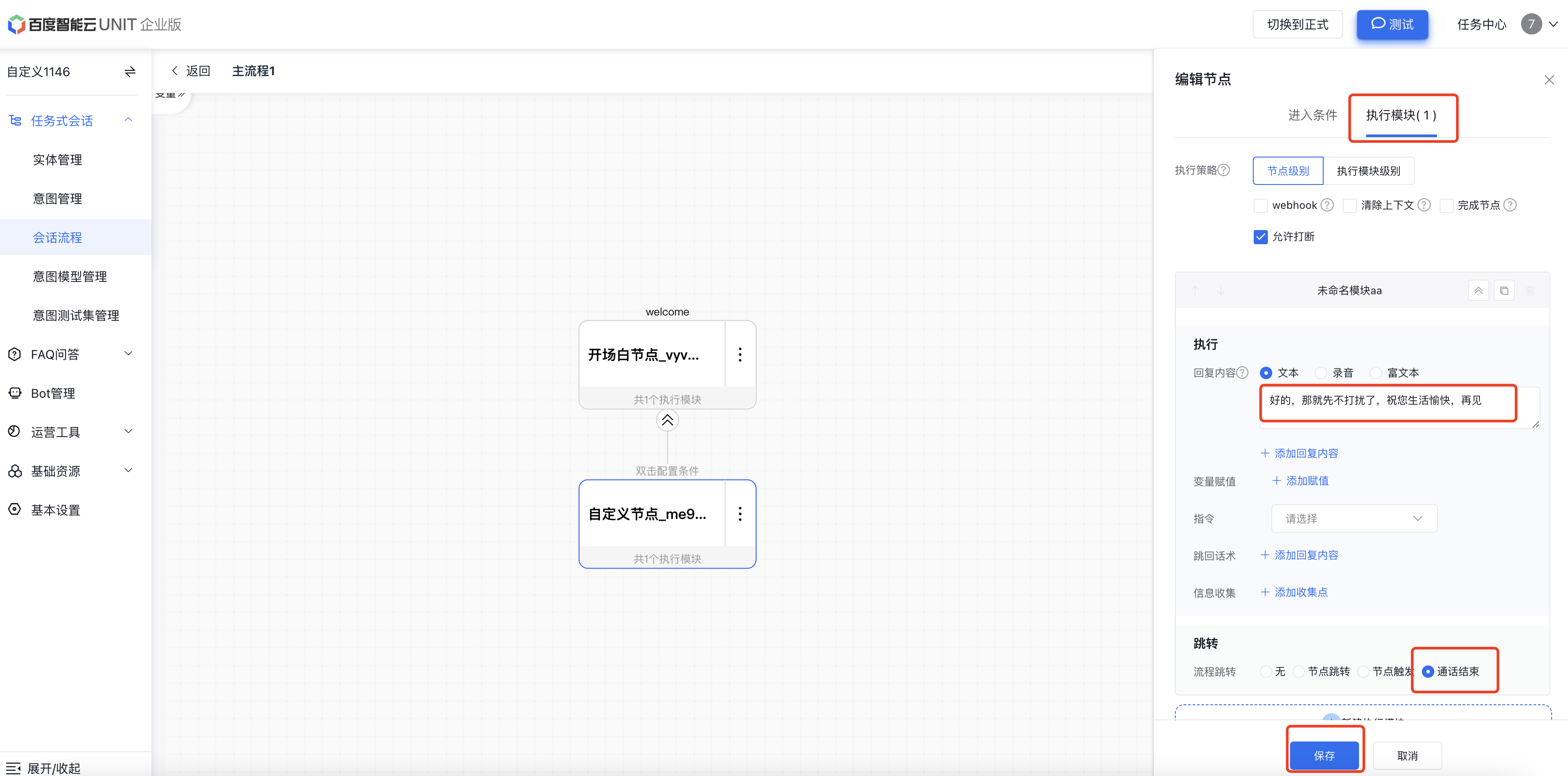
*节点其他功能介绍:
1)执行模块:节点中的执行模块决定此节点如何回复用户。
2)允许打断:本节点播报过程中,用户输入的语句能否打断机器人回复。开场白不建议开启打断。
3)执行模块条件:可为空,为空代表任何情况下都执行。
4)回复内容:执行该模块后机器人会对用户输出的内容,如果是多个节点连续跳转则回复内容会拼接到一起;可支持文本、录音、录音拼接变量的形式;回复内容中可以以{%&变量名%}的形式拼接变量内容。如实张先生/李女士等现差异化播报。
5)变量赋值:可以设置多个变量存储用户输入或者系统返回或者采集到的实体等;需要先新增变量,才能使用变量赋值。
6)跳回话术:当被系统识别到其他意图跳转到其他流程执行完毕后,跳回到原节点时回复的内容。为了使对话承接更加自然,建议是“回复内容”的简化版,并且加适当引导,比如“那我们继续刚刚的问题哈,您这边可以(本节点内容)吗?”。当“跳回话术”不存在时,被系统拉回则会重新播报“回复内容”。
7)信息收集:进入本节点后收集的信息标签。可用来区分客户意向,记录关键问题回复等。可在呼叫任务导出表单中展现。
8)节点跳转
-无跳转:无执行完该执行模块后不跳转,等待用户输入后继续遍历当前节点下的子节点
-节点触发:执行完该执行模块后跳转到指定节点的进入条件,如果符合则进入指定节点,如果不符合则继续遍历指定节点的兄弟节点
-节点跳转,执行完该执行模块后跳转到指定节点的执行模块,无需判断该节点的进入条件;按顺序判断执行模块的条件,如果有满足条件的则执行该模块,如果没有则停留在该节点等待用户再次输入
-挂机:到此节点执行完成后直接挂断电话。

- 保存流程片段:根据业务需求完成配置后,点击画布右上角「确认生效」,并明确「版本名称」「更改原因」后点击「提交审核」。
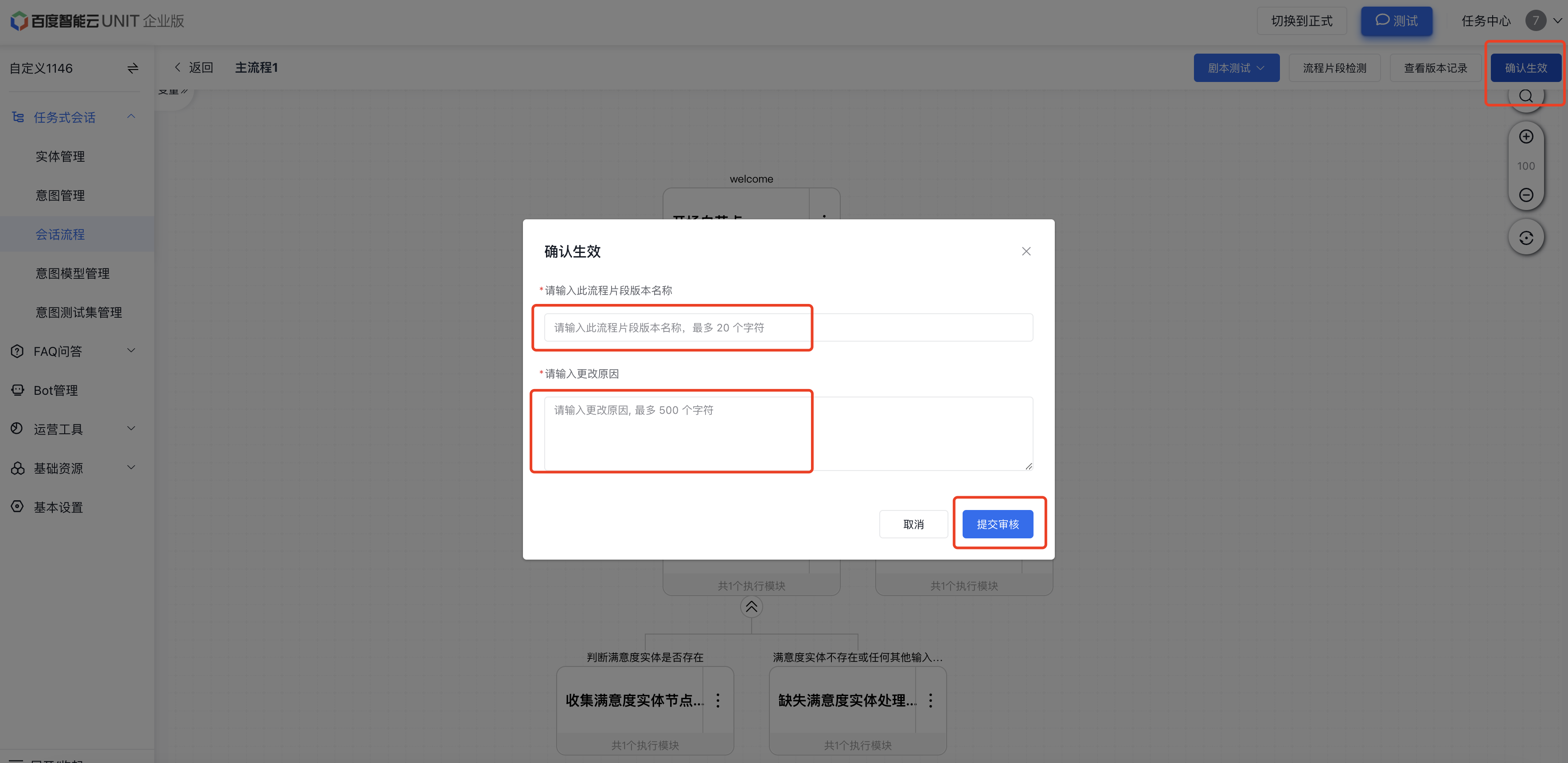
Bot组装和调试
这一步需要我们让创建的机器人关联上之前设置的「会话流程」、「FAQ问答」,这样电话打出去以后机器人才会按照对应的“知识”和“流程”进行对话。组装好后进行整体测试,校验配置的内容是否有问题。
- 编辑机器人:点击【BOT管理】——右侧的【管理BOT】,进入到机器人设置页面。
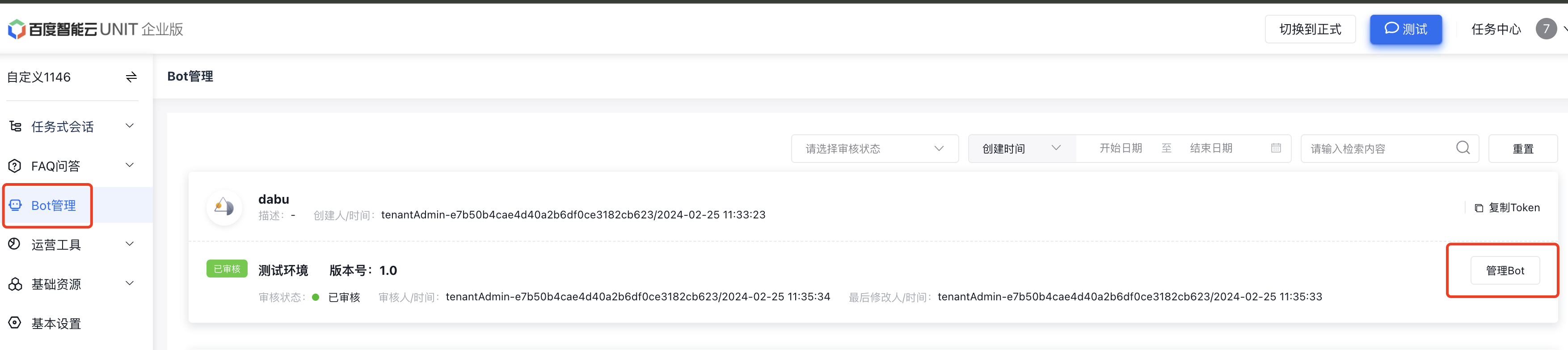
- 关联设置好的「流程片段」:点击【会话树装配】——右侧的蓝色【添加】按钮,在下方弹出的流程片段内选择对应的流程片段,点击「添加」。
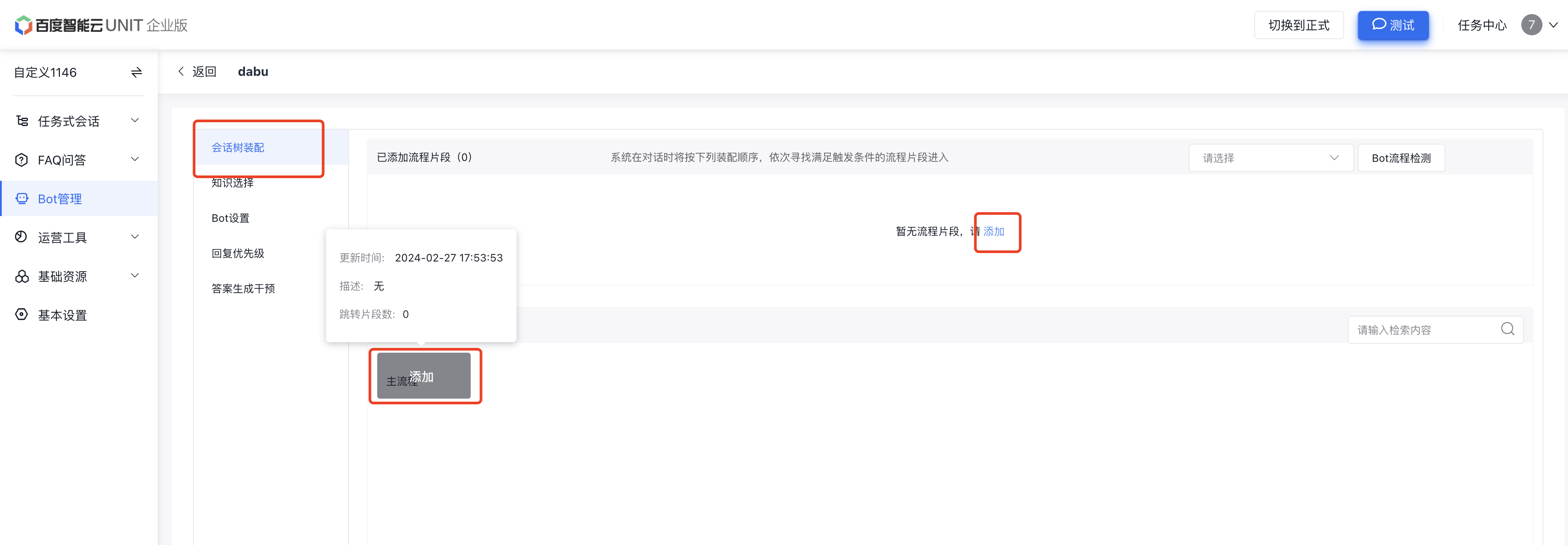
添加成功后,流程片段会出现在上方「已添加的流程片段」中,机器人也可以根据单个业务场景需求添加多个流程片段使用(如除了主流程外,添加识别到客户表达“在忙”的意图后执行挂机的子流程)
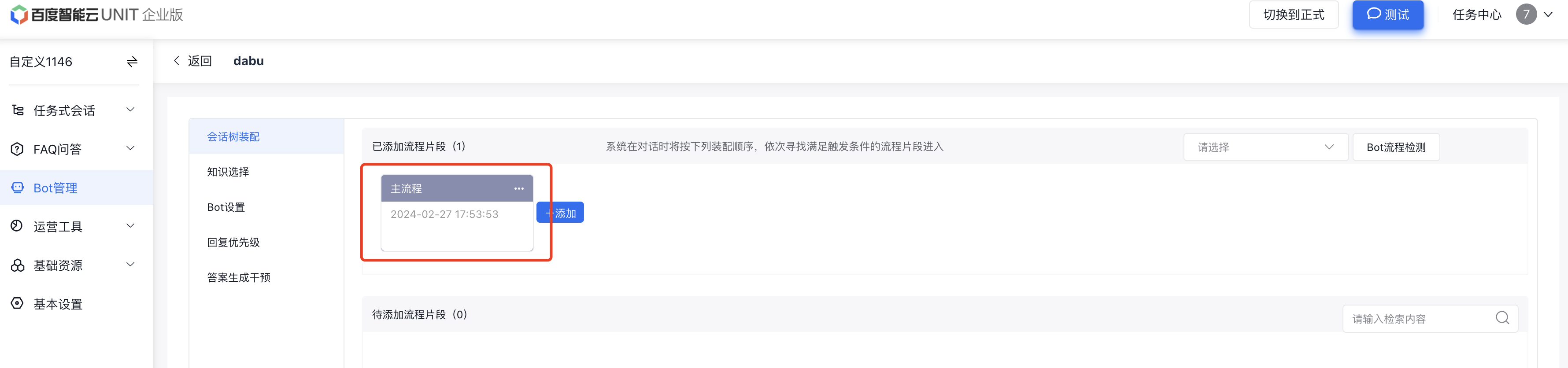
- 关联设置好的「FAQ问答」:点击【知识选择】,勾选需要使用的【FAQ问答】目录,点击确认生效。(FAQ问答设置默认会配置在“默认”目录下,如自定义「FAQ目录」需关注此项设置)
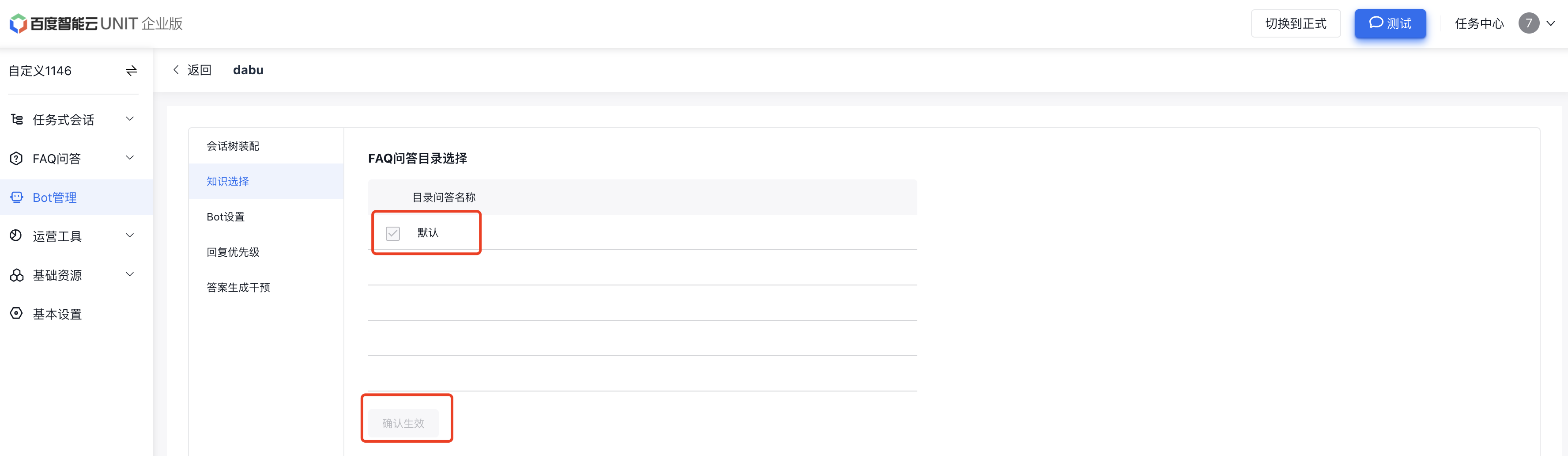
- 机器人设置:点击【BOT设置】——【事件设置】,可按需调整对应设置(如准备的知识不足造成没有识别被叫说法的时候统一回复自定义等)
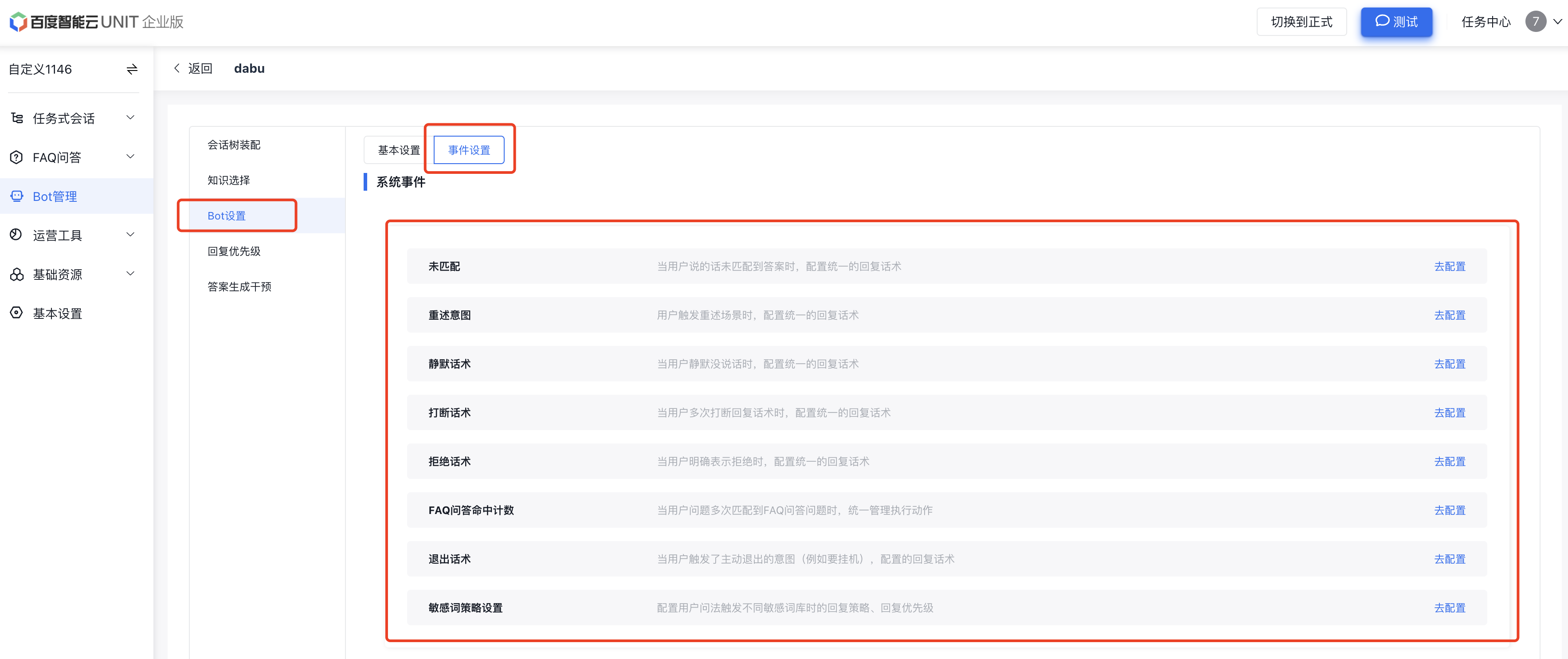
修改完成后点击确定即可。
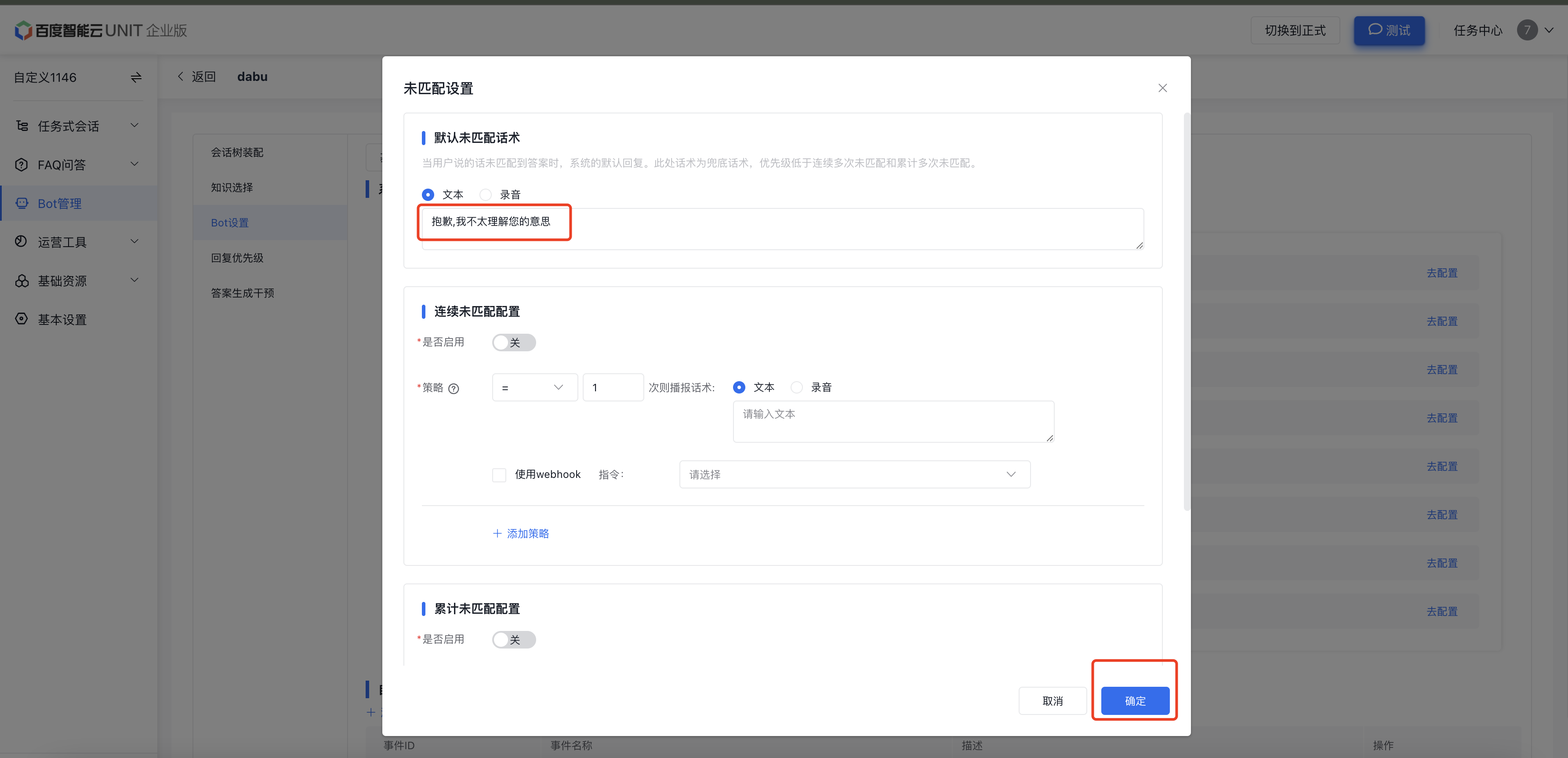
- 测试:BOT装配完成后,点击上方「测试」按钮,选择「BOT测试」,选择装配好的机器人,点击确定。
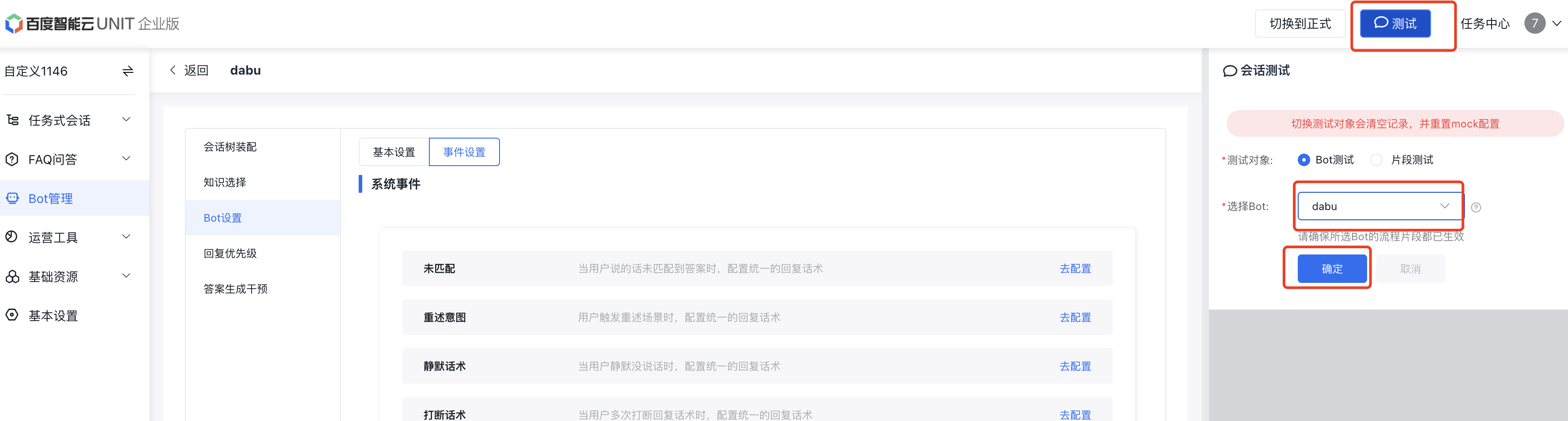
选中后,使用会话测试功能在下方文本输入框内模拟被叫文本输入,测试「流程片段」、「FAQ问答」等配置,方便有问题及时调整修改。
*注意:任何「会话流程」、「FAQ问答」修改都需要「保存」后才能生效
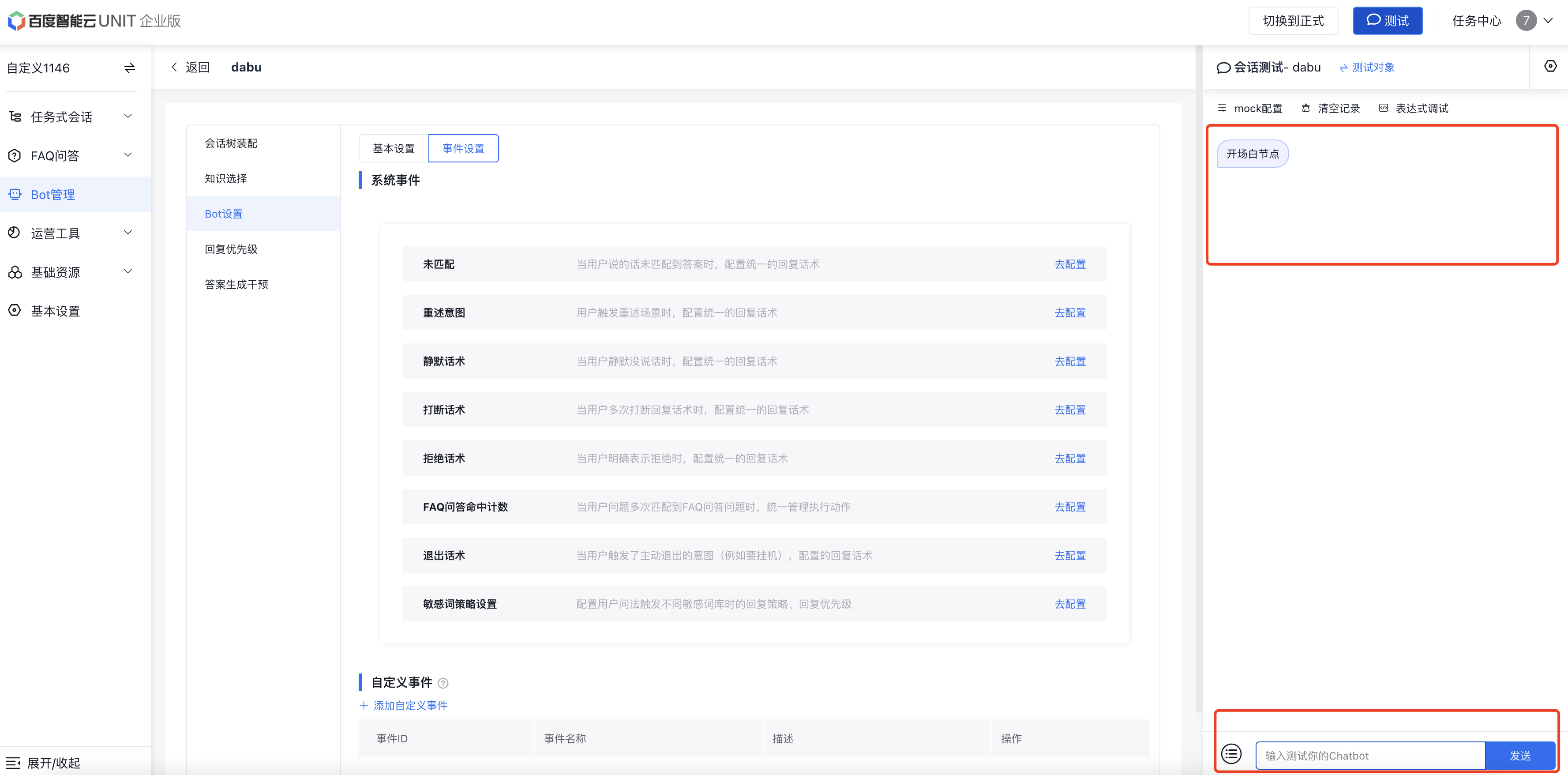
发布使用
这一步在检查测试无问题后进行发布,发布后机器人会生效到「正式环境」,可以打电话给真实用户进行电话测试/文本测试/正式业务上线,也可进行文本测试。
- 发布操作:回到智能外呼【机器人管理】——【我的机器人】,选择对应机器人点击【发布】,等待百度侧人工后台审核,审核通过后即可电话测试/文本测试/正式业务上线。
*审核通过后机器人右上角状态会由「未发布」变更为「已发布」
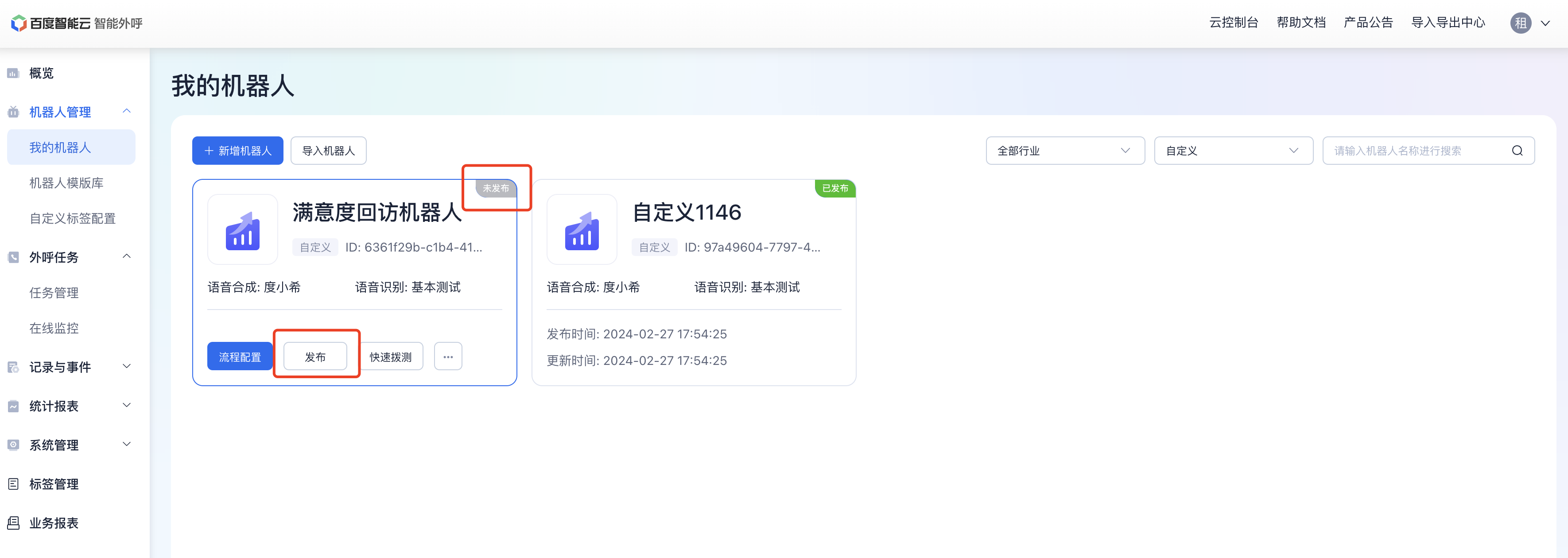
- 测试:发布完成后,点击【测试】,可以选择进行电话测试或者文本测试。
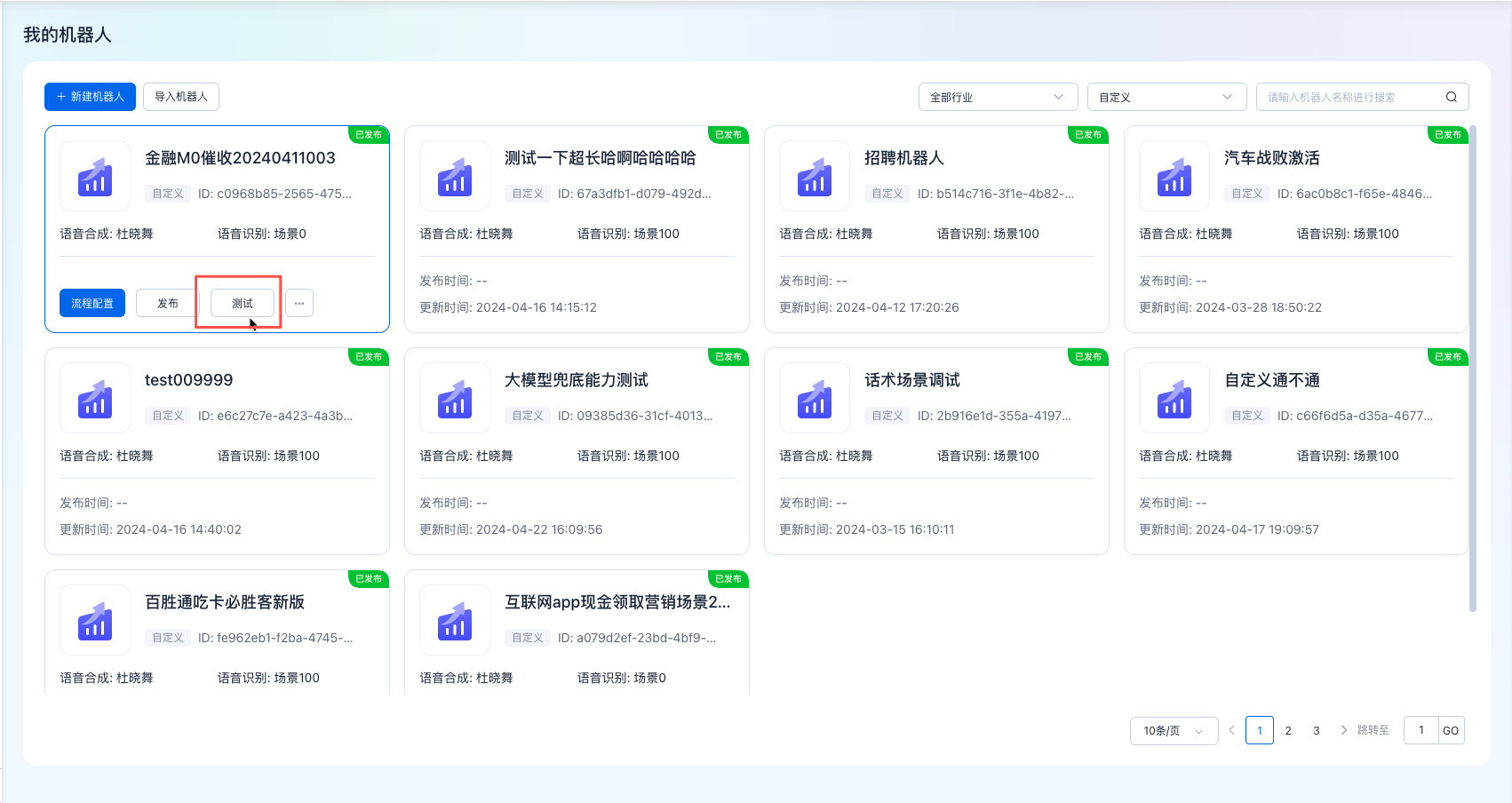
选择电话测试时输入被叫手机号、选择主叫号码,并明确「变量值」(按需填写),点击开始拨测即可进行电话测试。
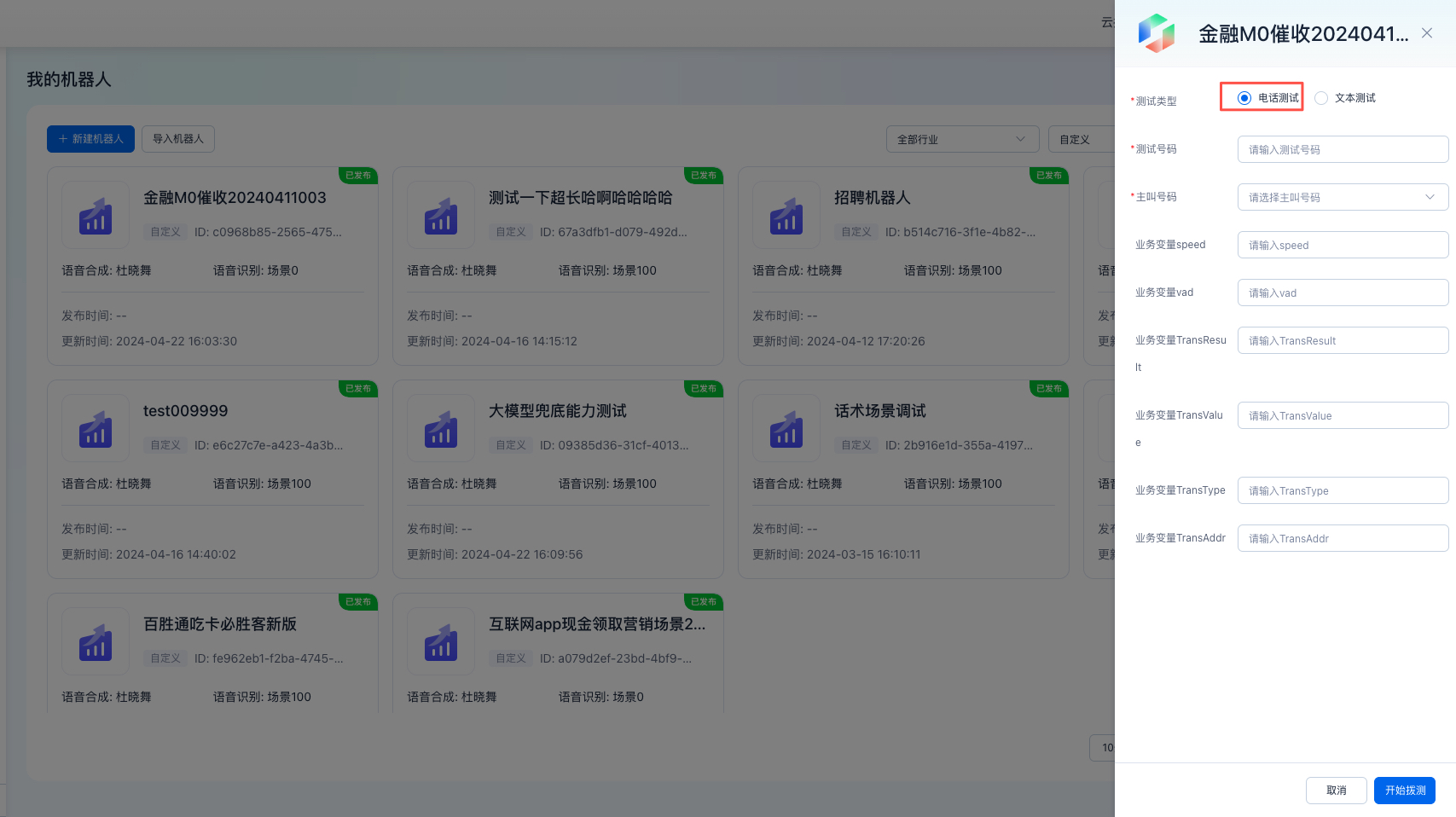
也可以选择文本测试,根据需要输入变量值,点击开始测试,系统会自动开始文本对话,输出开场白内容,可以输入文字与机器人对话,测试会话流程,同时还可以针对匹配了允许打断的节点去测试打断,还可测试静默配置,点击挂机按钮可以主动结束当前轮会话。