管理仪表盘图表
更新时间:2024-04-12
基本概念
| 名词 | 说明 |
|---|---|
| 监控类型 | 目前已支持云产品监控、应用监控、自定义监控等类型。 |
| 统计方式 | 配置数据的统计方式,支持平均值、和值、最大值、最小值、个数统计。 |
| 时间对比 | 自定义时段与当前监控数据进行对比展示。 |
| 图表类型 | 趋势图、表格、仪表图、数据面板、嵌入网页 |
| 类型 | 选择趋势图的展现形式。支持折线图、柱状图、堆叠柱状图、面积图、堆叠面积图。 |
| 小数位 | 支持自定义配置小数点后保留位数。 |
| 单位 | 展示选择监控项的单位;若监控项自身无单位,则支持自定义。 |
| 空值处理 | 设置数据出现空值时的展示方式。趋势图支持显示为0、连接或断点。 |
| 阈值 | |
| 时间范围 | 设定图表时间和仪表盘时间的关系。在仪表盘中,有三种方式设置图表的时间选择: |
创建仪表盘和图表
新建图表组
- 在左侧导航栏中点击<仪表盘>,进入仪表盘列表页面。
- 点击仪表盘名称,进入仪表盘详情页面。
- 在仪表盘详情页面,点击右上方的<图表组>按钮新建一个图表组,点击新建图表组后跳转到配置图表页面
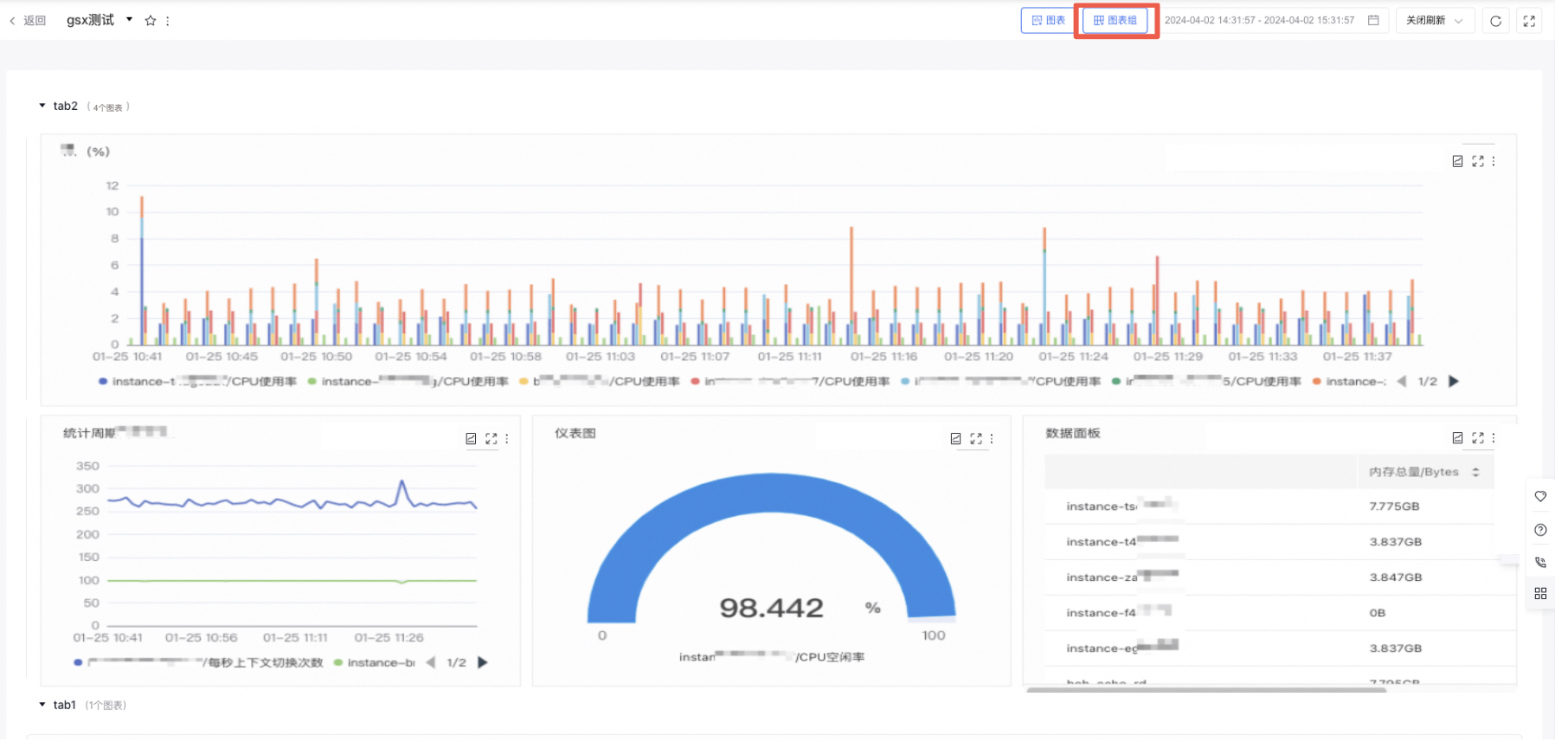
4.鼠标悬浮到图表组上,可对图表组支持编辑,删除操作,长按图表组可进行拖动排序
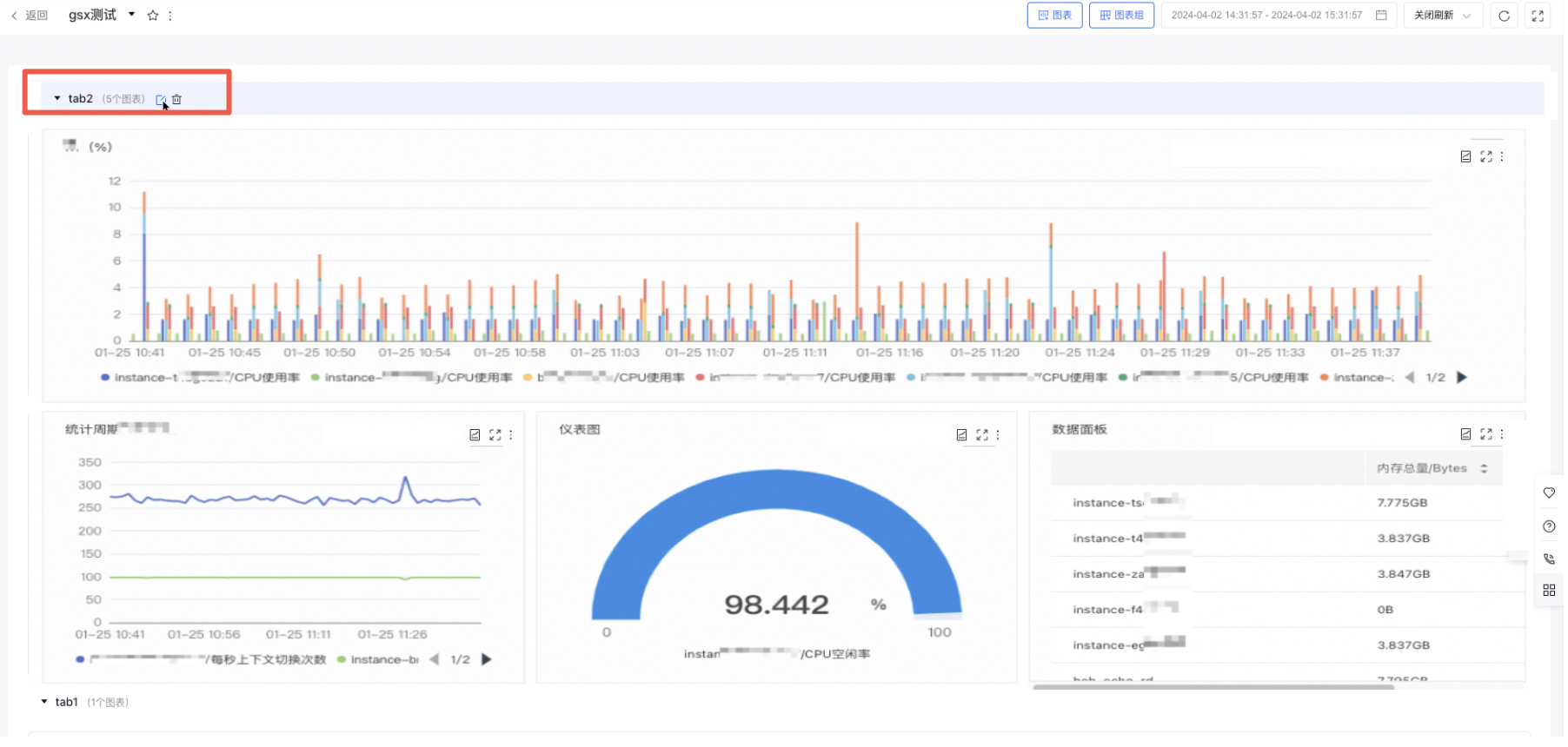
新建图表
- 在左侧导航栏中点击<仪表盘>,进入仪表盘列表页面。
- 点击仪表盘名称,进入仪表盘详情页面。
- 在仪表盘详情页面,点击右上方的<图表>按钮新建一个图表,点击新建图表后跳转到配置图表页面
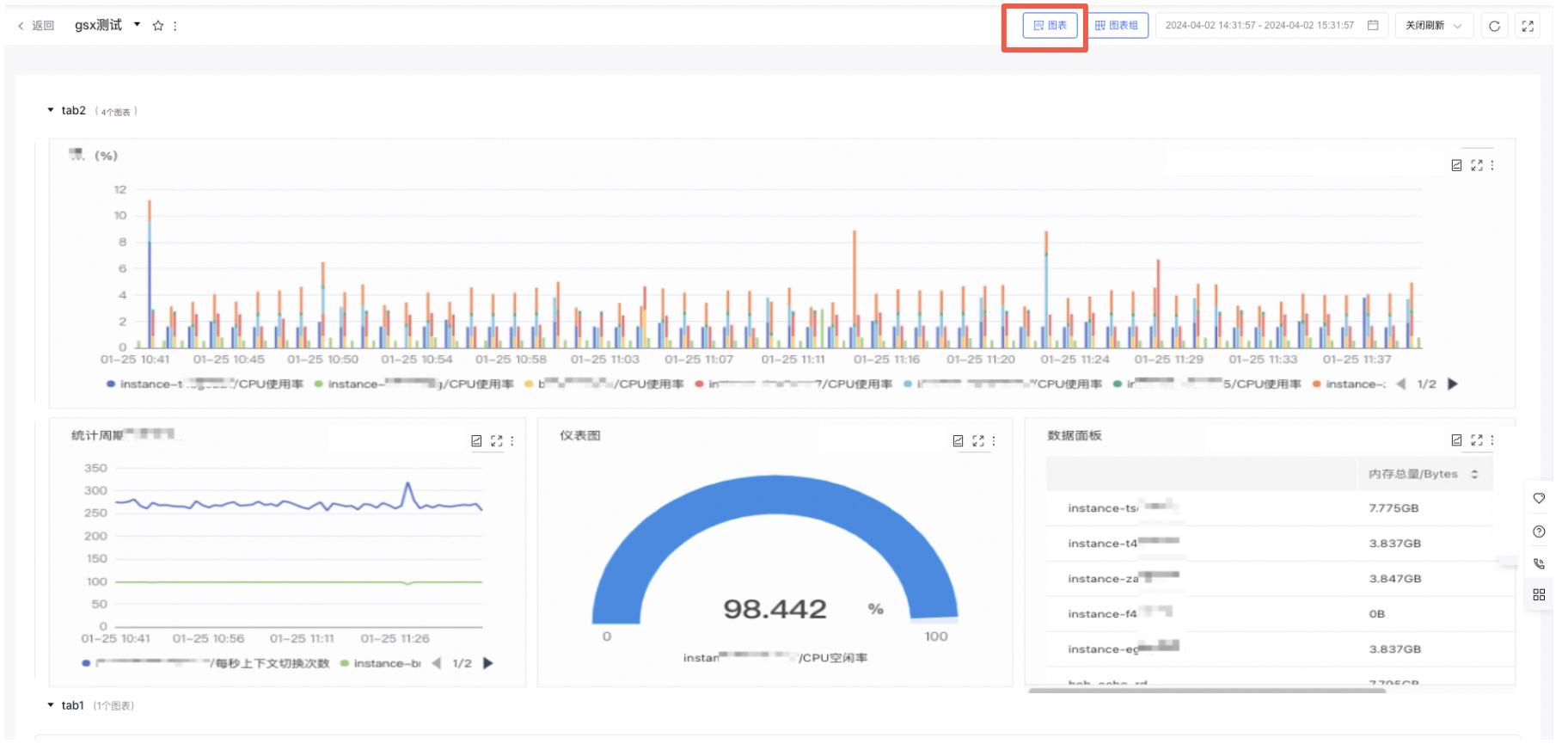
- 选择图表类型,填写相应的表单信息。
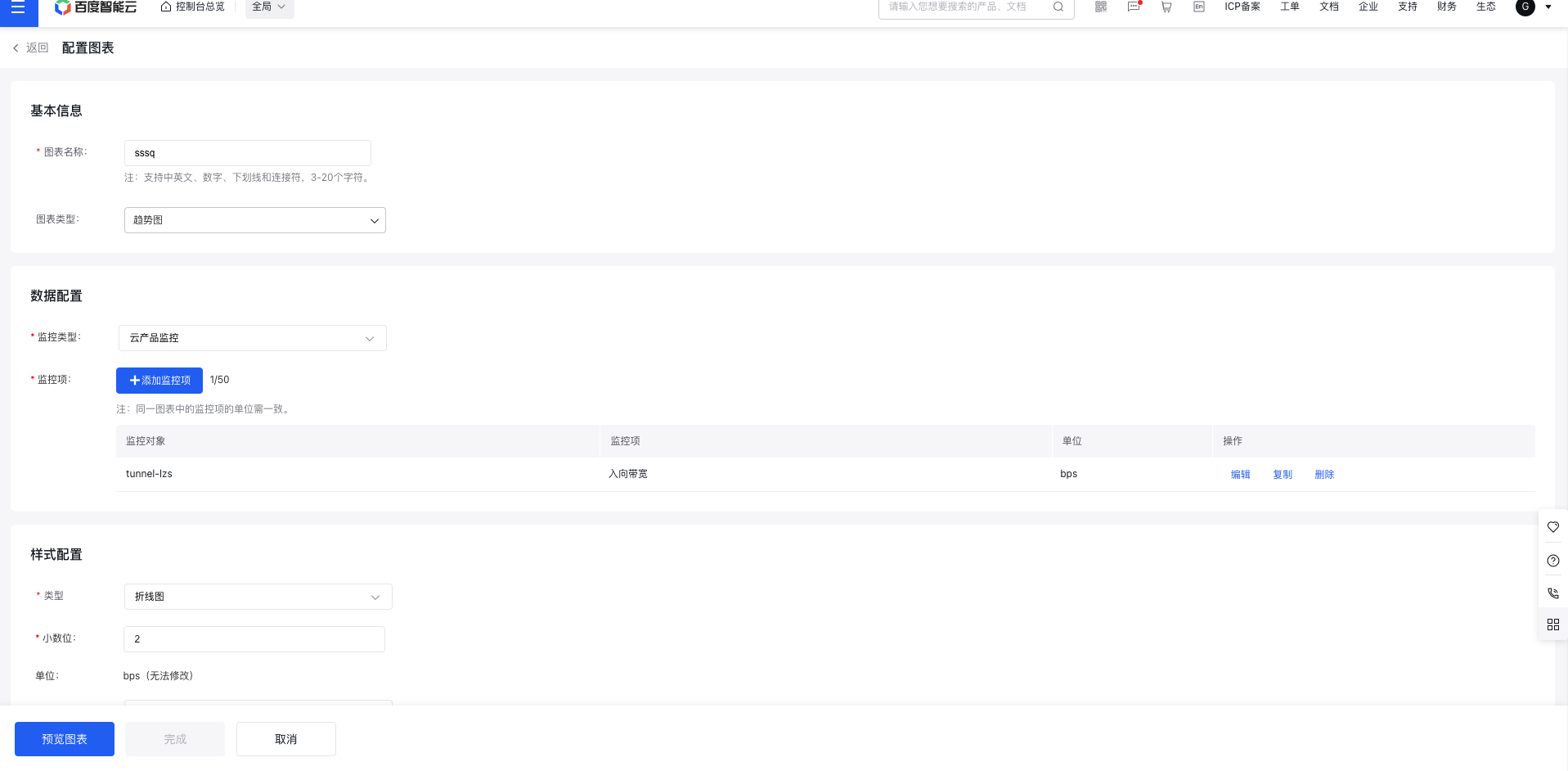
- 趋势图
(1)点击<添加监控对象>按钮,弹出"添加监控对象"弹窗。
(2)选择需要展示的实例,点击<确认>即添加成功。
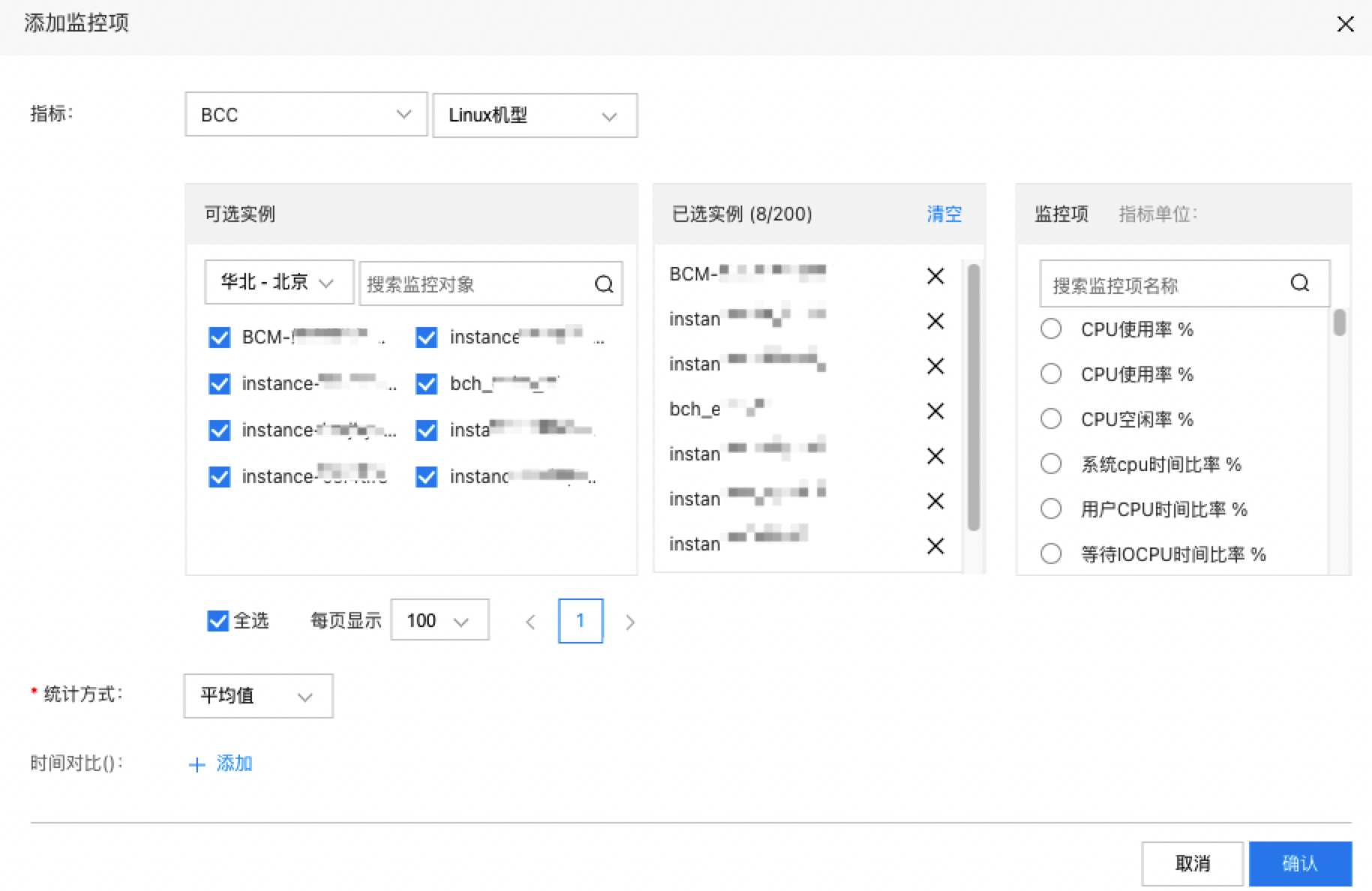
说明:
- 添加实例时支持全选,单个图表支持配置最多200个实例。
- 单个图表仅支持配置单位一致的监控项。
- 表格
(1)点击<添加监控对象>按钮,弹出"添加监控对象"弹窗。
(2)选择需要展示的实例,点击<确认>即添加成功。
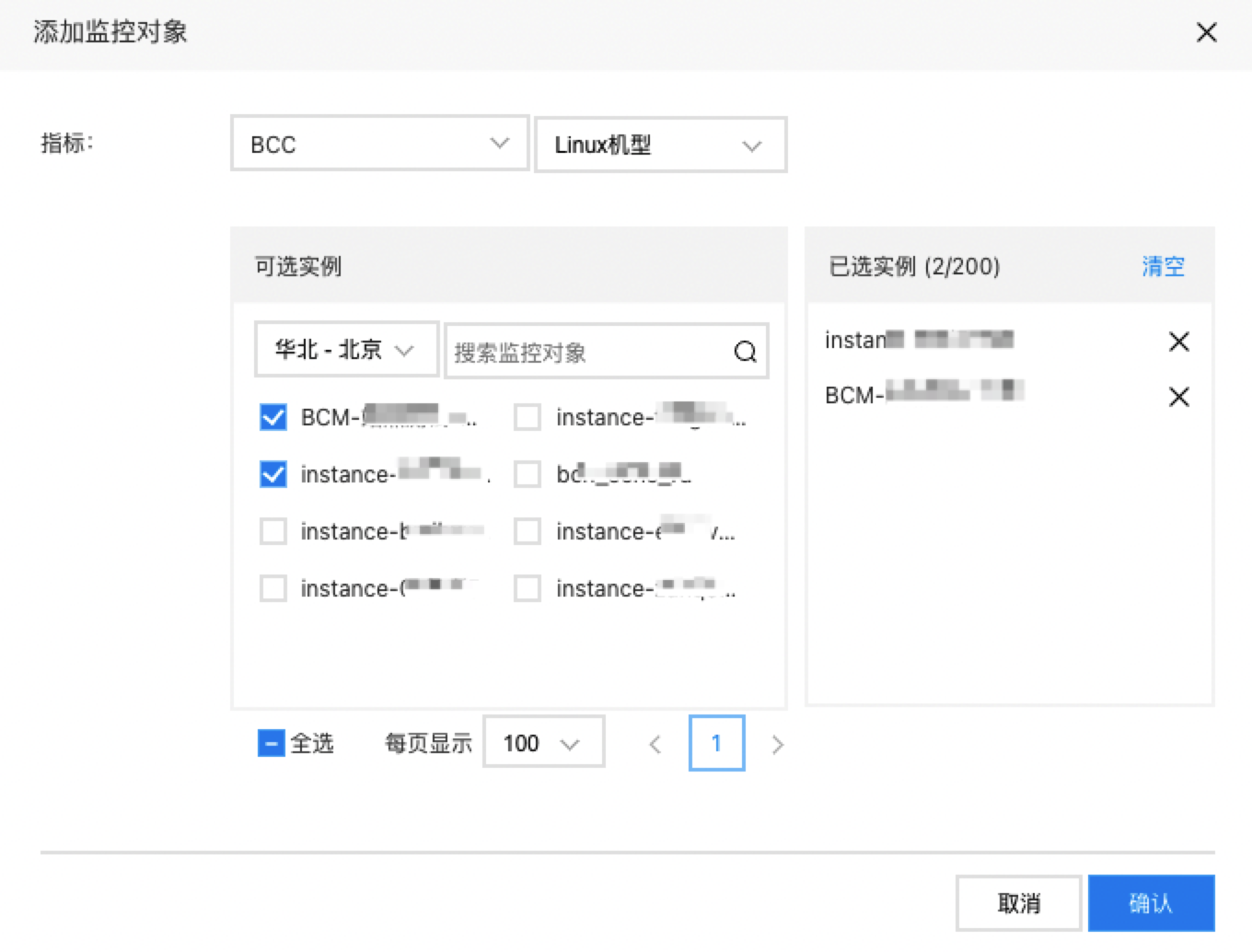
(3)点击<添加监控项>,选择需要展示的监控项,点击<确认>即添加成功。
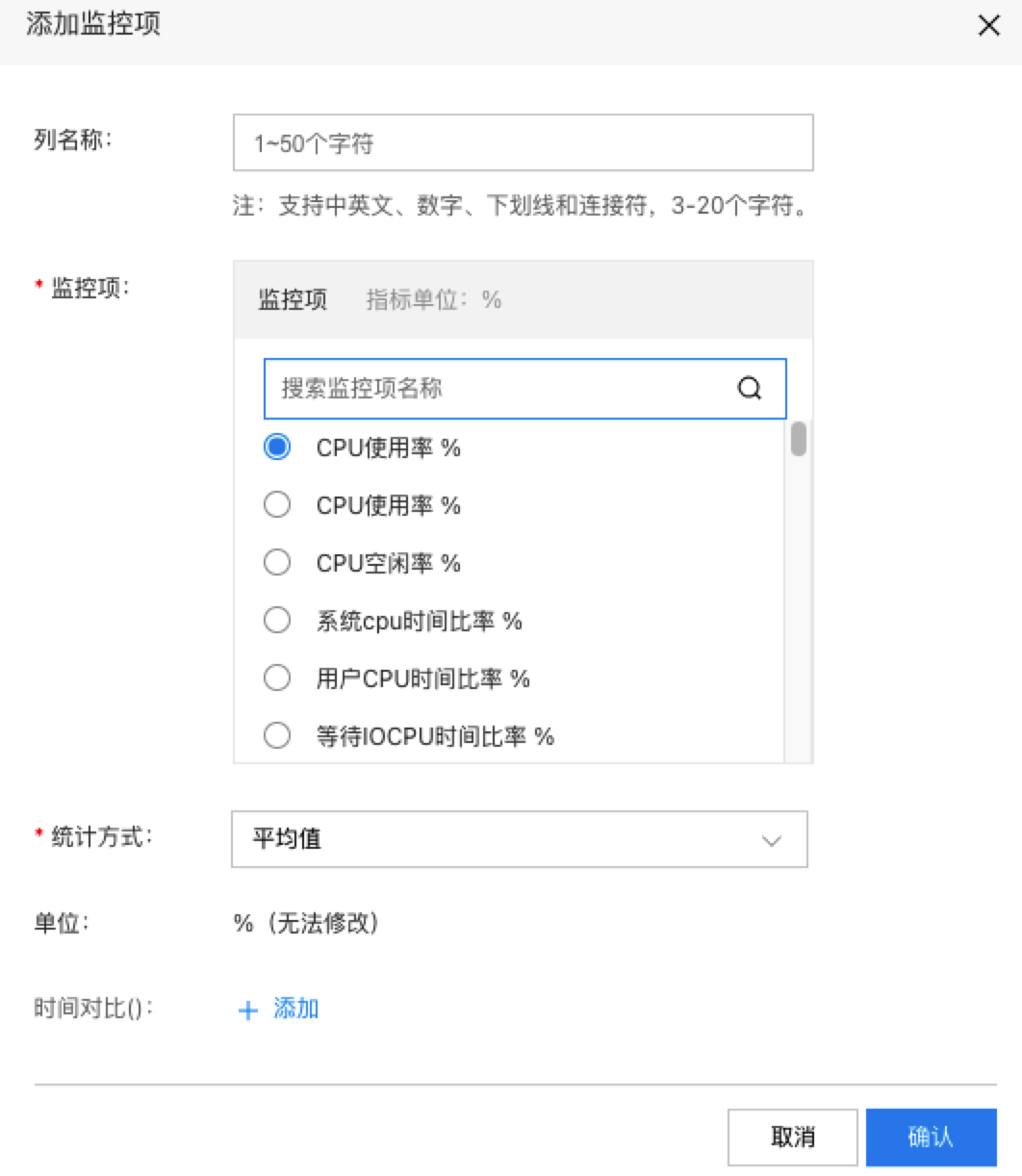
说明:
- 列名称:默认展示监控项名称,支持自定义。
- 单个表格仅支持添加单个产品,且仅支持配置单位一致的监控项。
- 仪表图
(1)点击<添加监控项>按钮,弹出"添加监控项"弹窗。
(2)选择需要展示的实例,点击<确认>即添加成功。
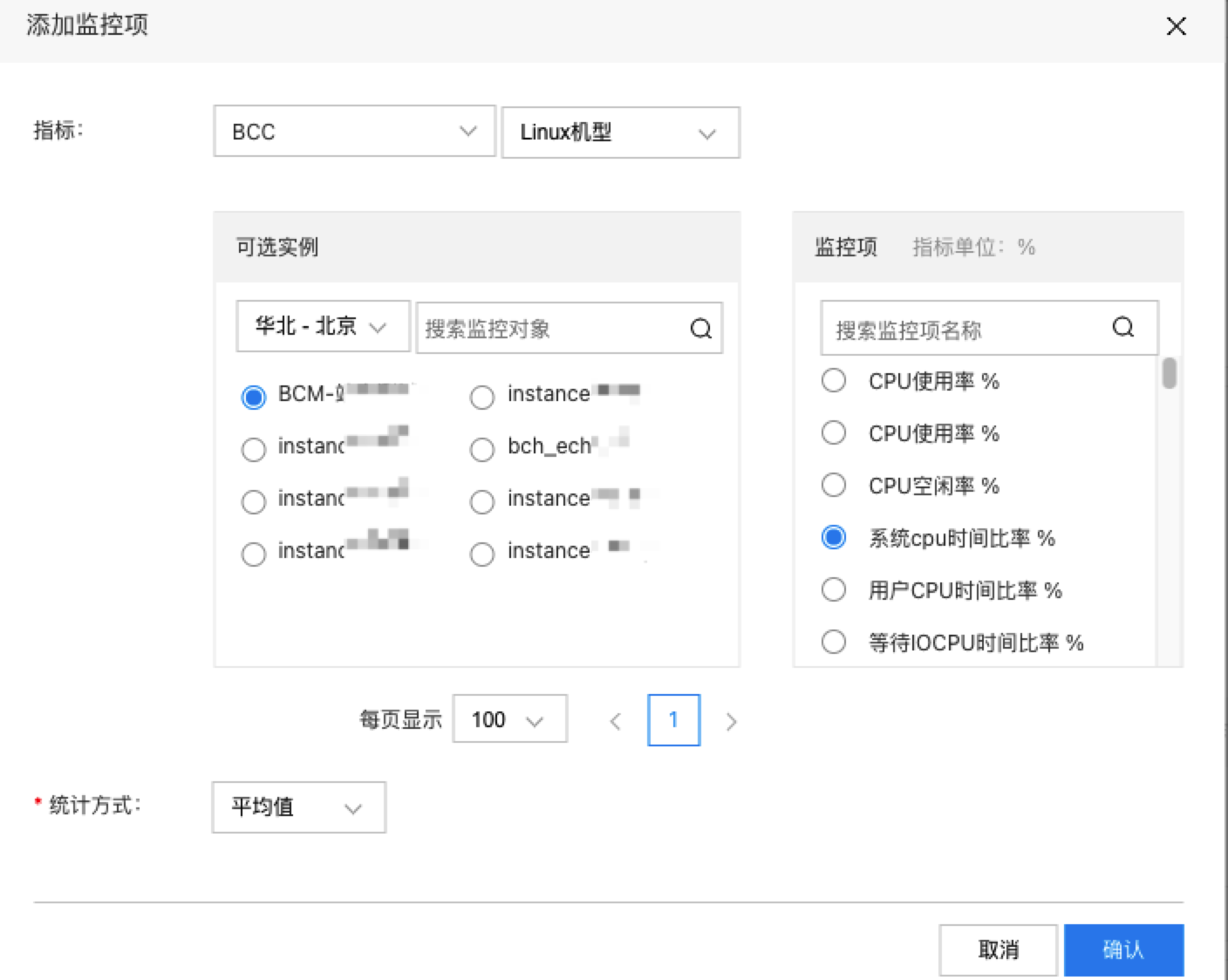
说明:仪表图仅支持配置一条监控数据。
- 数据面板
(1)点击<添加监控项>按钮,弹出"添加监控项"弹窗。
(2)选择需要展示的实例,点击<确认>即添加成功。
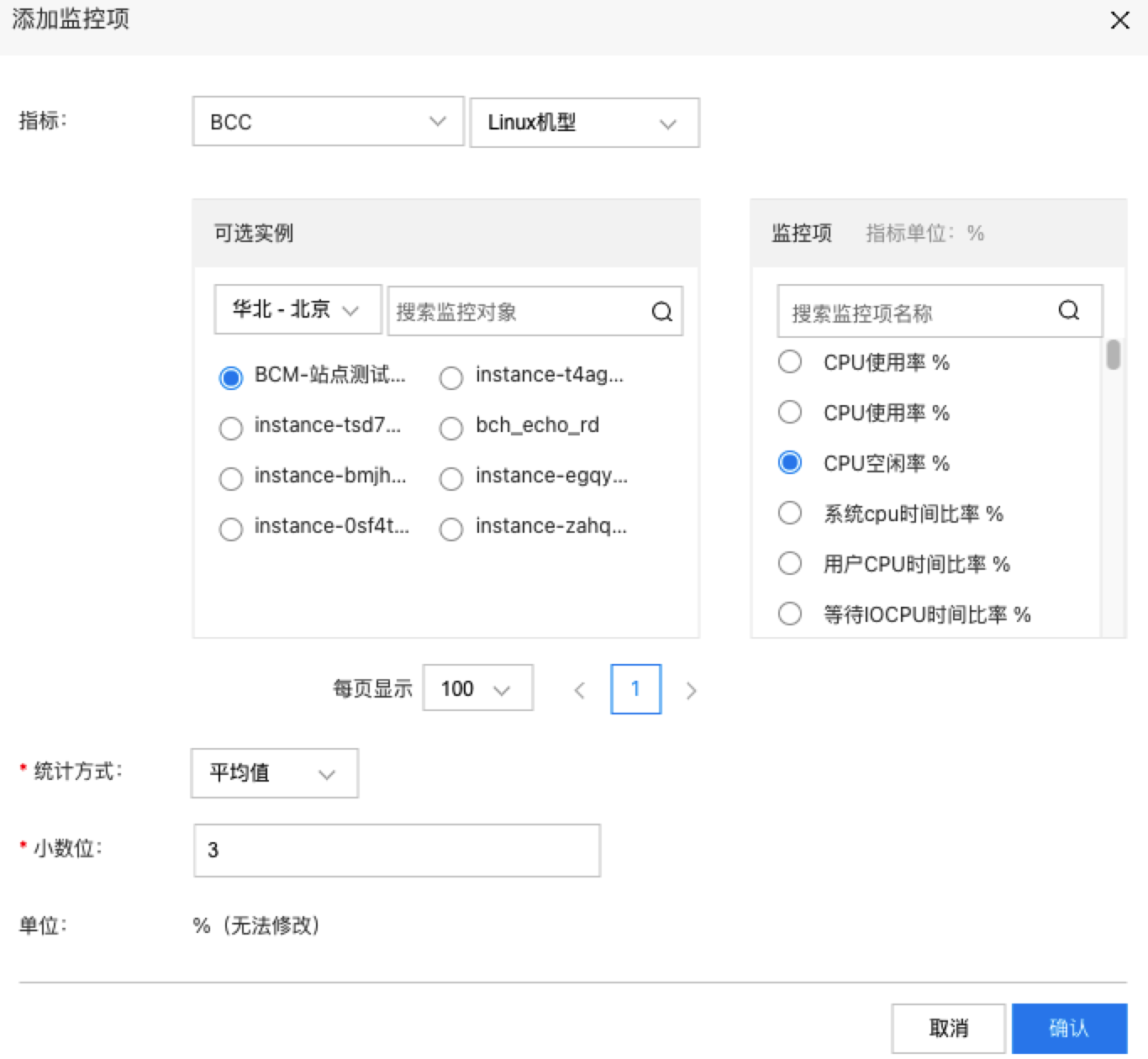
- 点击<预览图表>后,点击<完成>即创建成功。
查看图表
- 在左侧导航栏中点击<仪表盘>,进入仪表盘列表页面。
- 点击仪表盘名称,进入仪表盘详情页面查看所有已配置的图表
设置仪表盘时间范围
点击页面上方的时间选择模块,可以灵活配置仪表盘数据展示的时间范围。
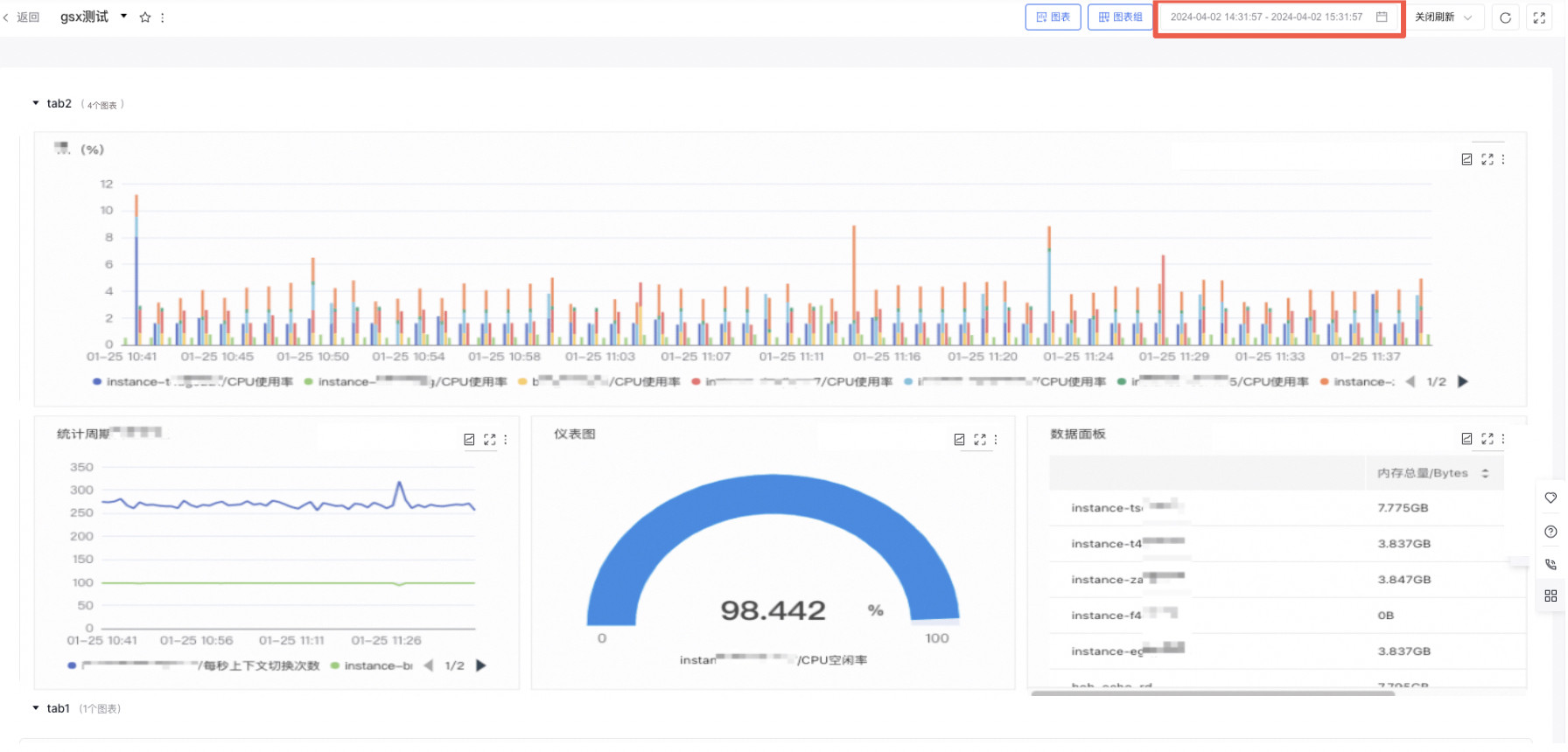
说明:仅对时间配置“使用仪表盘时间范围”和“设定相对时间范围”的图表生效。
开启数据实时刷新
点击页面上方“实时刷新”下拉列表,选择时间,即可实现图表数据的实时刷新。
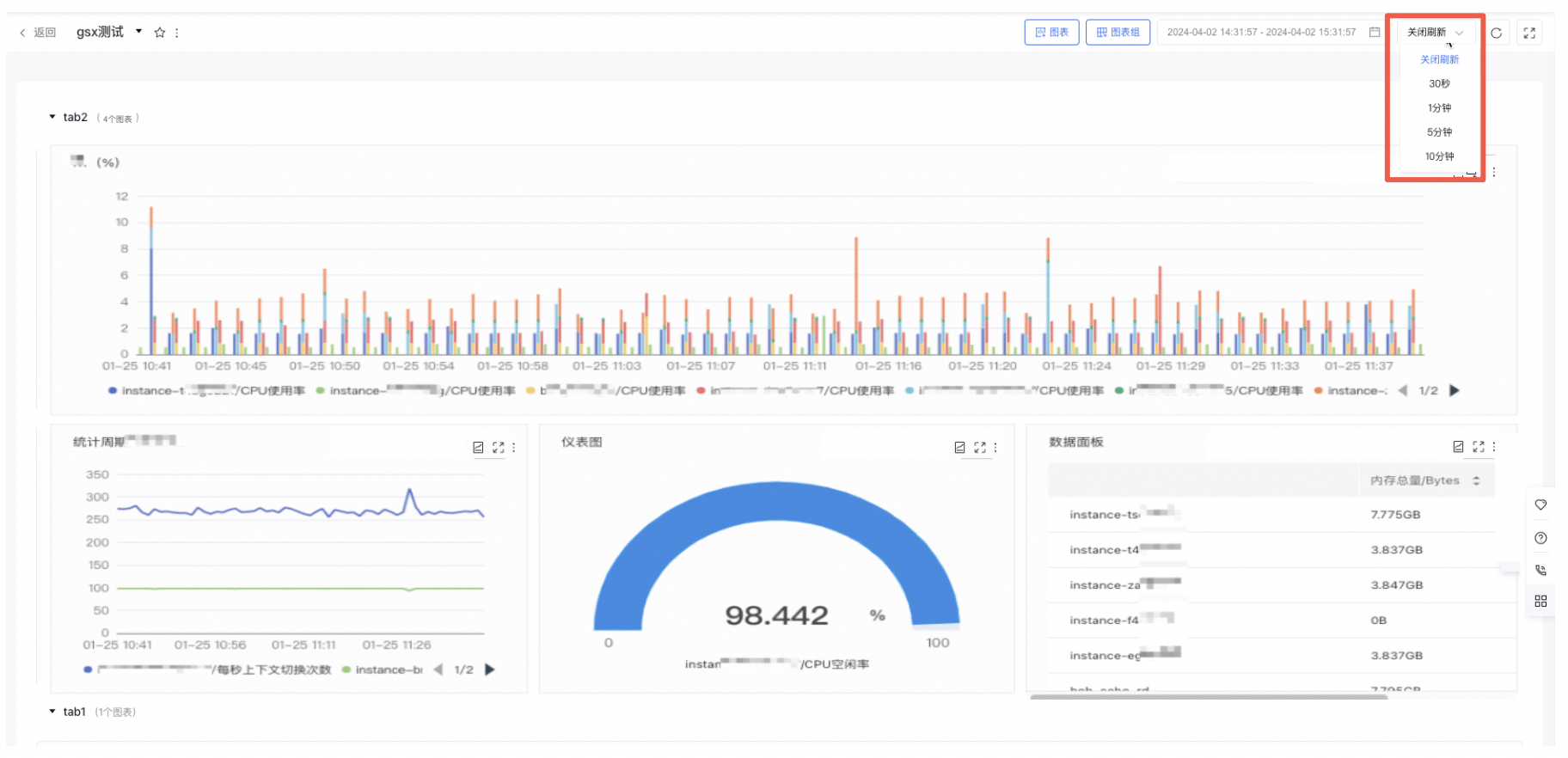
说明:仅对时间配置“使用仪表盘时间范围”和“设定相对时间范围”的图表生效。
打开高级明细
点击<高级明细>操作按钮,弹出“高级统计明细”列表,列表支持查看图表中所有数据的平均值、最大值、最小值、和值以及个数统计。
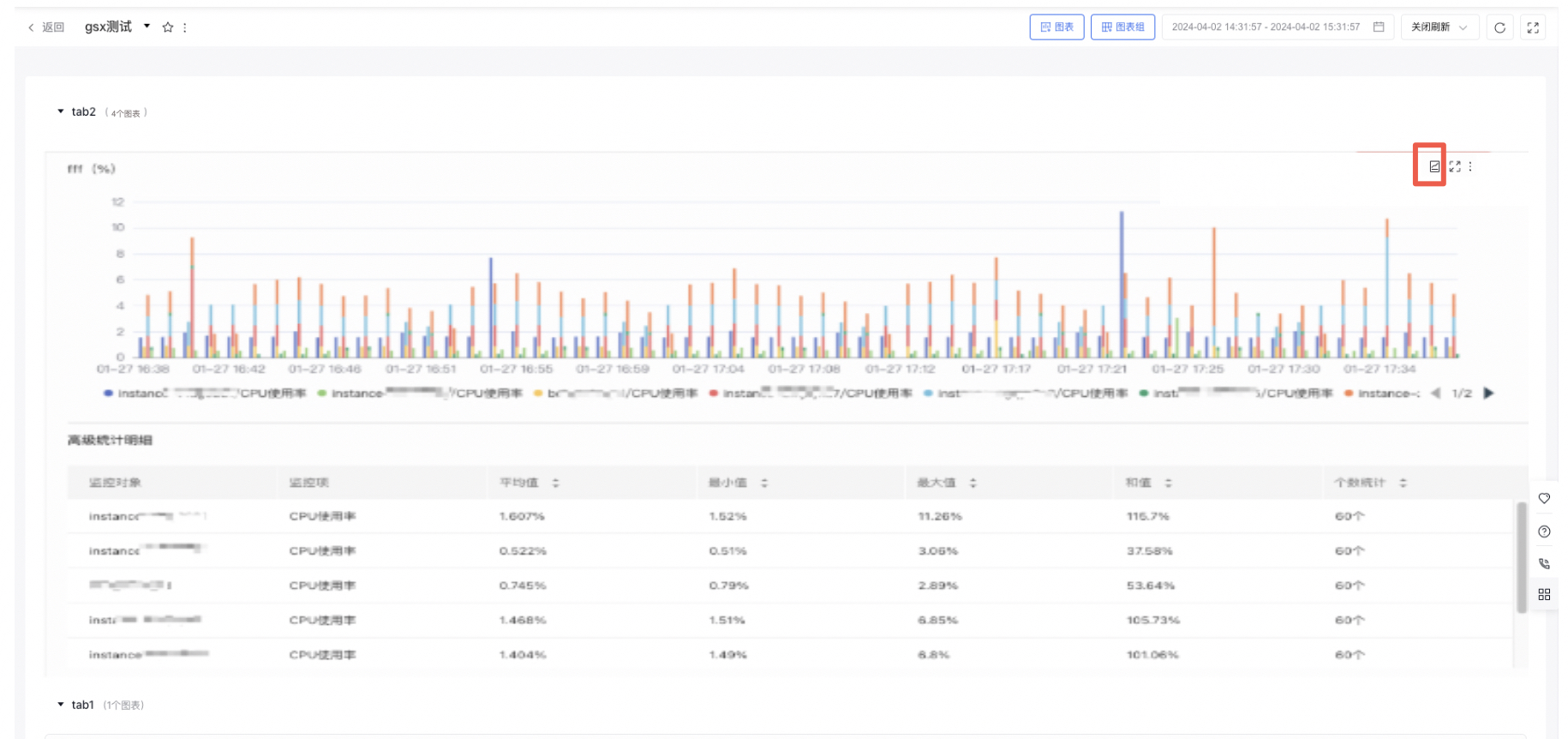
编辑/复制/删除图表
- 在左侧导航栏中点击<仪表盘>,进入仪表盘列表页面。
- 点击仪表盘名称,进入仪表盘详情页面。
- 点击图表右上角的<更多>按钮,点击<编辑>进入配置图表页面。
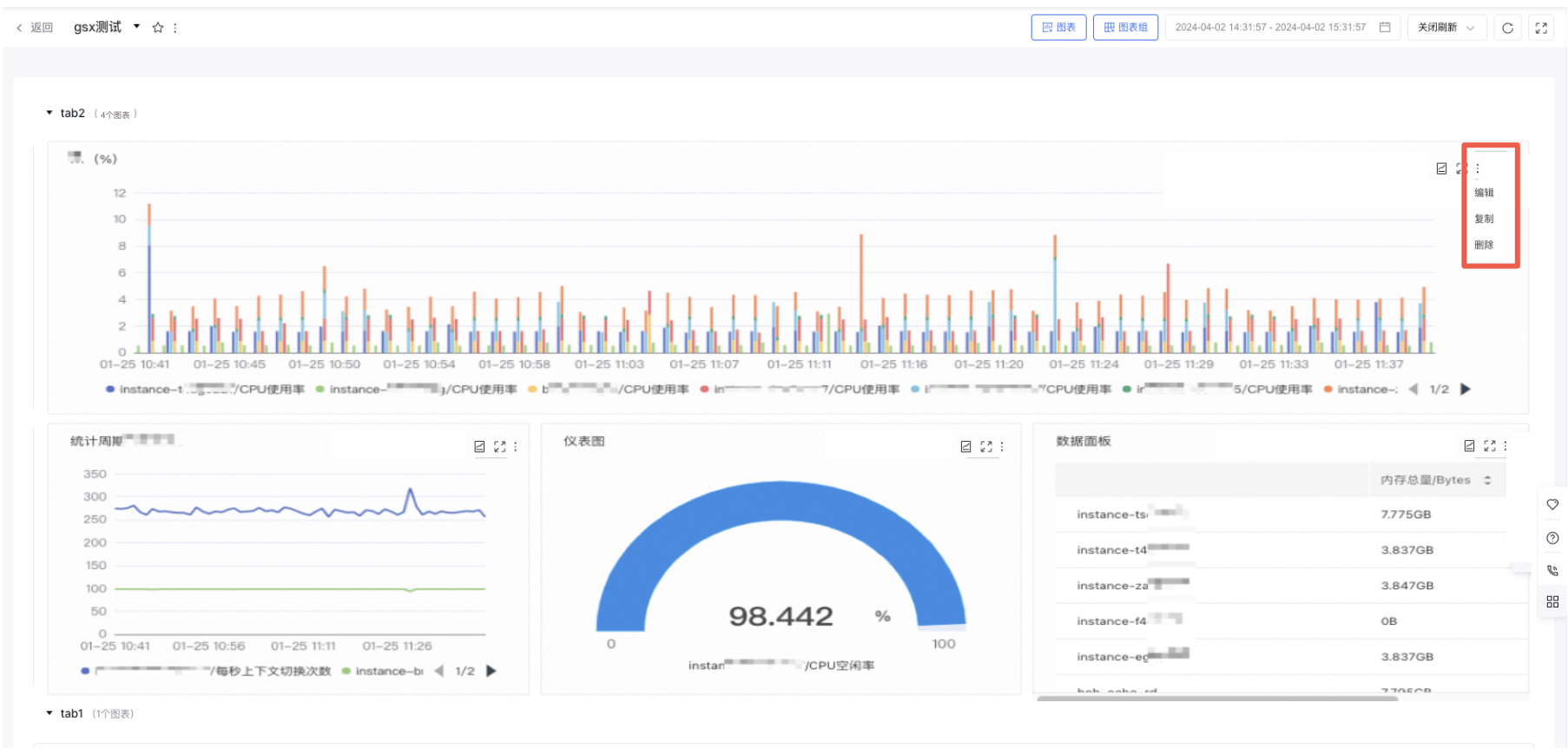
- 编辑信息,点击<预览图表>后,点击<完成>即修改成功。
- 点击<复制>/<删除>按钮,即可完成图表的复制/删除操作。
移动图表
- 在左侧导航栏中点击<仪表盘>,进入仪表盘列表页面。
- 点击仪表盘名称,进入仪表盘详情页面。
- 长按图表拖动即可为图表排序,可组内拖动或拖动到其他组
