管理模板
更新时间:2025-07-24
概述
本文介绍如何通过控制台创建和管理 IoT Core 实例的模板。
创建模板
- 登录物联网核心套件控制台。
- 进入“实例列表”,点击您要创建模板的 实例名称 ,进入实例详情页面。
-
在实例详情页面的左侧导航栏,选择 模板,进入模板列表页面。
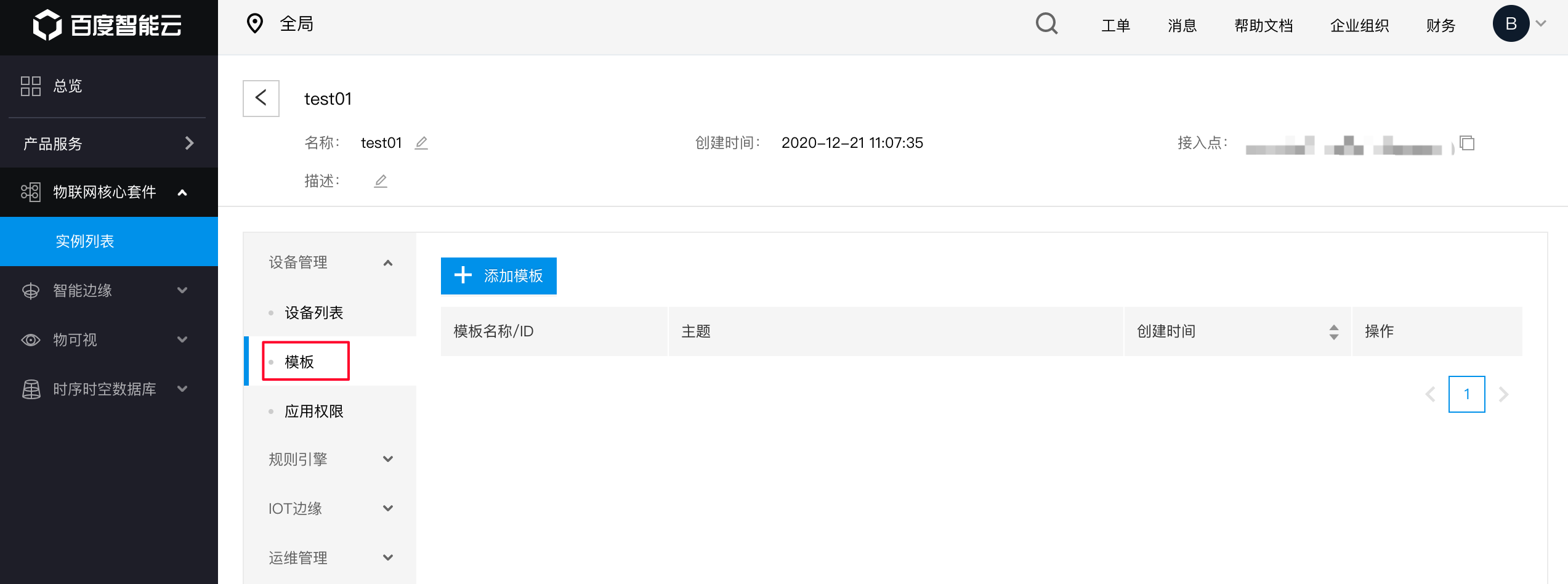
-
点击 添加模板,在添加模板弹窗中输入“模板名称”,点击 确认,页面提示“模板添加成功”。
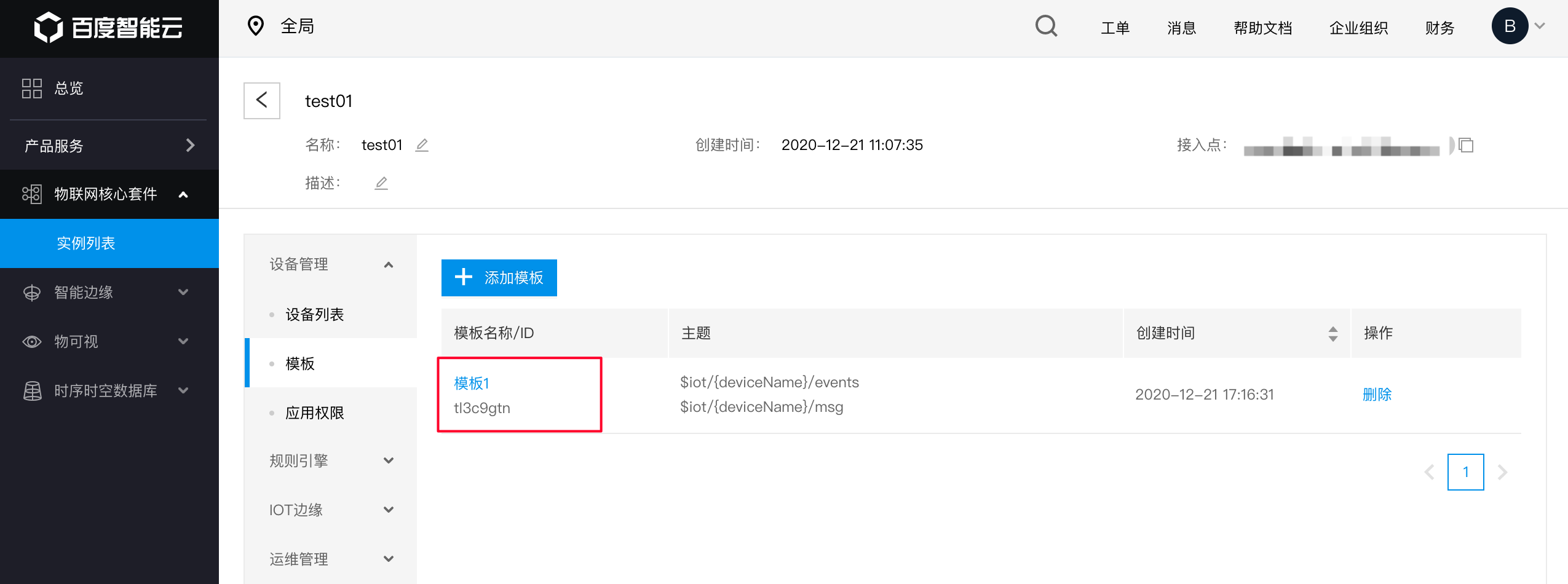
主题模板
- 在实例详情页面页面,点击左侧导航栏中的 模板 按钮,进入模板列表页面。
-
点击已创建的 模板名称/ID,进入模板详情页面。
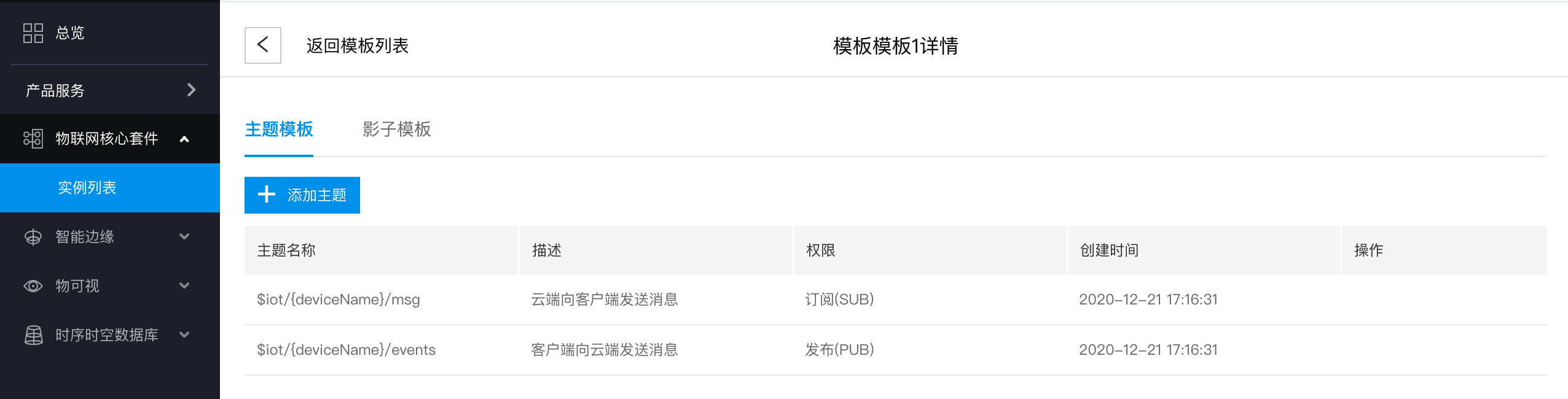
-
在页面的 主题模板 页面下,提供对 MQTT 主题的描述。模板创建后,可由设备或者应用使用。默认的模板包含两个的设备主题。
分别用于:
$iot/{deviceName}/events用于设备客户端向云端发布(Pub)消息$iot/{deviceName}/msg用于订阅(Sub)云端发往设备客户端的消息
- 模板允许增删主题,可根据使用需求进行操作。模板内主题增删操作后将在5分钟内生效。
增加主题
标准模式
说明:如需为服务端应用定义主题,请使用高级模式。
- 如需增加自定义主题,创建一个新模板,进入后选择 添加主题。
-
在标准模式下,添加主题,设置主题权限“发布(PUB)”或“订阅(SUB)”。
例如添加一个发布和订阅均允许的主题$iot/{deviceName}/user/fortest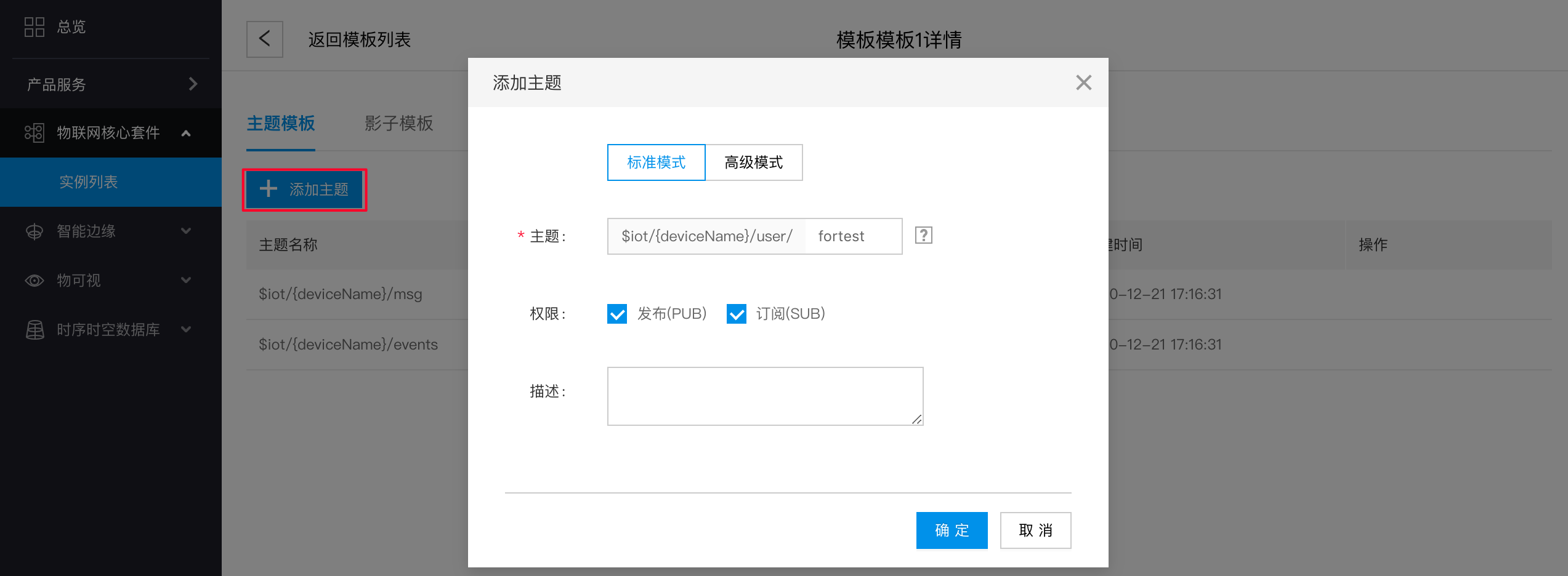
参数说明:
- 主题名:主题名不超过256个字符,仅支持ASCII字符,不支持中文,不支持$开头的系统主题。最多3层,可使用#或+通配符。
- 其中
{deviceName}为变量,表示使用对应设备连接时,应替换为设备名称。 - 如创建设备时名称为
mydevice1,则根据配置,此设备对$iot/mydevice1/user/fortest主题可进行订阅或发布操作。
- (选填)描述信息,为该主题的内容添加描述信息。
-
点击 确定,页面提示“添加成功”,完成标准模式主题的创建。
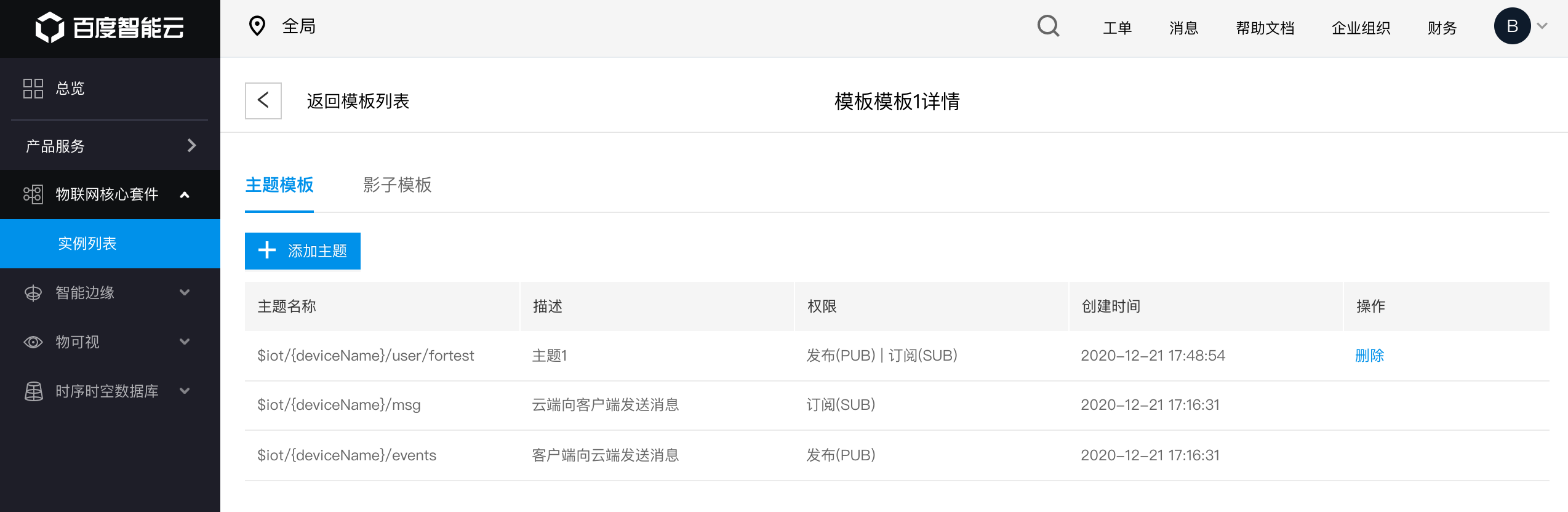
高级模式
注意:此模式下需注意分配合理的主题及权限,避免安全风险。我们建议,仅当在您充分了解 MQTT 协议本身情况下使用高级模式。
- 点击 主题模板 页面下的 添加主题。
-
选择 高级模式,填写“主题名称”,主题名不超过256个字符,最长定义5层,不支持$开头的系统主题。可以使用通配符 # 或 +,其中通配符的使用需符合 MQTT 3.1.1 标准协议及IoT Core 产品统一系统限制的要求。可以使用占位符 &{placeHolder},其中的“placeHolder”是设备的标签名,订阅或者发布时替换为设备的标签值。
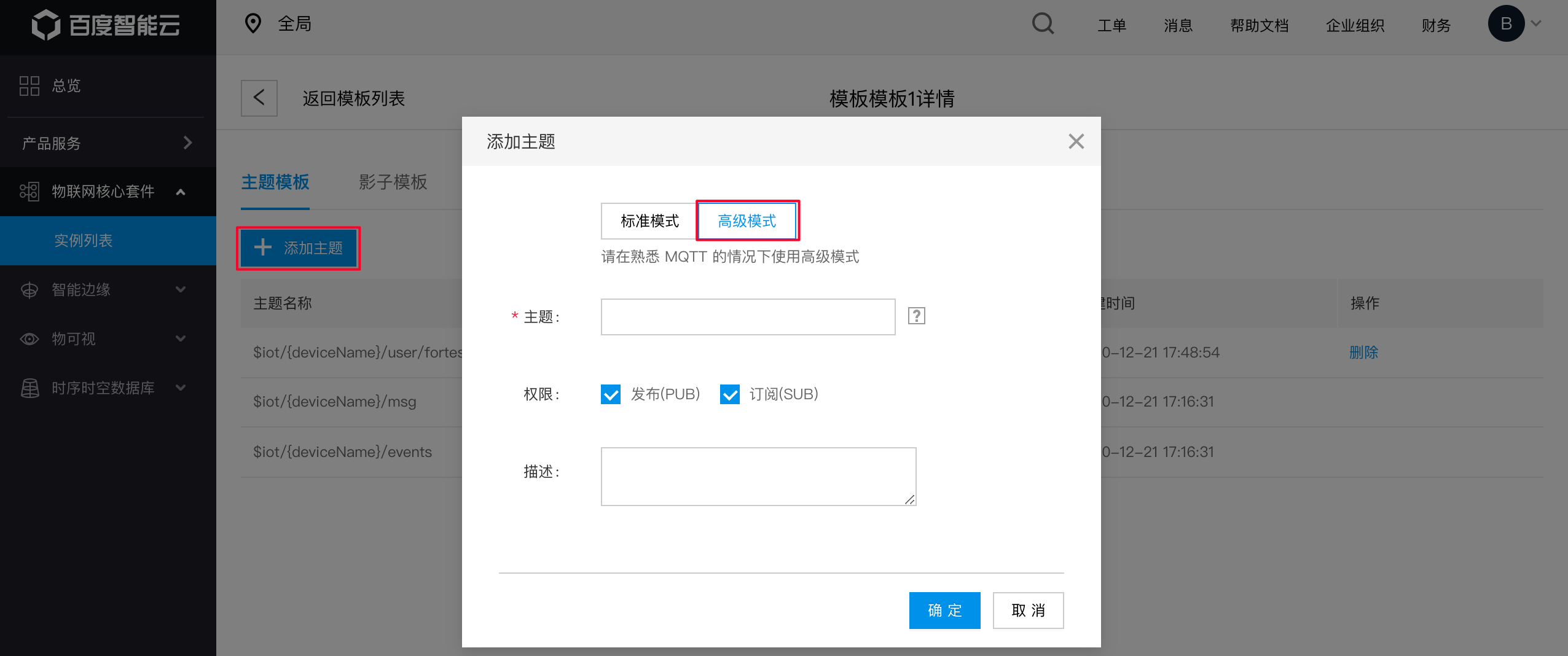
- 设置主题权限“发布(PUB)”或“订阅(SUB)”。
- (选填)描述信息,为该主题的内容添加描述信息。
- 点击 确定,页面提示“添加成功”,完成高级模式主题的创建。
示例:
- 期望在服务器端使用,对所有主题有 pub/sub 权限,则可新建一个模板,定义其对
#(即所有主题)有订阅及发布权限。特别地,需注意使用此模板创建的设备权限过高,请确保其 key 不被泄露。- 期望对每个设备进行精细化权限控制时,可在模板中添加类似 aaa/&{$name}/bbb格式的主题权限,"$name"是每个设备的默认自带标签,值是deviceKey。也可以给设备自定义标签如 tag1:value1,然后添加 aaa/&{tag1}/bbb格式的主题权限。
删除主题
模板中的主题如不再使用,可进行删除。
- 在实例详情页面页面,点击左侧导航栏中的 模板 按钮,进入模板列表页面。
- 点击已创建的 模板名称/ID,进入模板详情页面。
- 在页面的 主题模板 页面下,选择想要删除的主题,点击其操作栏的 删除 按钮。
- 在弹出的确认框中点击 确定,页面提示“删除策略成功”,完成主题的删除操作。
