手动安装GPU驱动以及Cuda(Windows)
更新时间:2023-07-26
背景
GPU的驱动和CUDA是使用GPU的必备环境。如果您在创建实例时,没有自动安装驱动以及CUDA版本,则需要在创建实例后手动安装。本页面介绍如何在Windows环境中手动安装GPU驱动和CUDA。
前提条件
已创建GPU计算型实例且实例可访问公网,例如GN5规格族。本流程不适合需要安装GRID驱动的vGPU规格族。
GPU驱动安装
- 远程连接实例,可通过SSH或VNC访问实例。
- 通过浏览器访问NVIDIA官方驱动下载地址。
- 根据实例规格及需求的环境版本,选择相应的版本下载驱动包
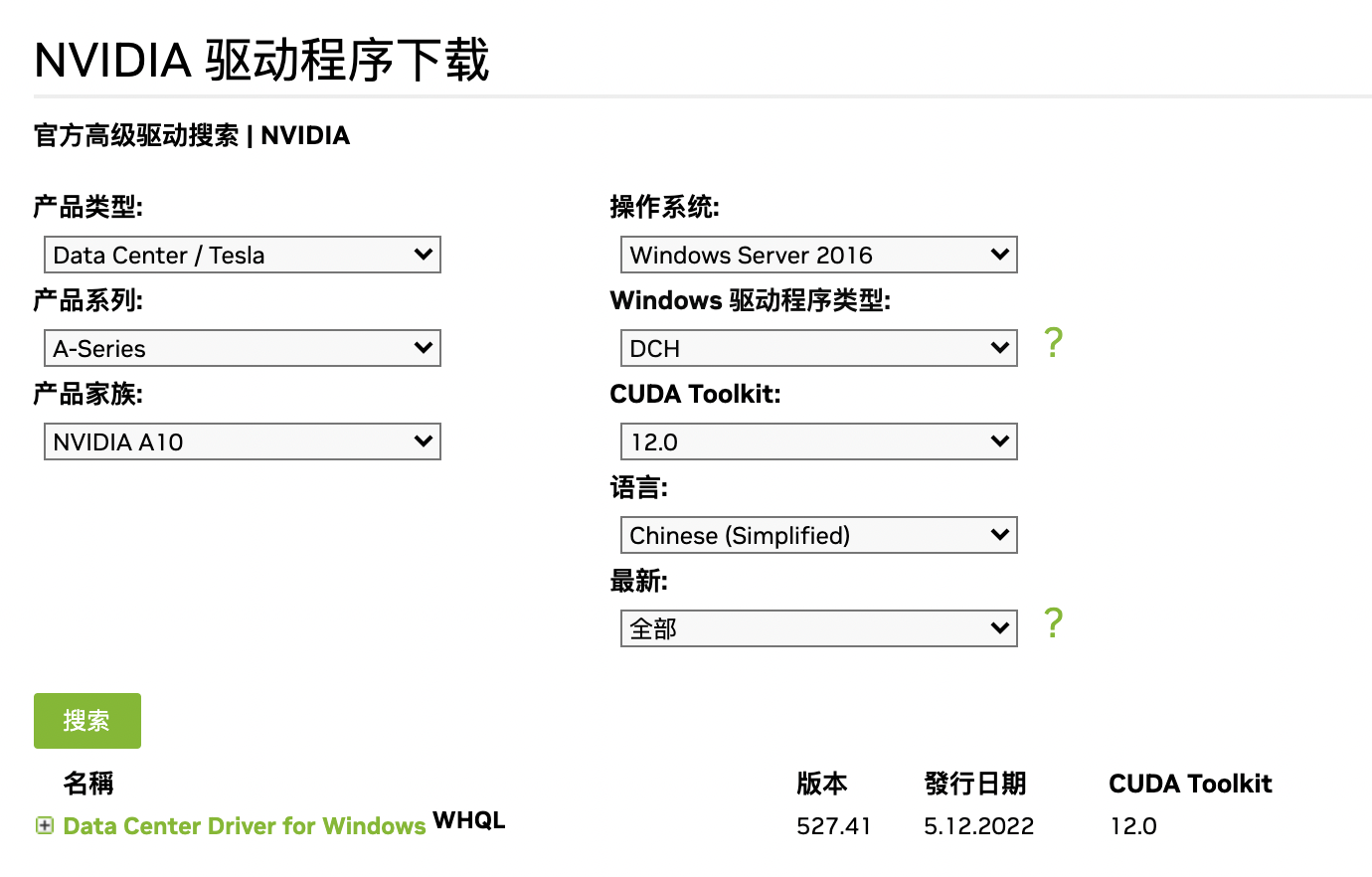
- 产品类型:选择Data Center/Tesla。
- 产品系列:根据实例规格选择,对应关系如下
| 实例规格 | 产品系列 |
|---|---|
| GN5 | A-Series |
| GN3 V100 | V-Series |
| GN3 T4 | T-Series |
| GN1 P4 | P-Series |
- 产品家族:根据实例类型中的GPU类型选择相应的GPU型号
- 操作系统:根据公共镜像中的操作系统版本选择对应版本。
- CUDA Toolkit:根据需求选择对应版本
推荐您按照以下的兼容性列表选择相应的驱动和CUDA版本,以下版本可兼容百度智能云主售的GN5和GN3实例规格。
| CUDA版本 | 驱动版本 | 支持的公共镜像 |
|---|---|---|
| 12.0 | 527.41 | Windows Server 2016、2019、2022 |
| 11.7 | 517.71、516.94、516.94 | Windows Server 2016、2019、2022 |
| 11.6 | 513.91、513.46、512.78、511.65 | Windows Server 2016、2019、2022 |
4.点击搜索后,选择需要的驱动版本即可完成下载。
5.下载完成后,双击安装文件,按提示完成安装。
6.检查驱动已成功安装,前往设备管理器界面中的显示适配器,查看是否显示GPU型号名称及驱动信息,如果显示则代表安装成功
