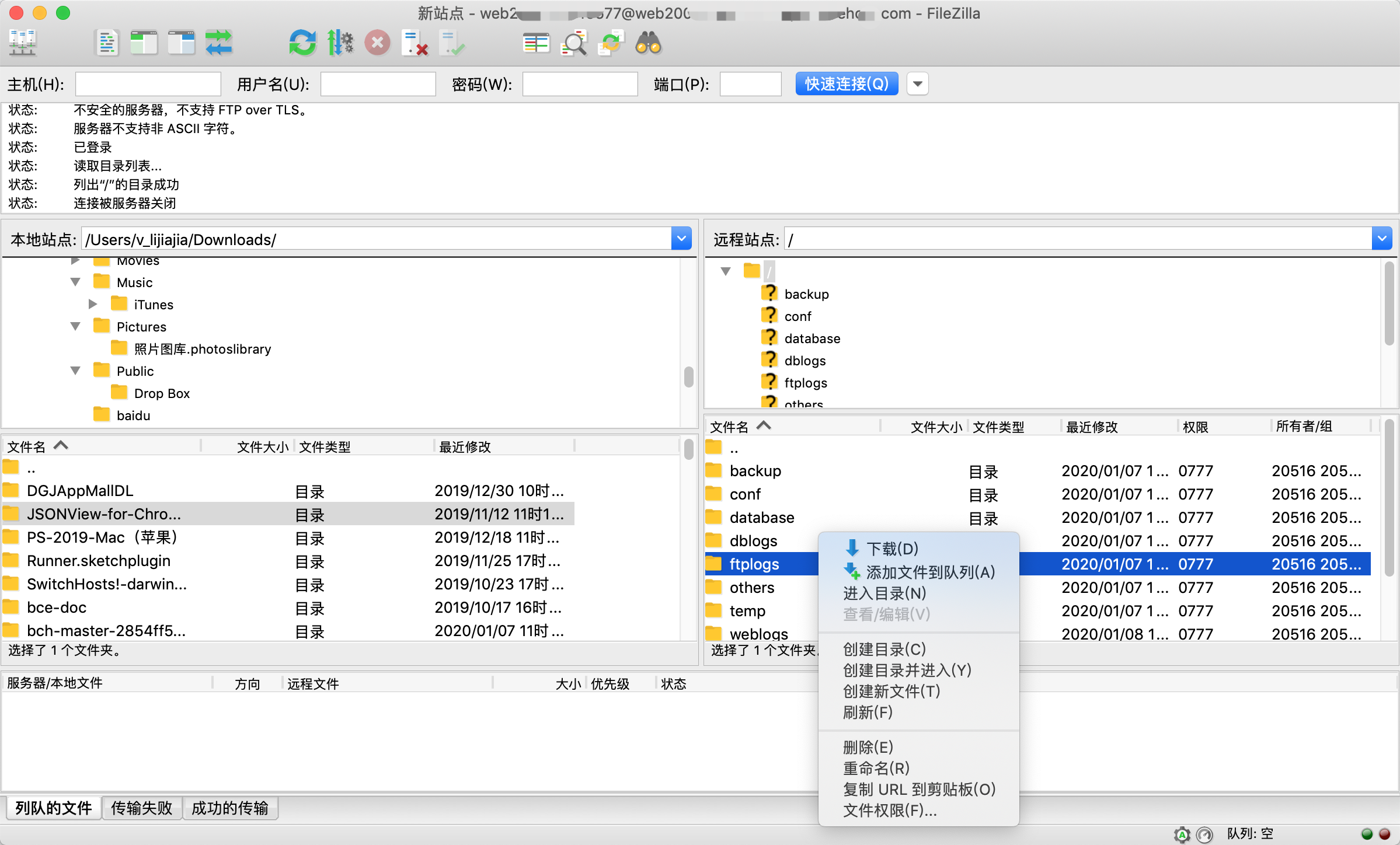通过FileZilla上传文件
更新时间:2020-04-02
您可使用FTP客户端软件或者命令行方式连接到FTP服务器,推荐使用“Cute FTP” 、“FileZilla”或“FlashFXP”,用户可根据习惯选择。下面以“FileZilla” 举例说明。
- 下载并安装FTP客户端,点击去下载FileZilla。
-
启动FileZilla,点击“文件 > 站点管理器 > 新站点”创建新站点。
- 新站点:名字可任意填写。
- 主机:填入主机的FTP地址。
- 端口:填写 21 。
- 协议:选择 FTP-文件传输协议。
- 加密:默认即可。
- 登录类型:默认即可。
- 用户:填写FTP账号。
- 密码:填写FTP密码。
FTP连接地址、端口号、FTP账号和密码均可在“ 主机控制面板 > 常用操作 > 账号信息”中获取,参考主机信息。
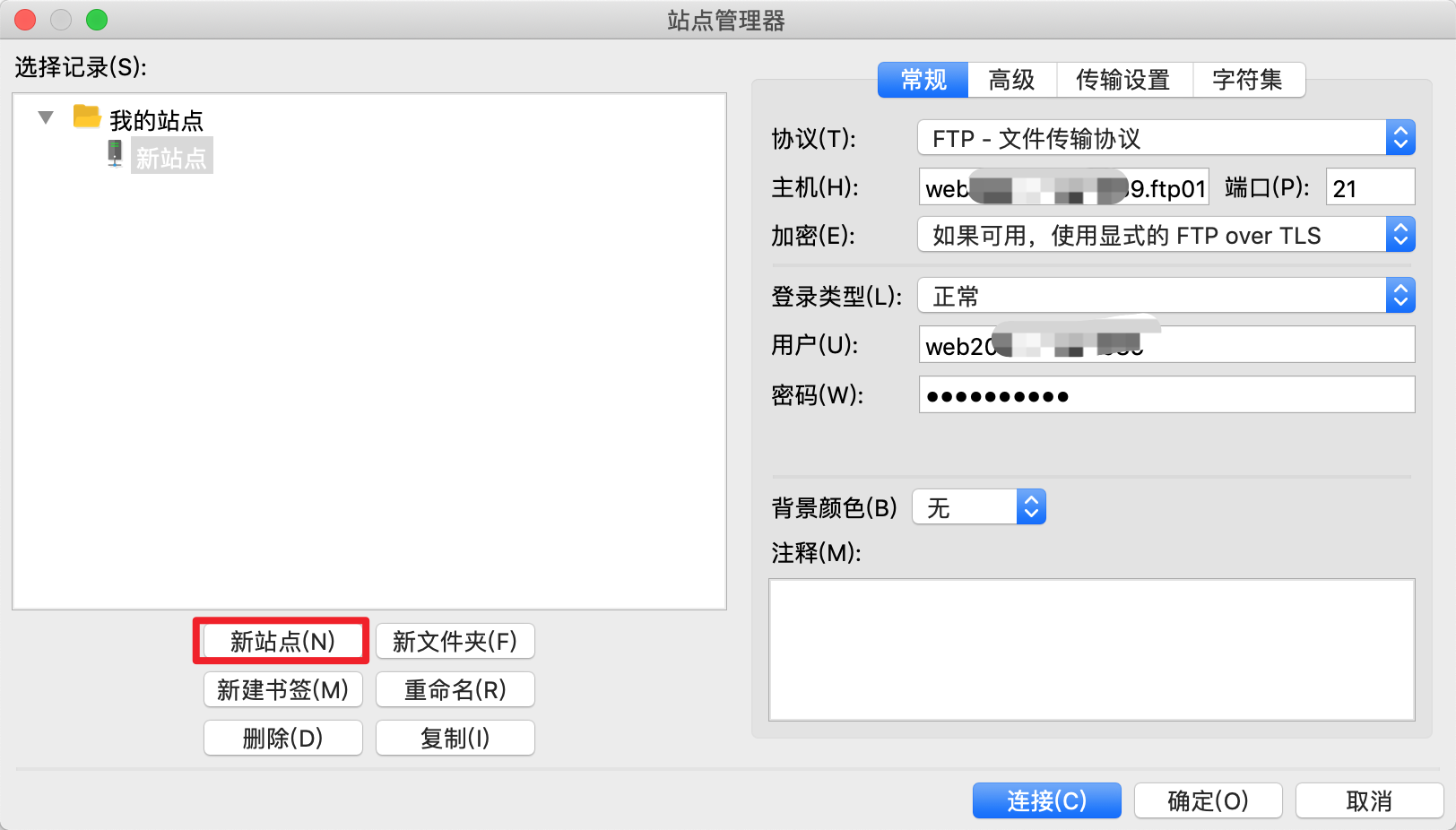
-
点击“连接”,连接到FTP服务器。界面分为以下部份:
- 上部:工具栏和消息日志。
- 左边:本地区域,即本地硬盘。
- 右边:远程区域即远端服务器。
- 下部:传输队列,从此区域可以看出队列窗口,可以查看文件传输进度。
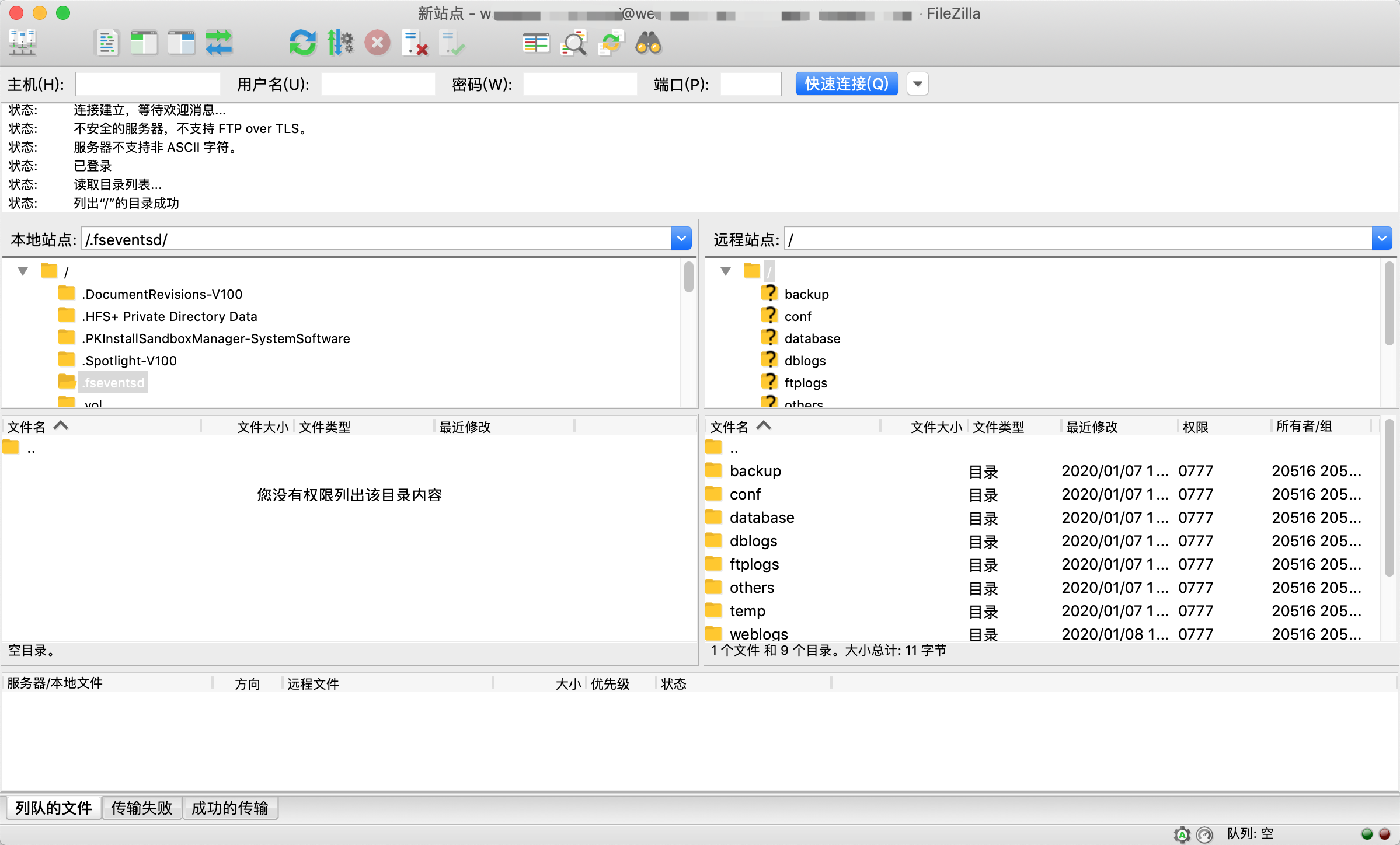
FTP根目录说明:
- /webroot:网站文件主目录,请将网站代码上传至该目录下
-
/weblogs:网站相关日志目录,详细日志文件说明如下:
- access.log:网站访问日志,按日期存储
- error.log:PHP错误日志
- appconf.log:应用扩展配置(app.conf)错误日志
- nginx_conf_check.log:Nginx配置检查日志
- /ftplogs:FTP访问与操作日志
- /dblogs:数据库日志(暂未使用)
- /database:文件型数据库存放目录,如存放sqlite文件
- /backup:备份文件存放目录
- /conf:主机配置文件存放目录
- /tmp:临时文件存放目录
- /others:其他相关文件存放目录
-
从左侧本地区域选择要上传的网页或文件,双击或直接托到右侧服务器区域即可完成上传。
注意:您的代码文件必须要上传到“webroot”目录下。
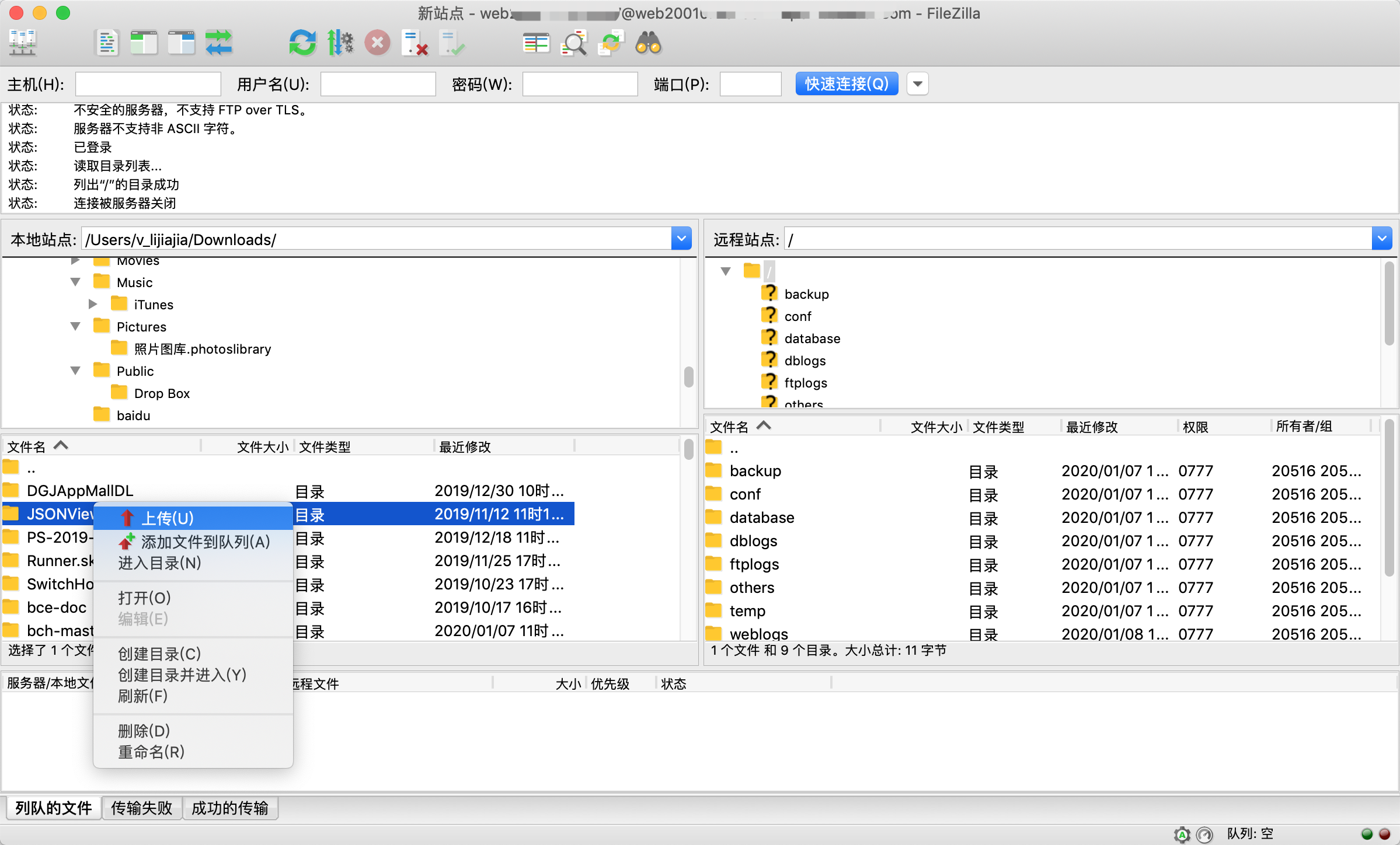
-
鼠标右键单击本地站点或远程站点上的相关文件及目录可进行,创建新文件、删除、重命名、移动、属性、等操作。