操作说明
详细功能及操作说明
1. 首页功能
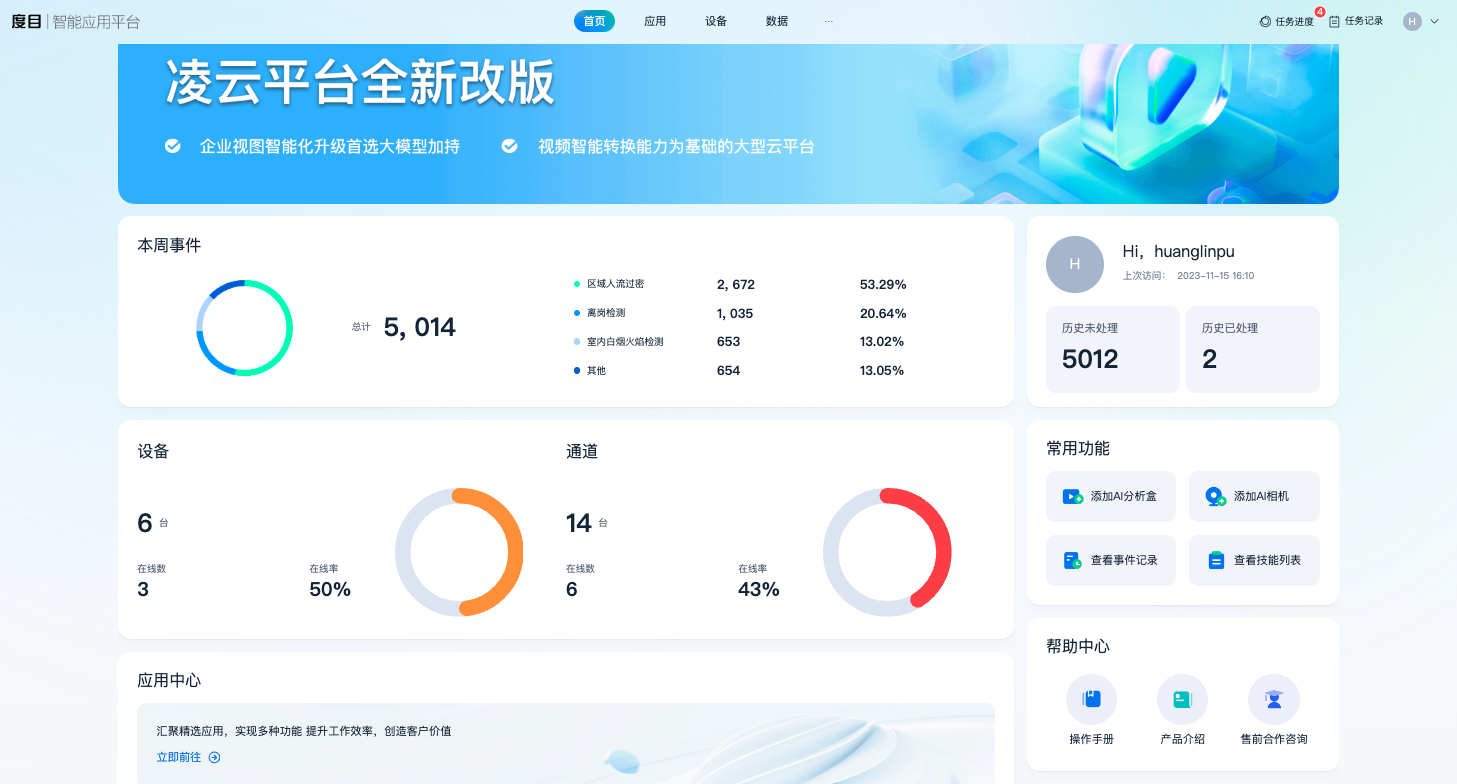
首页Banner页会不定期更新展示最新功能,便于您快速查看。
首页左侧大卡片为数据卡片,右侧为常置功能卡片。
【本周事件】:查看本周产生的所有事件记录,平台自动按照事件类型的占比从高到低展示,默认展示Top4的事件类型,同时自动核算与上周的事件总数变化值。
【设备】:查看全平台接入的设备和通道数量,支持统计设备在线率。
【应用中心】:支持快捷跳转应用中心。
【用户卡片】:支持展示上次访问时间和预警中心中的历史未处理事件总数和历史已处理数据。
【常用功能】:支持快速跳转至常用功能快捷入口,可快速添加AI相机和AI分析盒,查看事件记录和技能列表。
【帮助中心】:支持快速跳转至《操作手册》《产品介绍》官网《售前合作咨询》等。
2. 设备管理
平台支持对不同类型的设备进行管理。支持对添加多种类型的设备,包括视频分析盒和度目AI相机。
2.1 视频分析盒
添加视频分析盒
用户可以通过设备主动注册接入视频分析盒。
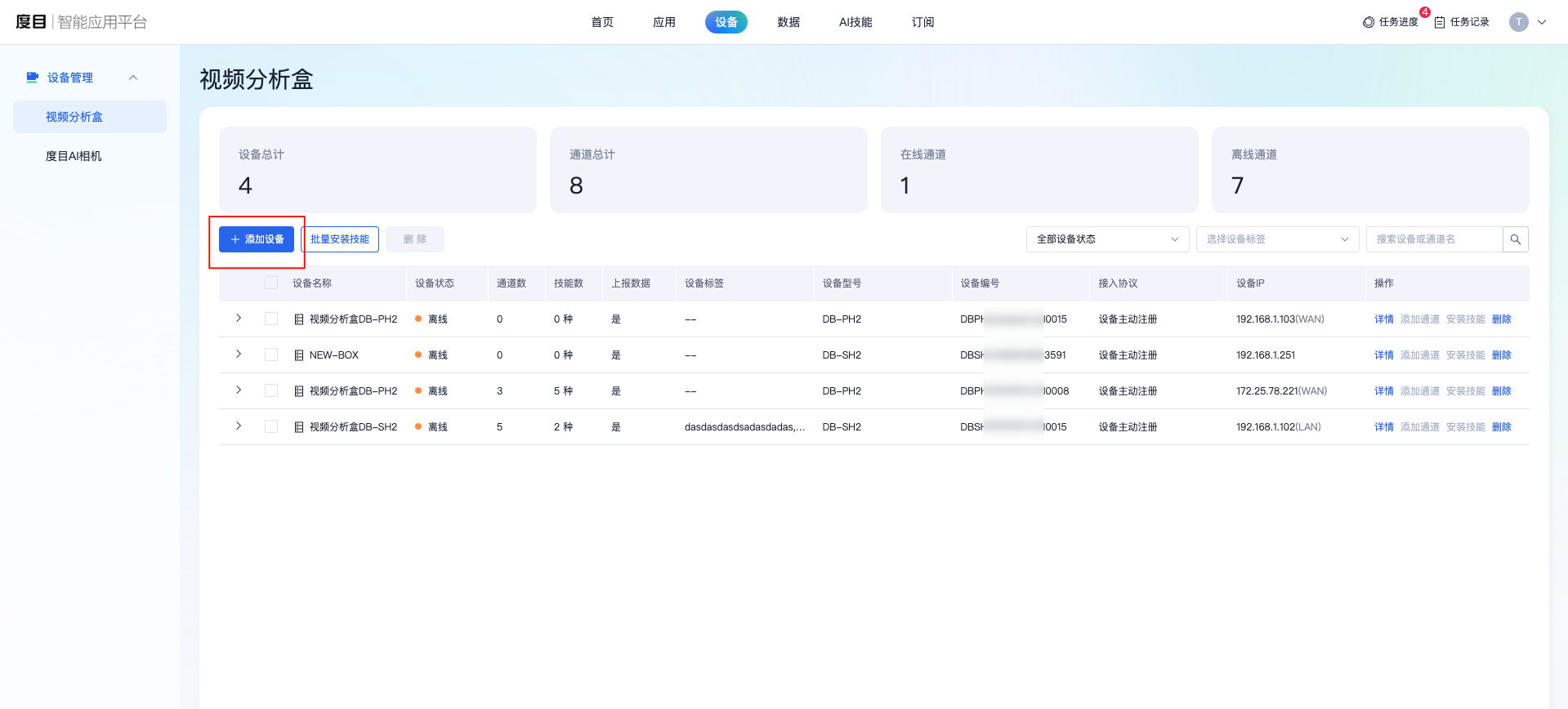
【操作步骤】
- 选择 设备->视频分析盒;
- 点击「添加设备」按钮查看设备注册信息页面;
- 在视频分析盒上输入平台地址和绑定码,完成设备主动注册。
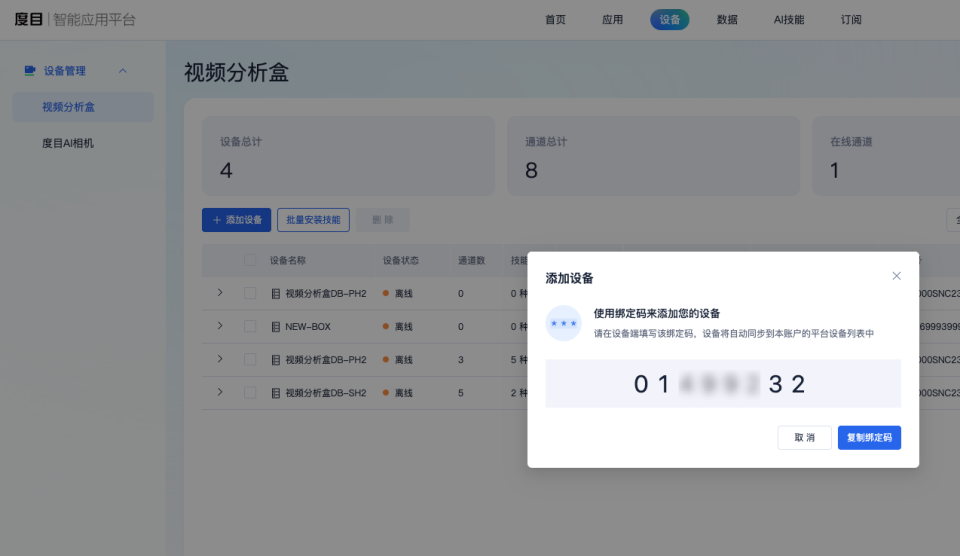
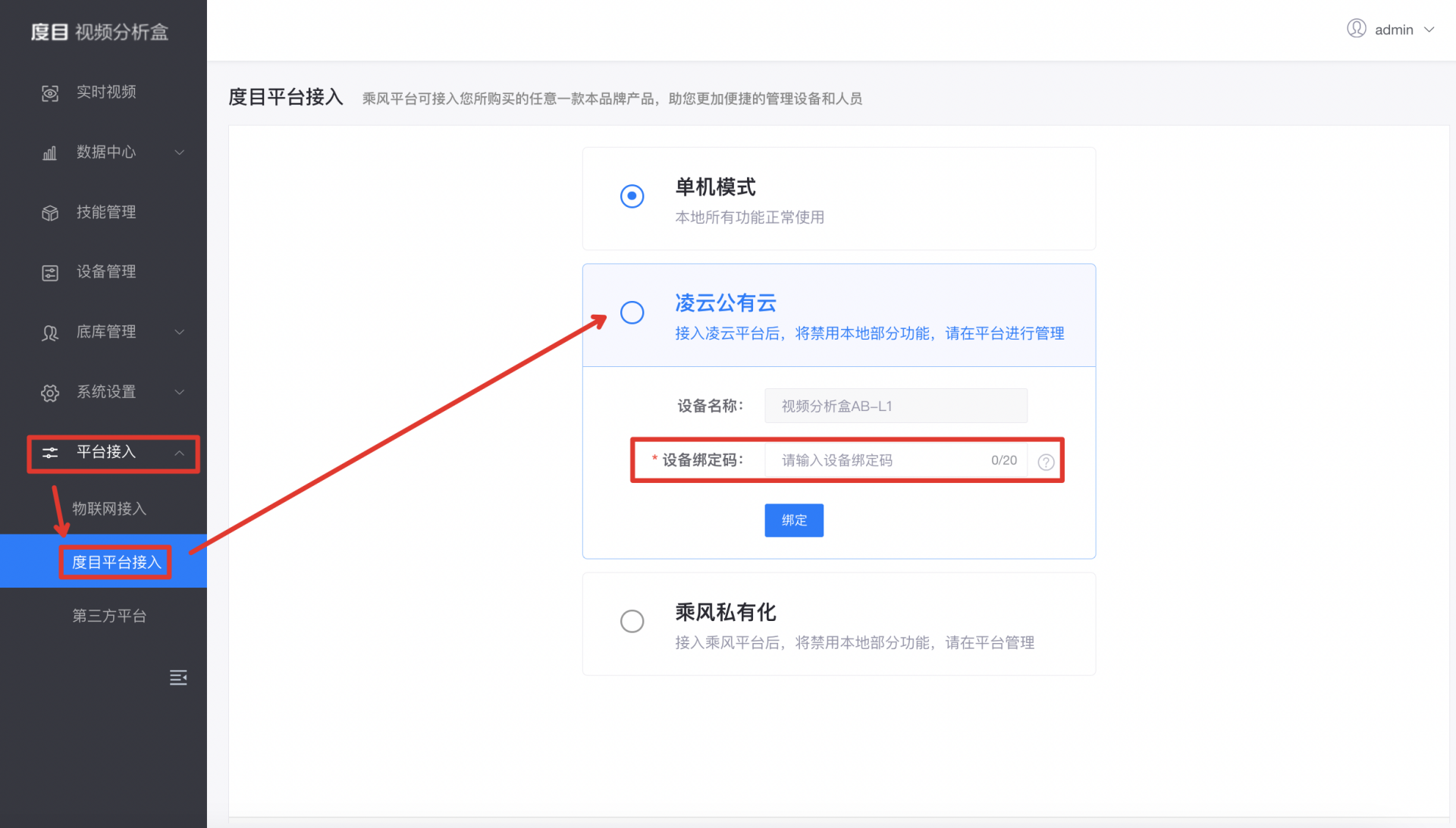
编辑视频分析盒
用户可以对设备进行二次编辑操作。
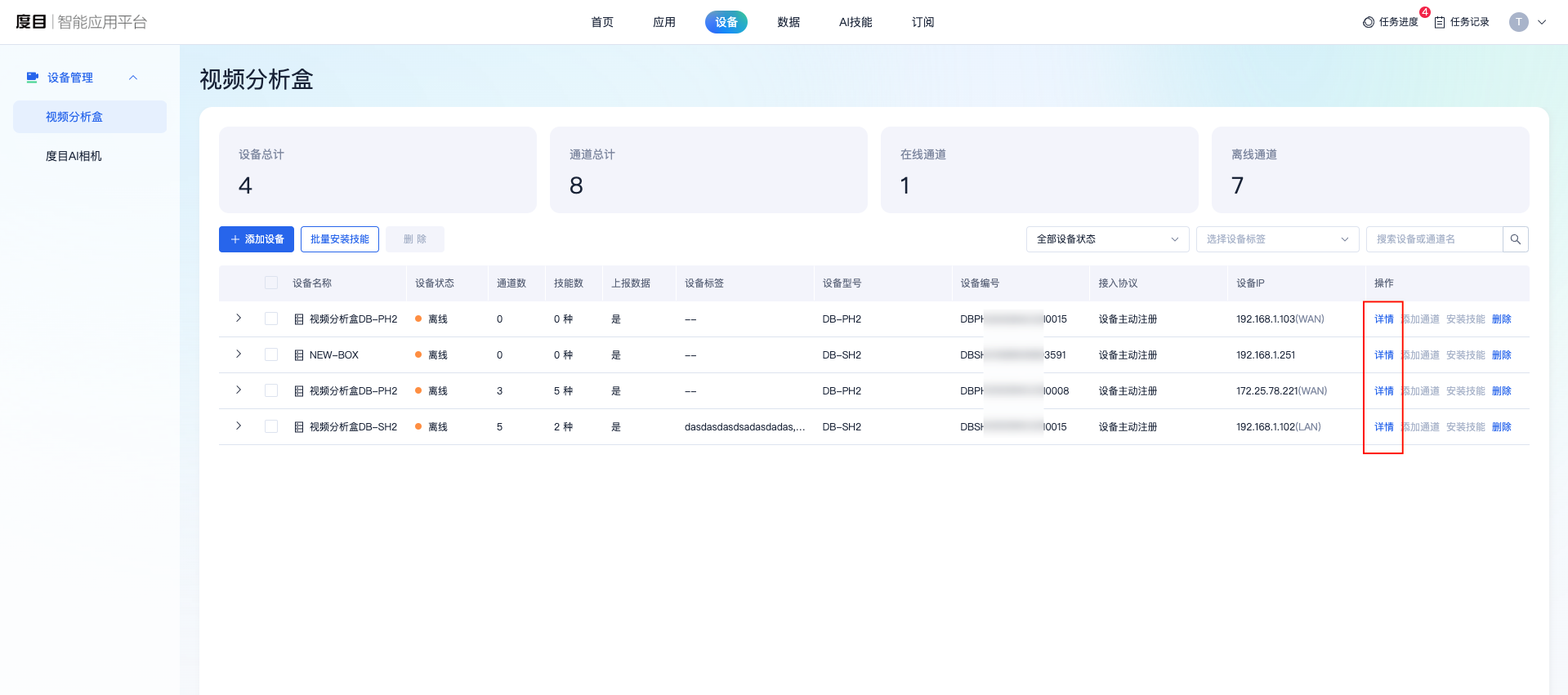
【操作步骤】
- 选择 设备->视频分析盒;
- 点击具体设备操作区域的「详情」按钮,进入设备详情页面;
- 点击右下角「编辑基本信息」按钮,进入二次编辑页面;
- 修改相关内容后点击「保存」按钮即可完成二次编辑操作。
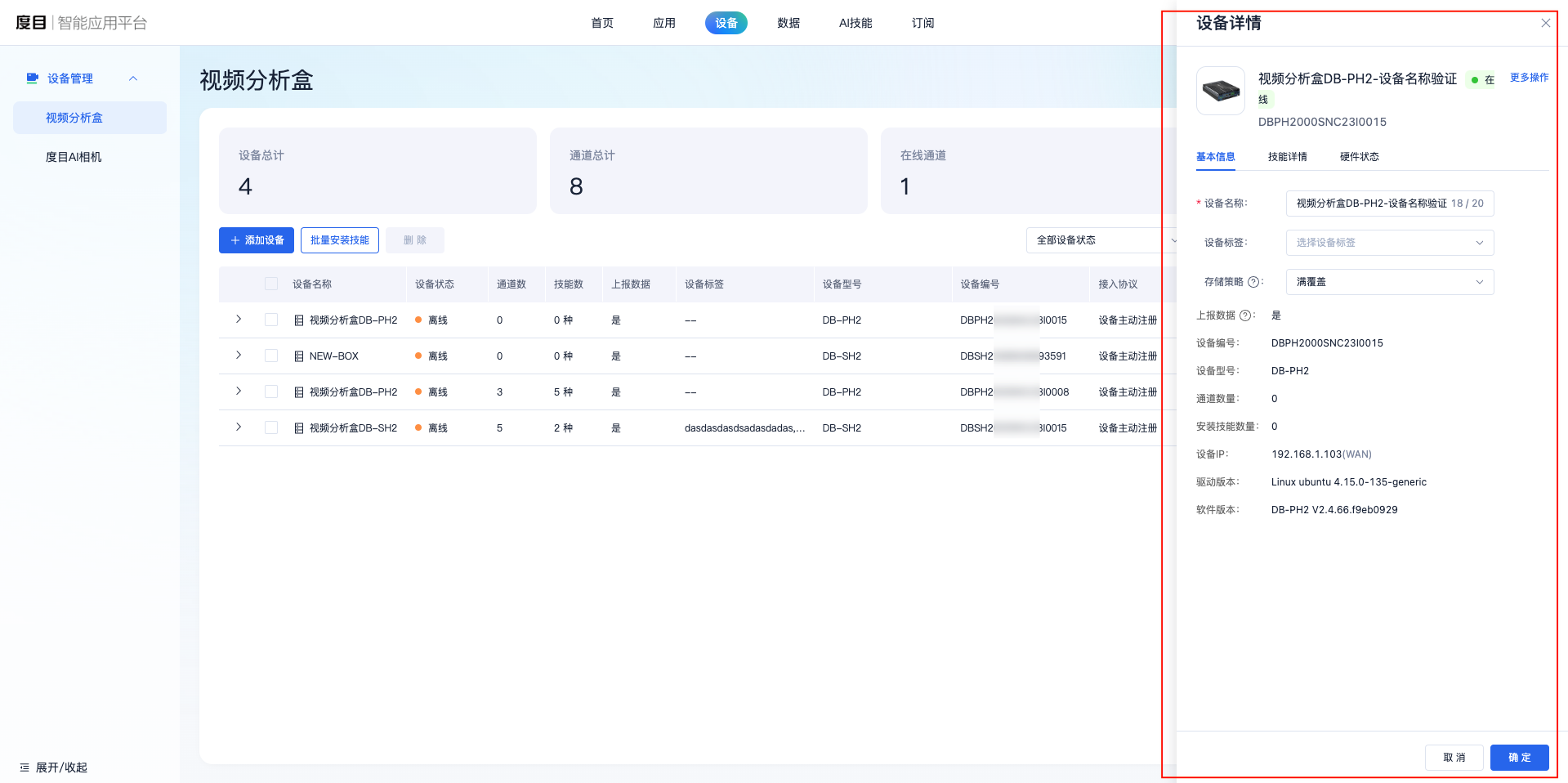
删除视频分析盒
用户可以单个/批量对设备进行删除操作。
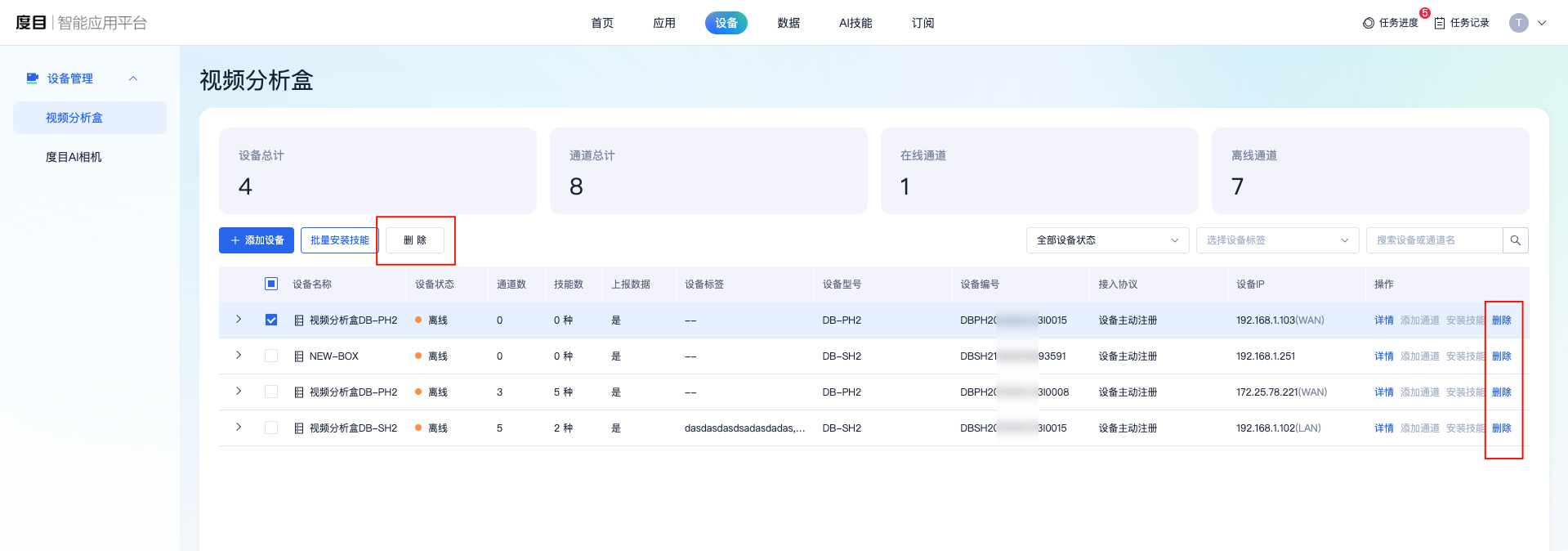
【操作步骤】
- 选择 设备->视频分析盒;
- 勾选设备列表前面具体设备,点击「删除」按钮;
- 点击二次确认弹窗的「删除」按钮后,即可完成删除操作。

【注意】设备删除后,将删除该设备下的通道和删除已配置的技能,并且不会产生新记录,已产生的记录将会保留。
查询视频分析盒
用户可以按设备标签、设备在离线状态快速筛选设备列表;用户可以输入设备名称进行关键字检索设备。
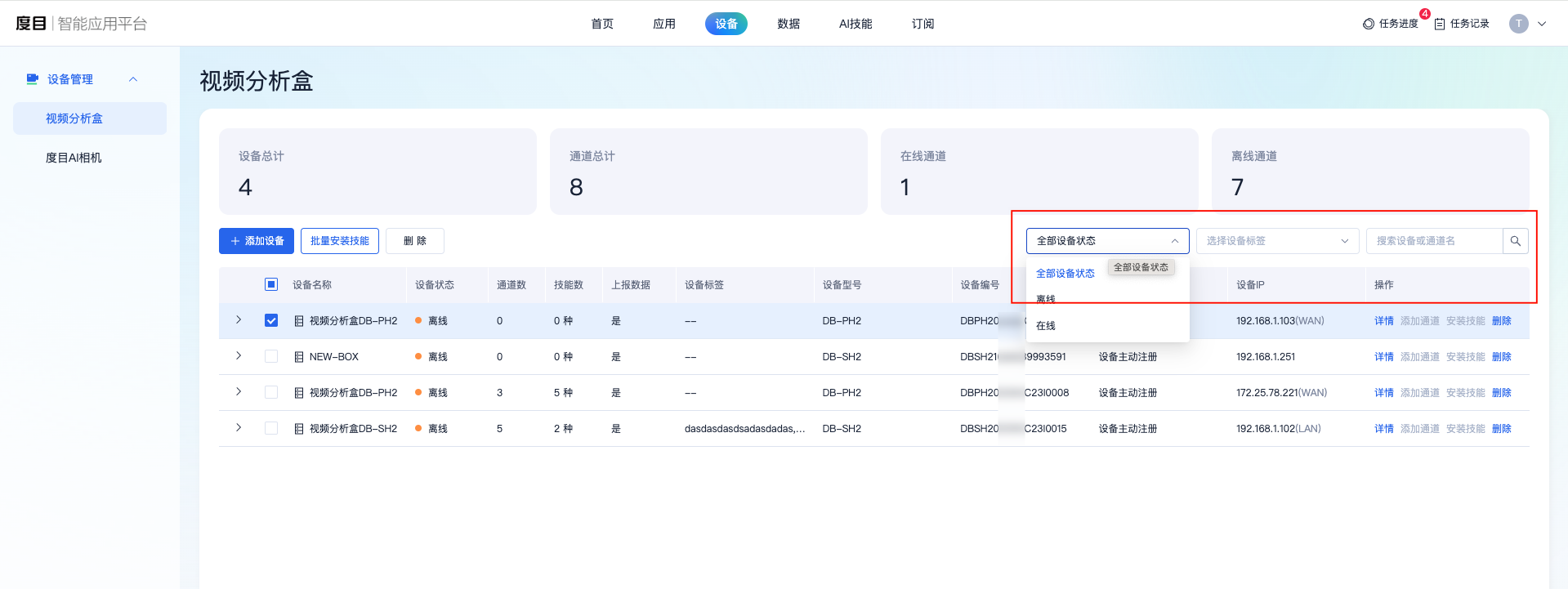
安装并授权技能
用户对设备安装并激活技能。
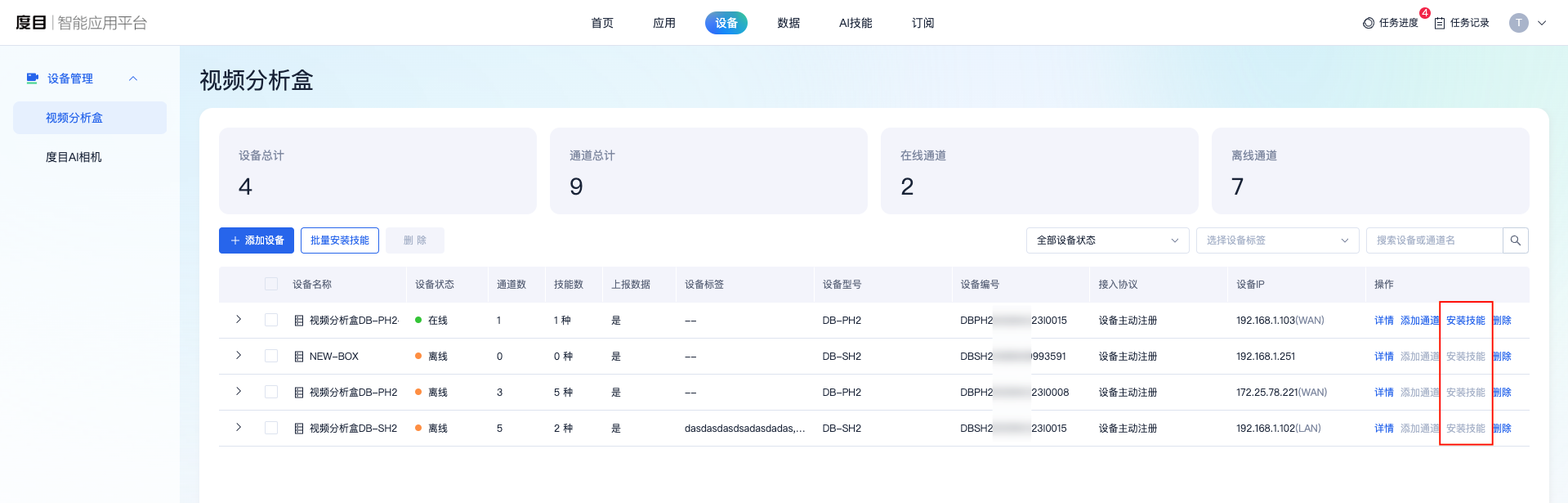
【操作步骤】
- 选择 设备->视频分析盒;
-
点击具体设备操作区域的「安装技能」按钮;
- 选择要安装的技能和版本;
- 选择授权码;
- 确认安装并授权。
- 在『详情』-『技能详情』查看已安装的技能。
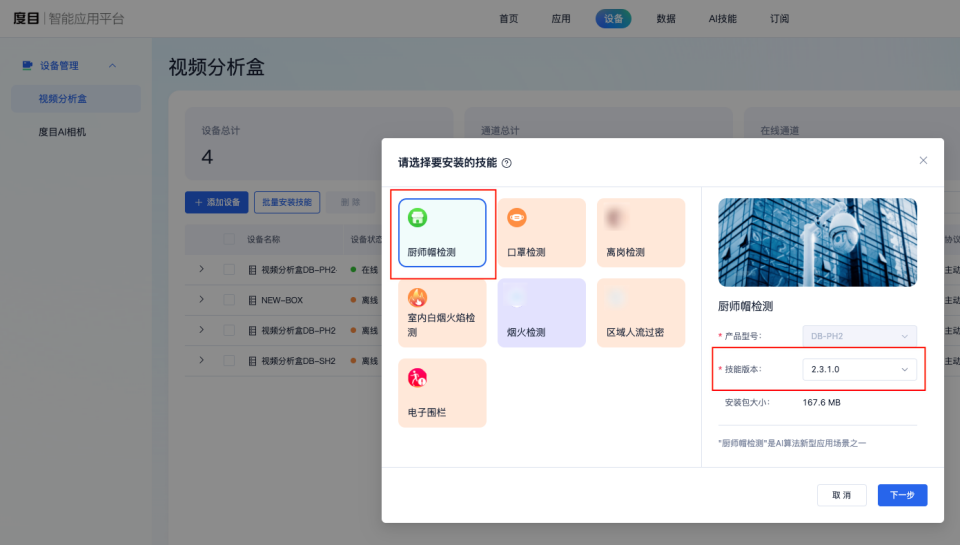
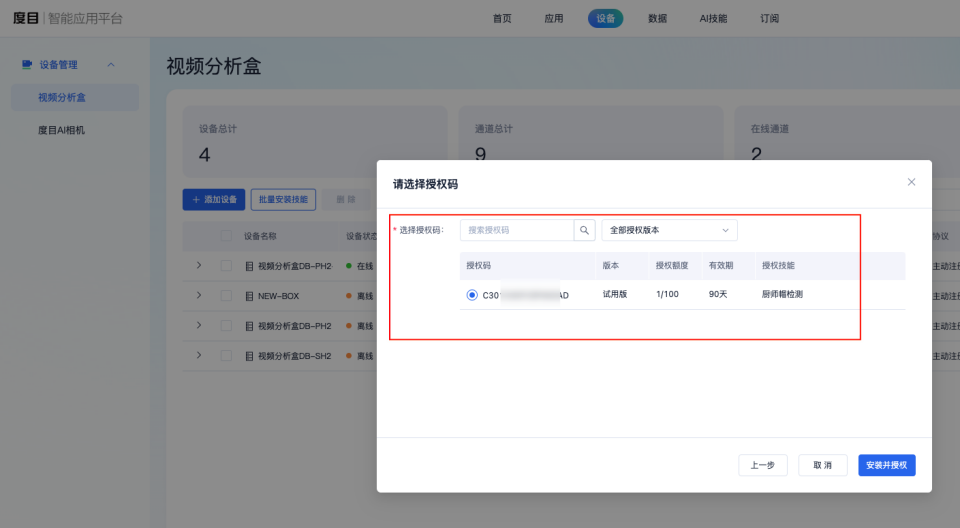
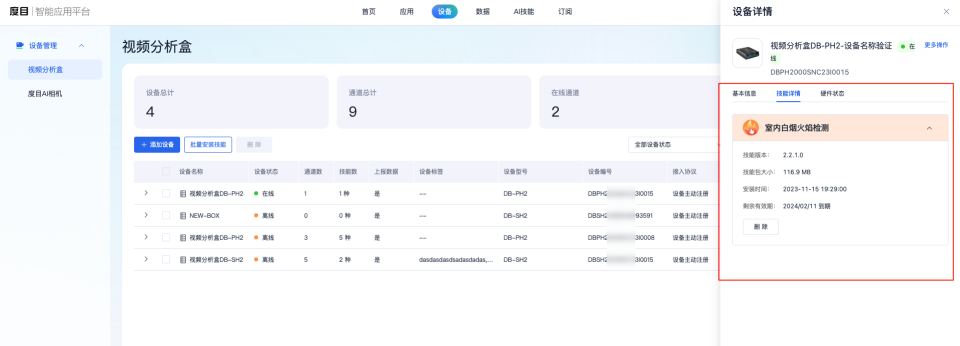
通道管理&配置
用户可以通过对设备进行通道的管理以及配置操作。
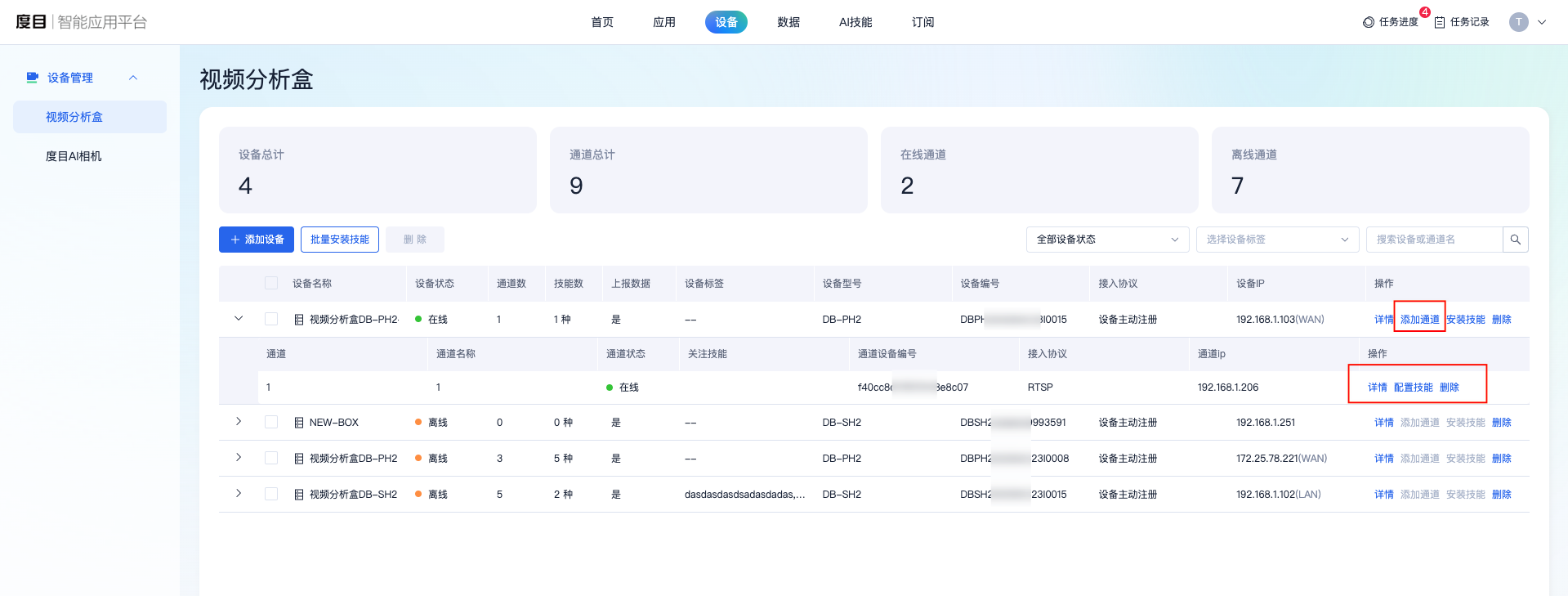
添加通道
用户可以添加通道到视频分析盒上进行智能分析。
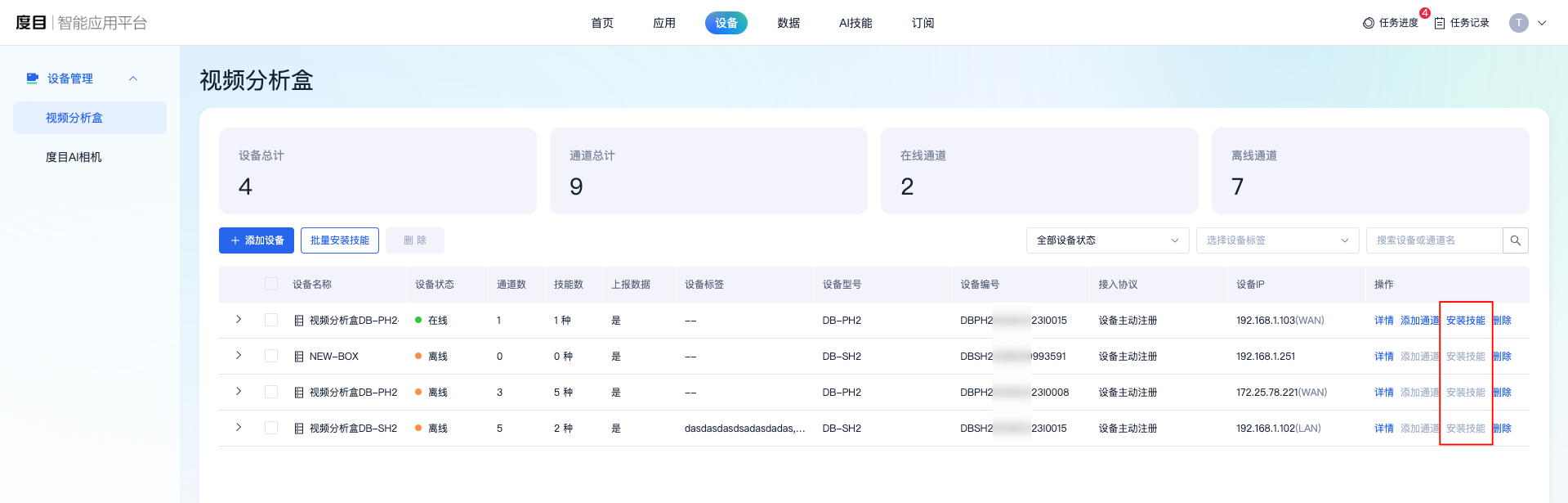
【操作步骤】
- 点击视频分析盒操作栏的「添加通道」按钮进行通道的添加操作;
-
可以选择「单个添加」和「批量添加」的两种添加方式;
- 【单个添加】:支持选择接入协议和视频流地址进行通道添加,接入协议支持RTSP和Onvif。
- 【批量添加】:支持下载空的模板表格进行填写,上传后进行批量的通道添加。
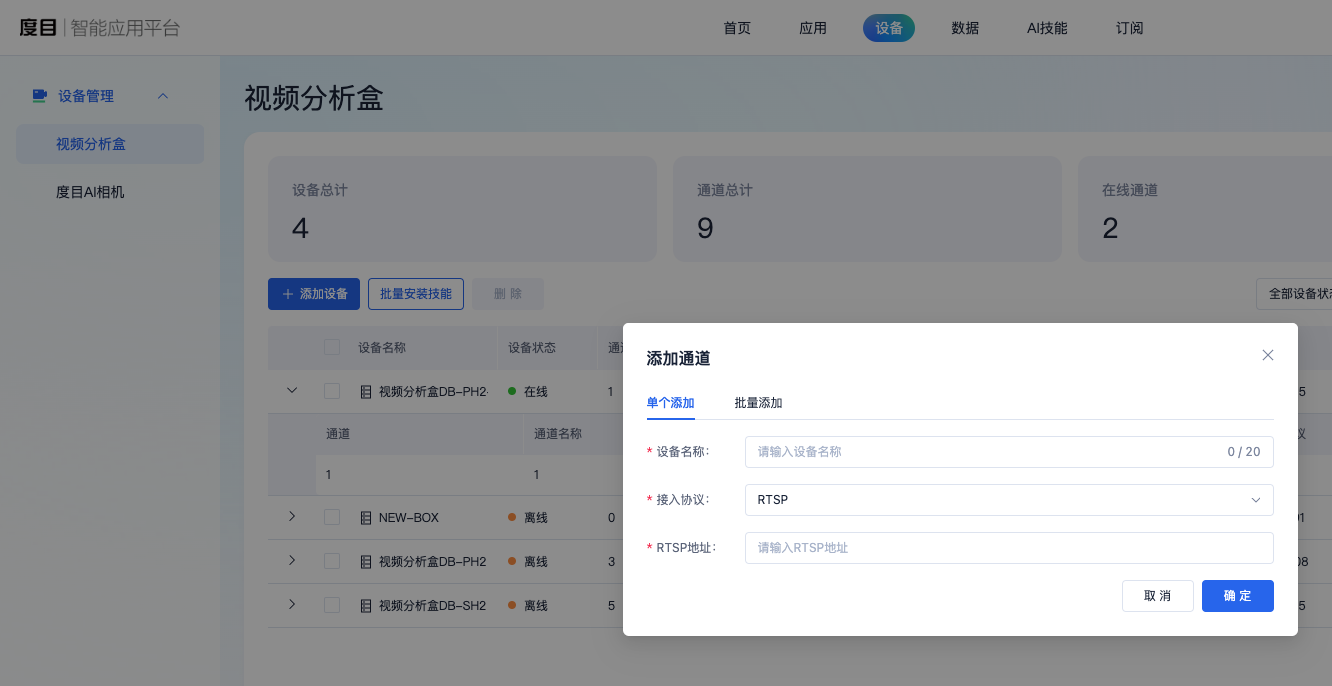

编辑通道
用户可以对通道进行二次编辑操作。
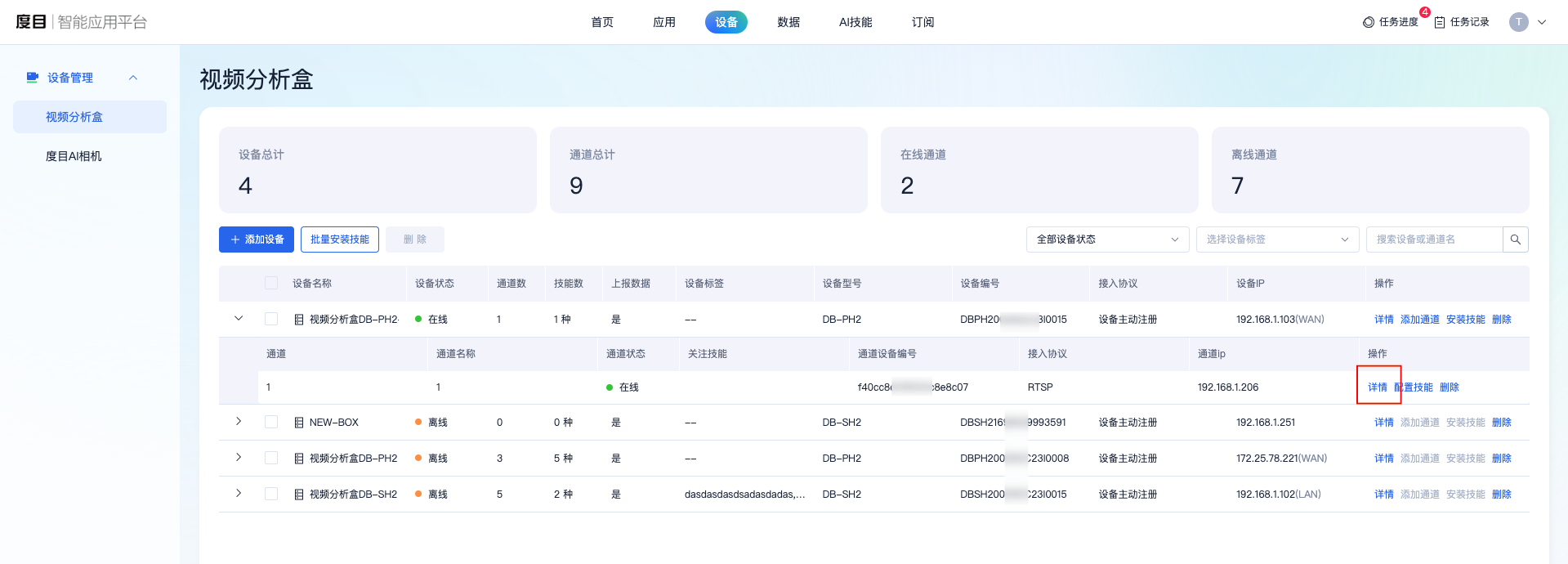
【操作步骤】
- 点击具体通道操作区域的「详情」按钮,进入通道详情页面,选择『基本信息』;
- 点击右下角「编辑基本信息」按钮,进入二次编辑页面;
- 修改相关内容后点击「保存」按钮即可完成二次编辑操作。
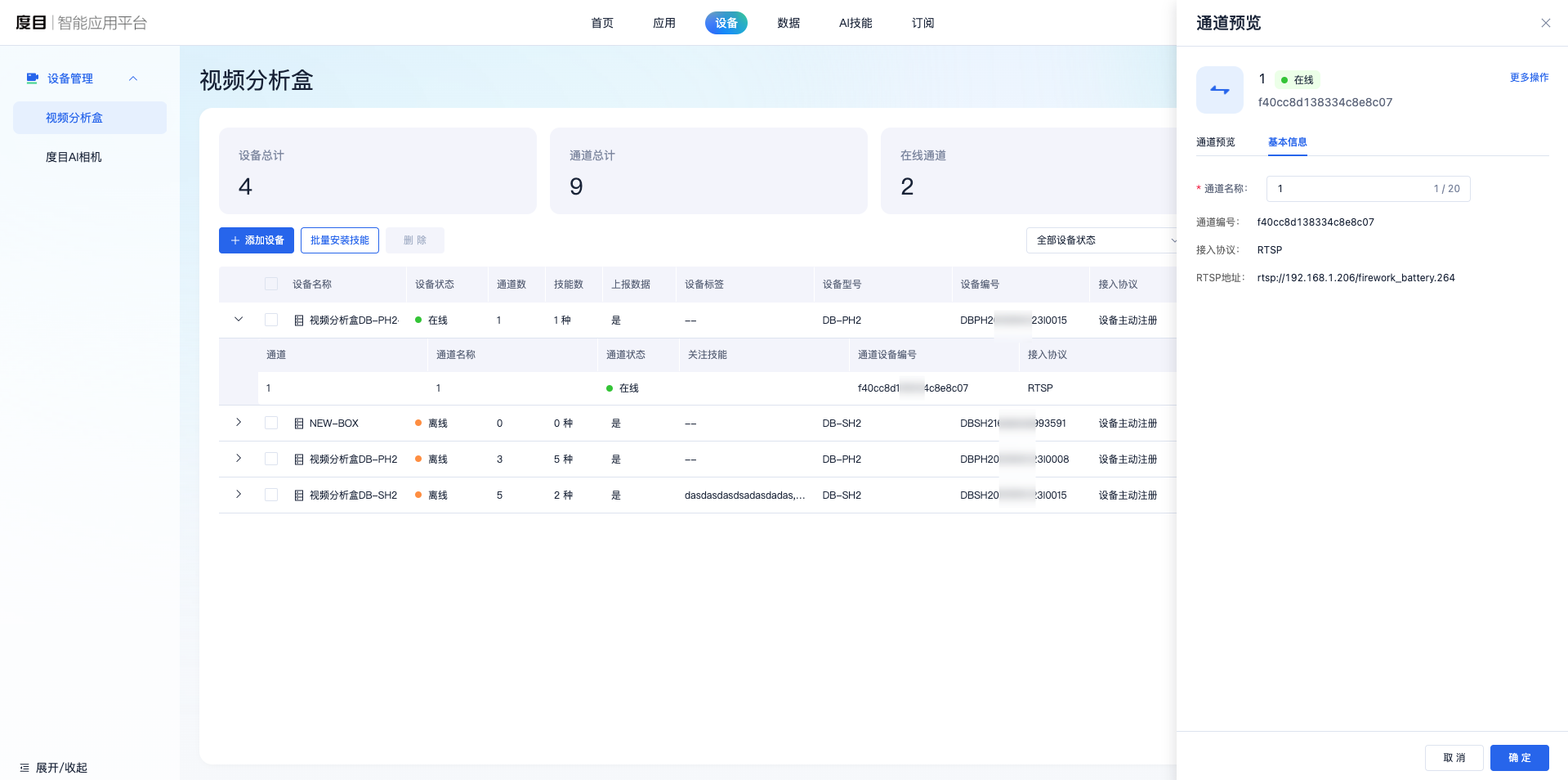
删除通道
用户可以将通道从视频分析盒内进行删除。
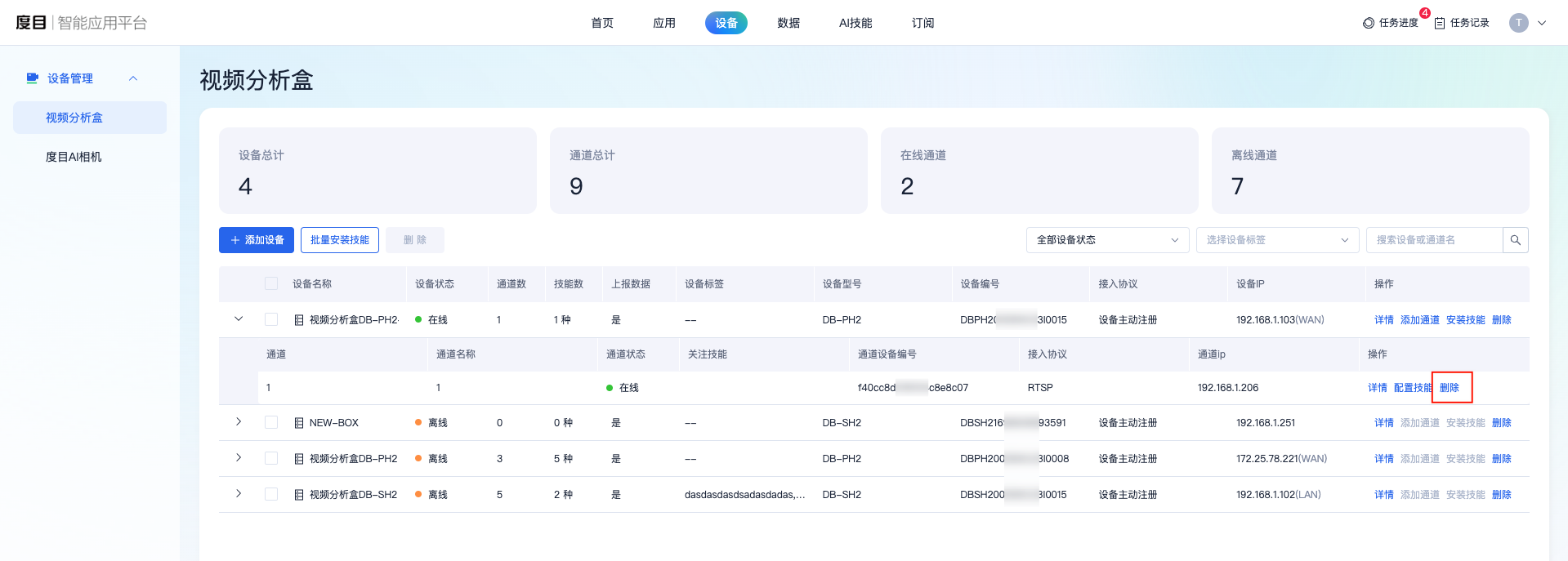
【操作步骤】
- 点击具体通道操作区域的「删除」按钮;
- 点击二次确认弹窗的「删除」按钮后,即可完成删除操作。
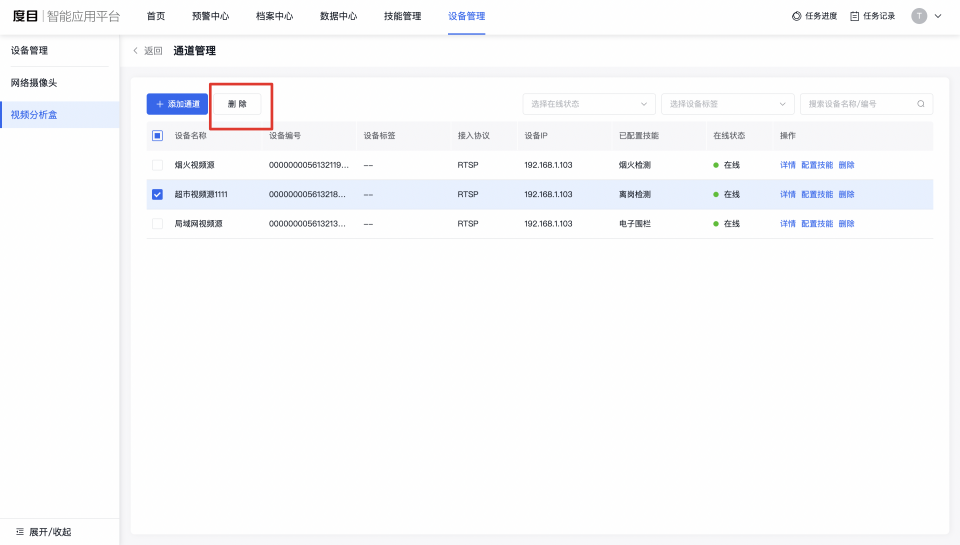
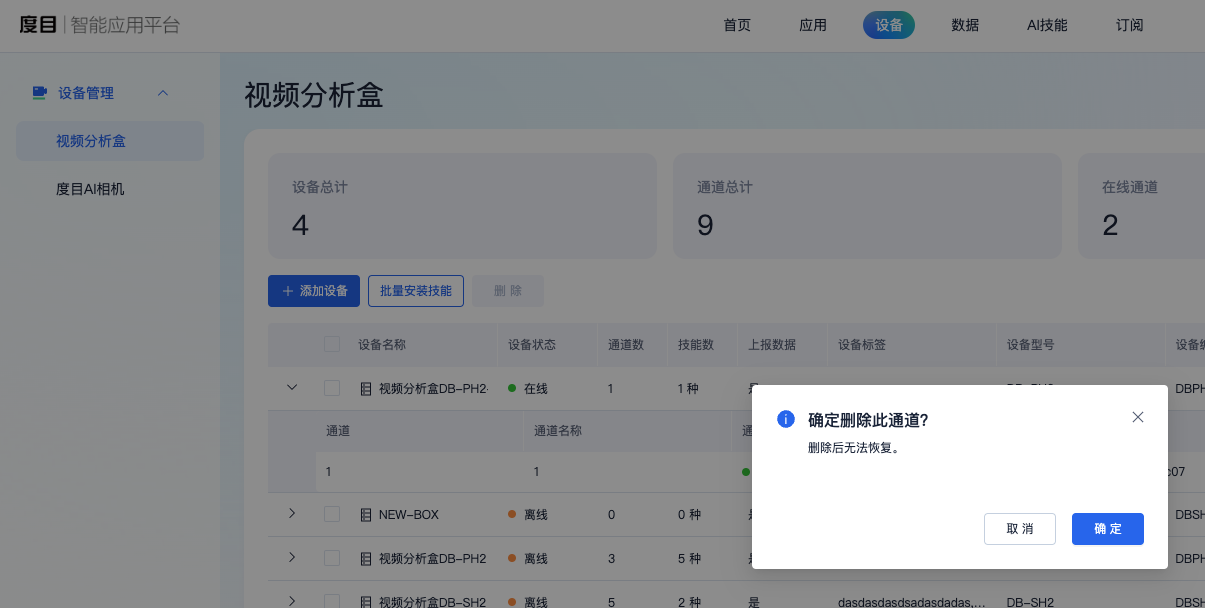
查询通道
用户可以输入通道名称进行关键字检索通道。
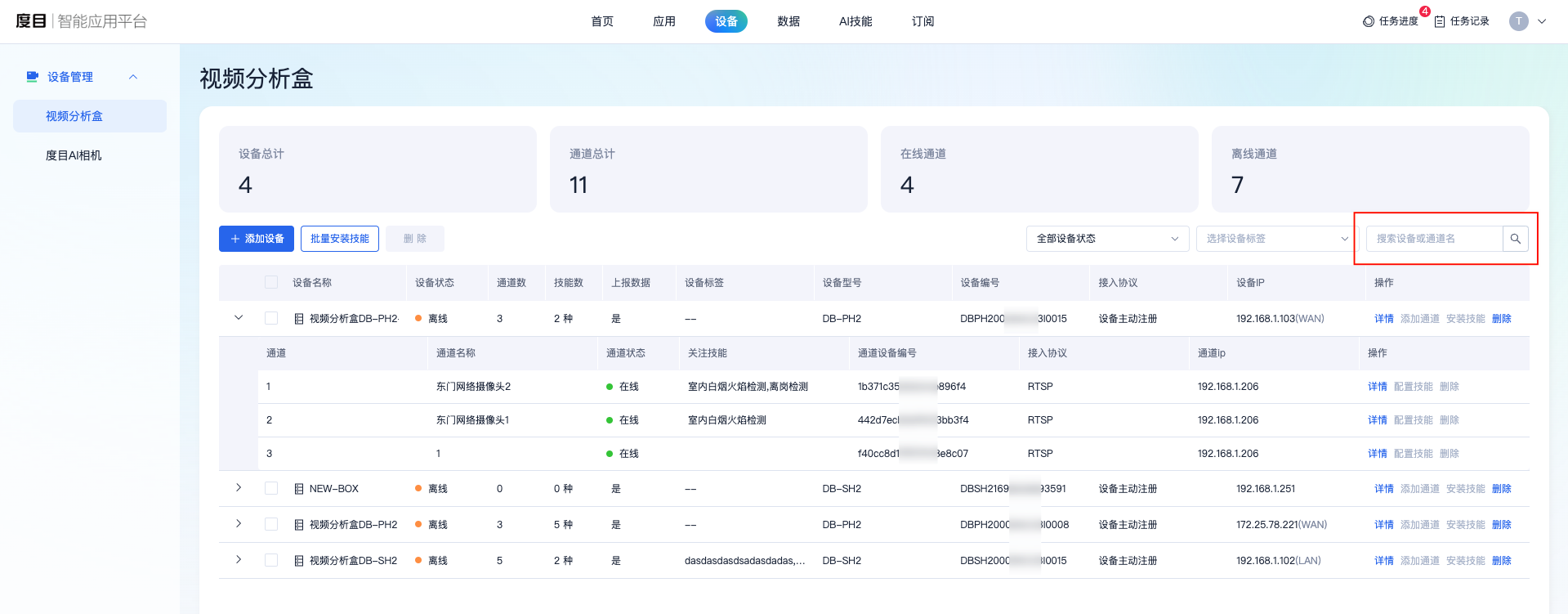
配置技能
用户可以对视频分析盒下的通道配置技能。
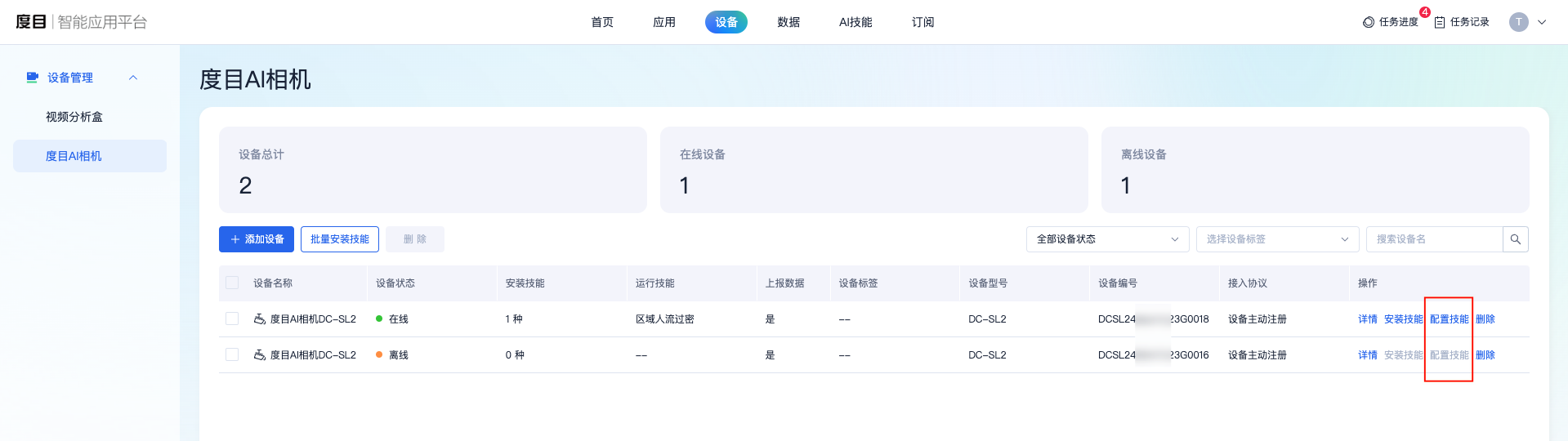
【操作步骤】
- 选择 设备->视频分析盒;
- 点击具体通道操作区域的「配置技能」按钮;
- 配置分析区域和事件参数后,点击『启用技能』按钮,等待设备完成技能启用,首次启用初始化时间较长,请耐心等待。
2.2 度目AI相机
添加度目AI相机
用户可以通过设备主动注册接入度目AI相机。
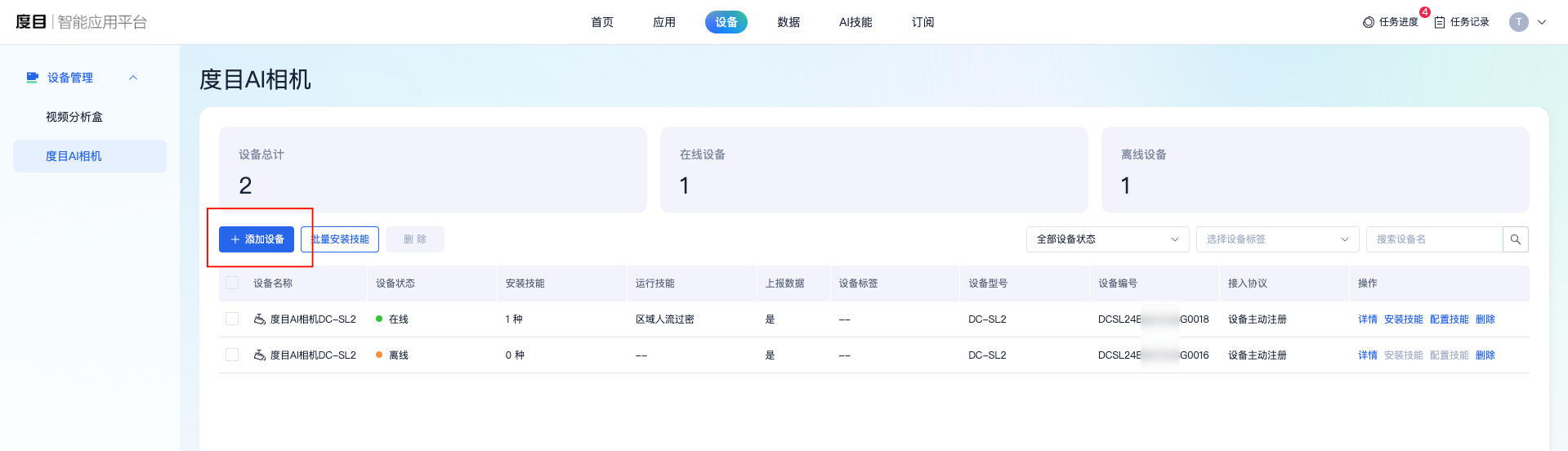
【操作步骤】
- 选择 设备->度目AI相机;
- 点击「添加设备」按钮查看设备注册信息页面;
- 在度目AI相机上输入平台地址和绑定码,完成设备主动注册。
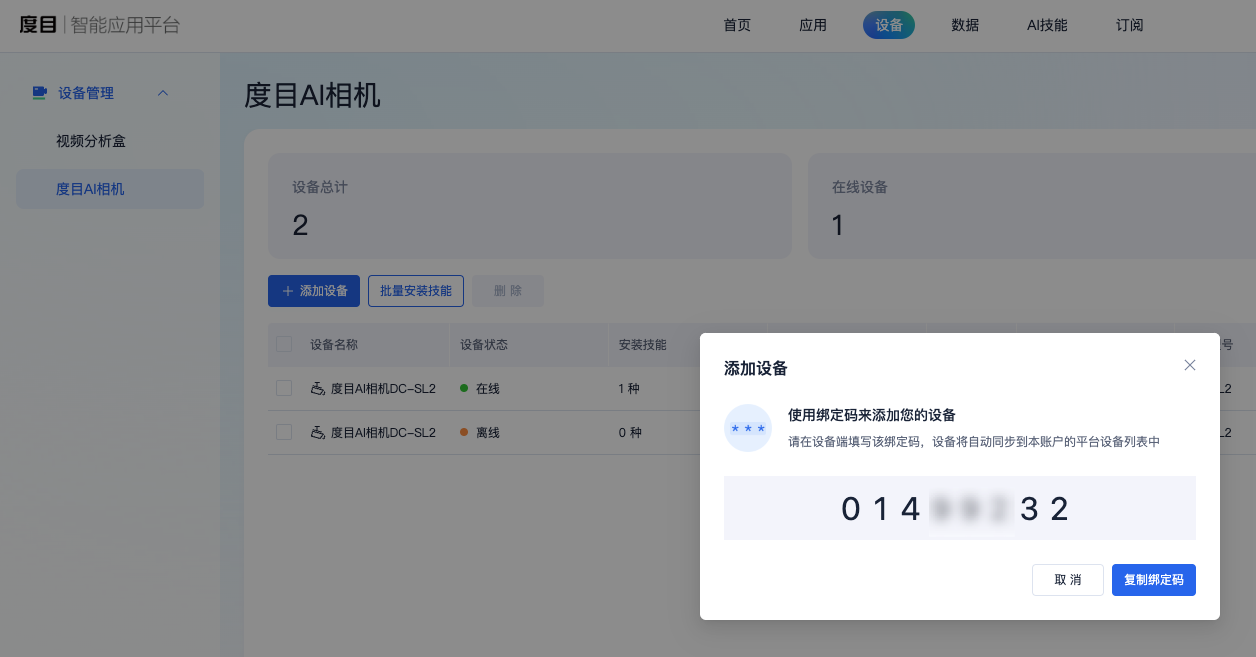
编辑度目AI相机
用户可以对设备进行二次编辑操作
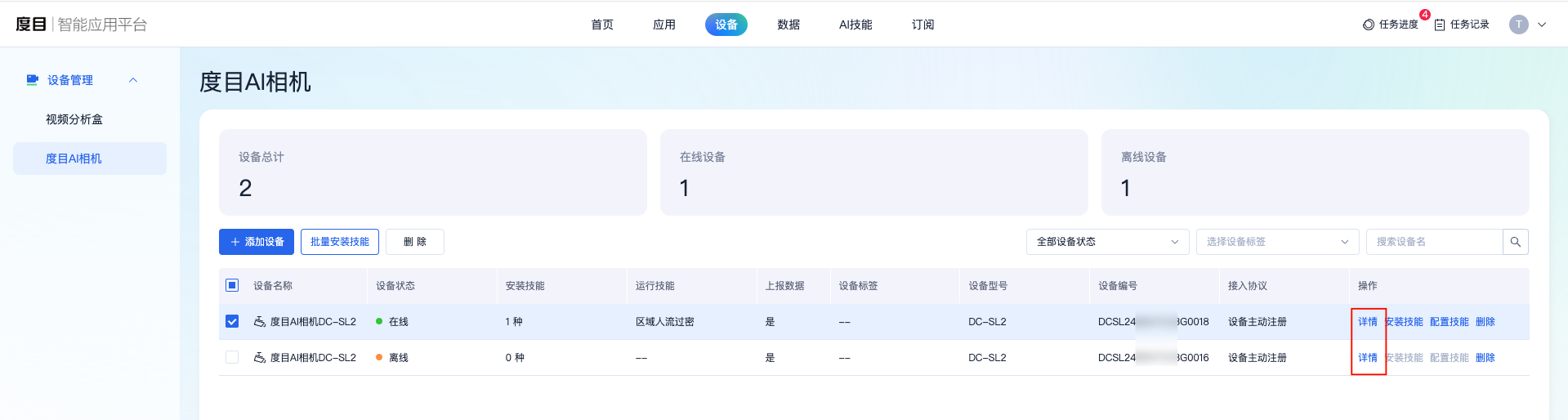
【操作步骤】
- 选择 设备->度目AI相机;
- 点击具体设备操作区域的「详情」按钮,点击『基本信息』页面;
- 点击右下角「编辑基本信息」按钮,进入二次编辑页面;
- 修改相关内容后点击「保存」按钮即可完成二次编辑操作。
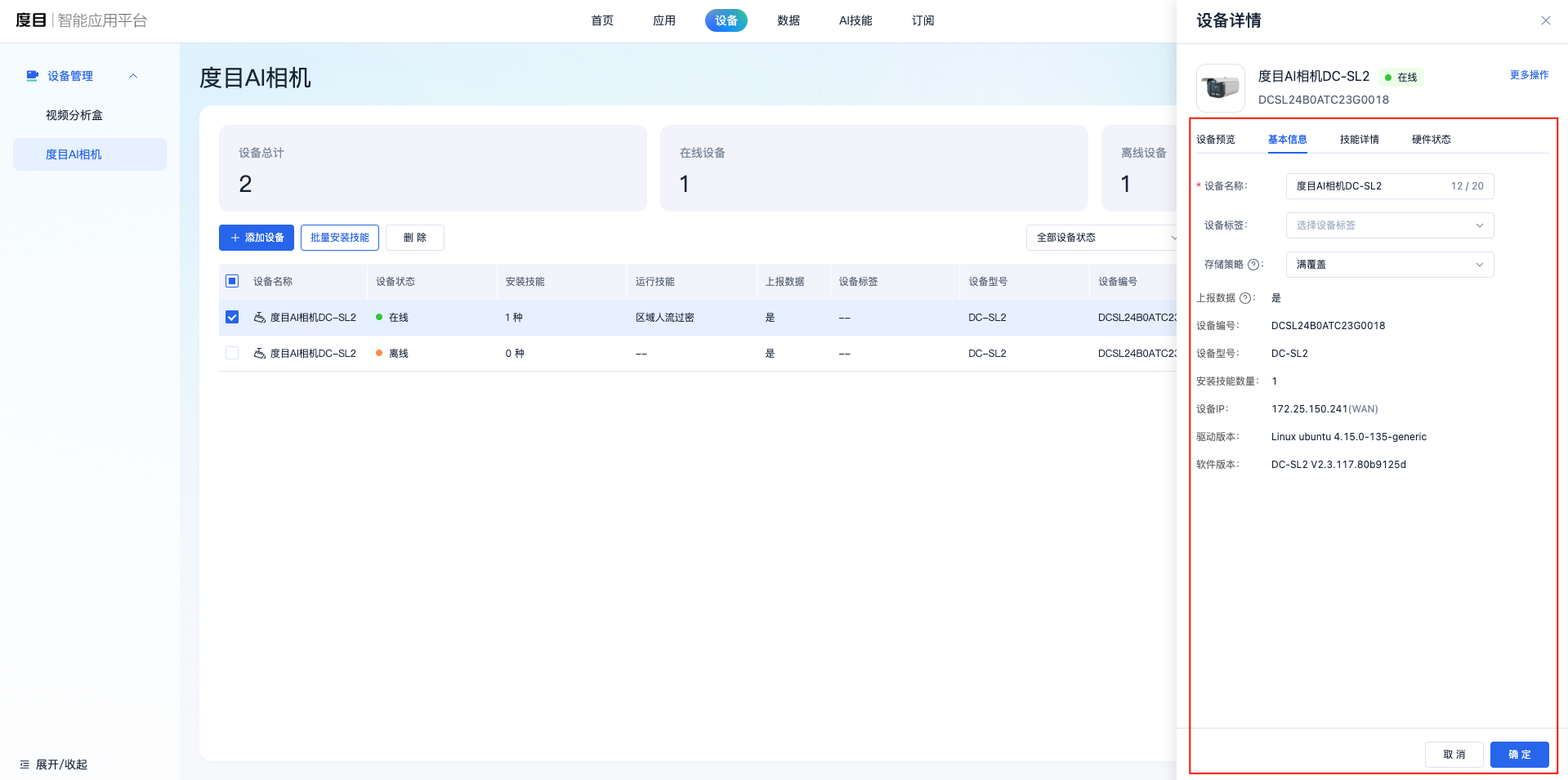
删除度目AI相机
用户可以单个/批量对设备进行删除操作。
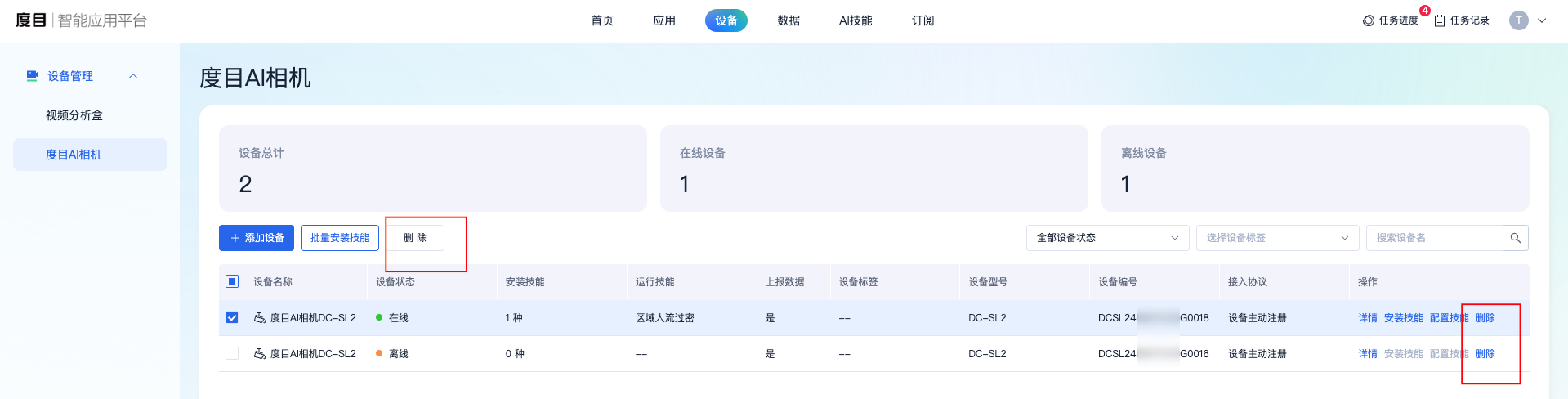
【操作步骤】
- 选择 设备->度目AI相机;
- 勾选设备列表前面具体设备,点击「删除」按钮;
- 点击二次确认弹窗的「删除」按钮后,即可完成删除操作。
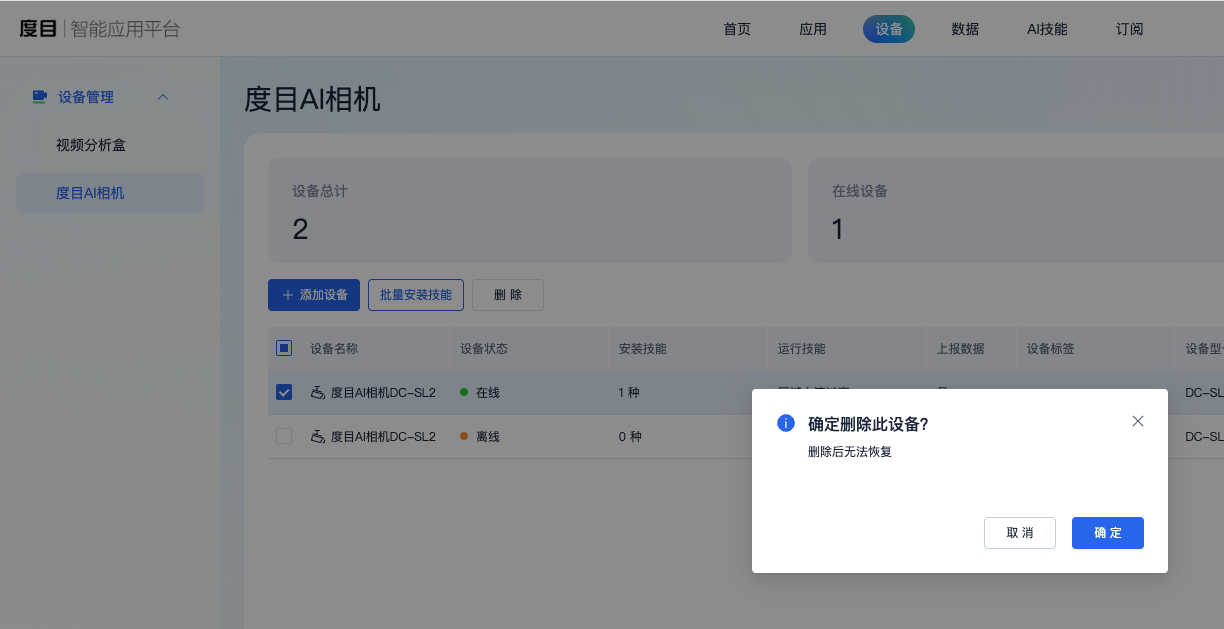
查询度目AI相机
用户可以按设备标签、设备在离线状态快速筛选设备列表;用户可以输入设备名称进行关键字检索设备。
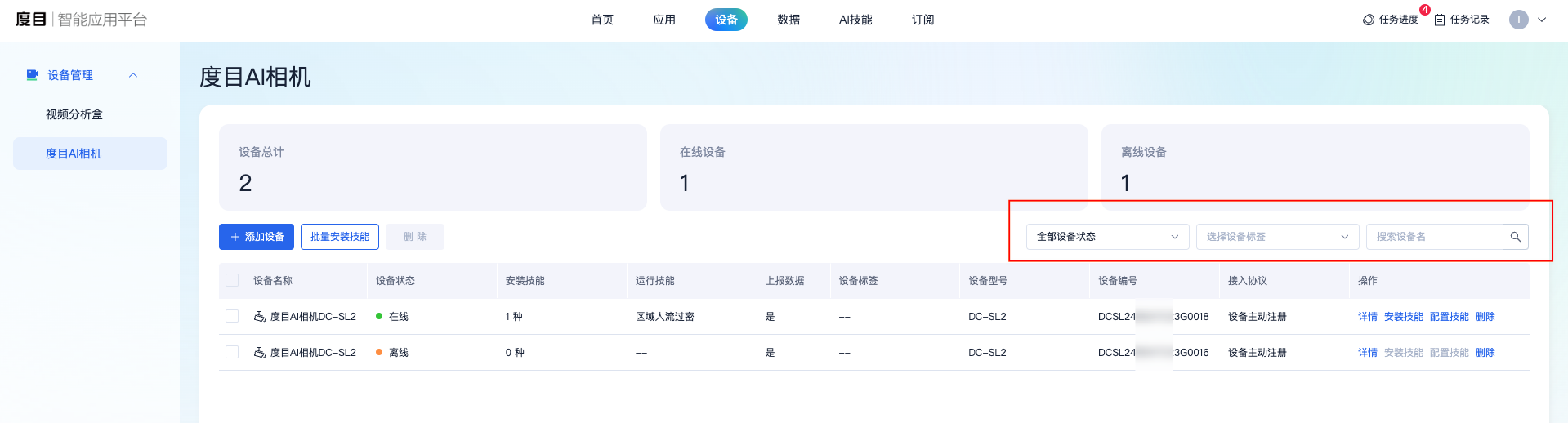
安装并授权技能
用户对设备安装并激活技能。
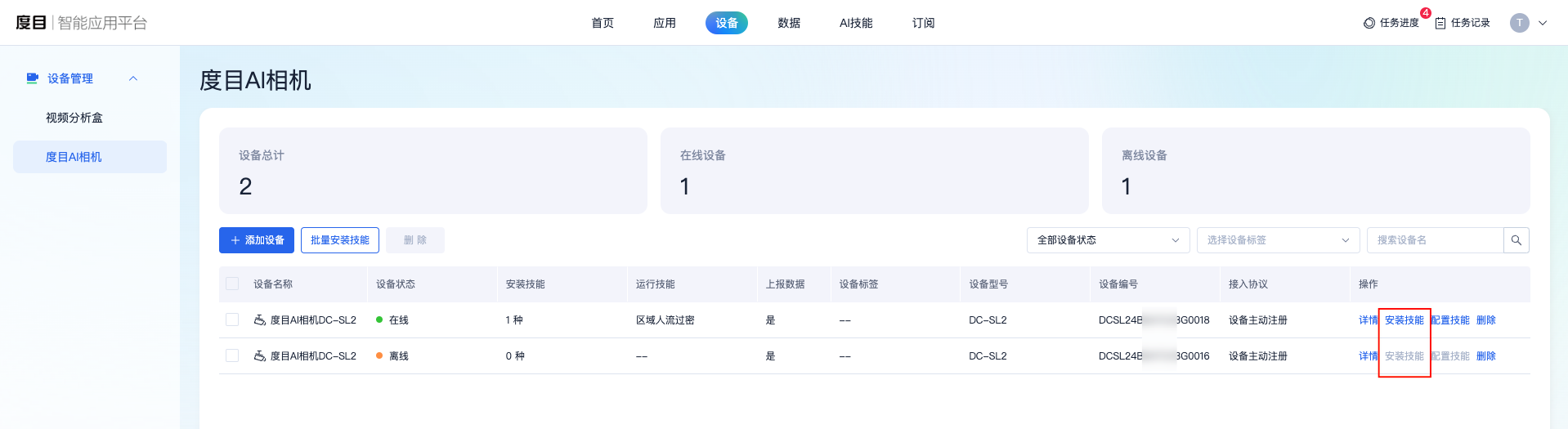
【操作步骤】
- 选择 设备->度目AI相机;
-
点击具体设备操作区域的「安装技能」按钮;
- 选择要安装的技能和版本;
- 选择授权类型、授权码;
- 确认安装并授权。
- 在『详情』-『技能详情』查看已安装的技能
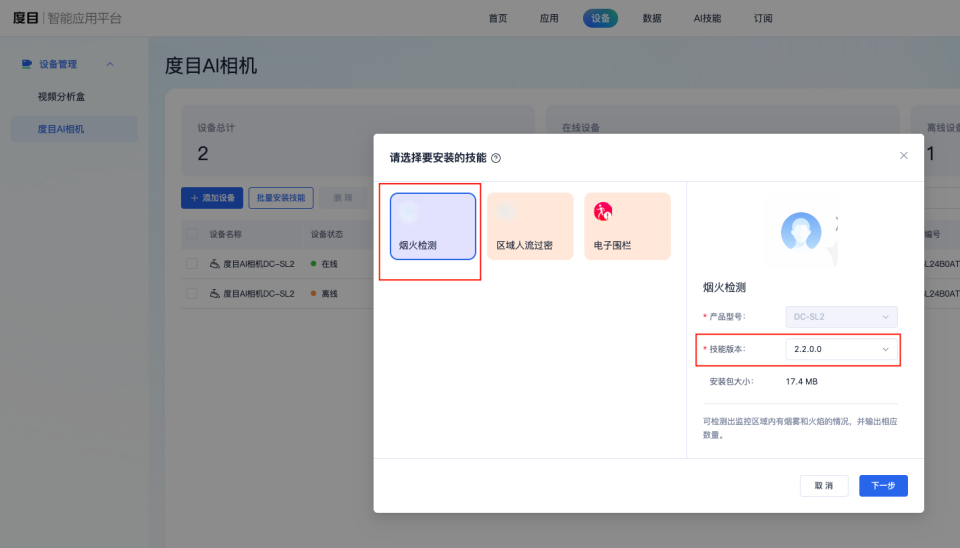
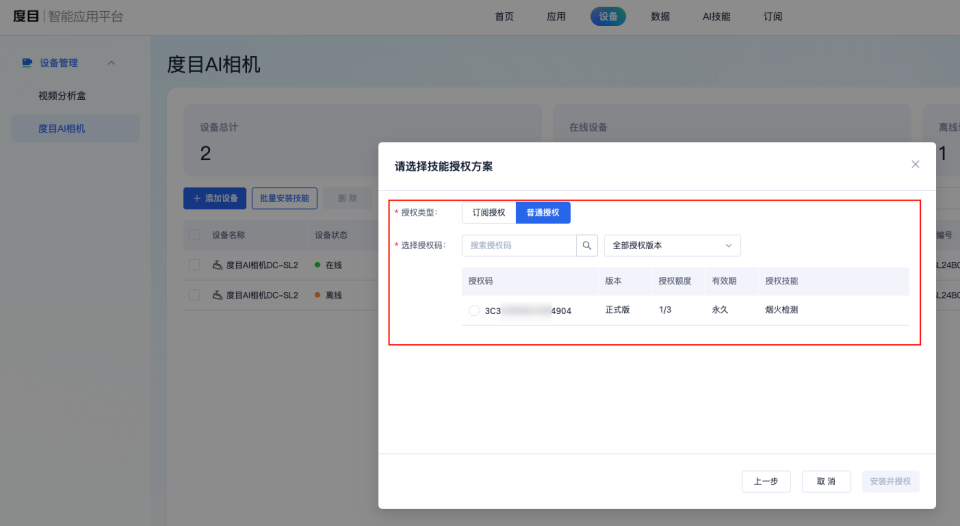
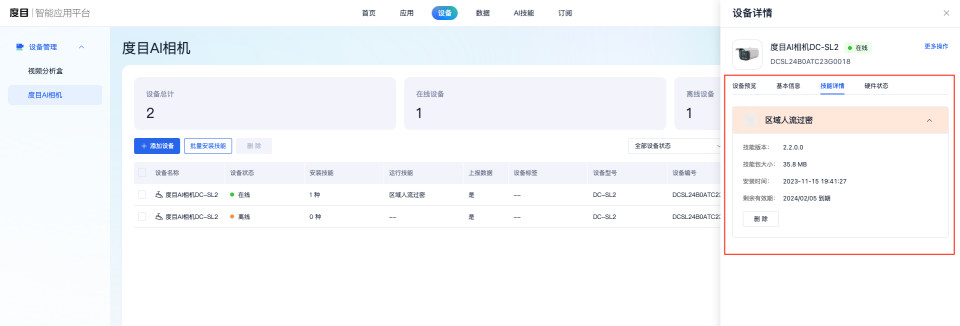
配置技能
用户可以对度目AI相机配置技能。
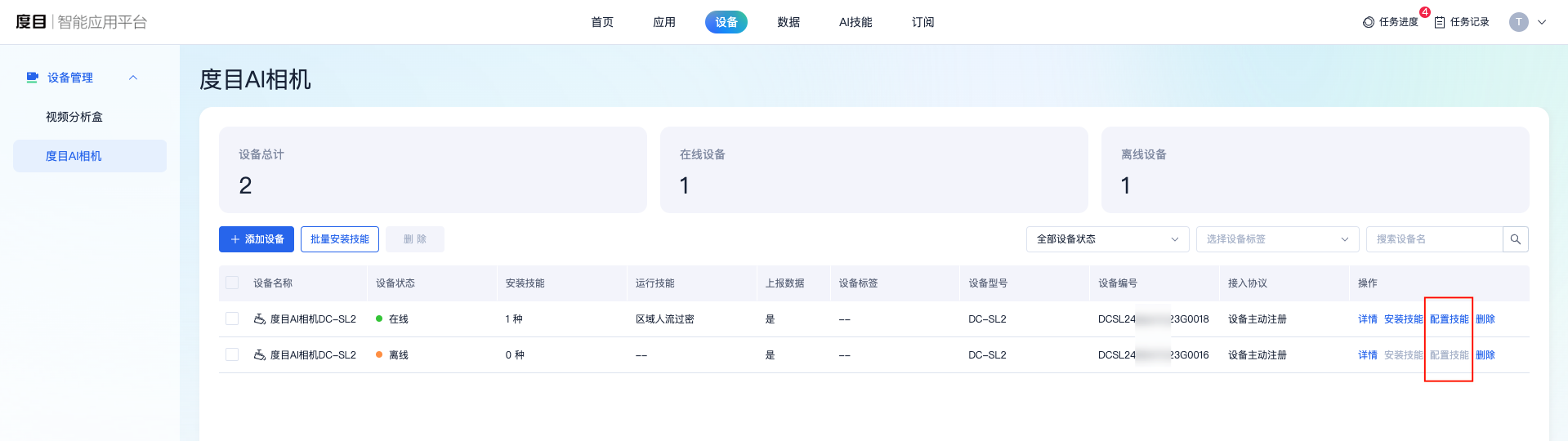
【操作步骤】
- 选择 设备->度目AI相机;
- 点击具体设备操作区域的「配置技能」按钮;
- 配置分析区域和事件参数后,点击『启用技能』按钮,等待设备完成技能启用,首次启用初始化时间较长,请耐心等待。
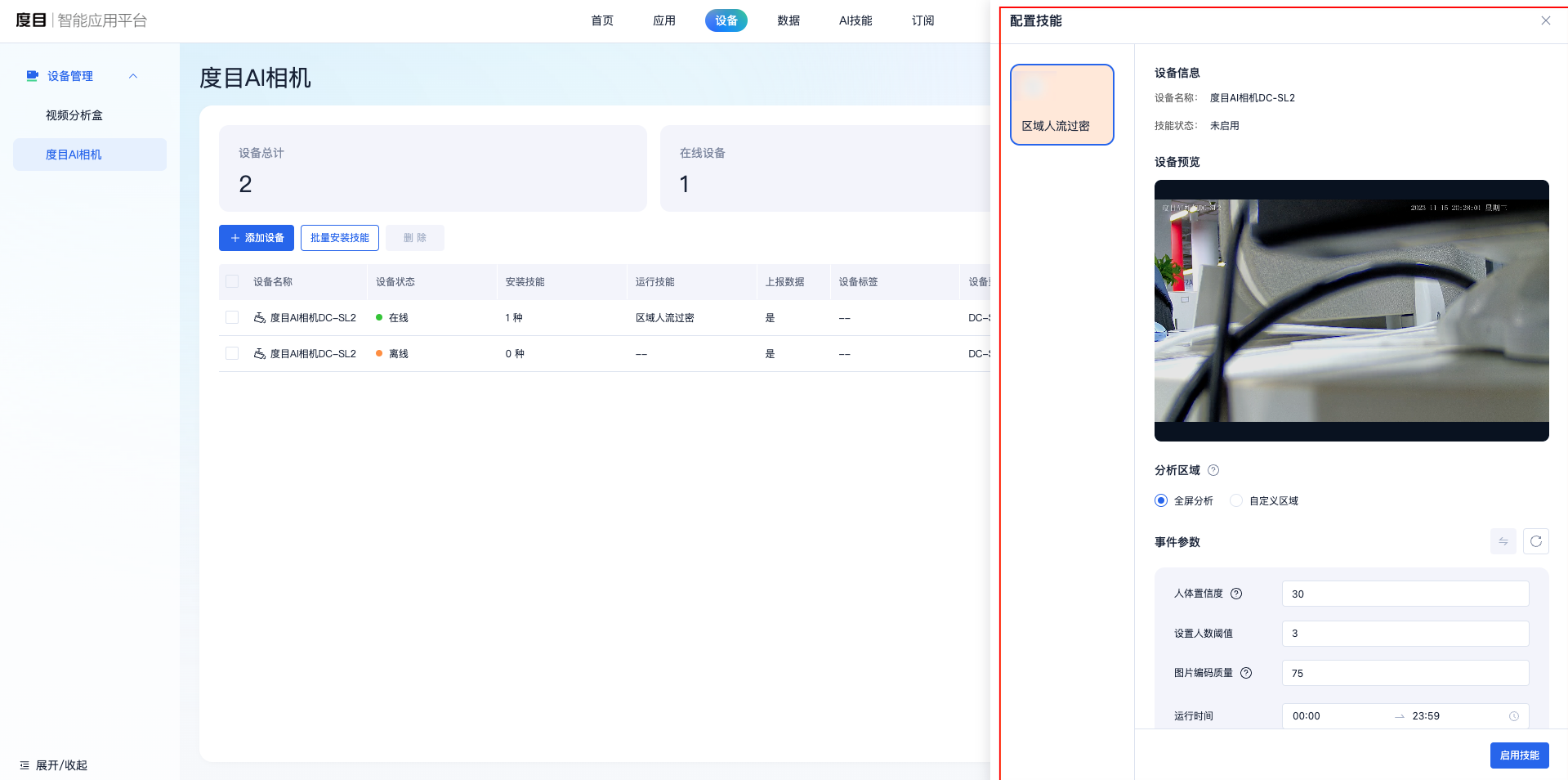
3. AI技能
3.1. 技能列表
用户可以在技能列表查看线上开放的技能信息,并且可以查看当前账号是否拥有对应技能的授权额度。
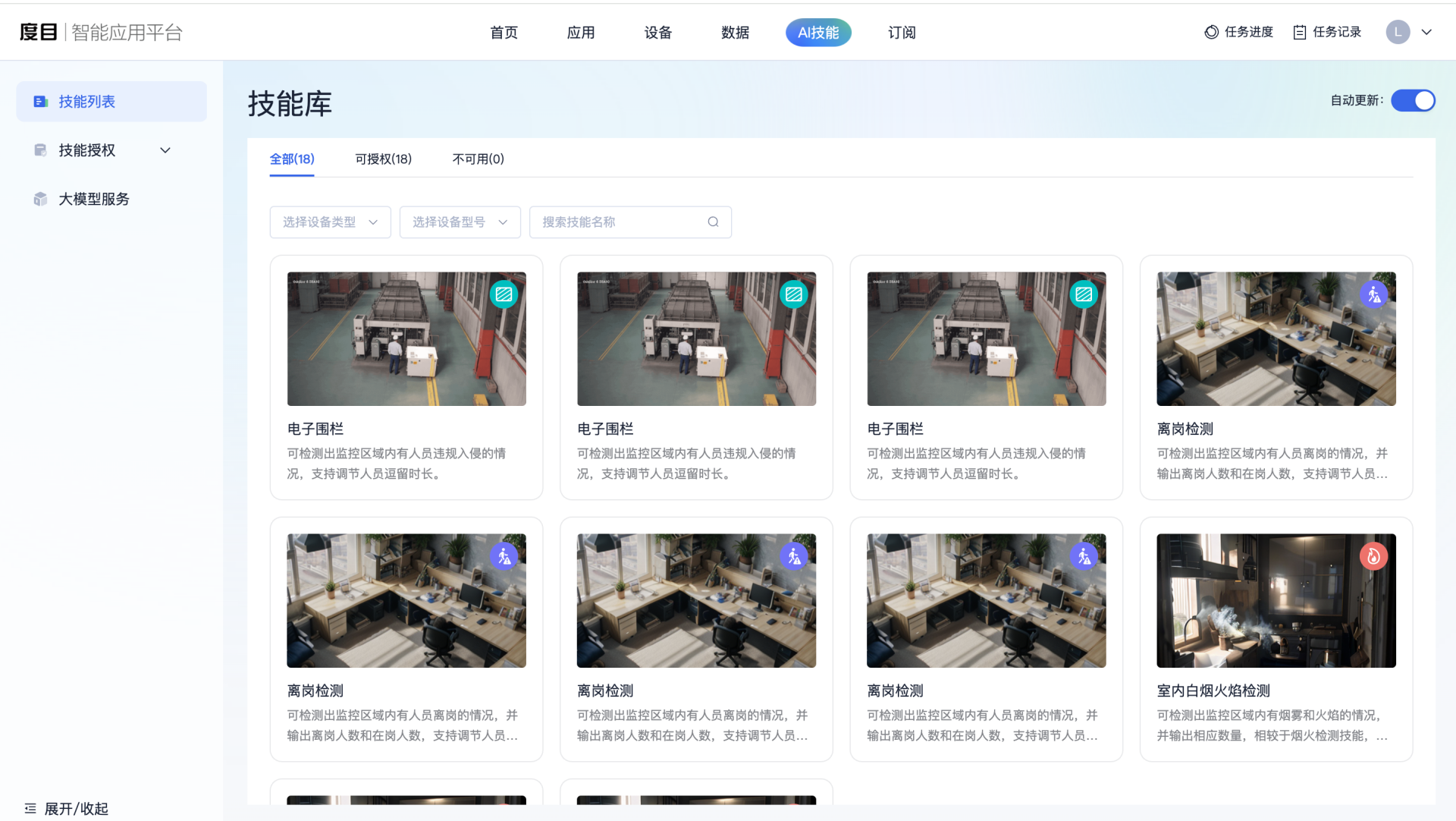
3.2. 授权管理
3.2.1. 普通授权
授权额度列表
用户可以查看当前账号拥有单独购买或者试用的技能授权。
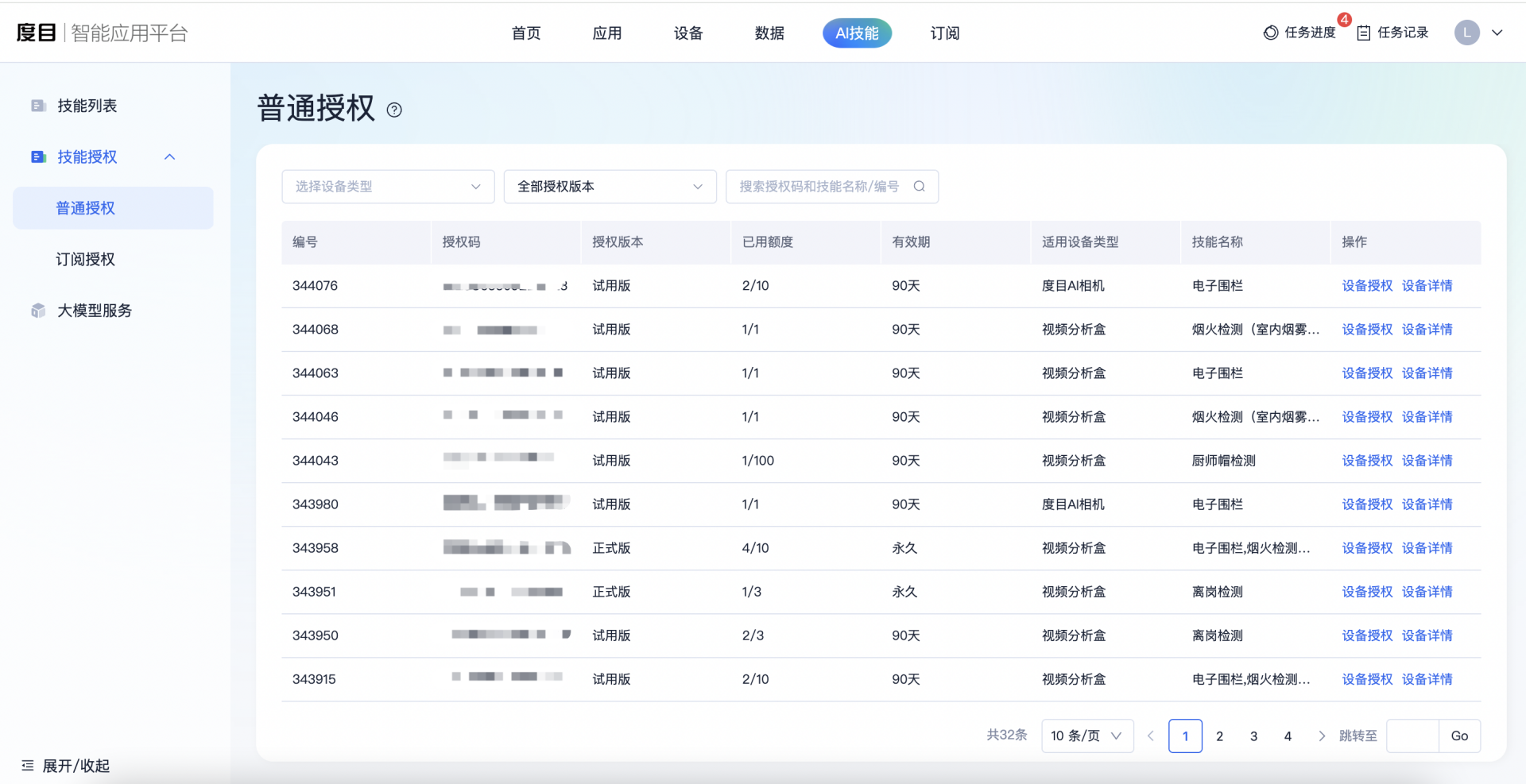
【操作步骤】
- 选择 AI技能->授权管理->普通授权;
- 普通授权列表展示授权码和对应授权信息。
设备授权操作
用户可以将对应普通授权下发给边端设备,进行激活操作。
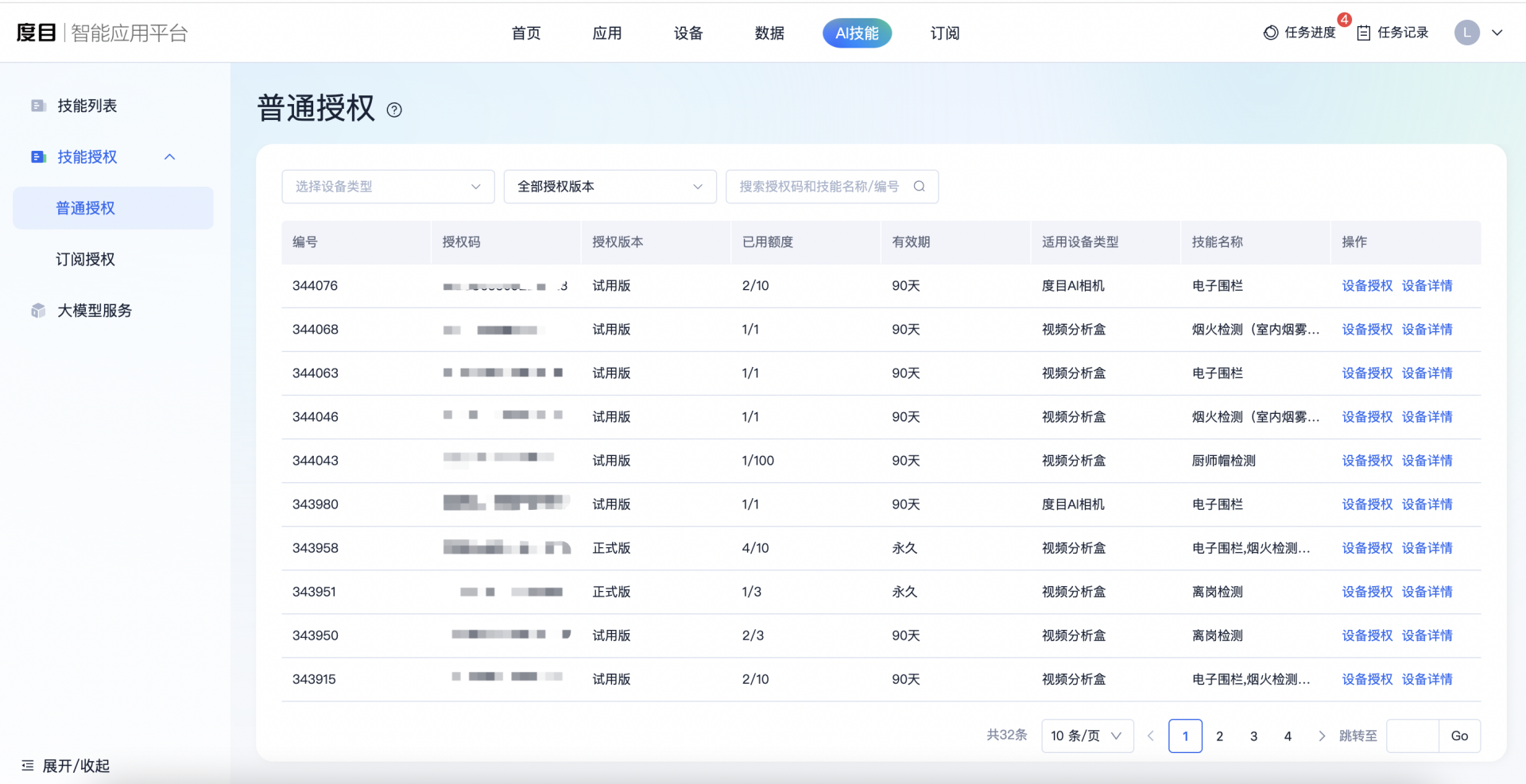
【操作步骤】
- 选择 AI技能->授权管理->普通授权;
- 点击具体授权码的「设备授权」按钮,进入设备授权页面;
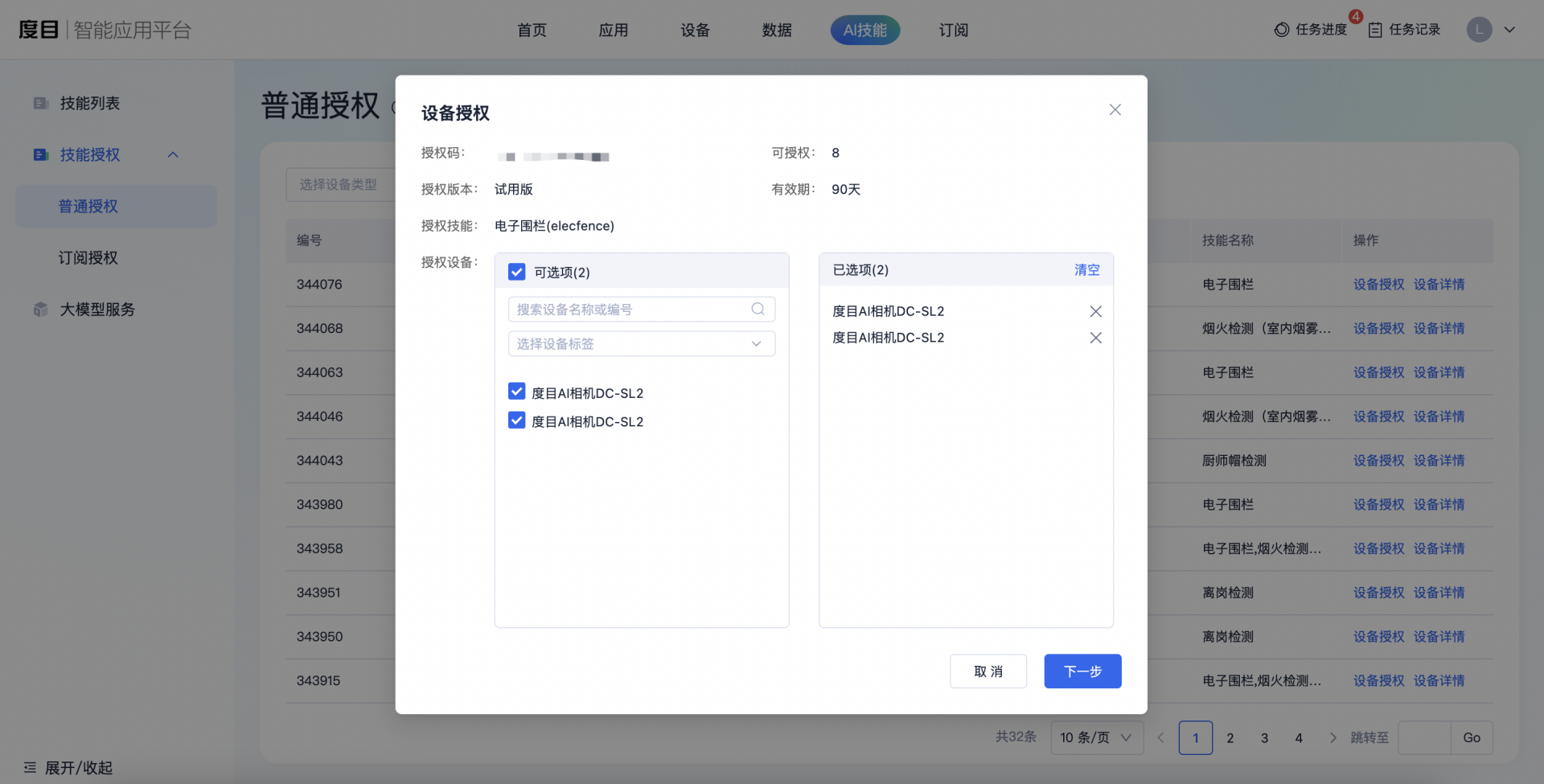
- 勾选对应设备后点击「下一步」,进入授权确认页面;
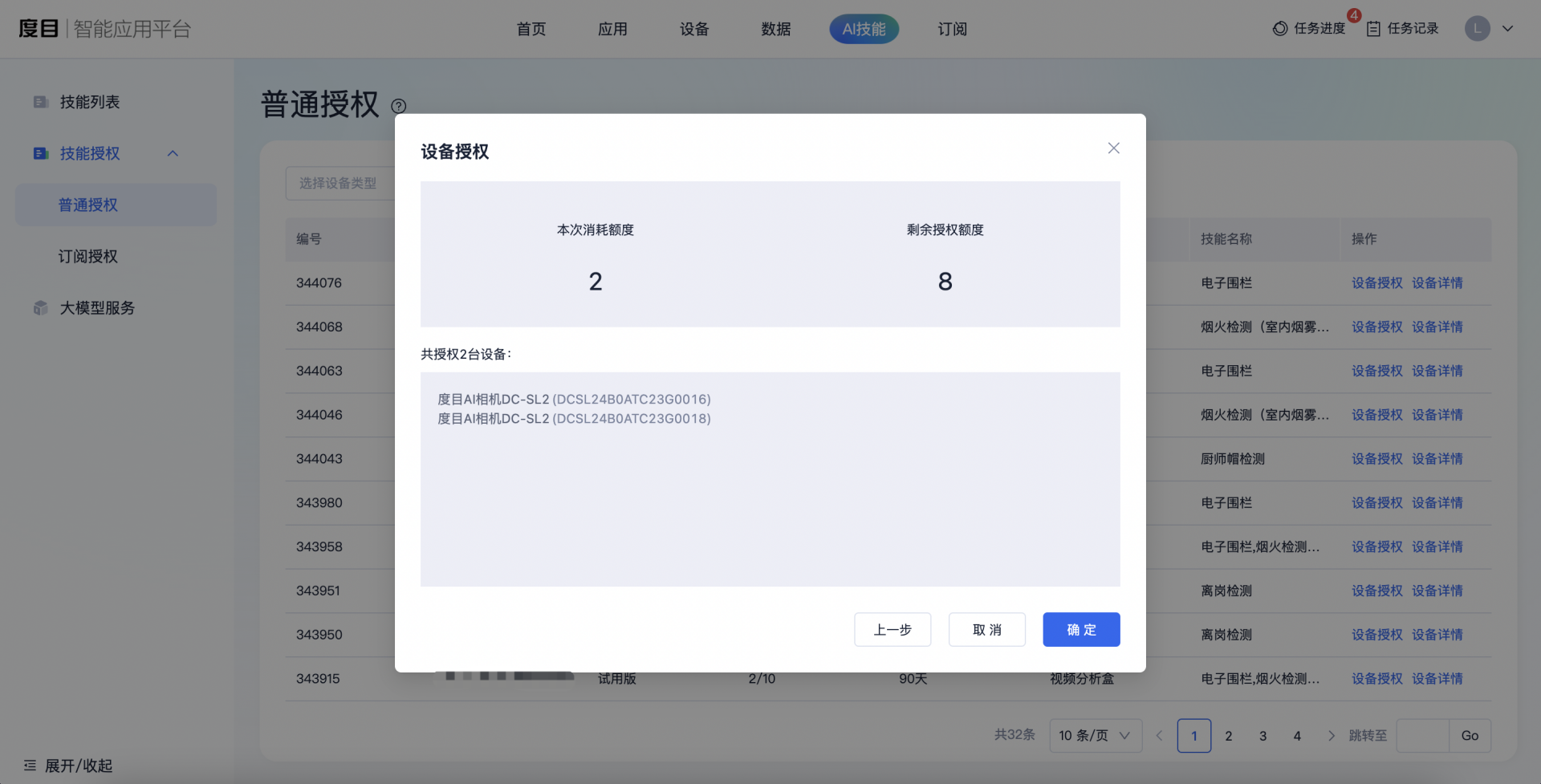
- 点击「确定」按钮后完成授权下发操作;
- 点击「设备详情」按钮查看授权详情信息,可以查看已授权和授权中的设备信息。若有授权失败的设备可以勾选对应设备后点击「批量重新授权」按钮。
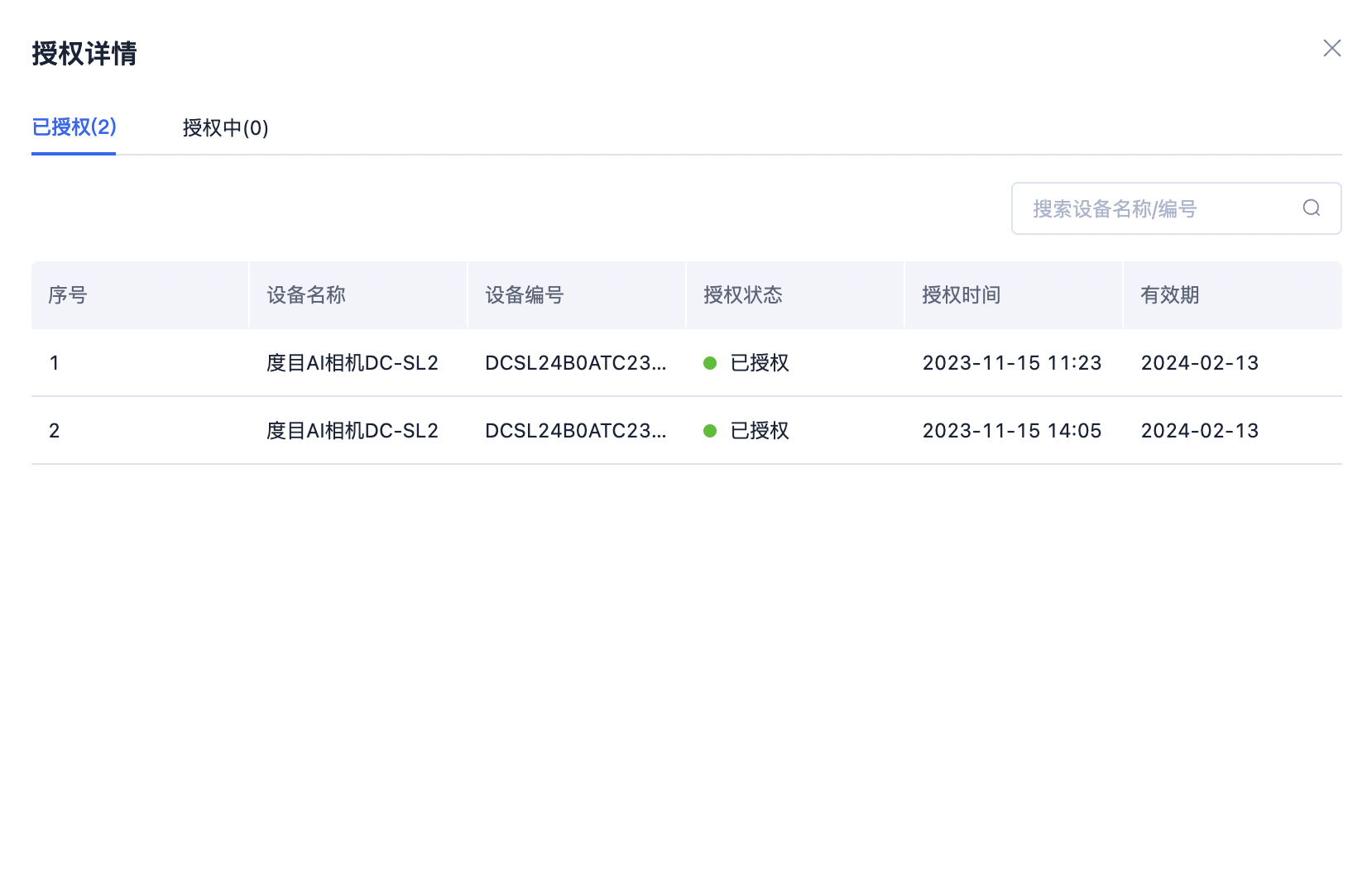
3.2.2. 订阅授权
授权额度列表
会员用户可以查看拥有的订阅技能授权。
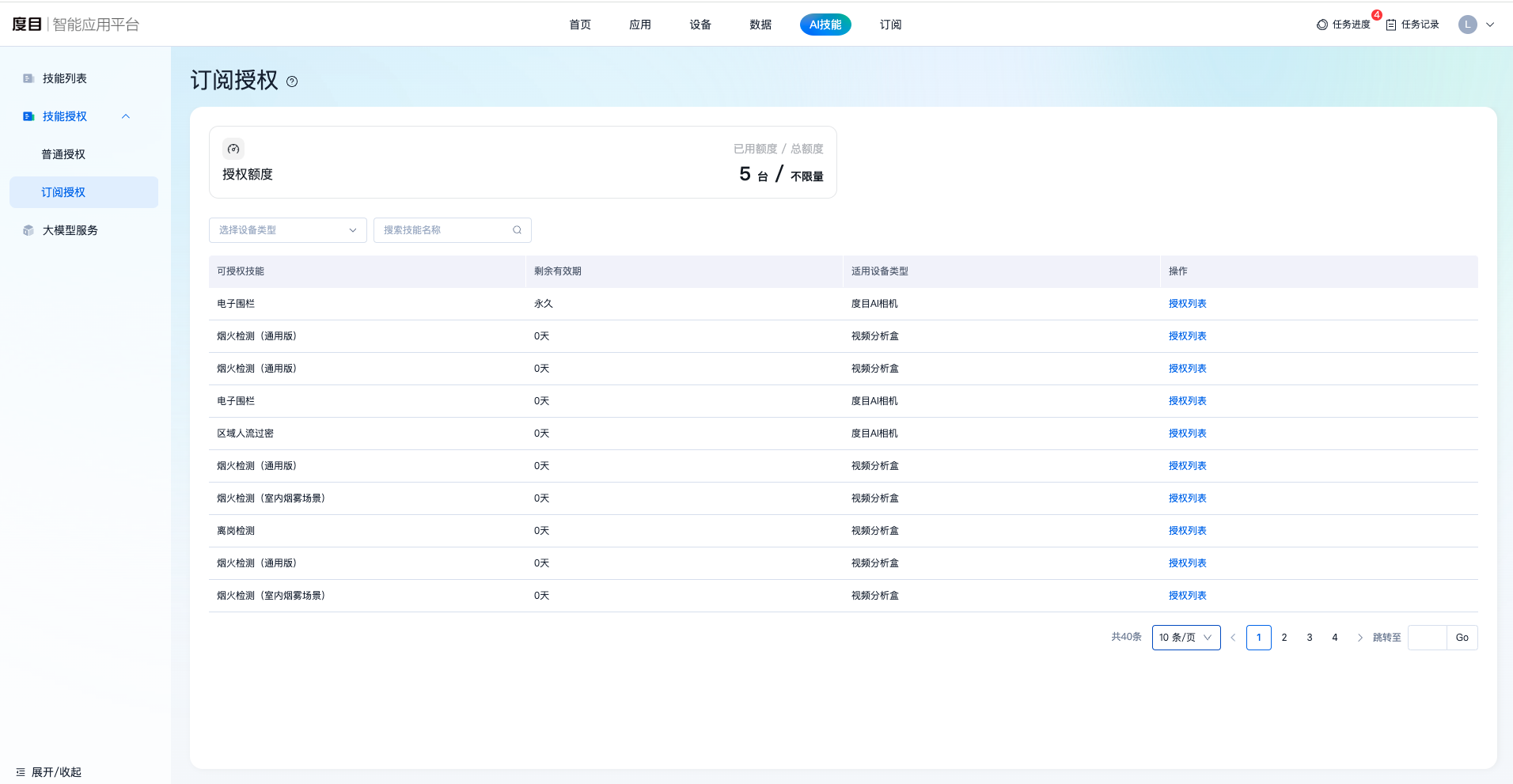
【操作步骤】
- 选择 AI技能->授权管理->订阅授权;
- 订阅授权列表展示授权额度和对应授权信息。
重新授权操作
订阅授权用户在安装技能时选择进行授权,若有授权失败则可以在订阅授权对应技能的设备详情进行重新授权。
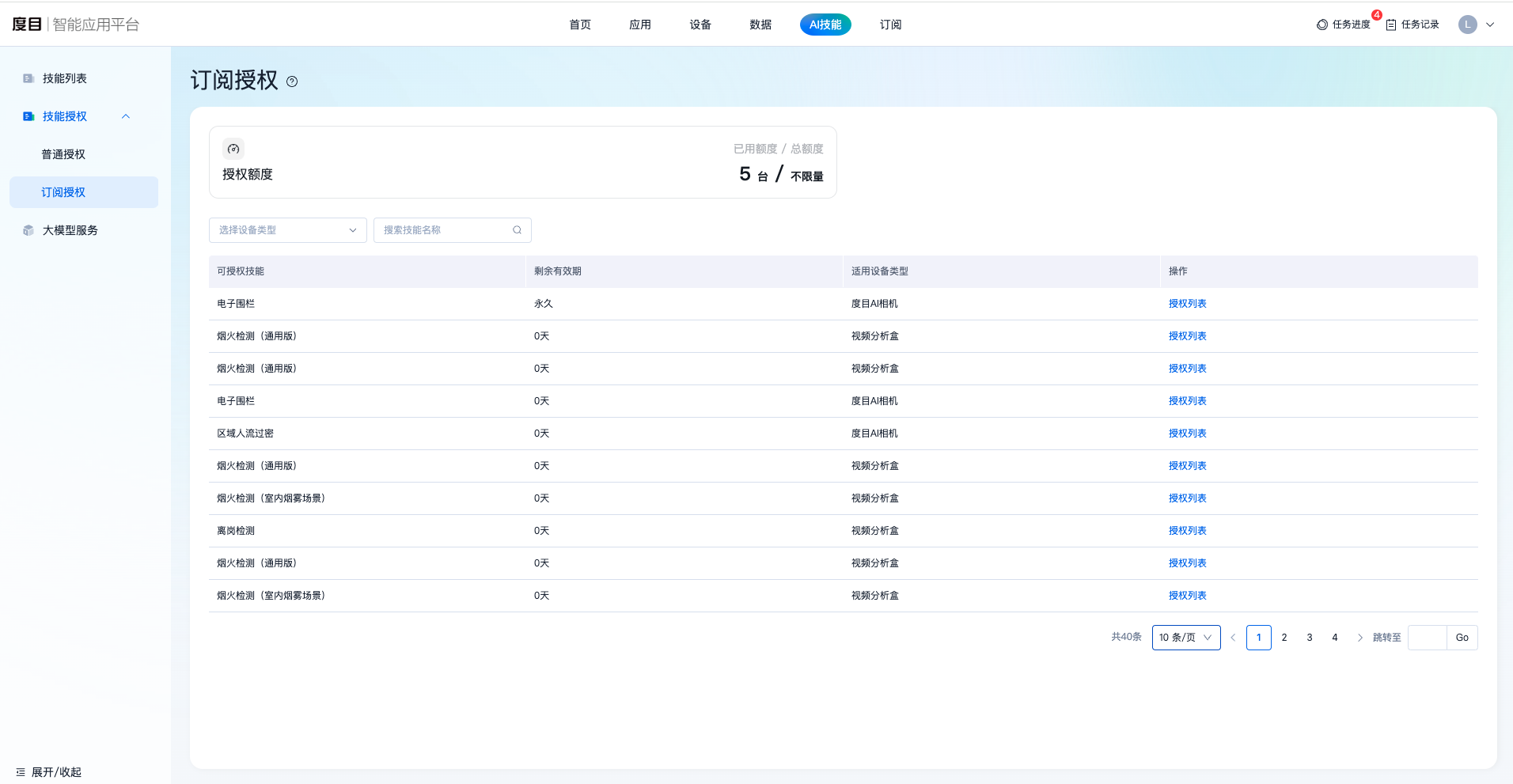
【操作步骤】
- 选择 AI技能->授权管理->订阅授权;
- 点击具体技能的「授权列表」按钮,进入授权详情弹窗;
- 点击「授权中」切换到对应tab,勾选对应设备后点击「批量重新授权」按钮进行重新授权。
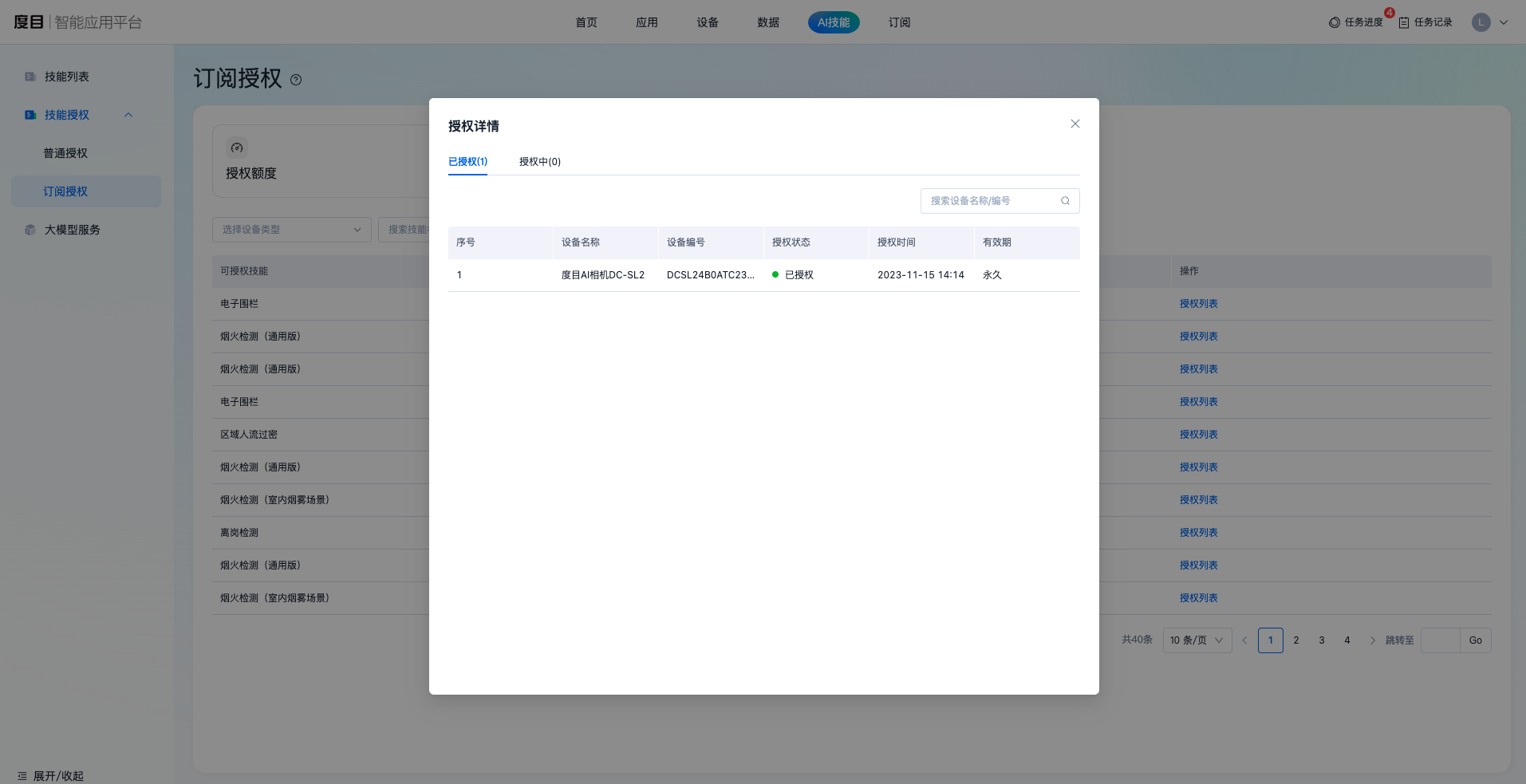
3.3. 大模型服务
用户可以提交大模型服务申请,并且授权百度基于客户场景图片进行模型冷启动和自迭代。
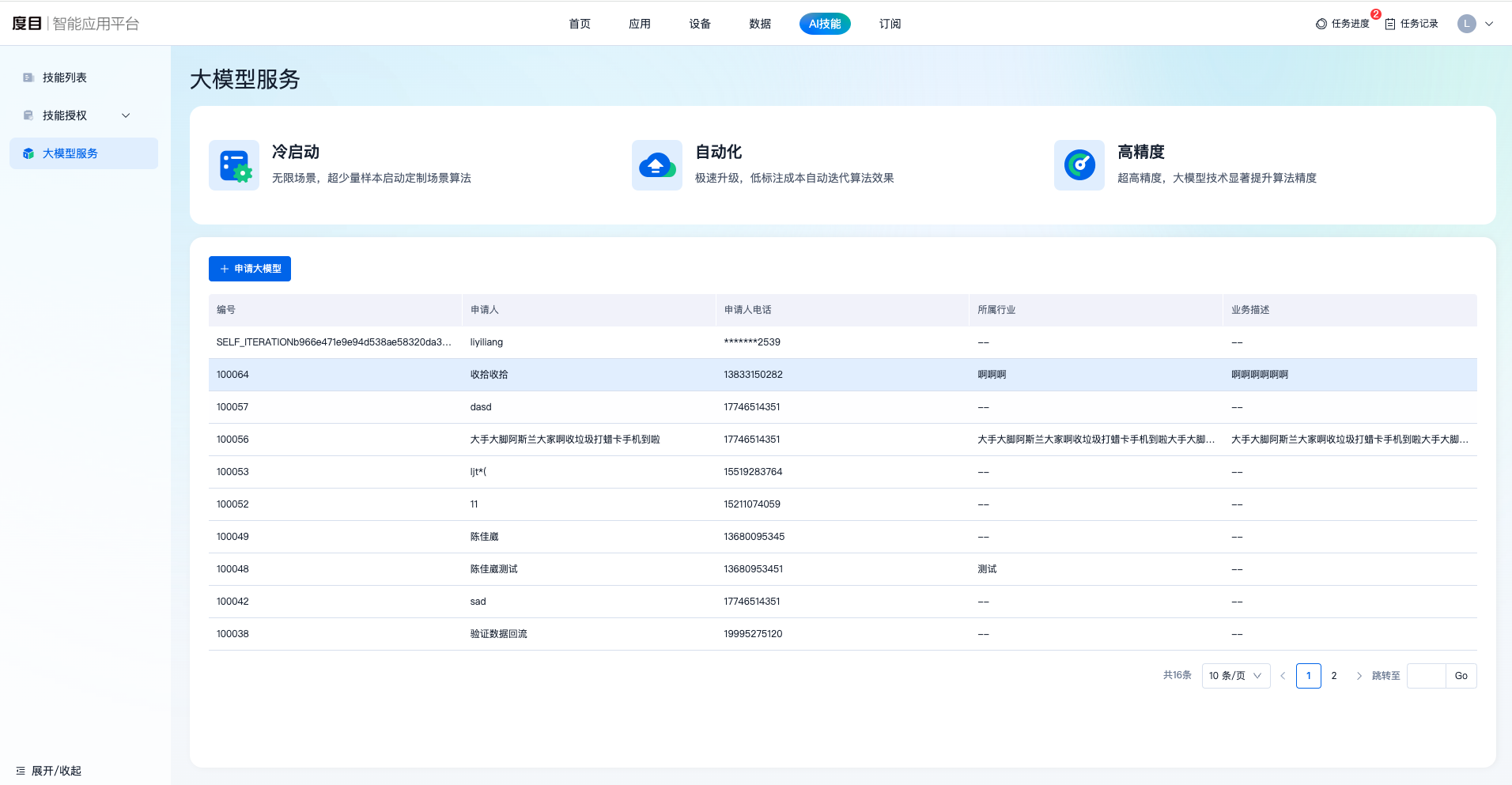
【操作步骤】
- 选择 AI技能->大模型服务;
- 点击「申请服务」按钮,进入申请弹窗;
- 填写联系方式和业务信息,点击「下一步」按钮,进入授权数据弹窗。
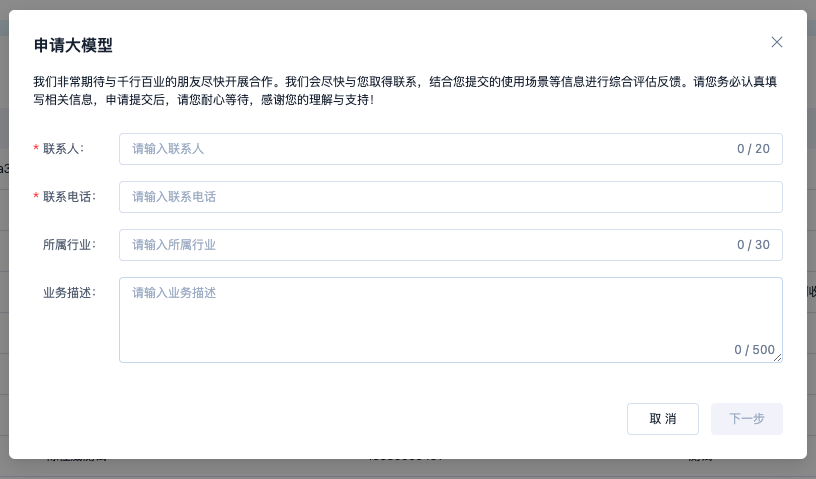
- 选择授权采集时间和采集设备后,点击「确定」按钮提交申请。
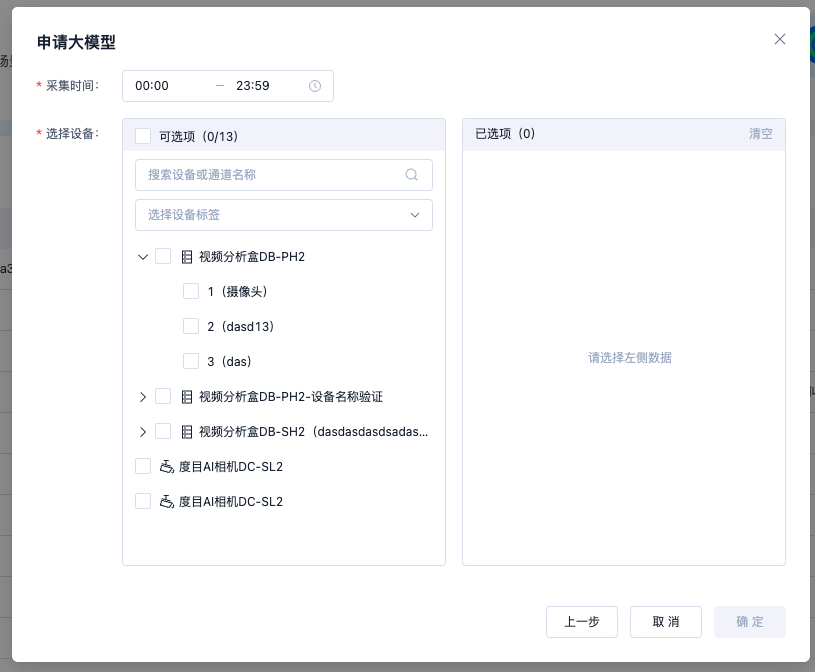
4. 应用中心
4.1. 智能视图分析
当前以下应用与「智能视图分析」使用方式类似,下面以「智能视图分析」做演示,其他应用不再赘述。
其他应用:「厂区消防、明厨亮灶、工地合规、校园安全、老幼看护、重点岗位检测、加油站操作合规、新能源充电监控、人群态势监测」。
4.1.1. 区域管理
新增区域
在使用智能视图分析功能之前, 需要首先进行「区域管理」配置。
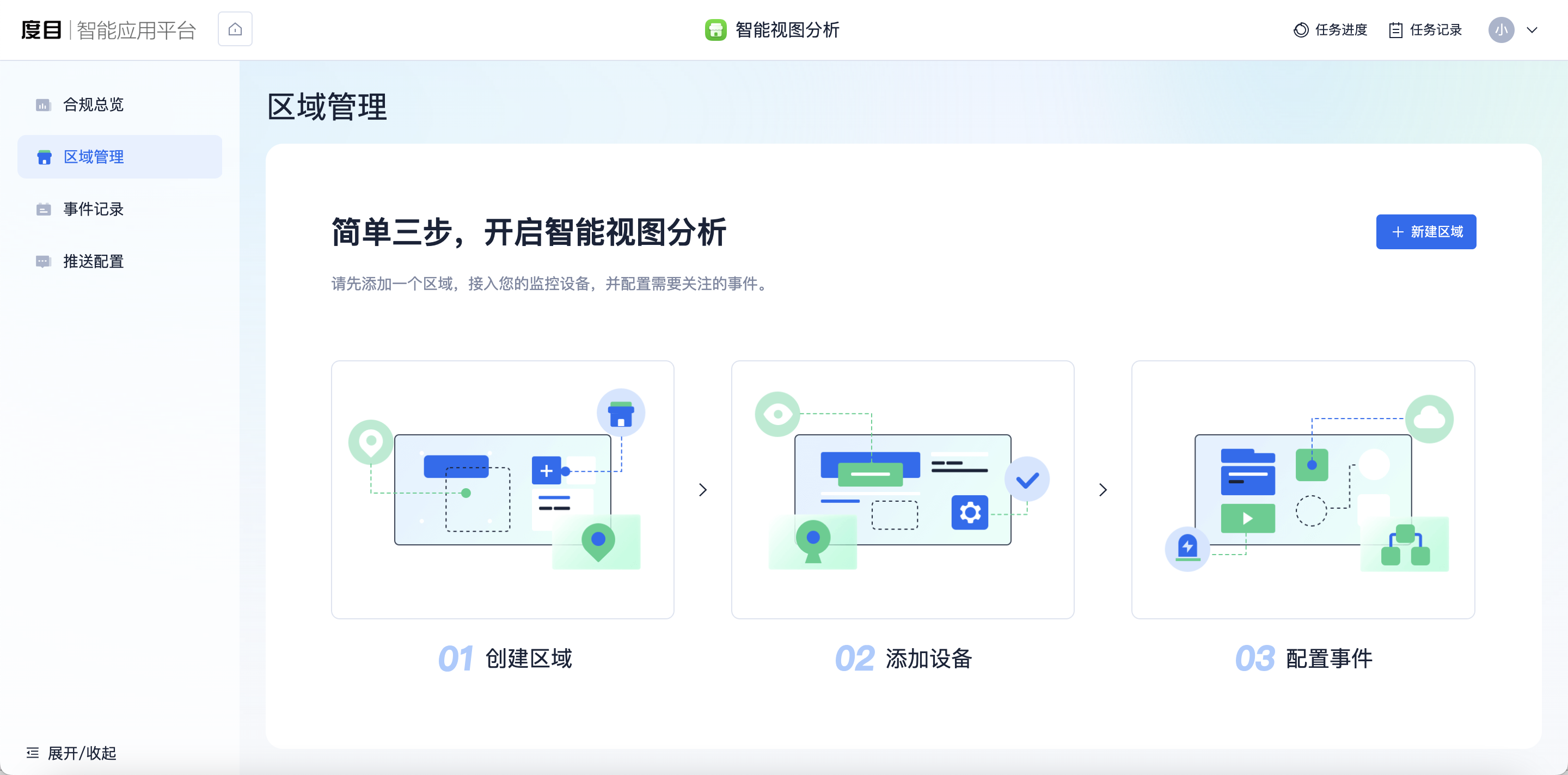
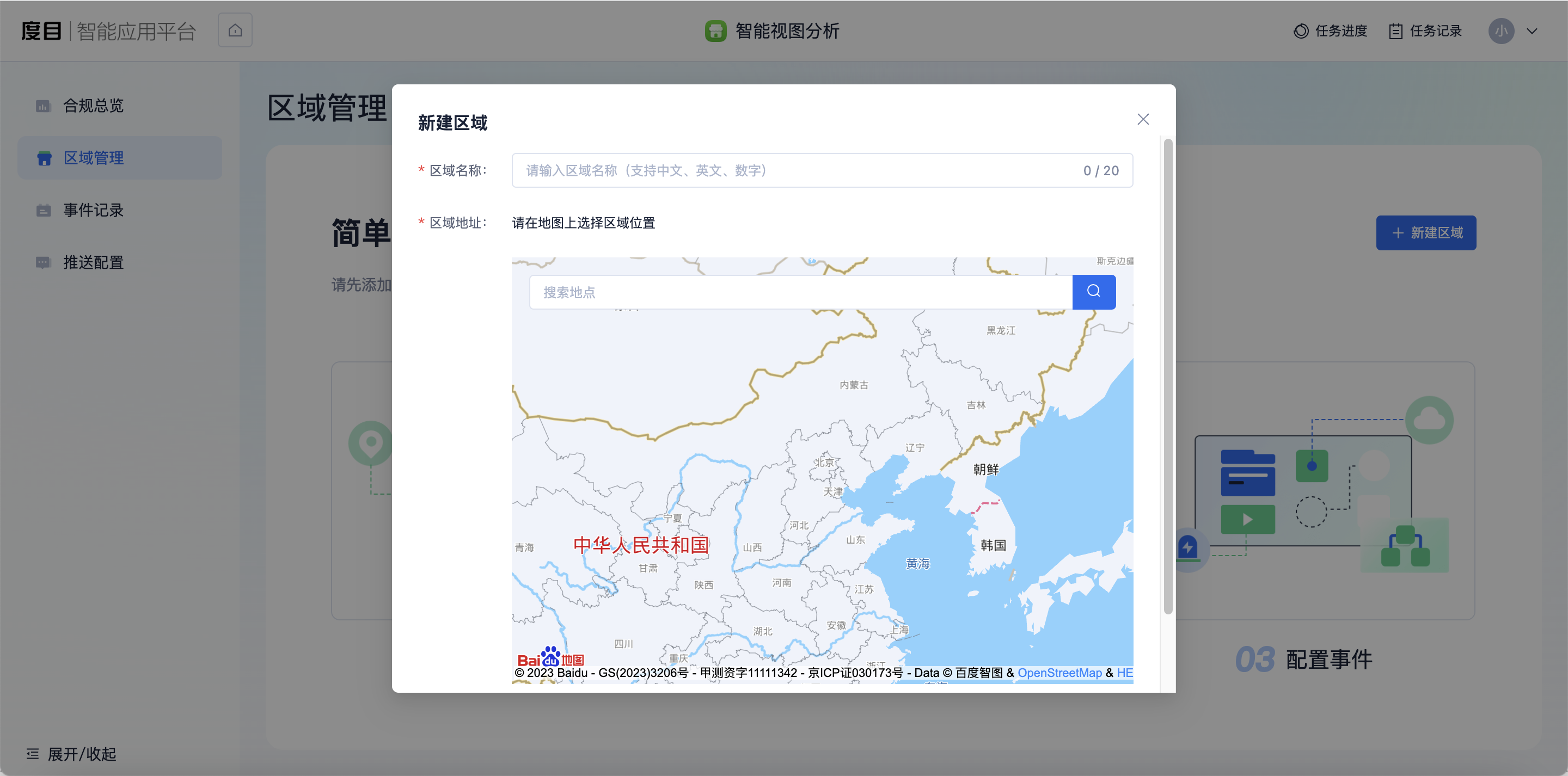
【操作步骤】
- 选择智能视图分析->区域管理, 点击新建区域;
- 在区域名称输入框里添加设置的区域名称;
- 在搜索地址框里输入区域真实的地理位置,并在联想菜单里选择正确地址,完成后地图会自动锁定地点;
- 点击确定完成区域设置。
区域设置
对已添加的区域进行基础设置。
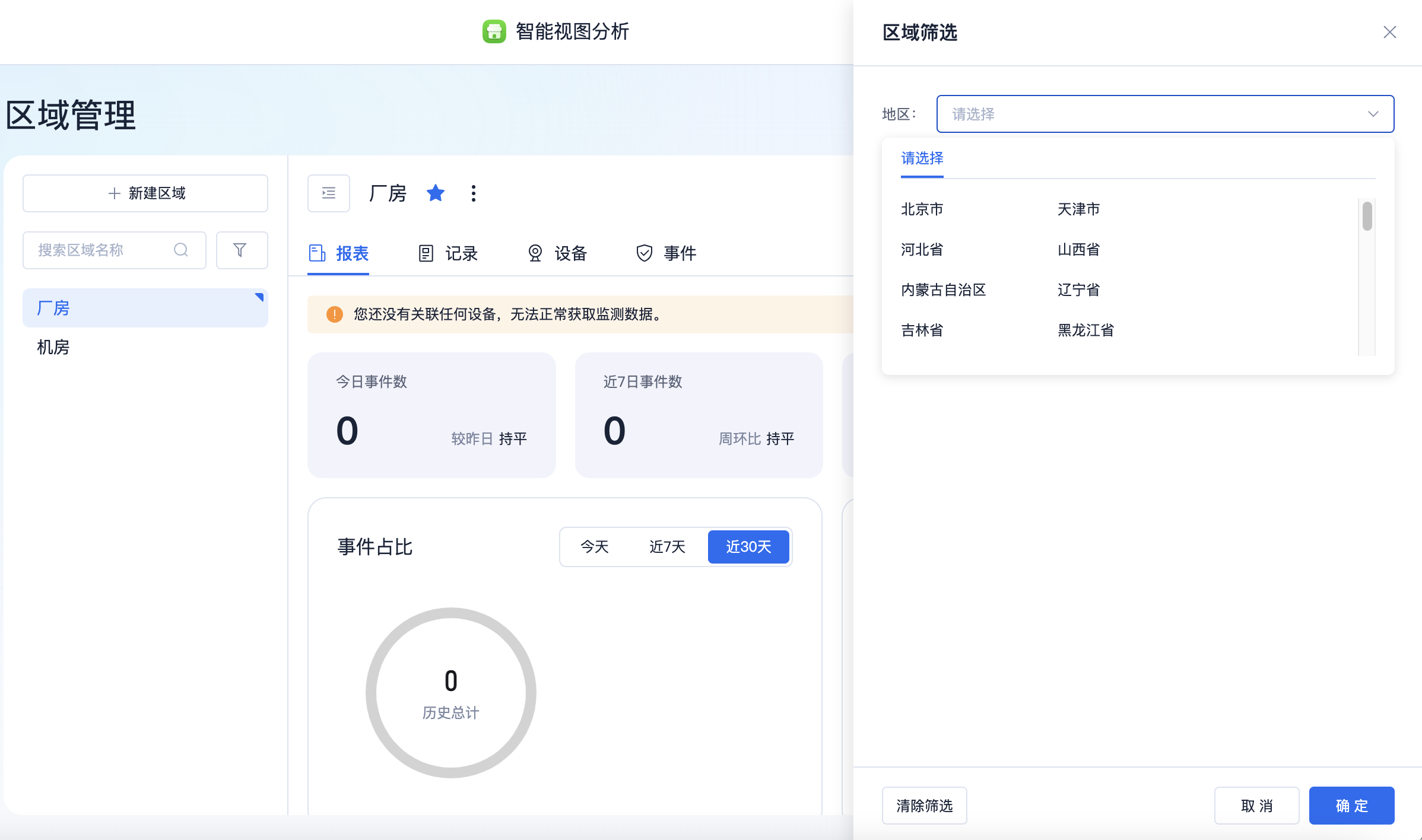
- 点击新建区域可在区域列表新增区域,步骤与上文「新增区域」相同;
- 点击区域列表对应区域可以切换右侧内容;
- 点击区域搜索名称搜索框,⽀持⻔店名称模糊搜索,点击搜索结果条⽬,直接选中该店,右侧展示该⻔店对应内容;
 点击该按钮右侧弹出筛选页面,⽀持根据地区筛选⻔店,可以选择「省-直辖市」;
点击该按钮右侧弹出筛选页面,⽀持根据地区筛选⻔店,可以选择「省-直辖市」; 点击该按钮可以展开/收起⻔店列表;
点击该按钮可以展开/收起⻔店列表; 点击该按钮可以置顶该区域,置顶的区域会位于区域列表前列;
点击该按钮可以置顶该区域,置顶的区域会位于区域列表前列;- 鼠标停留在该按钮,可以进行修改区域和删除区域操作。
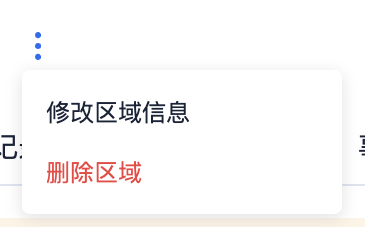
区域设备
当配置完设备后, 才会产生对应的数据. 否则其他板块中无数据信息。
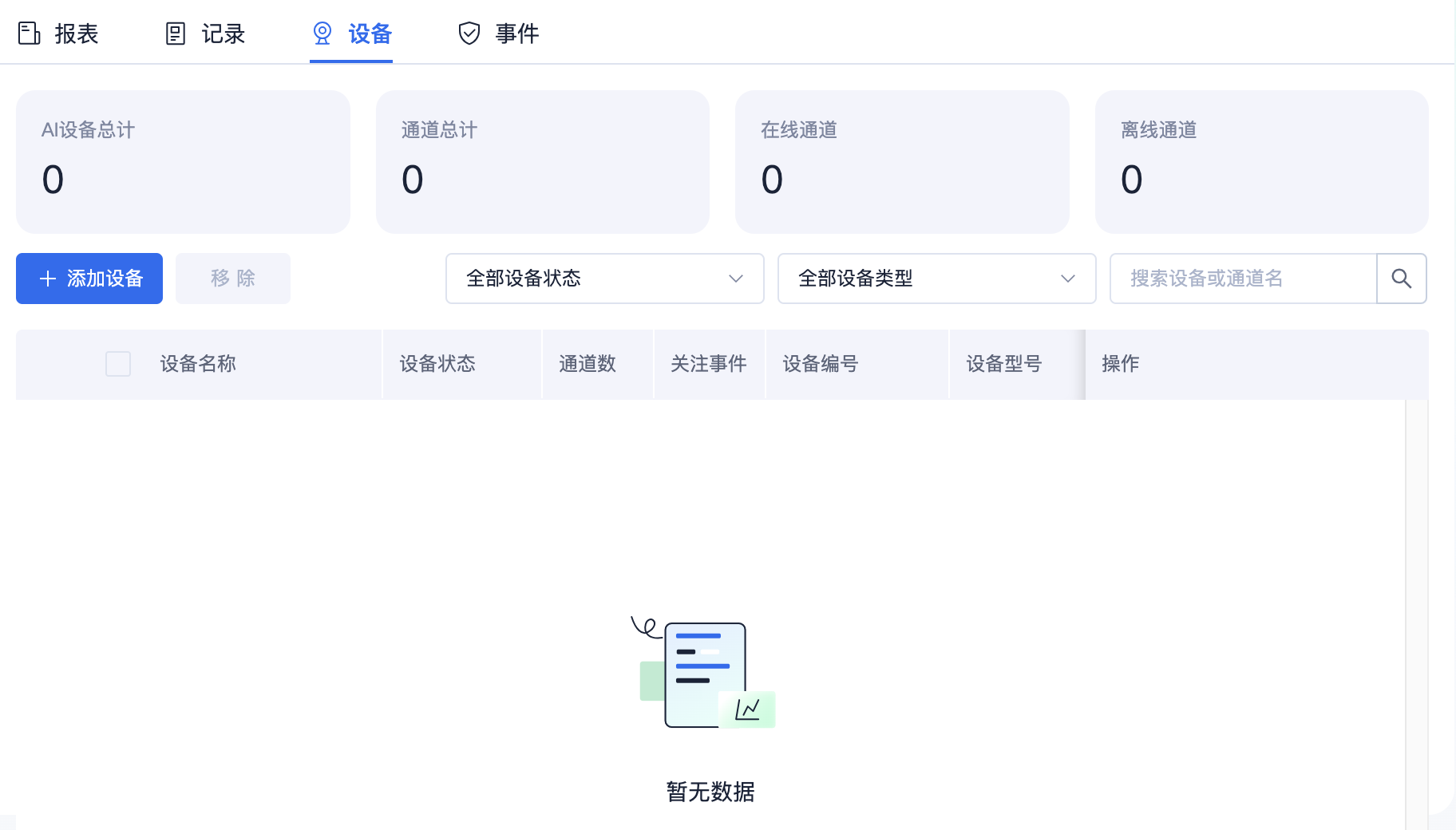
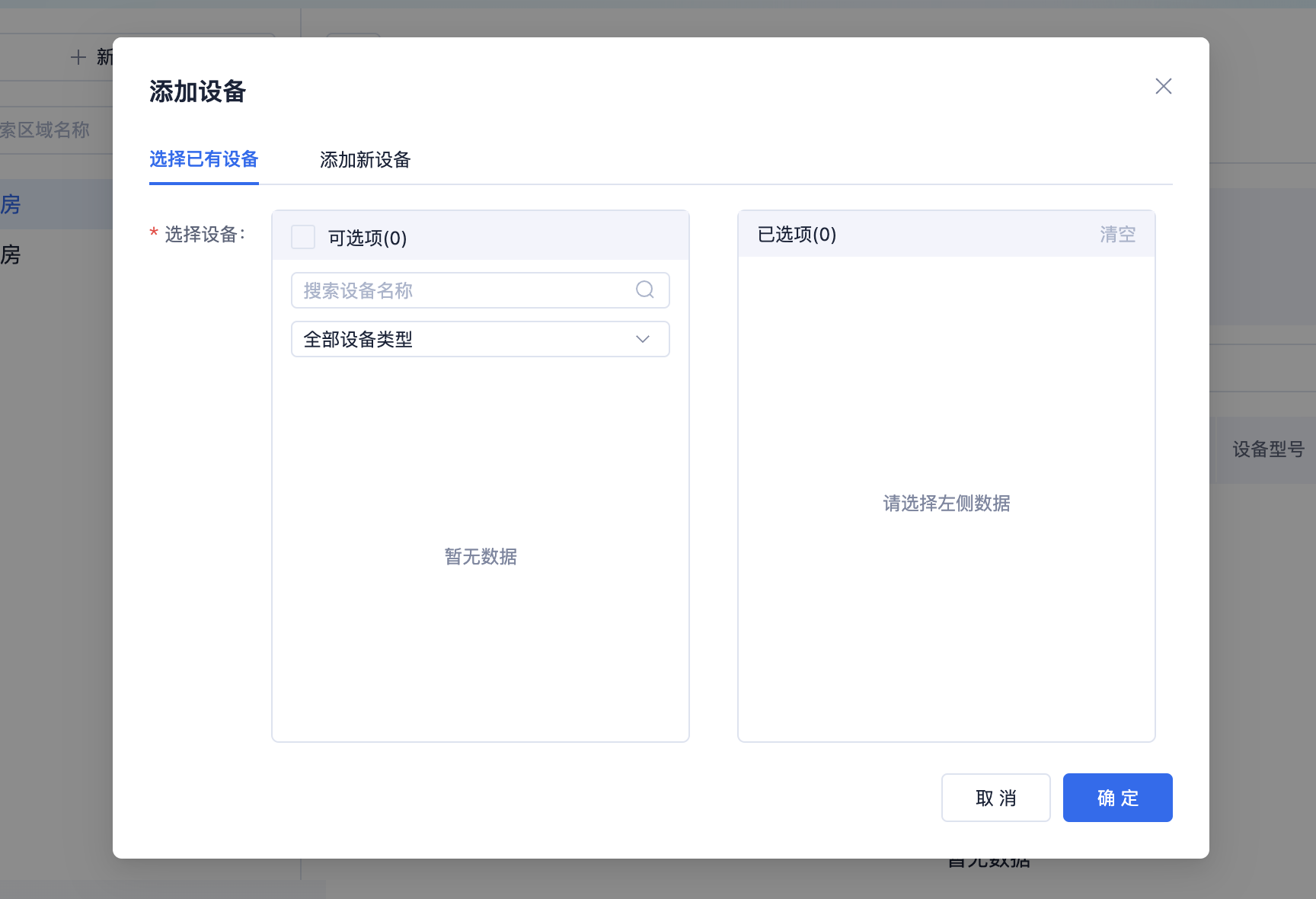

- 在设备页面中点击添加设备按钮;
- 如果在首页已添加设备,在「选择已有设备」页面可直接添加设备及通道;
- 否则在「添加新设备」中通过绑定码连接新设备,新添加的设备会同步设置到主页面设备;
- 每个区域需要分别添加对应设备(注意)。
区域报表
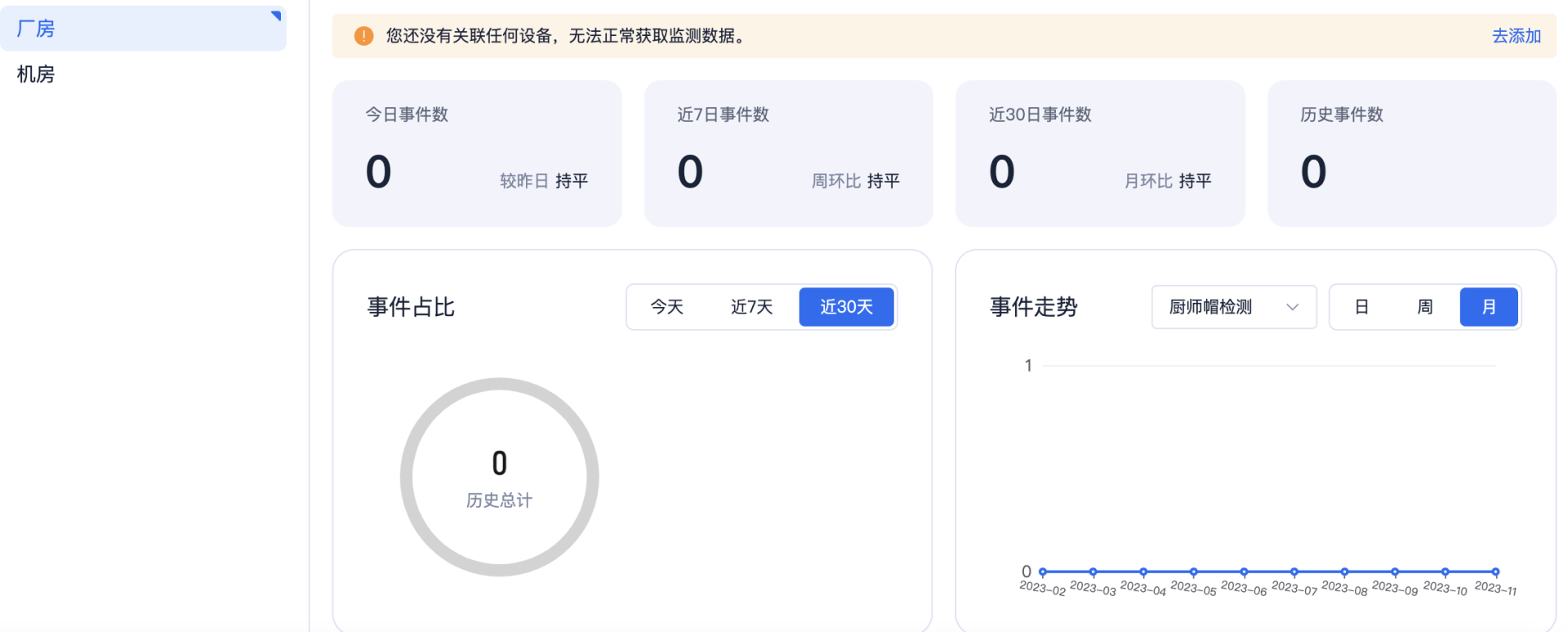
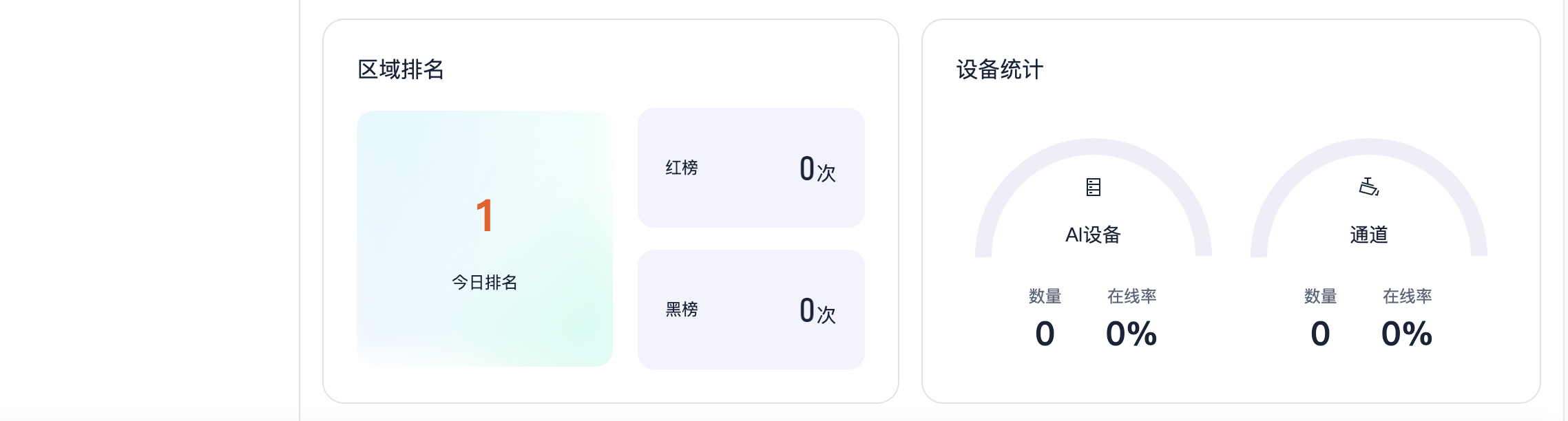
- 在添加设备后报表页面会显示区域数据;
- 点击左侧区域列表可切换区域数据。
区域事件
需要先配置检测事件,「记录」页面才会产生数据内容。
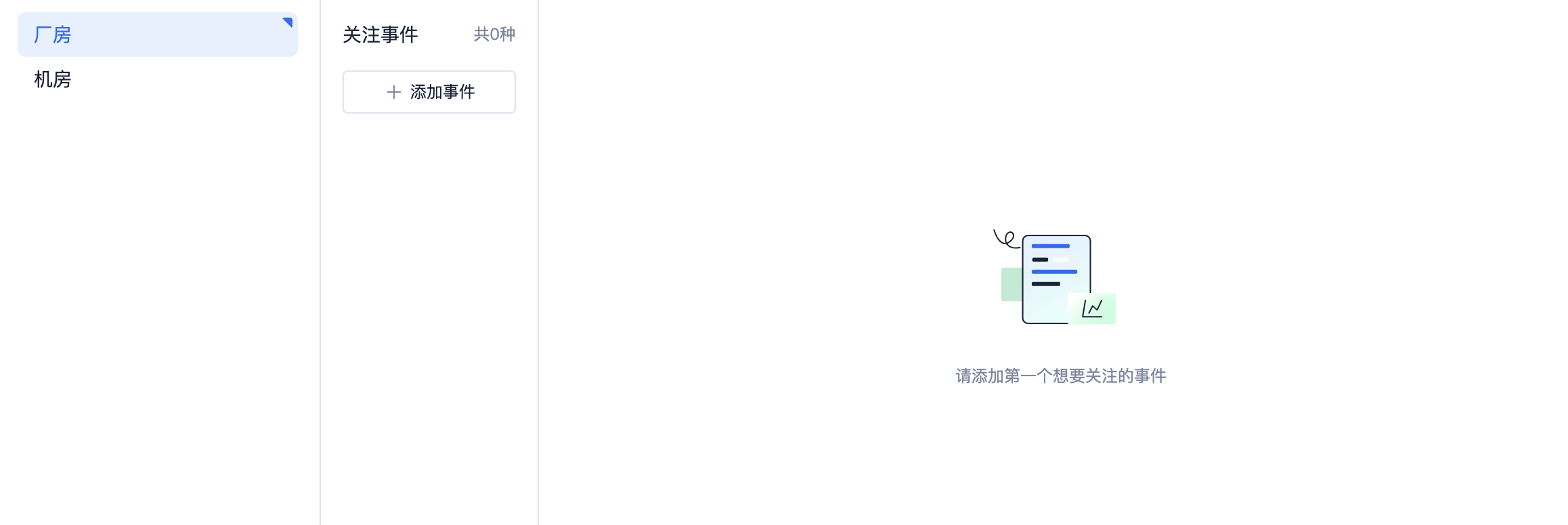
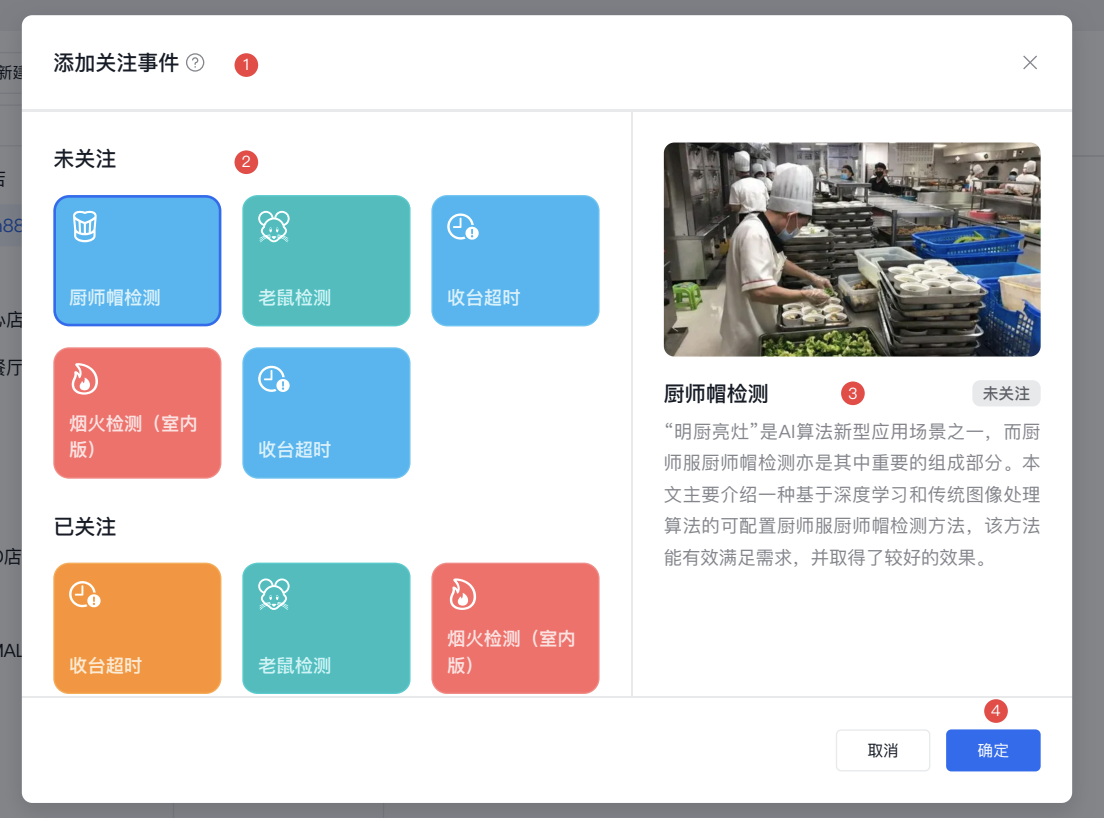
- 弹窗显示所有事件列表;
- 事件列表显示可授权使⽤的事件,按未关注和已关注来区分;
- 选择⼀个事件,右侧展示该事件的介绍图和介绍⽂案,以及关注状态;
- 点击确定,完成关注事件。
事件记录
在配置完设备和事件后,可产生事件记录。
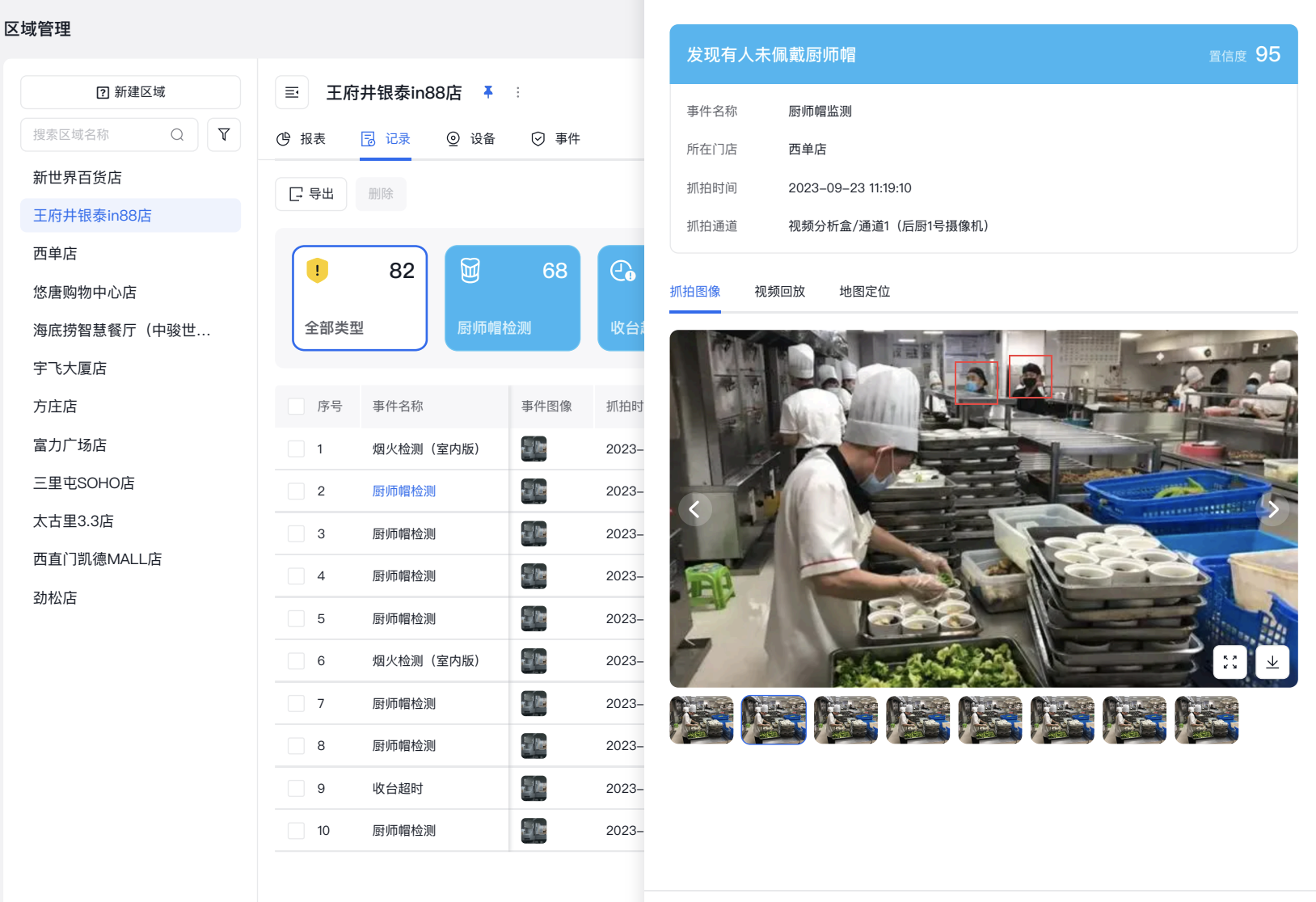
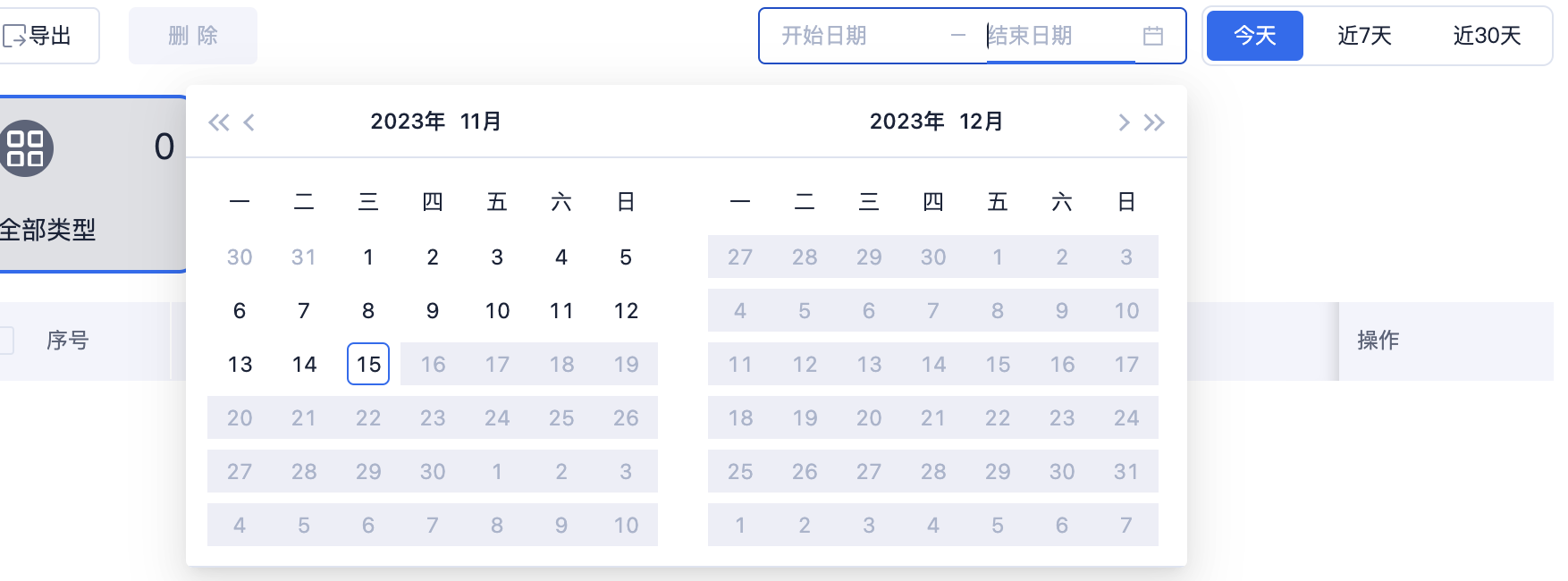
- 点击具体事件可以快捷筛选对应事件记录;
- 点击时间按钮可以查看对应时间段事件记录;
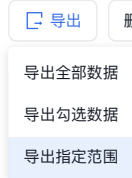
- 鼠标悬停导出按钮,显示三种导出方式。
4.1.2. 合规总览
在配置完区域管理后,合规总览会产出数据
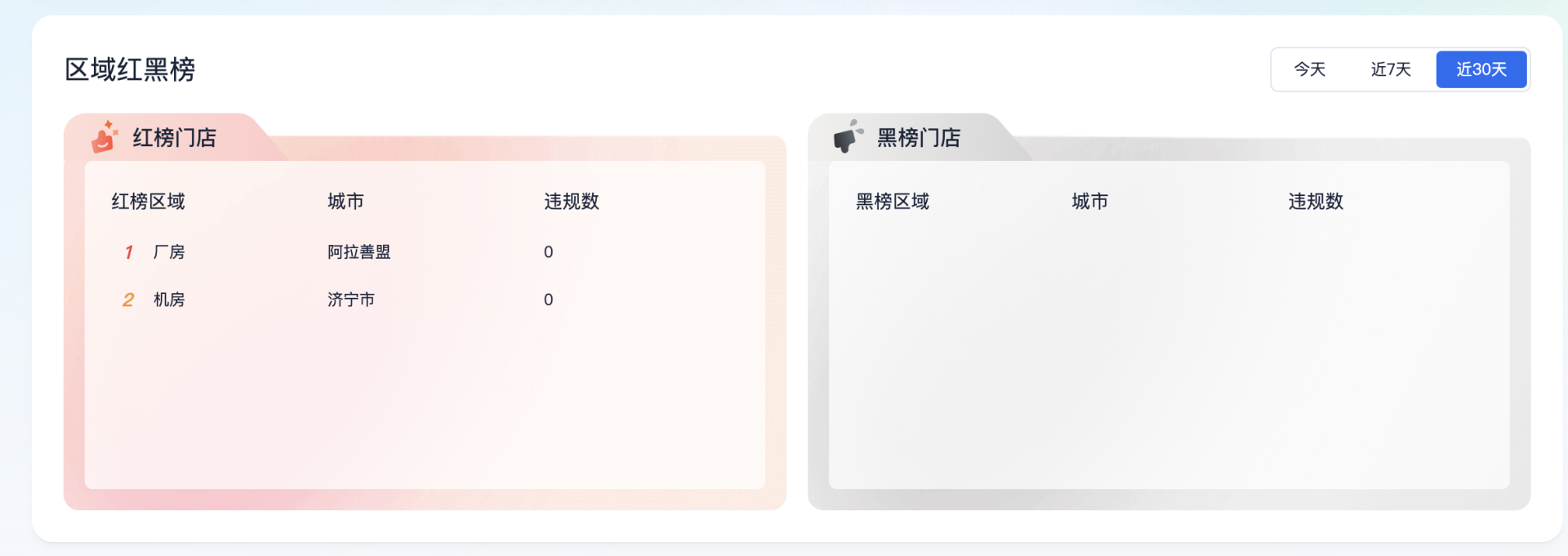
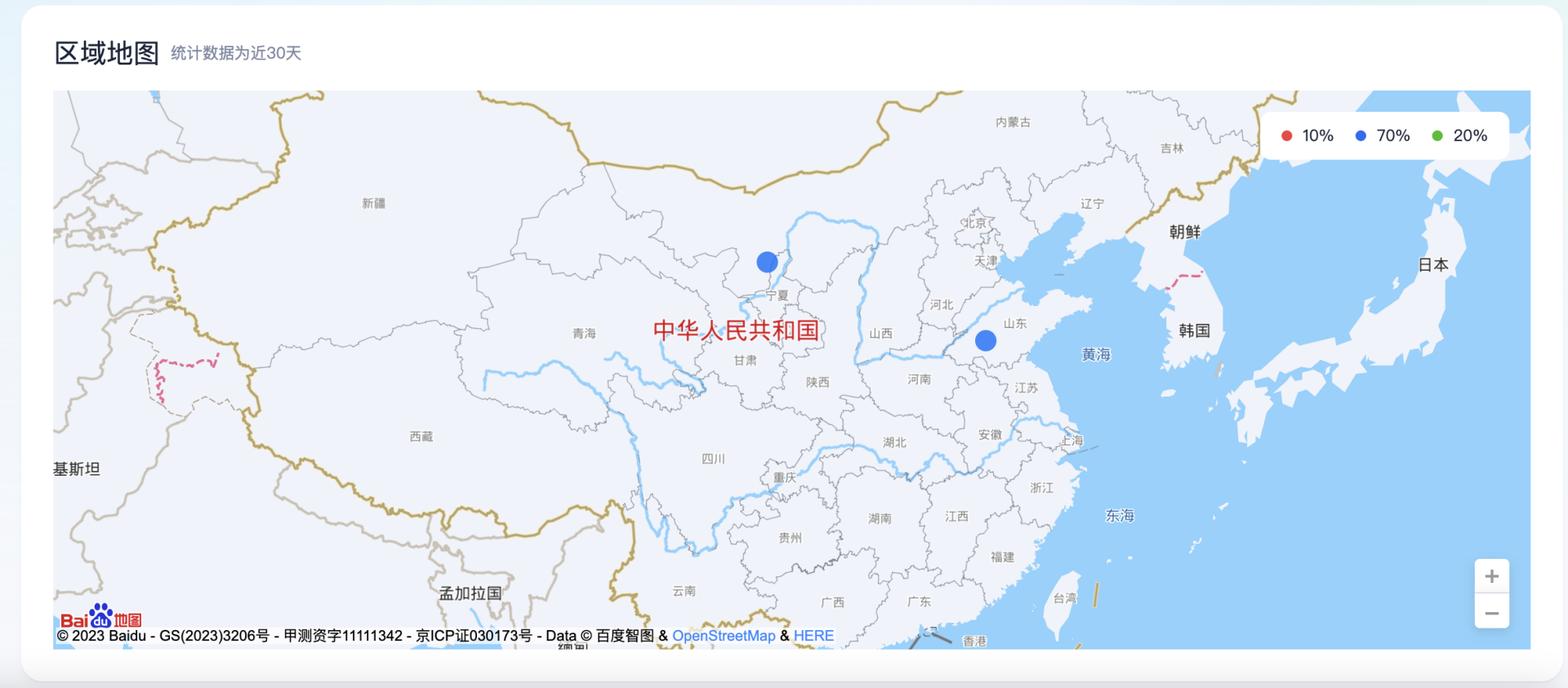
- 区域红黑榜:显示所有区域中违规次数最少/最多的五个区域,标注为红/黑榜
- 根据区域违规数量,在区域地图中用不同颜色标注
4.1.3. 事件记录
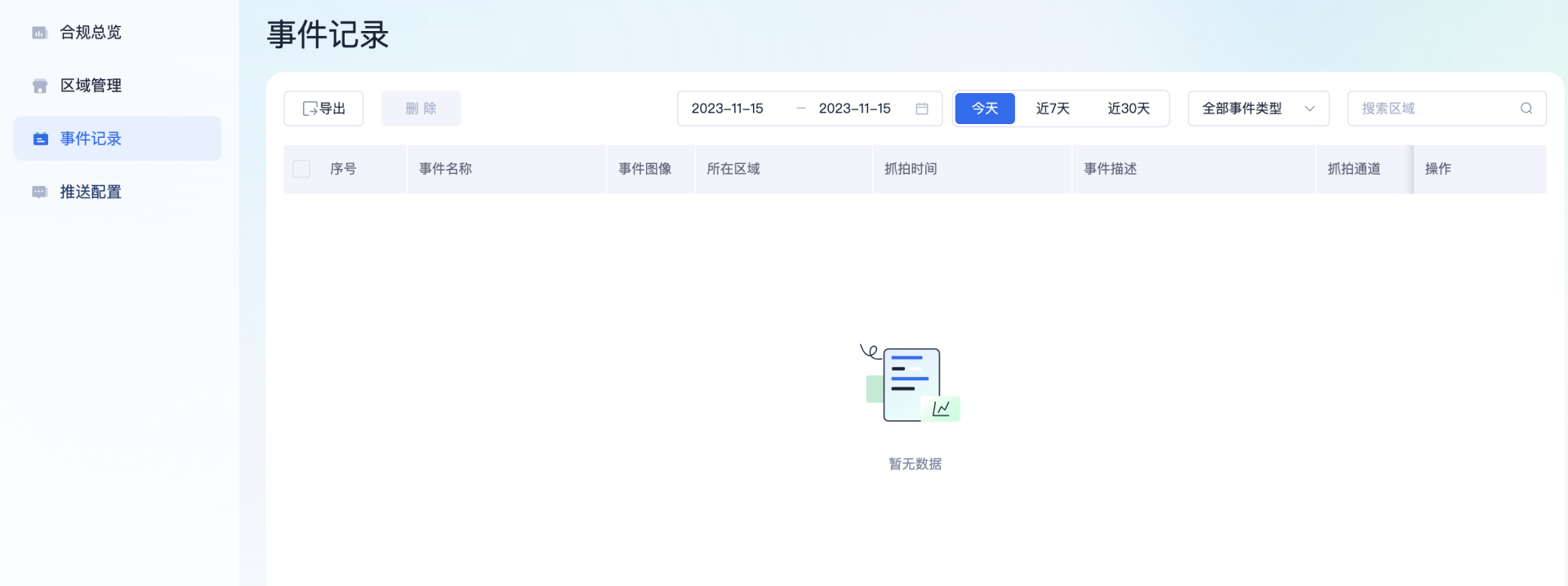
- 在产生事件后,在事件记录页面查看详情;
- 点击时间筛选,显示对应时间段事件记录;

- 鼠标悬停导出按钮,显示三种导出方式。
4.1.4. 推送配置

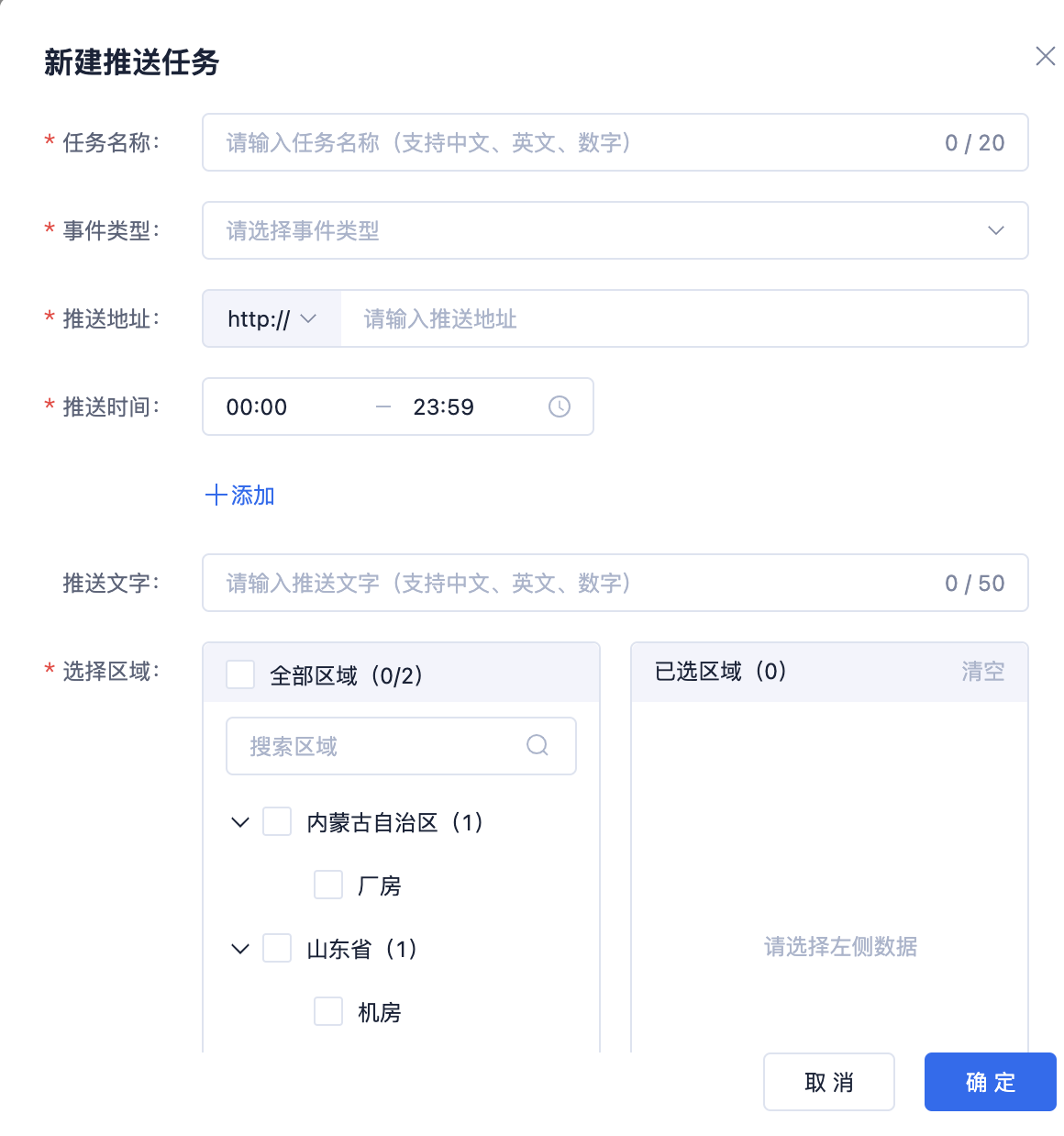
- 点击新建推送按钮;
- 填写推送信息,即使将事件信息在推送时间里将事件推送到推送地址。
4.2. 预警中心
4.2.1. 规则管理
在使用预警中心功能之前, 需要首先进行「规则管理」配置。
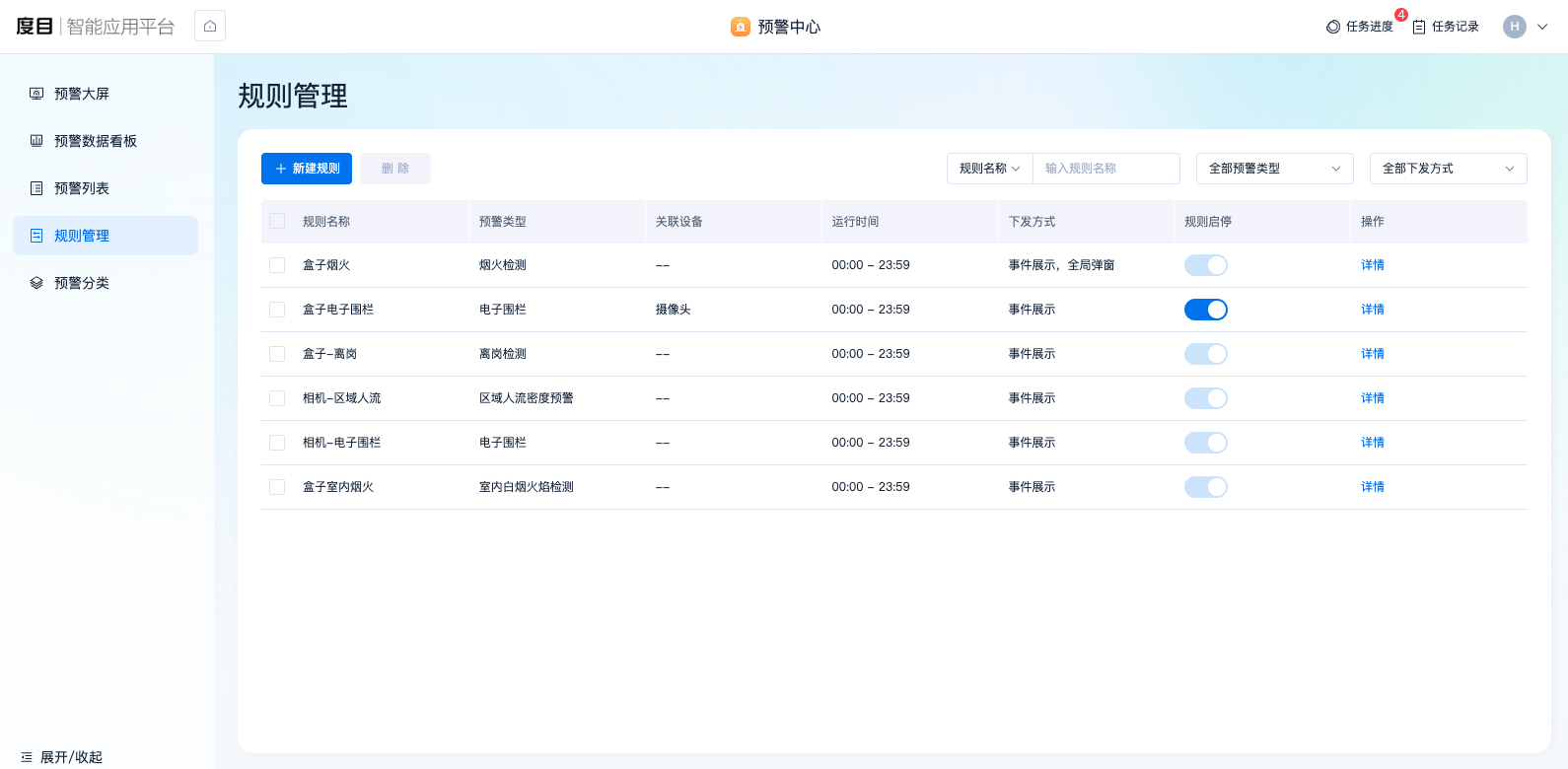
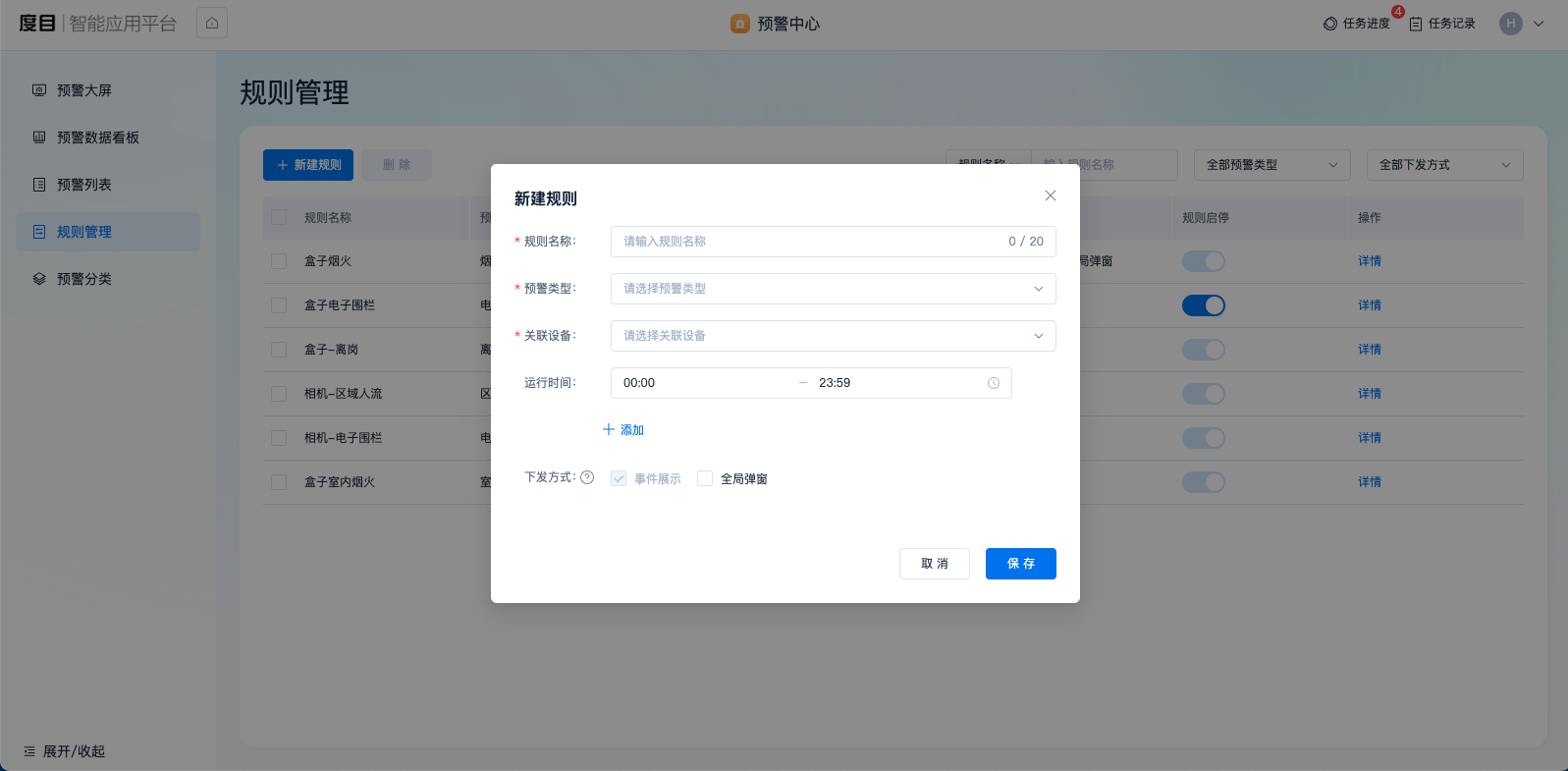
【操作步骤】
- 选择预警中心->规则管理, 点击新建规则, 可按业务需求配置预警规则, 包含选择预警类型、关联设备、下发方式等;
- 当选择了报警器时, 可配置报警模式, 自定义报警内容和音量, 点击「试听」可帮助确定报警音量;
- 点击规则列表上方下拉窗口, 支持按照规则名称、关联设备、预警类型、下发方式等内容进行预警规则筛选;
- 点击「规则启停」可快速关闭和开启对应的预警规则;
- 点击「详情」可快速查看已经配置好的规则, 点击编辑可继续修改该规则。
【注意】当配置完成规则后, 产生对应的预警数据时, 数据看板、预警大屏中才会展示响应的内容. 否则该功能板块中无预警信息。
4.2.2. 预警数据看板
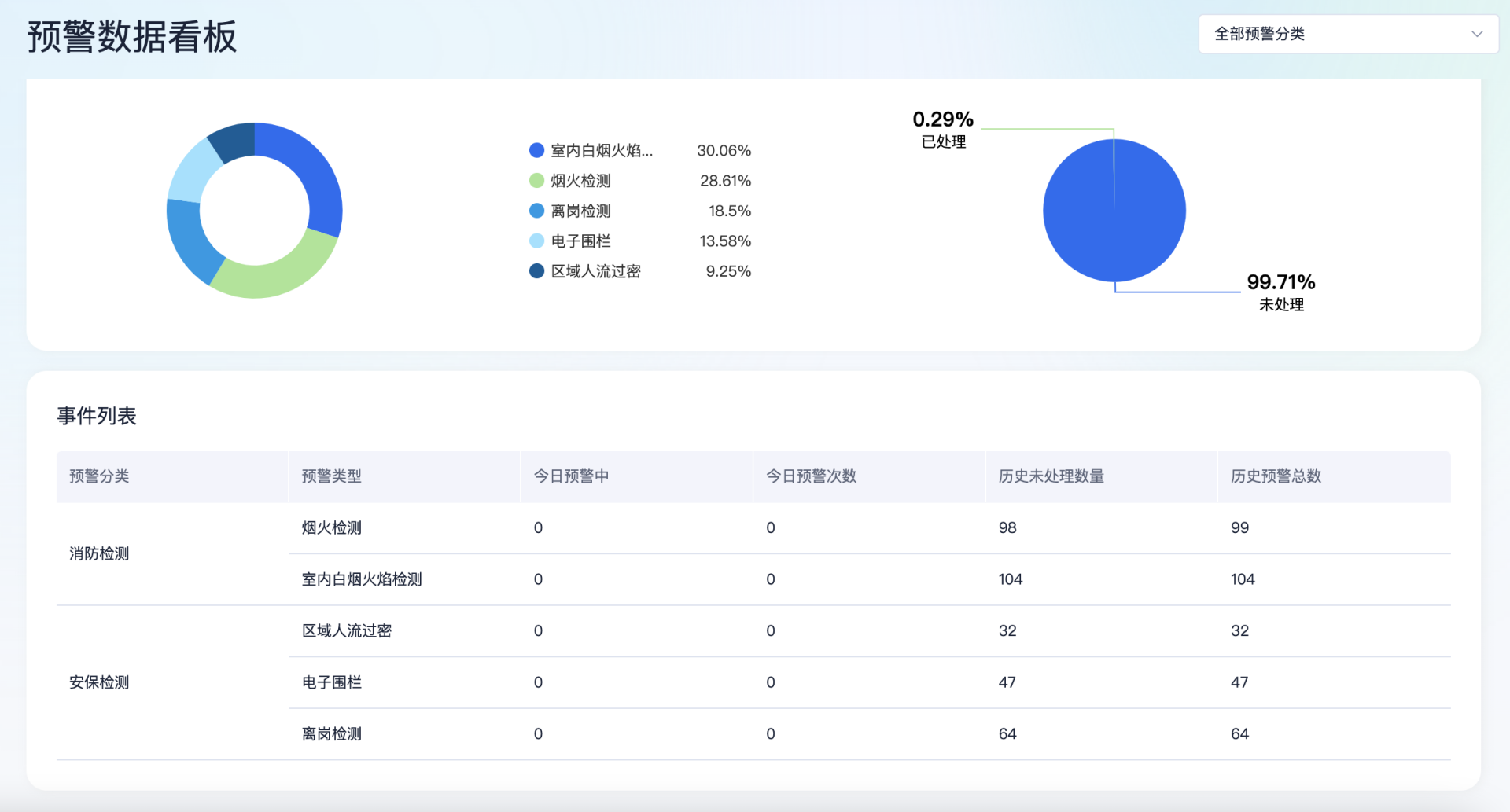
【操作步骤】
- 选择预警中心->预警数据看板, 可查看预警地图、时间统计饼图、事件处理统计饼图、事件列表统计等信息;
- 点击下拉可选择希望查看对预警区域, 可点击时间框, 选择希望查看对预警发生时间, 最长支持7点到预警记录查询, 起始时间与存储最早记录相同。
4.2.3. 预警列表
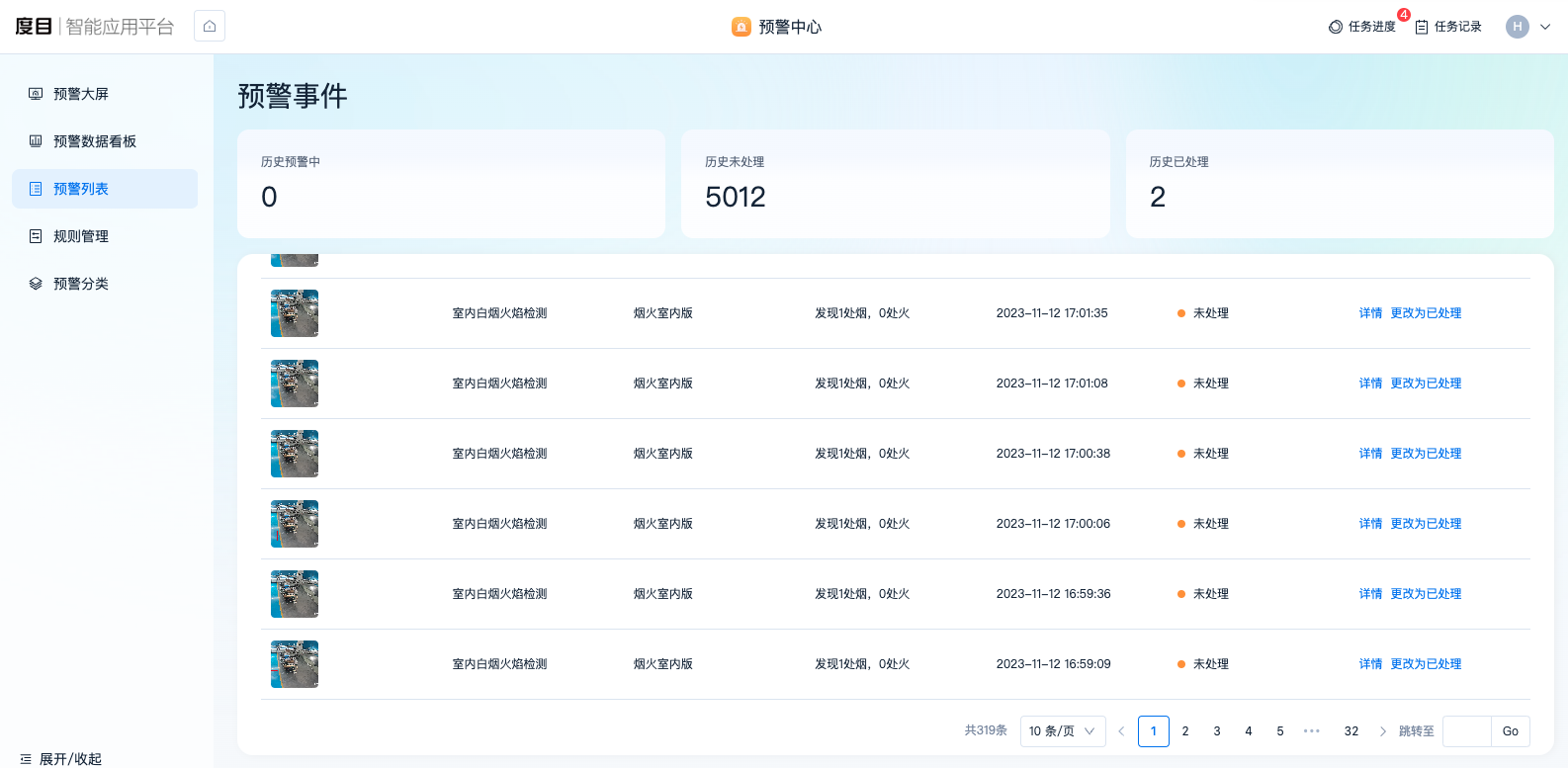
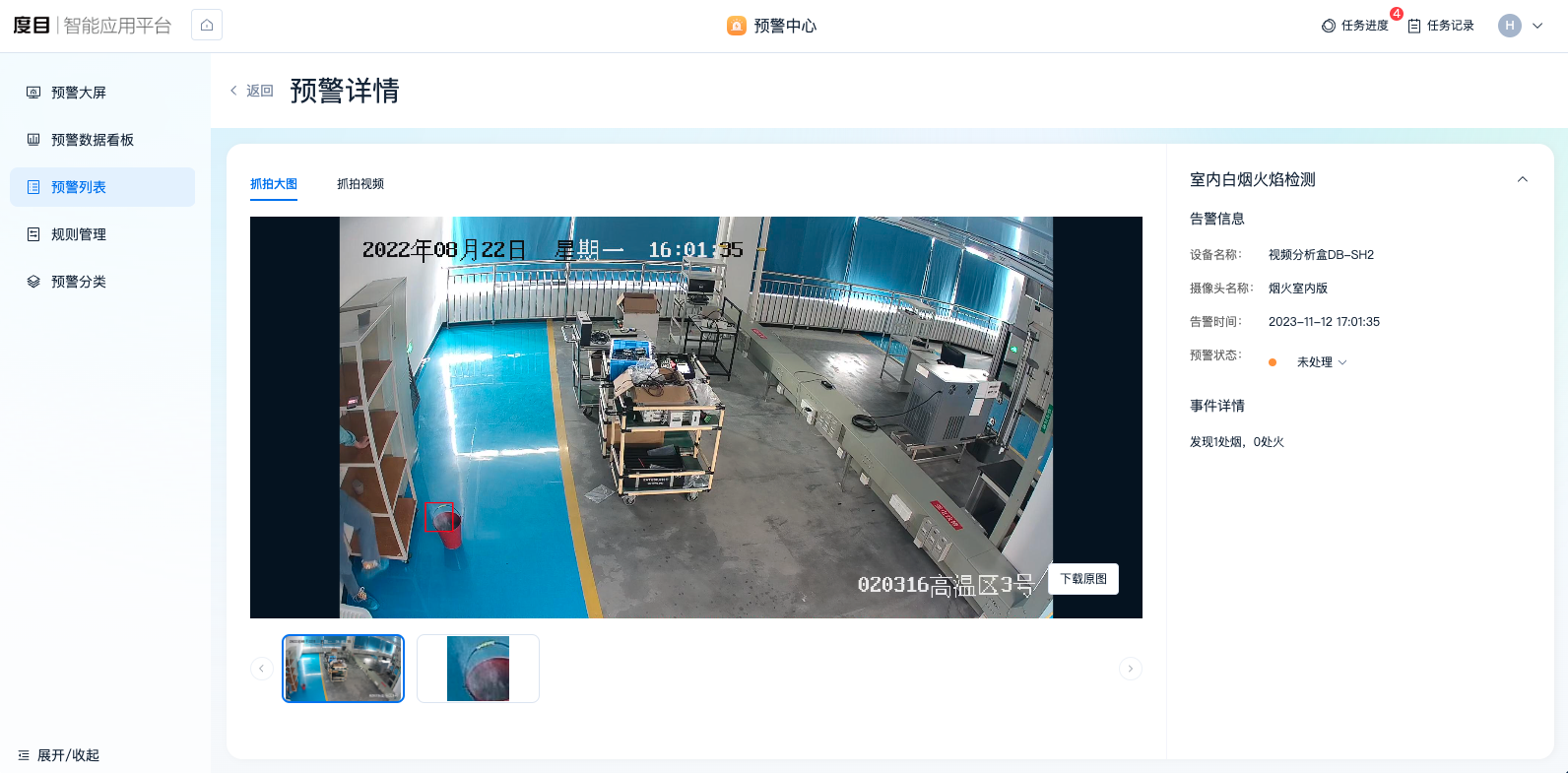
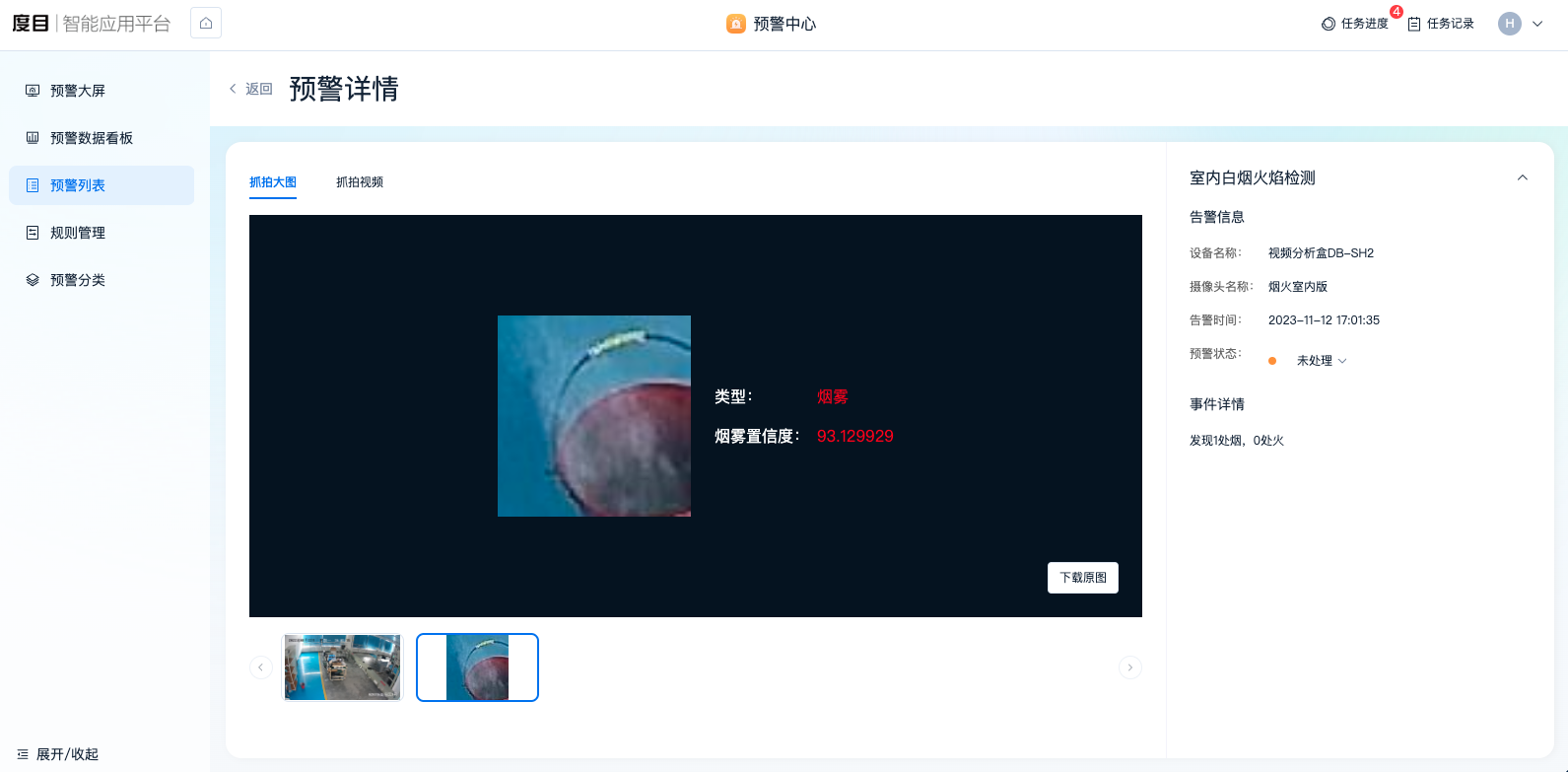
【操作步骤】
- 选择预警中心>预警列表, 客户可查看历史预警中、历史未处理、历史已处理的统计信息;
- 点击下拉框, 可按照设备、预警类型、预警状态、预警时间筛选希望展示的预警列表;
- 点击详情后, 可展示对应预警事件的抓拍大图、抓拍视频和地图定位等信息, 可一次查看。
【注意】当关闭自动刷新功能或选择具体时间后, 才能删除已处理的预警信息。
4.2.4. 预警分类
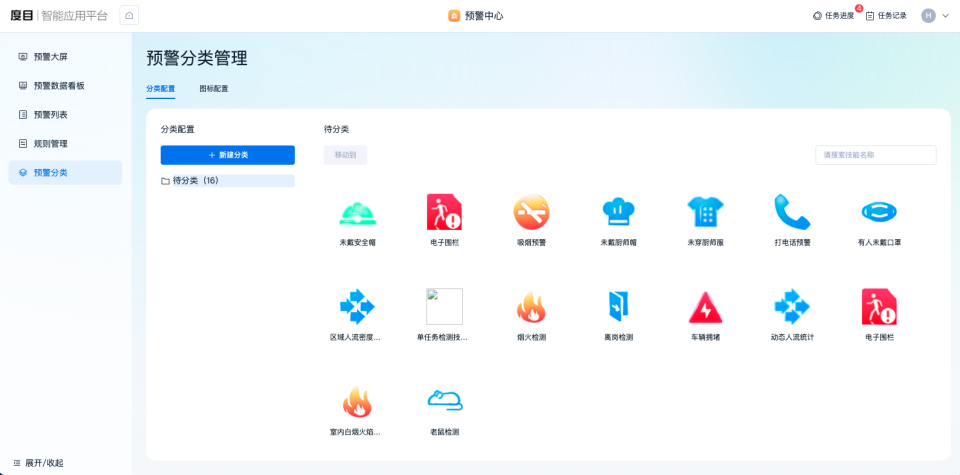
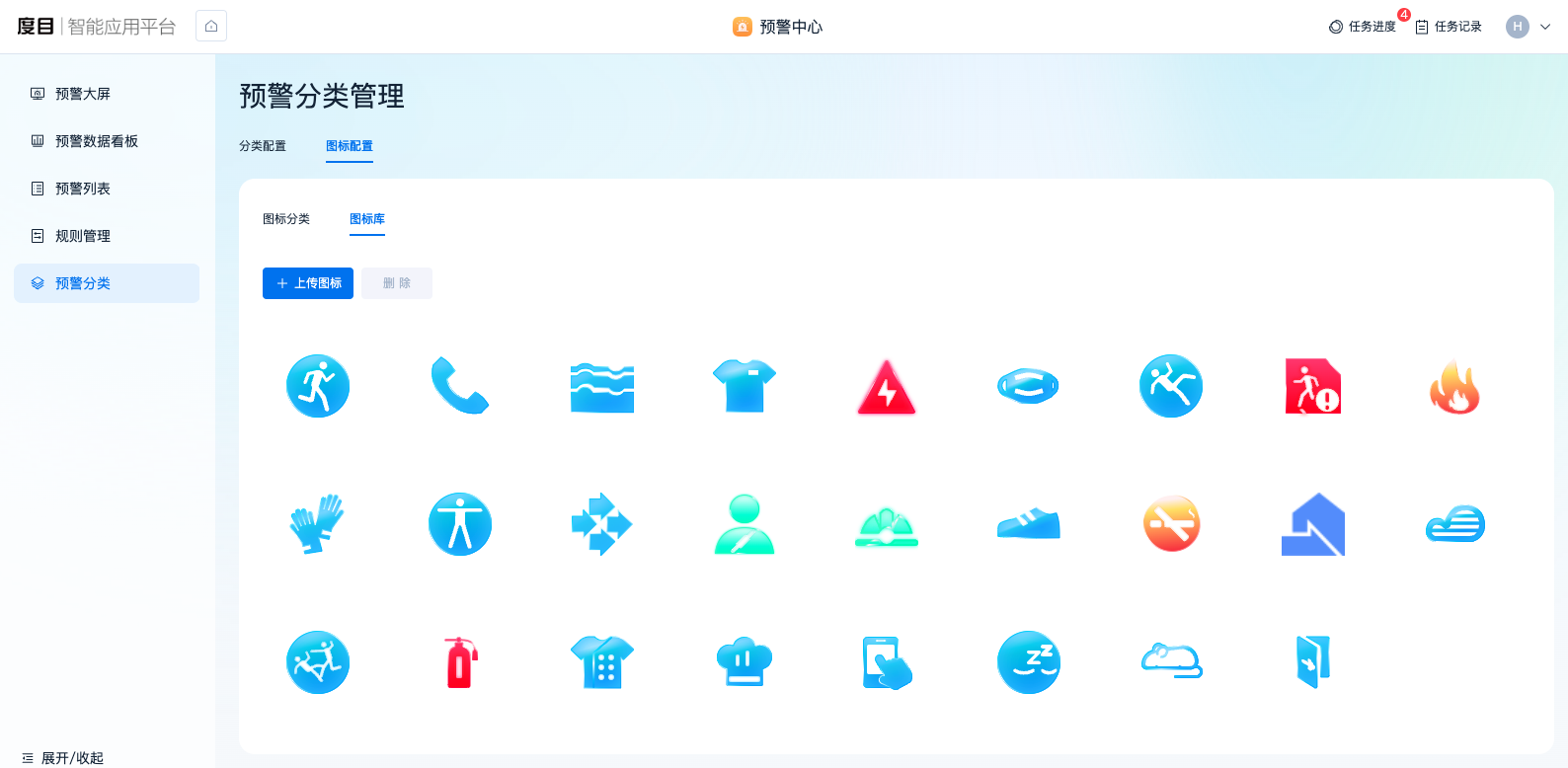
【操作步骤】
- 选择预警中心->预警分类, 可自定义预警类型的图标样式, 平台会默认提供一系列预警图标;
- 点击「新建分类」, 可自定义预警的分类逻辑;
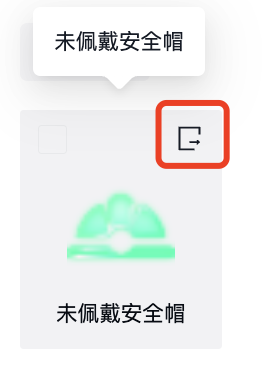
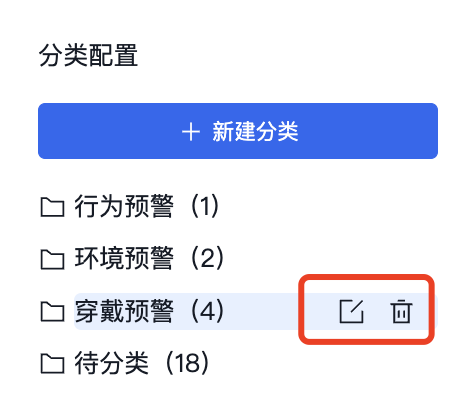
- 点击图标右上角的移动, 可将各类预警移动到所属的分类中. 点击分类中的图标可进行重命名和删除等操作;
- 点击图标配置-图标库-上传图标, 可直接上传希望自定义的预警图标, 格式支持png和svg等。
4.2.5. 预警大屏
支持通过可视化大屏查看业务统计信息,预警相关情况。支持用户自定义展示模块内容和顺序。

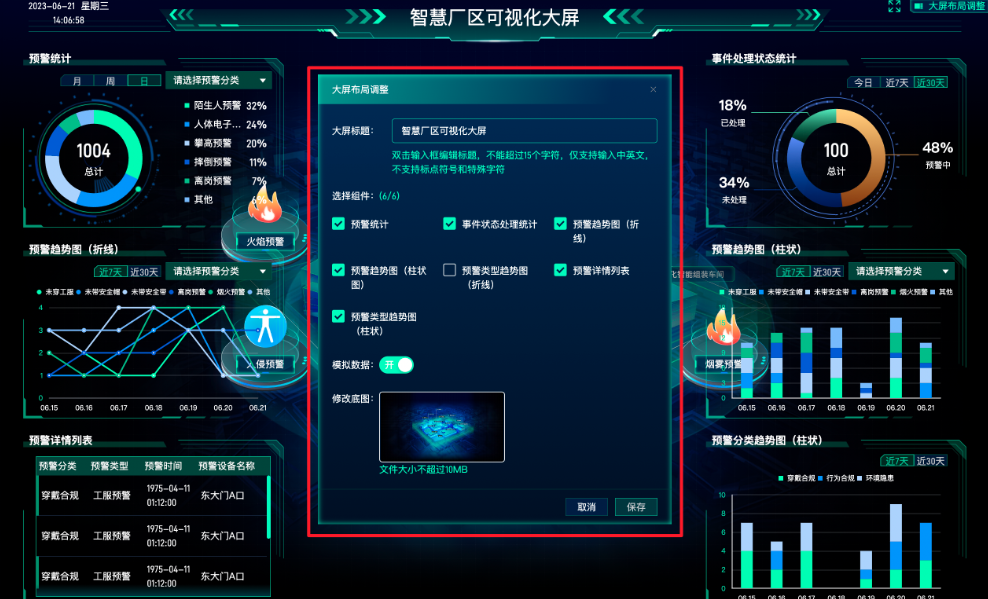
【操作步骤】
- 选择预警中心->预警大屏;
- 点击右上角大屏布局调整可选择需要展示的模块,最多可选6个模块,最少0个;
- 点击「修改底图」的图片,可任意替换,最大不超过10M【注意】。
- 展示顺序可通过拖拽方式任意调整,点击每个模块可自动跳转至对应的应用界面进行细节的查询;
- 仅管理员账号可见「模拟数据」开关。
5. 数据中心
5.1. 事件记录
查看事件
支持查看事件记录信息。
默认展示技能名称、事件图像、抓拍时间、事件描述、抓拍通道等字段信息,更多信息包括抓拍小图、事件阈值分数等可以进入记录详情查看。
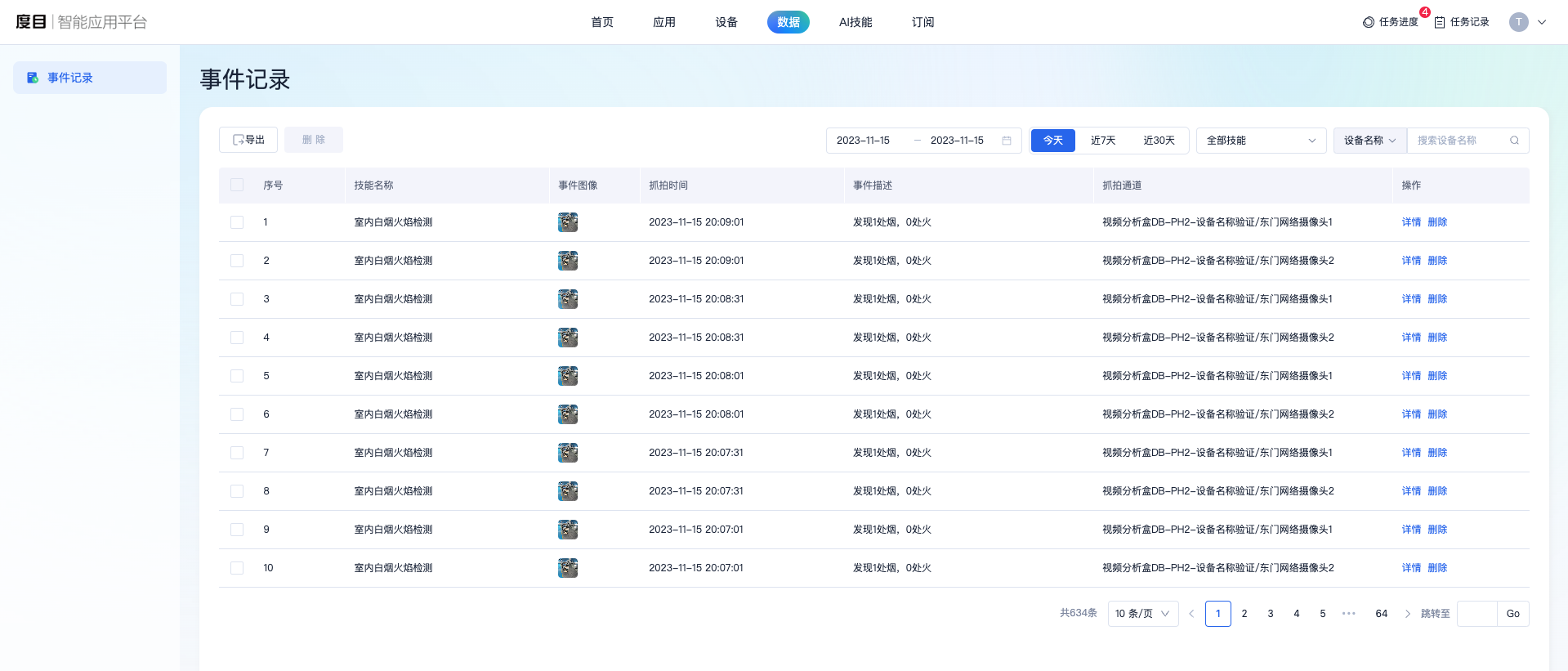
【操作步骤】
- 选择 数据->事件记录;
- 点击具体记录的「详情」按钮,可以查看记录详情信息。
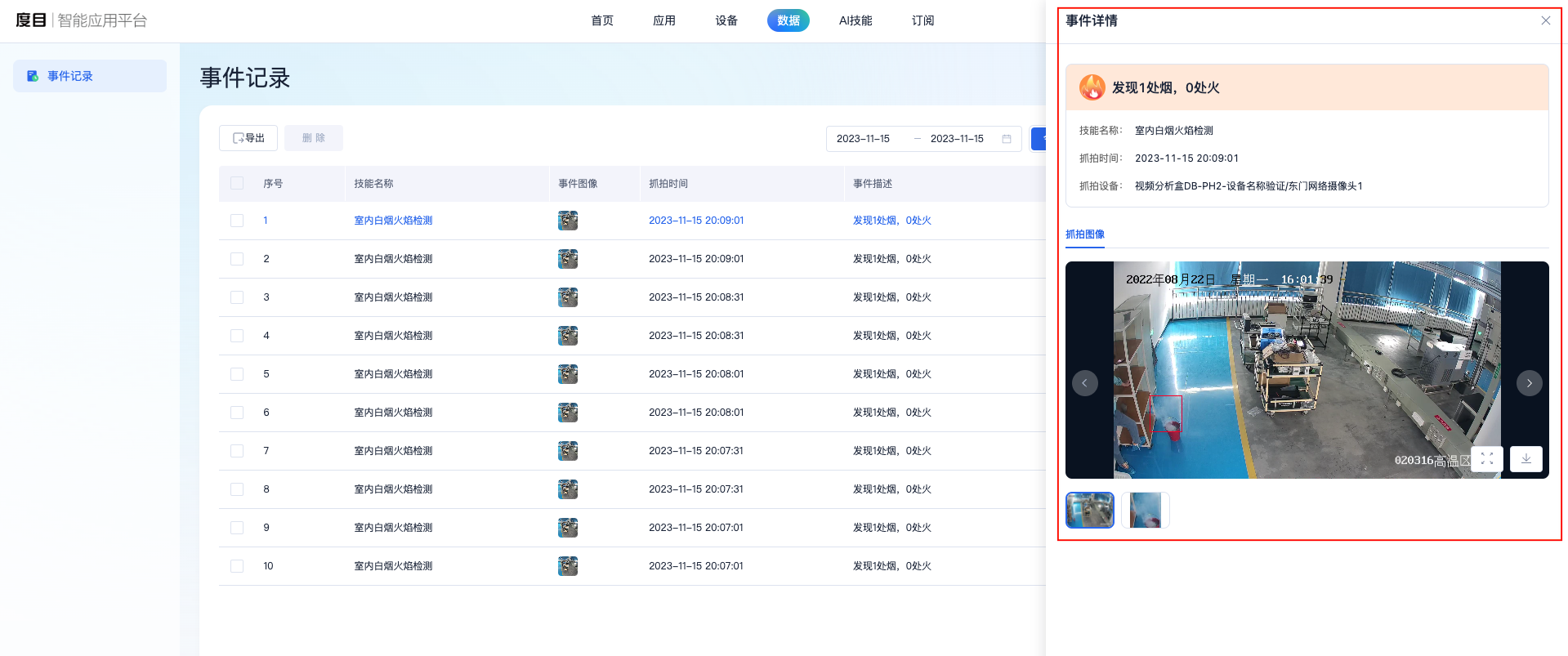
查询事件
支持按照抓拍时间、技能进行筛选;支持按设备名称、通道名称进行关键字检索。
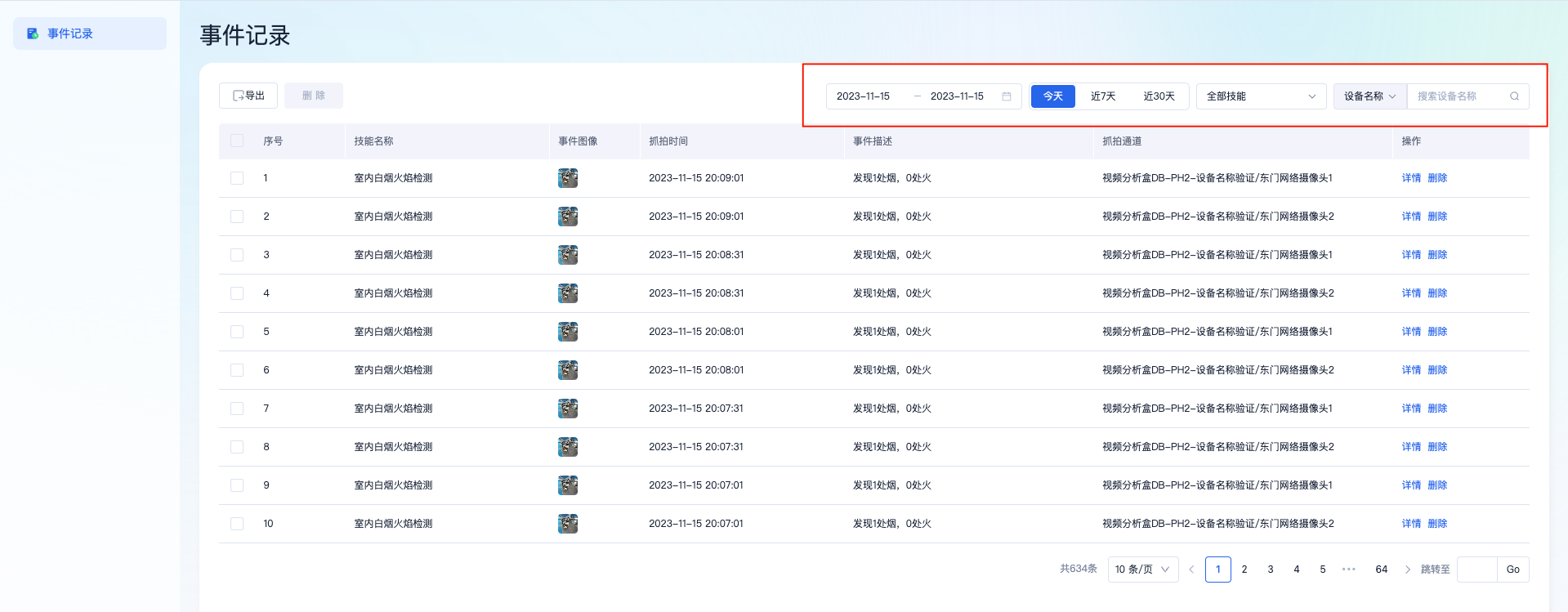
【操作步骤】
- 选择 数据->事件记录;
-
查询事件:
- 按照抓拍时间进行筛选,支持选择日期区间,也支持快速选择今天、7天、30天的数据;
- 按照技能进行筛选;
- 搜索设备名称、通道名称进行筛选。
导出事件
支持导出事件,支持导出勾选数据、导出指定范围
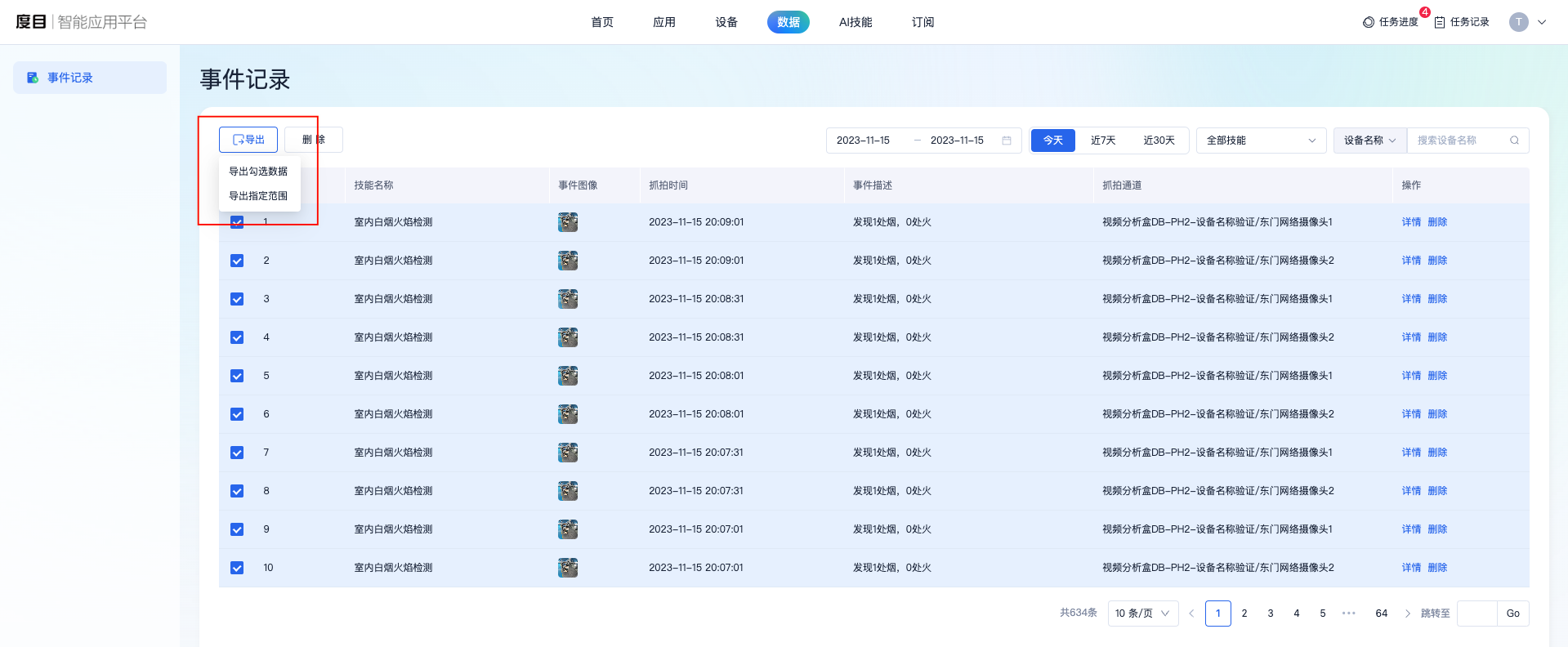
【操作步骤】
- 选择 数据->事件记录;
-
支持导出勾选数据、导出指定范围;
- 导出勾选数据:勾选需要的事件,点击『导出勾选数据』进行数据导出;
- 导出指定范围:点击『导出指定范围』进行数据导出,支持填写导出序号范围。
5.2. 识别记录
查看识别记录
支持查看「人员识别」技能记录信息。
默认展示姓名、抓拍照片、识别身份、抓拍时间等字段信息,更多信息包括人脸对比、抓拍特征等可以进入记录详情查看。
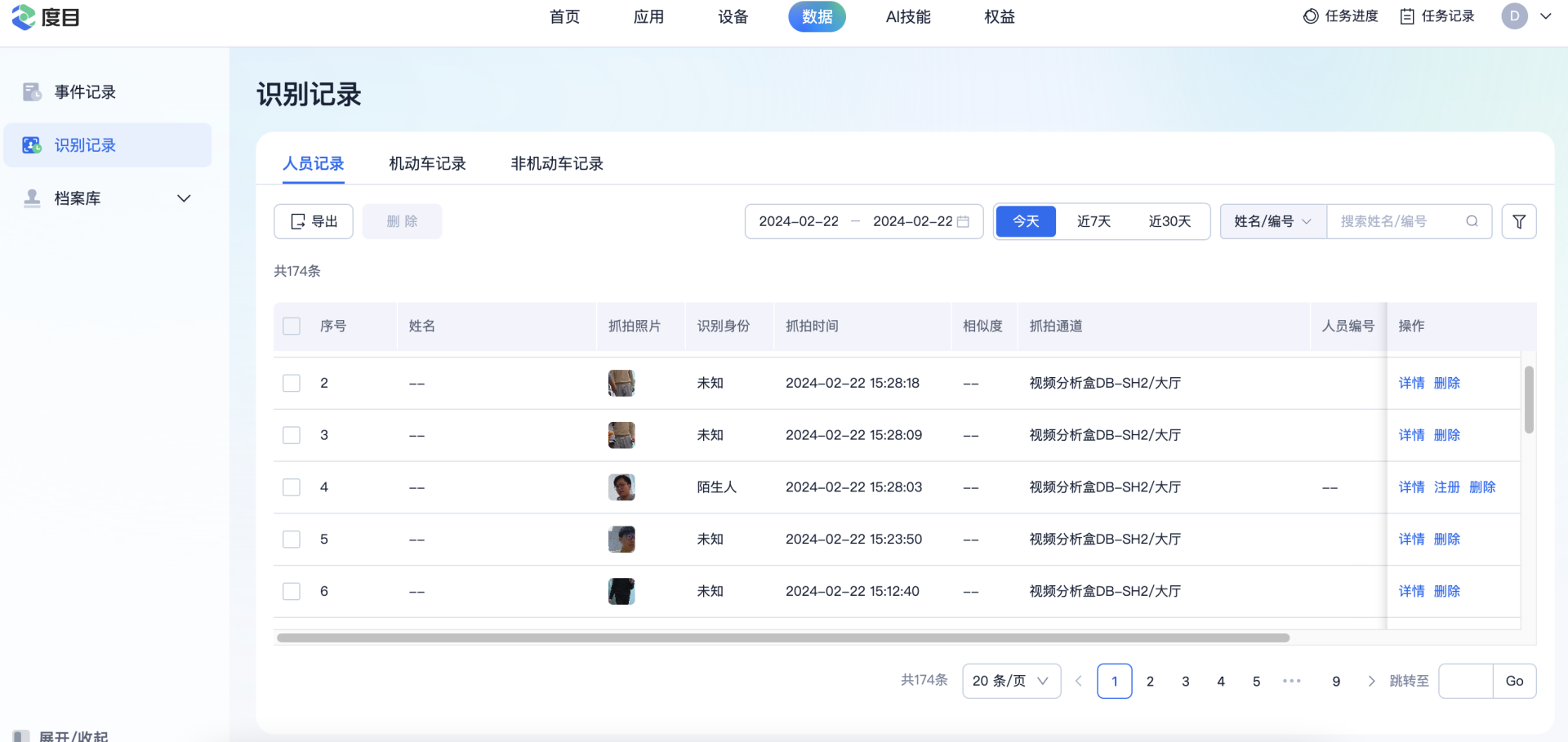
【操作步骤】
- 选择 数据->识别记录;
- 点击具体记录的「详情」按钮,可以查看记录详情信息。
查询识别记录
支持按照抓拍时间、人员信息进行筛选;支持按姓名/编号名称进行关键字检索。
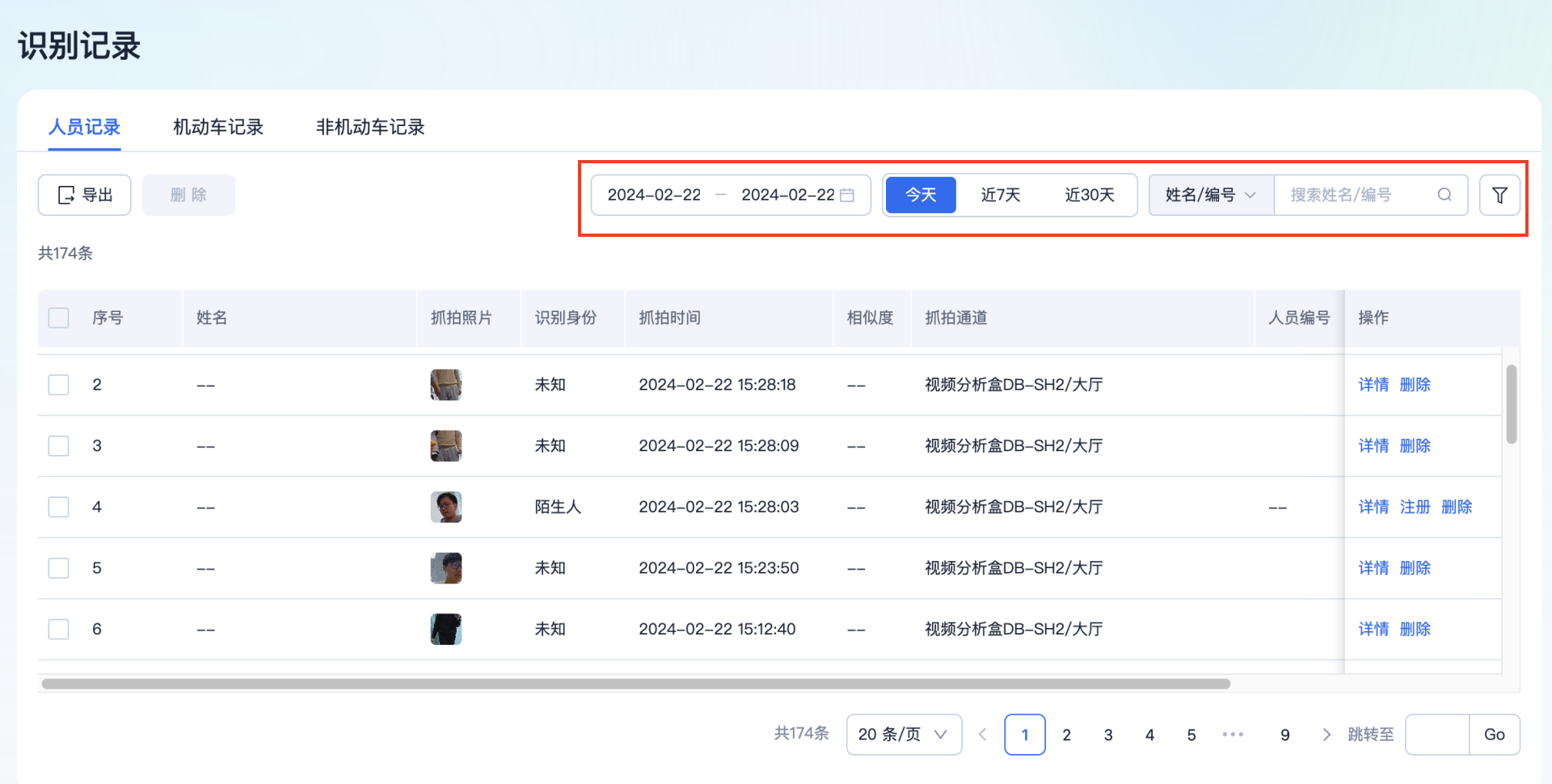

【操作步骤】
- 选择 数据->识别记录;
- 查询事件:
a. 按照抓拍时间进行筛选,支持选择日期区间,也支持快速选择今天、7天、30天的数据;
b. 按照人员信息进行筛选;
c. 搜索姓名/编号行筛选。
导出记录
支持导出事件,支持导出勾选数据、导出指定范围
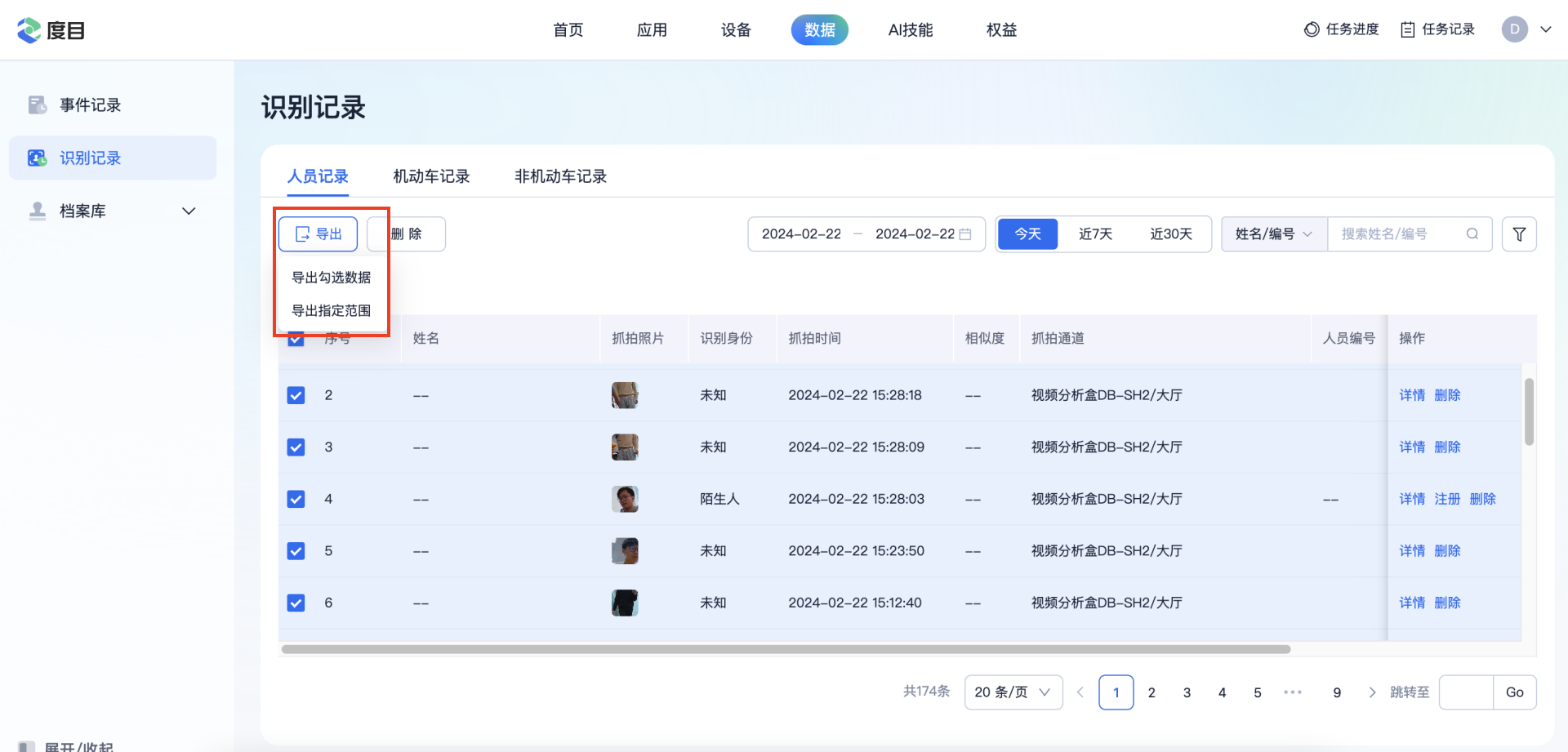
【操作步骤】
- 选择 数据->识别记录;
- 支持导出勾选数据、导出指定范围;
- 导出勾选数据:勾选需要的识别记录,点击『导出勾选数据』进行数据导出;
- 导出指定范围:点击『导出指定范围』进行数据导出,支持填写导出序号范围。
3.点击【任务记录—记录任务—识别记录】可查看下载内容
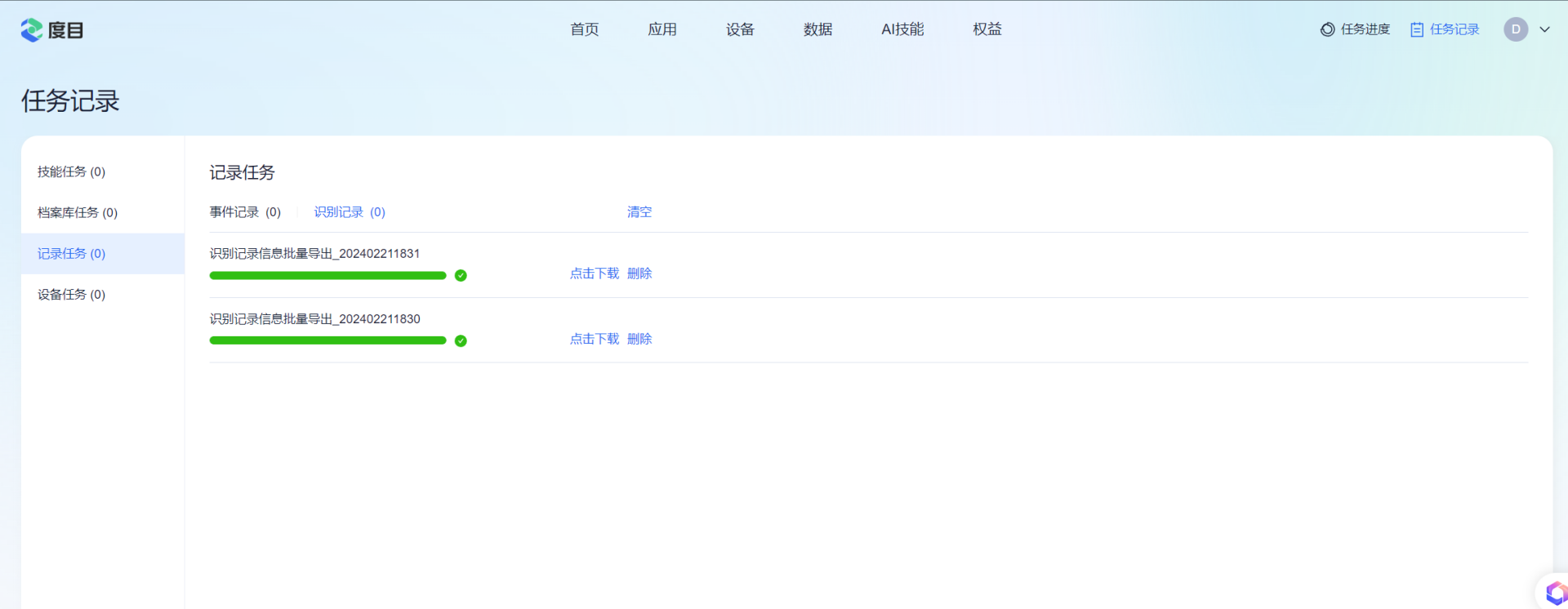
5.3. 档案库
档案库:档案库是负责管理储存「人员、车辆信息」,支持将档案信息同步到设备,实现「人员识别」等识别类技能依赖的信息库
5.3.1. 人员库
成员、访客 、黑名单页的结构类似,下面以「成员」举例
添加成员组
新建成员组:
首次使用按照指引添加「成员组」,后续在「成员组栏」添加

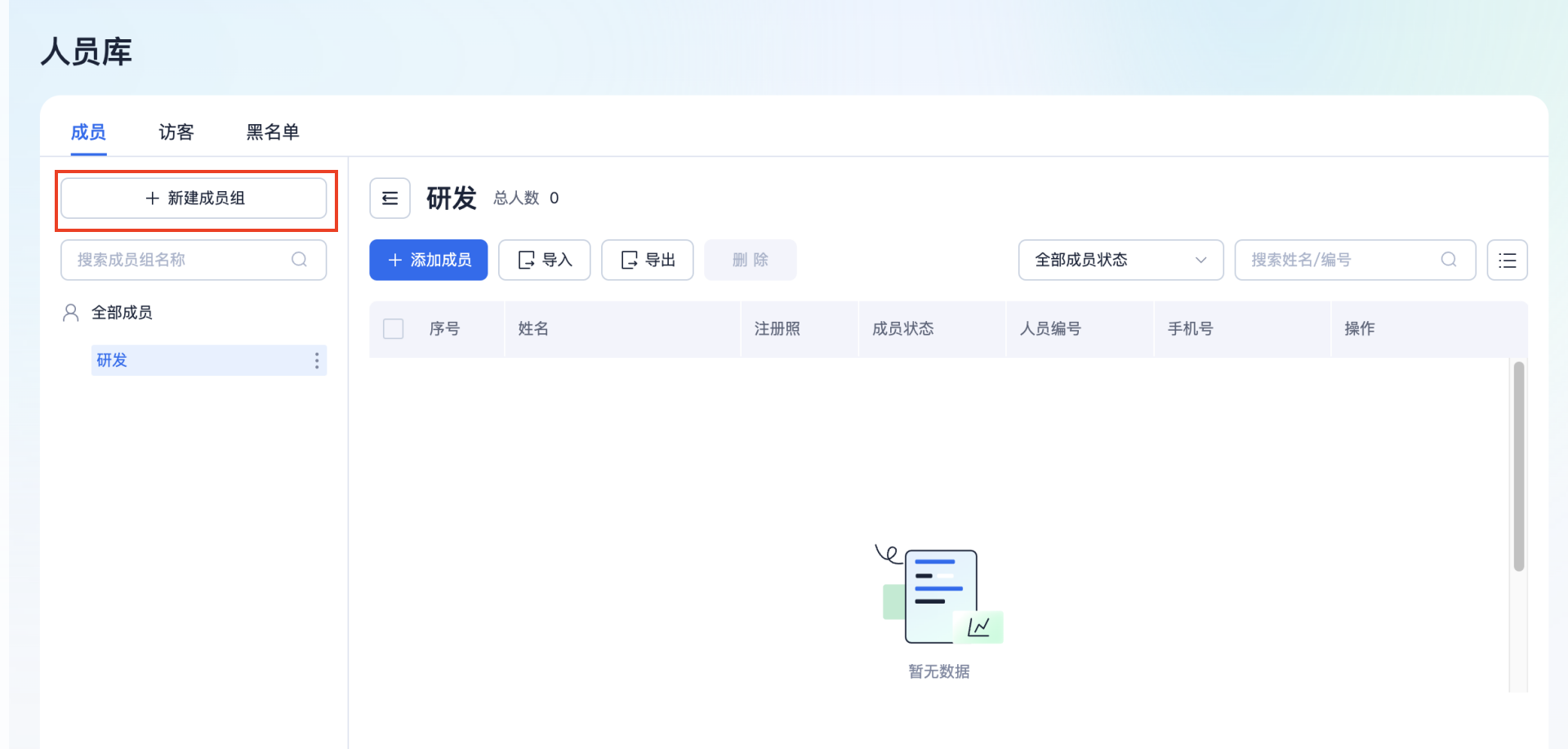
新建子分组:
选择【成员组—添加子分组】,在该成员组新增子分组(最多支持五级分组)
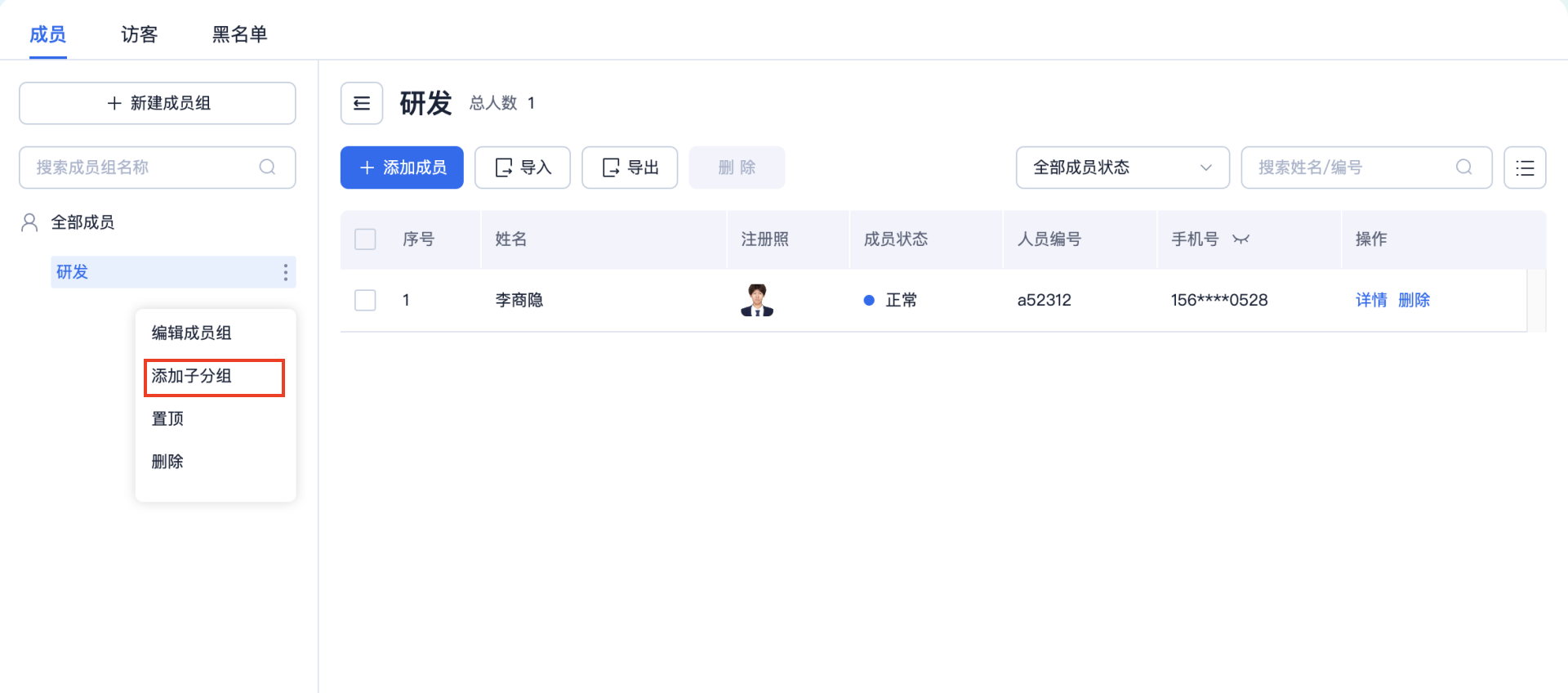
添加成员
添加单个成员:
点击「添加成员」,输入个人信息后即可添加到对应人员组
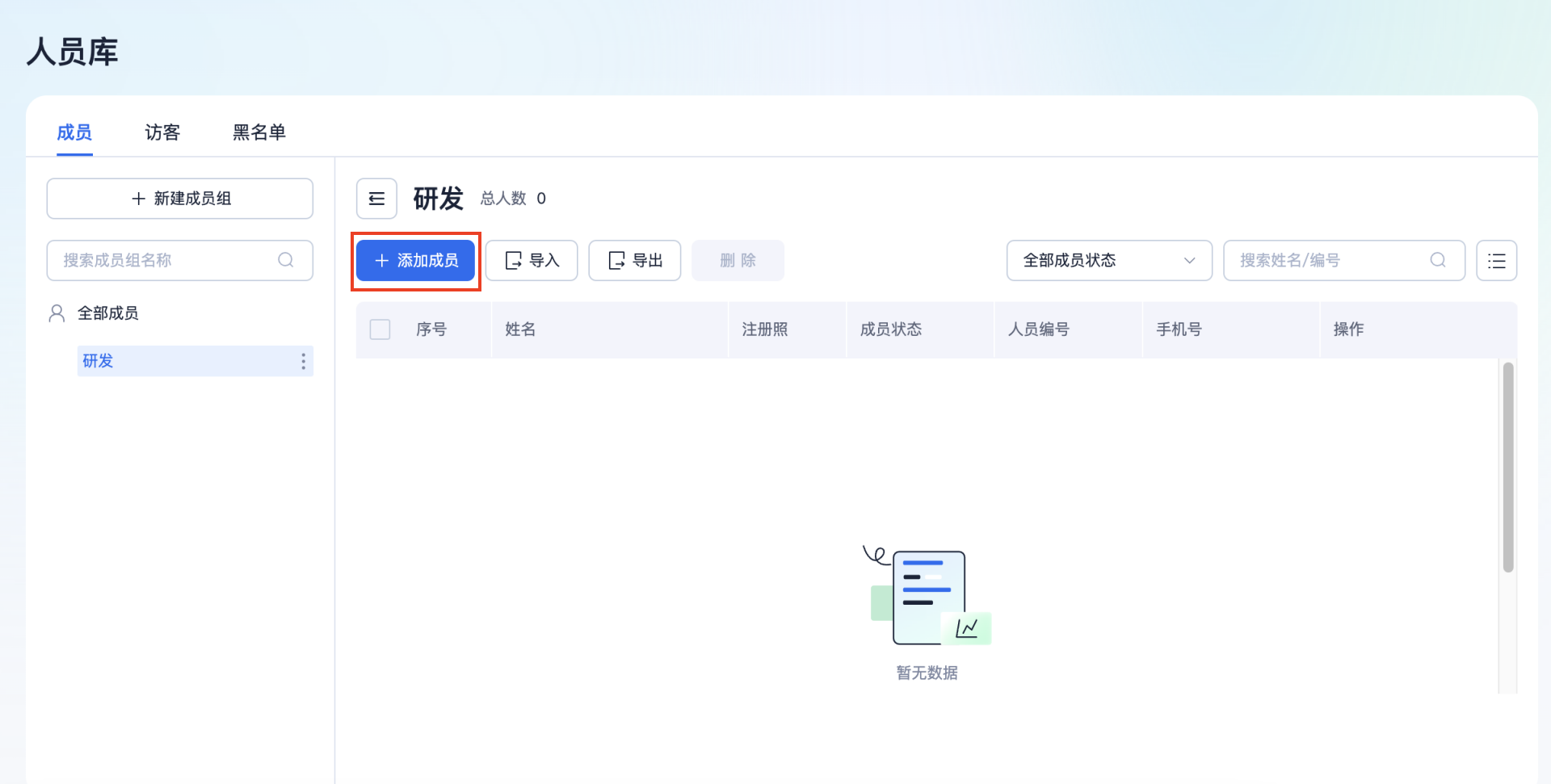
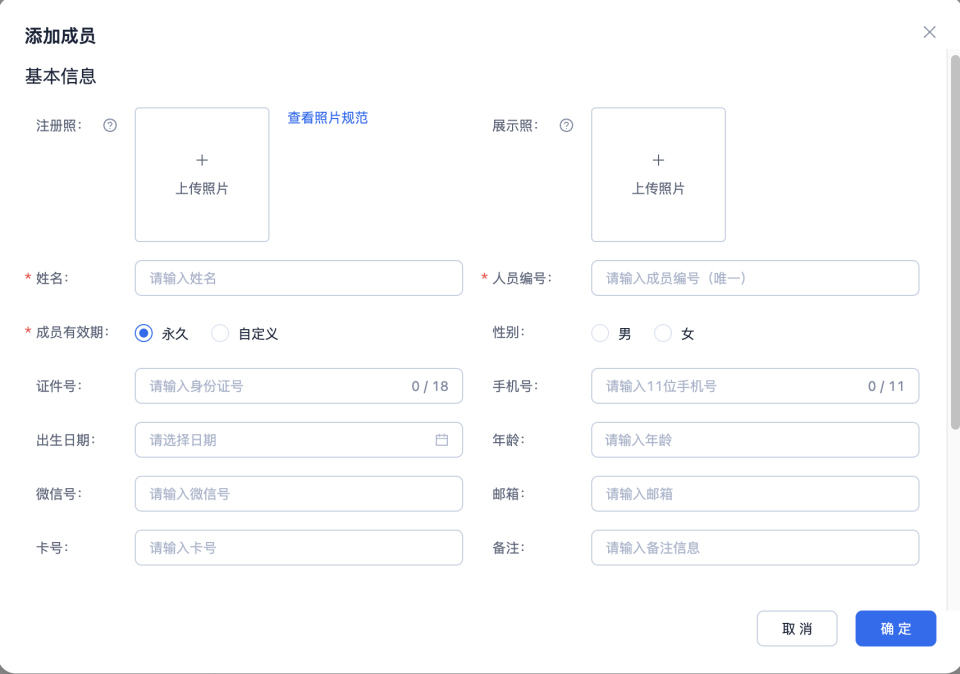
批量添加成员:
点击「导入」,在批量导入页面点击「下载空的模版」,按照模版填写成员信息后,将填写完毕的模版上传到「批量导入」页面
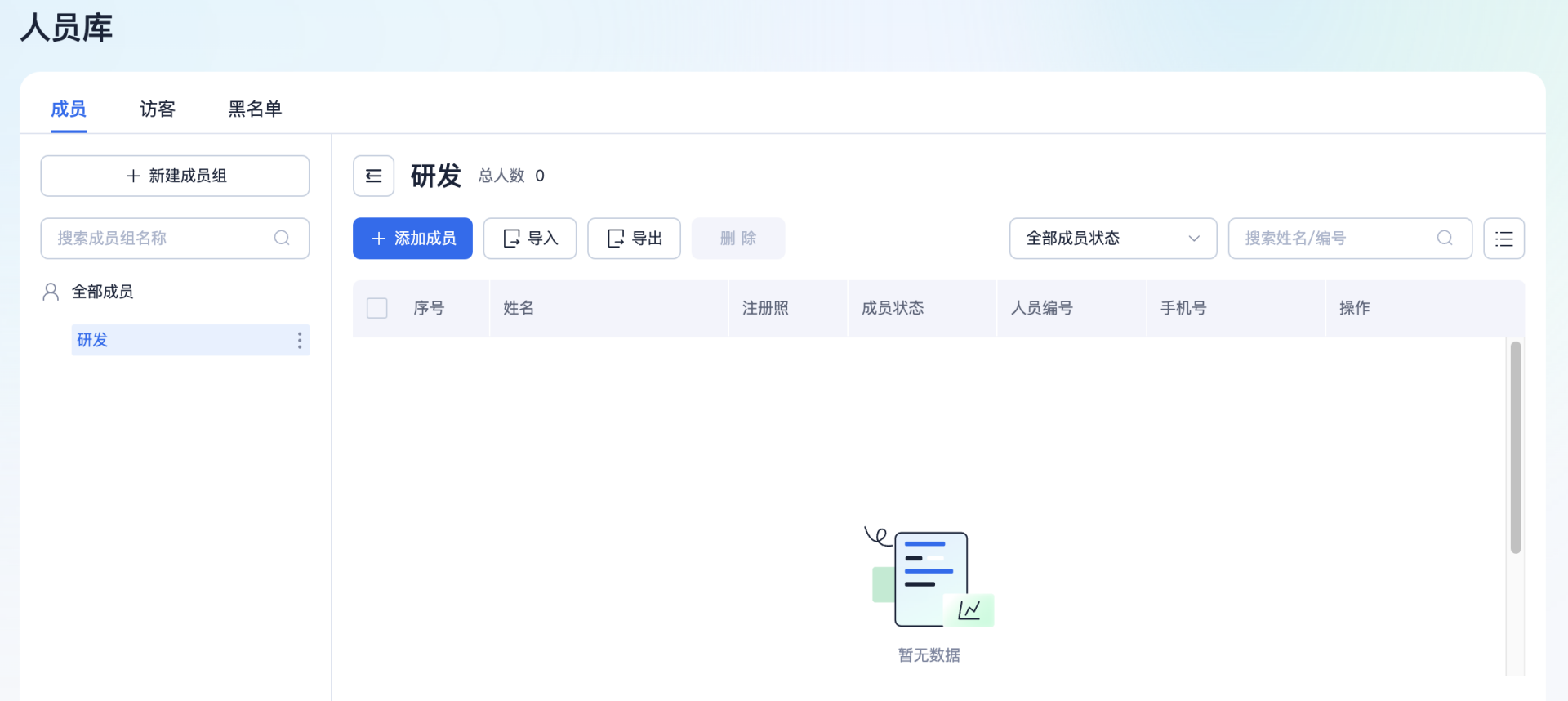
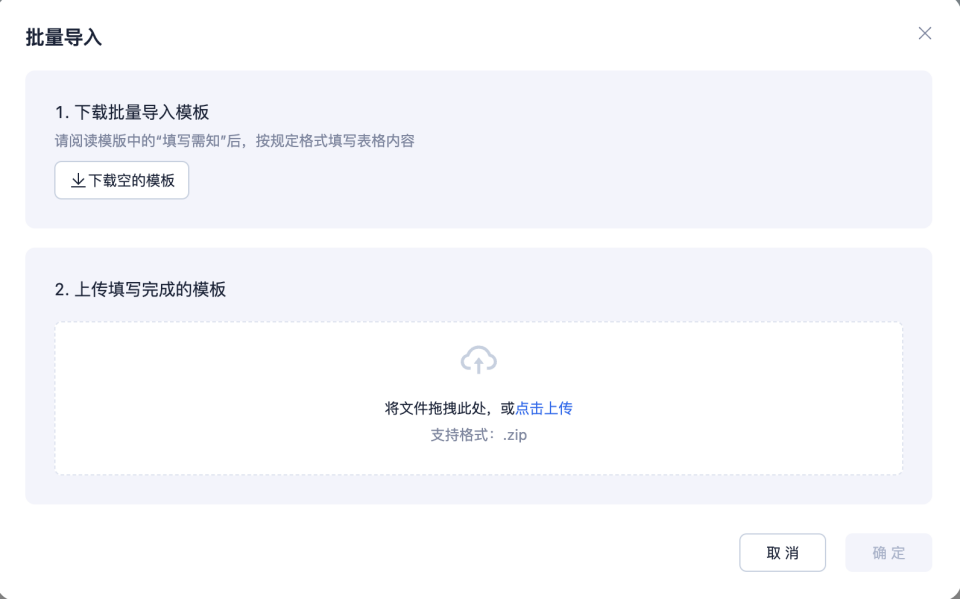
筛选人员
支持按照成员状态进行筛选;支持按姓名/编号名称进行关键字检索。
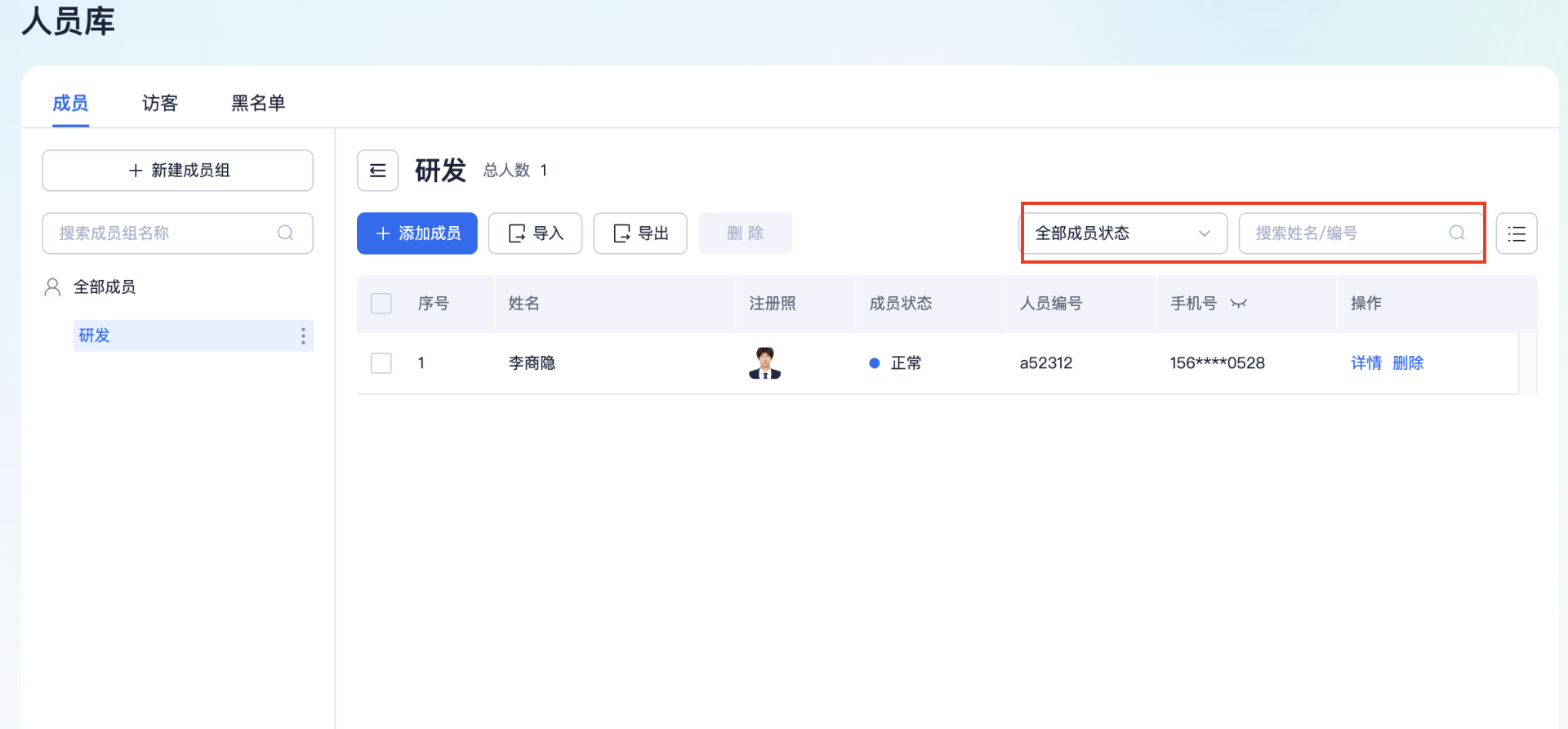
【操作步骤】
- 选择 数据->识别记录;
- 查询事件:
a. 按照成员状态进行筛选;
b. 搜索姓名/编号行筛选。
人员信息
默认展示姓名、注册照、成员状态等字段信息,全部基本信息、组织信息可以进入人员详情查看。 支持自定义显示字段及排序
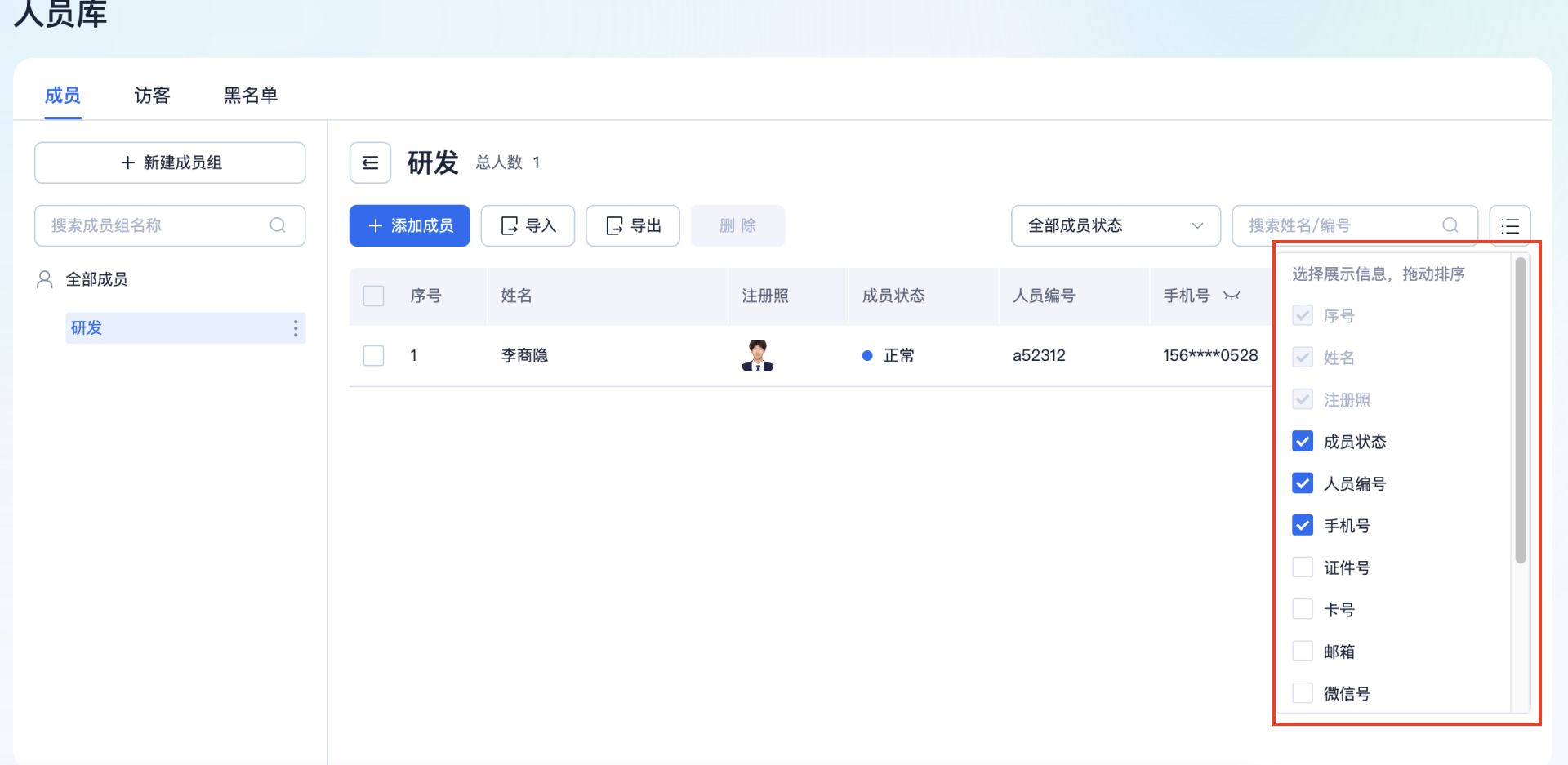
5.3.2. 车辆库
添加车辆组
新建车辆组:
首次使用按照指引添加「车辆组」,后续在「车辆组栏」添加
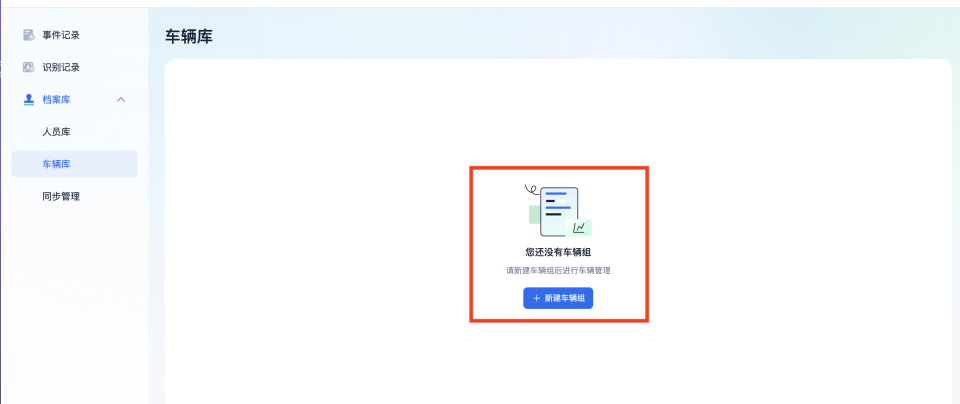
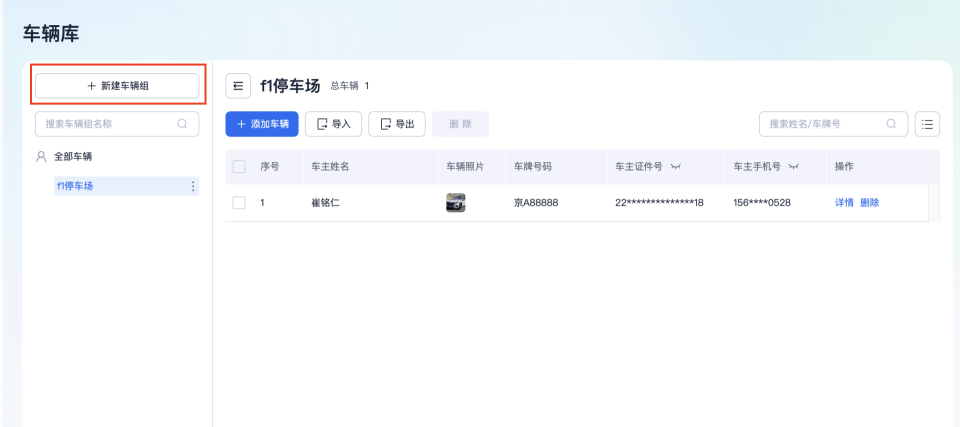
新建子分组:
选择【车辆组—添加子分组】,在该车辆组新增子分组(最多支持五级分组)
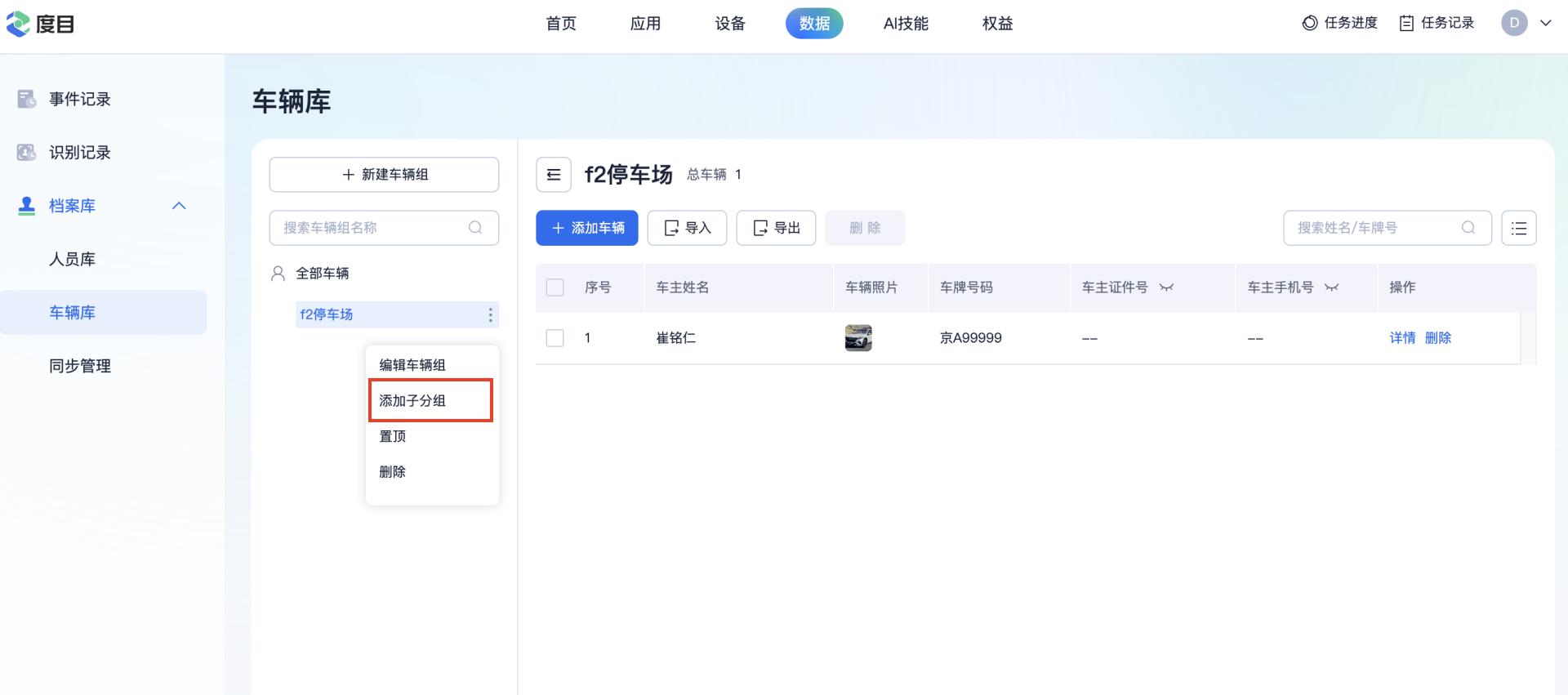
添加车辆
添加单个车辆:
点击「添加车辆」,输入车辆信息后即可添加到对应车辆组
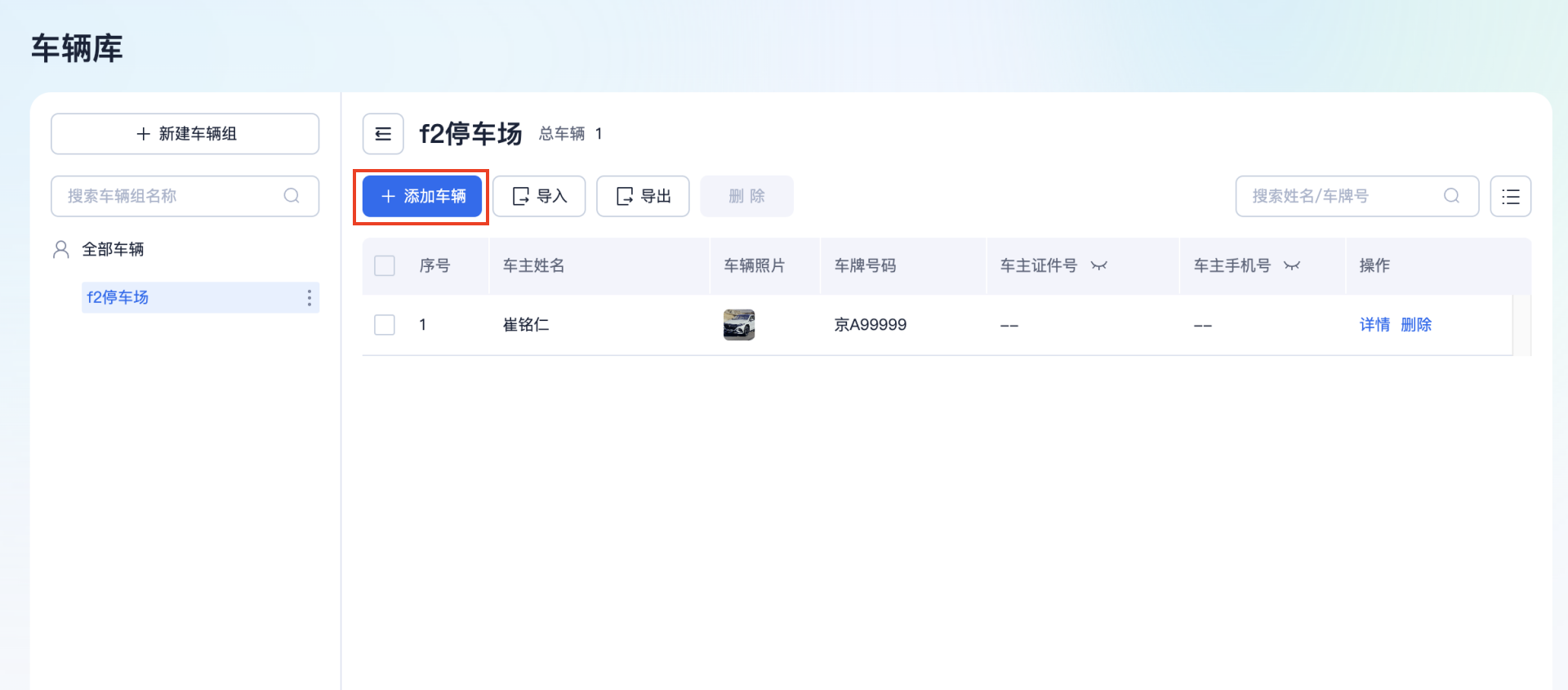
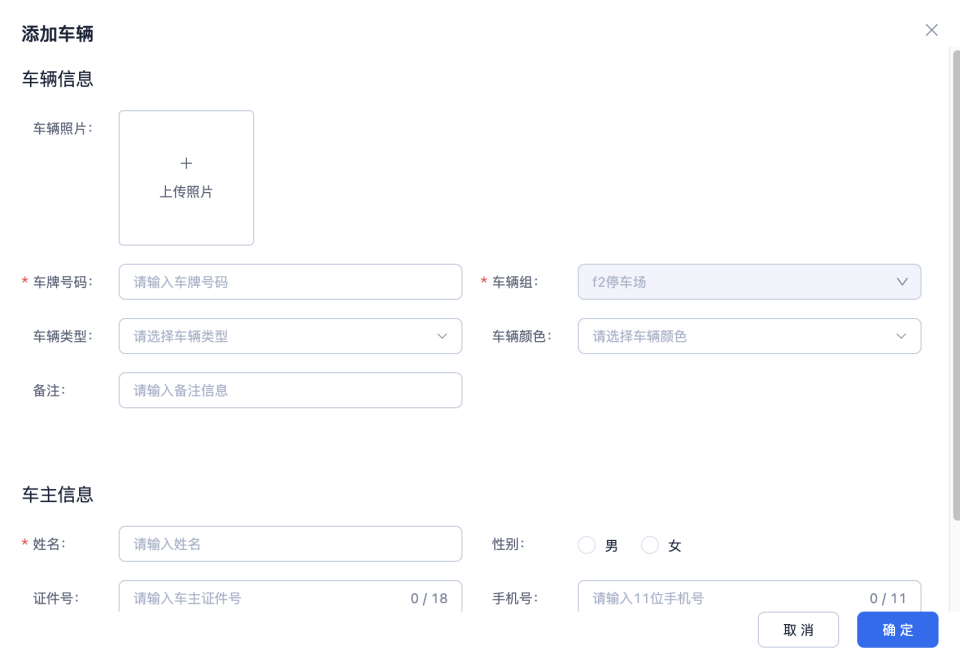
批量添加成员
:
点击「导入」,在批量导入页面点击「下载空的模版」,按照模版填写成员信息后,将填写完毕的模版上传到「批量导入」页面
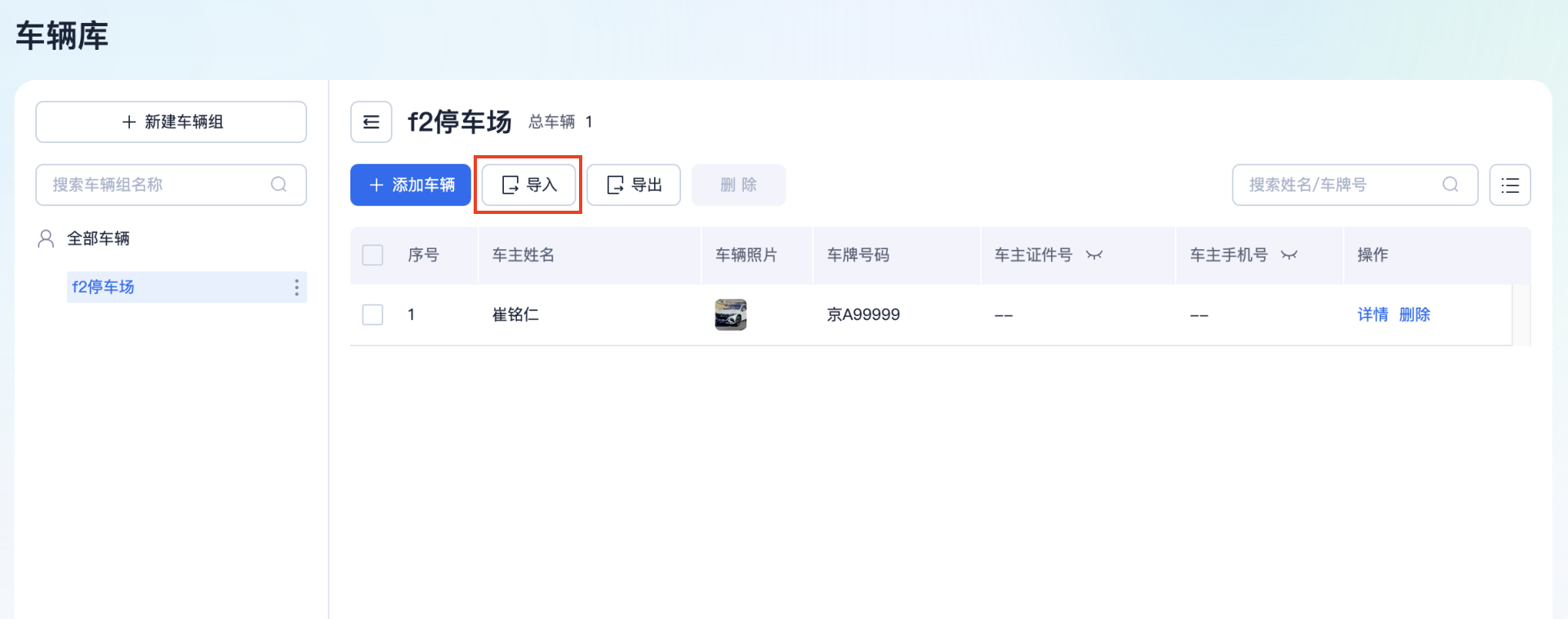
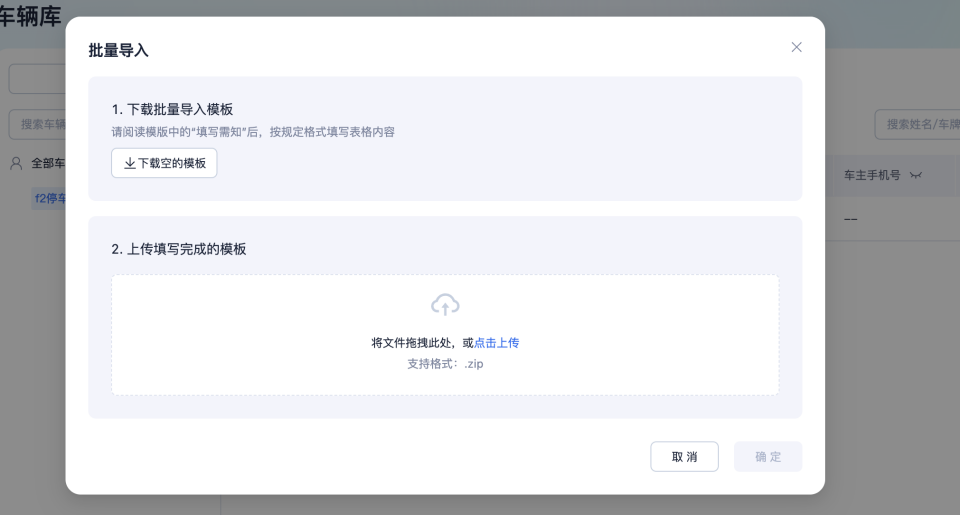
筛选车辆
支持按姓名/车牌号进行关键字检索。
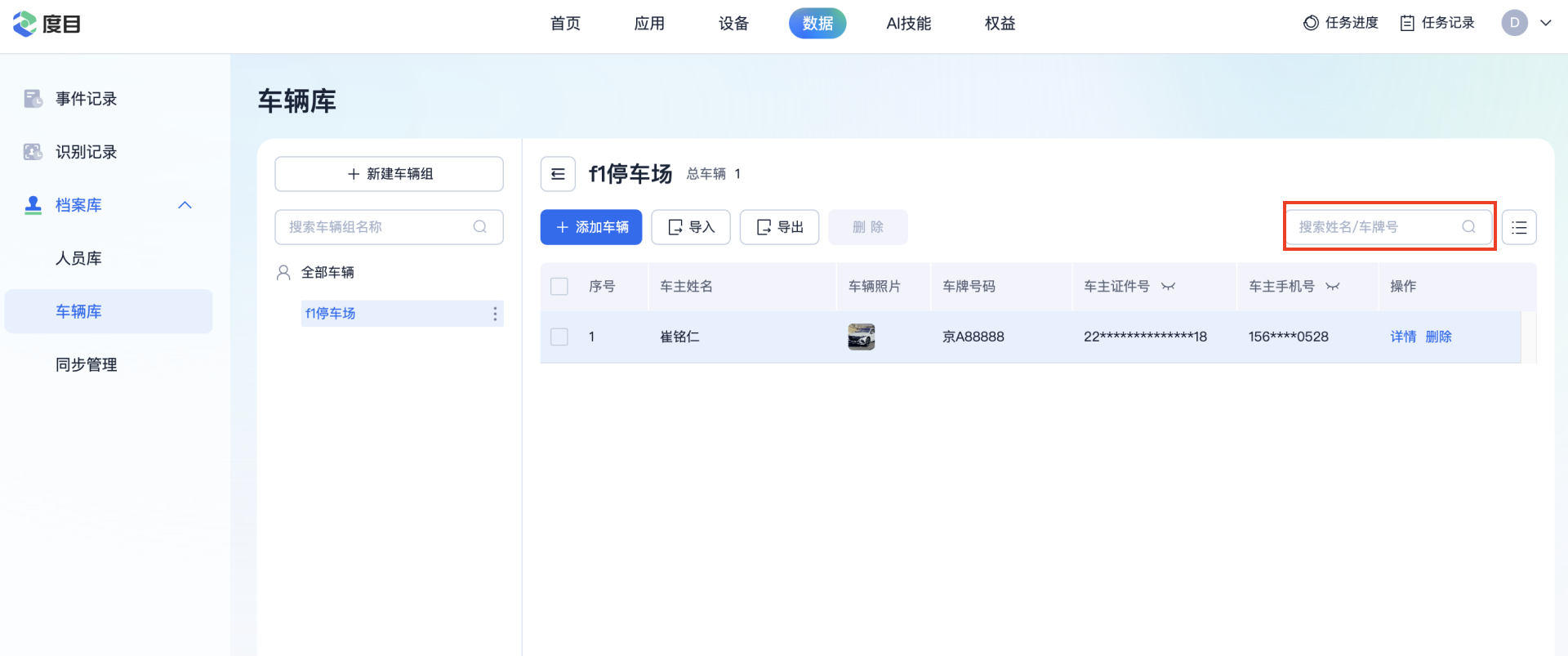
车辆信息
默认展示车主姓名、车辆照片、车牌照等字段信息,全部车辆信息、车主信息可以进入人员详情查看。
支持自定义显示字段及排序
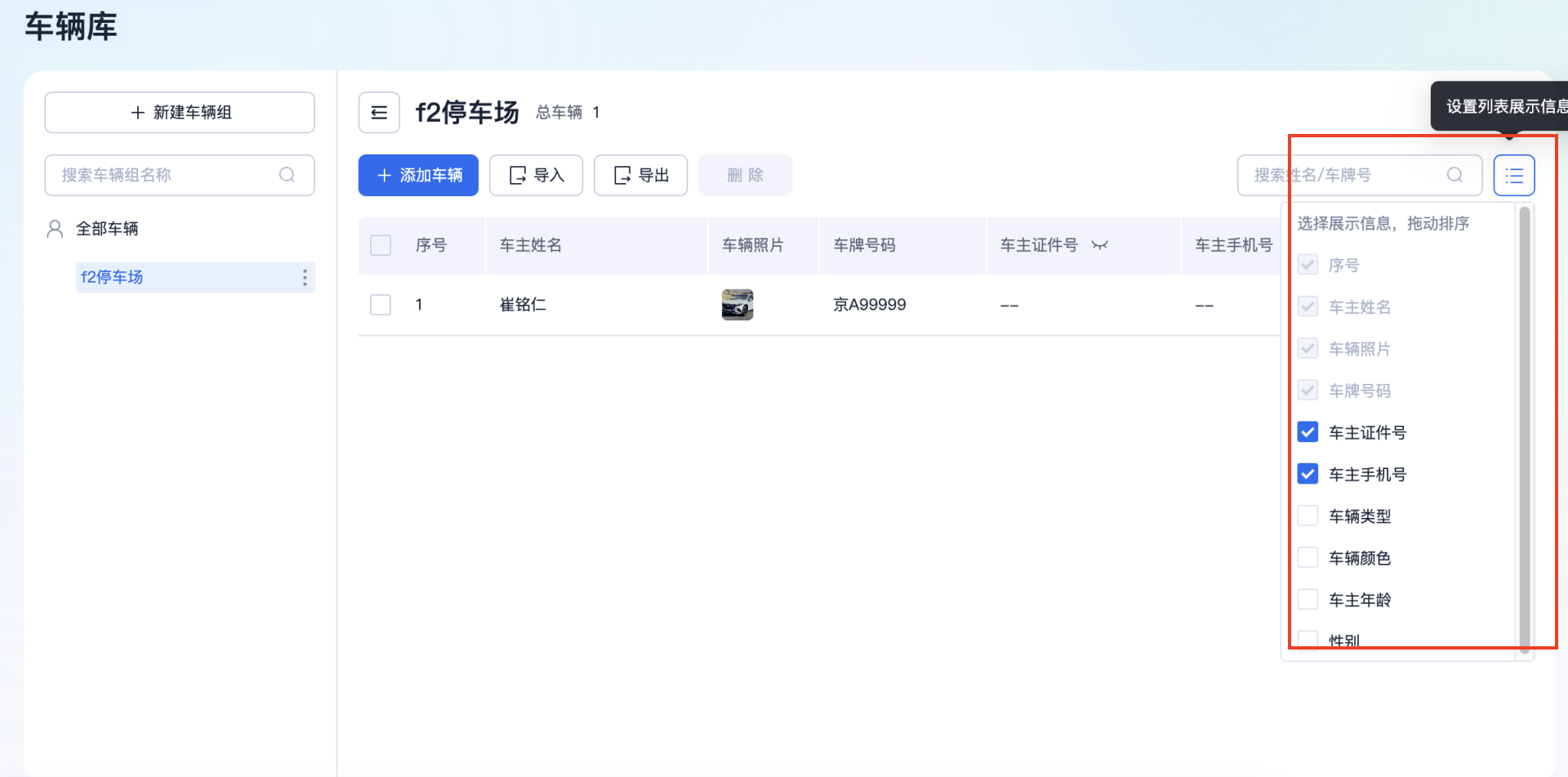
5.3.3. 同步管理
同步管理:
- 同步管理负责管理将「人员库、车辆库信息」同步到设备上的「同步规则」
- 当设备运行「人员识别」等识别类技能时,「同步规则」会基于设备同步的「人员、车辆信息」进行比对识别,并输出计算结果
创建同步规则
点击【数据—档案库—同步管理—新建规则】创建同步规则
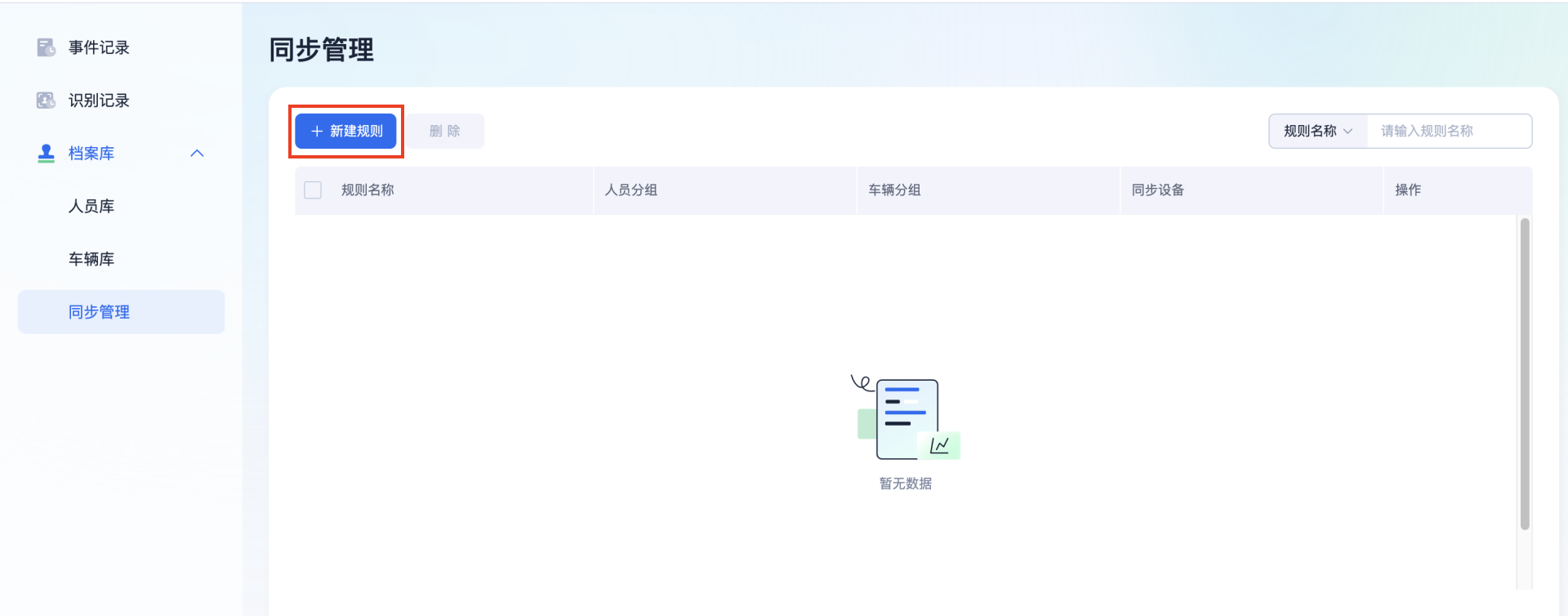
根据需要,选择需要同步的人员库、车辆库并选择已安装并启用「人员识别」的设备,点击「保存并同步」,创建同步规则
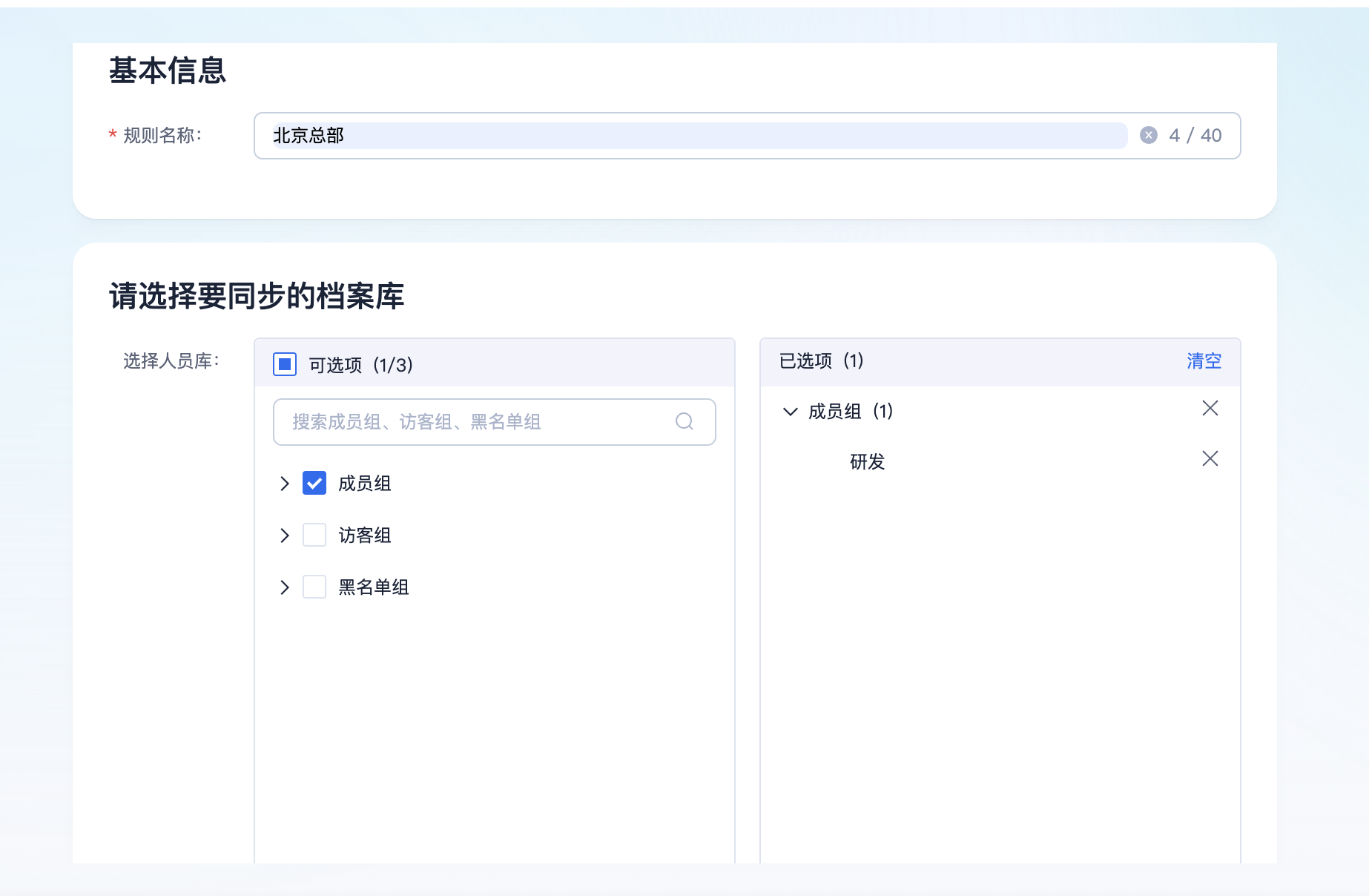
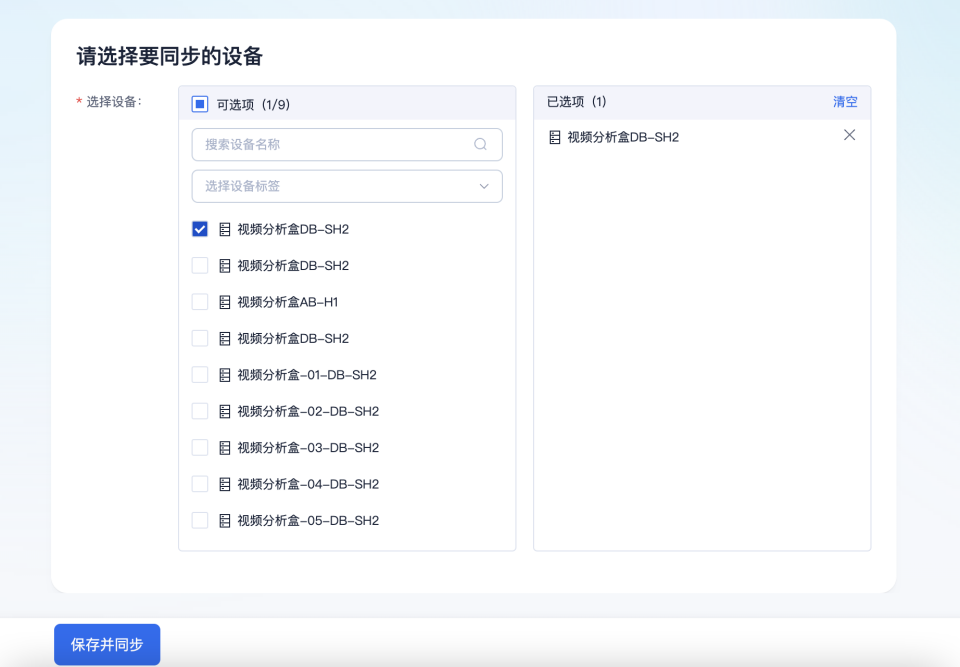
筛选同步规则
可以通过规则名称、设备名称、人员组、车辆组进行筛选及名称搜索
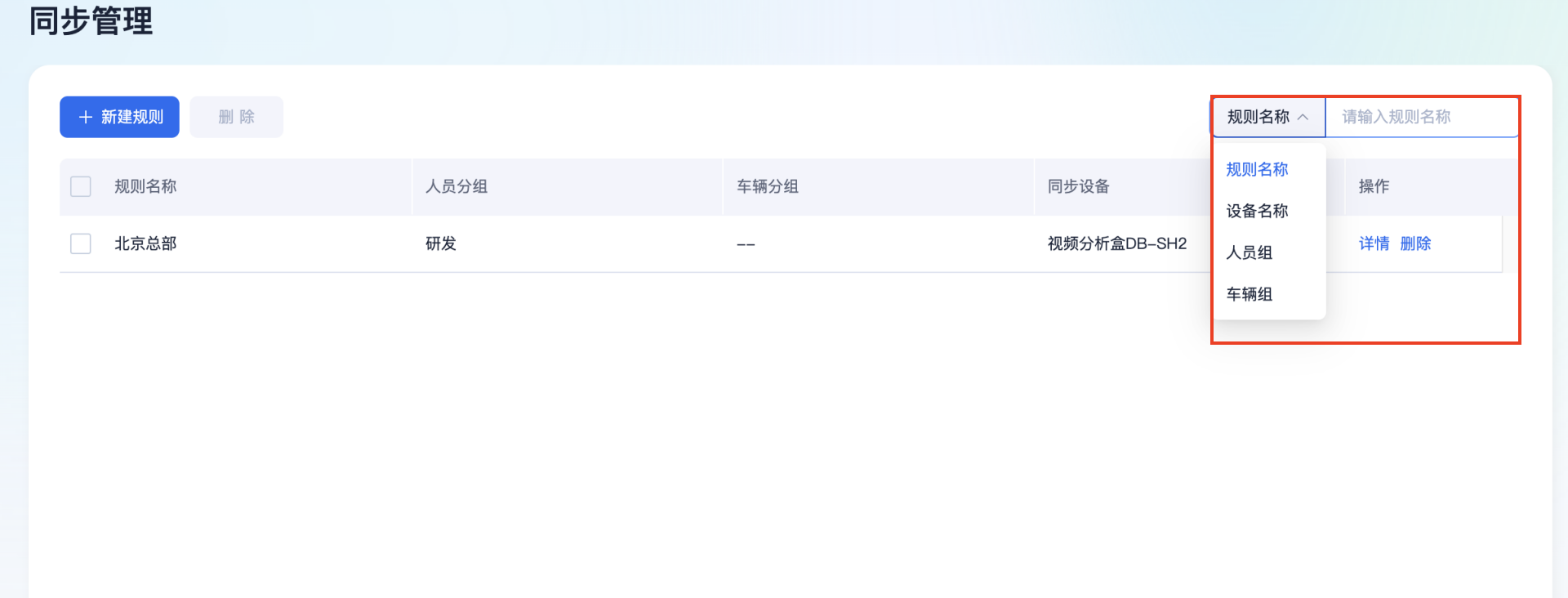
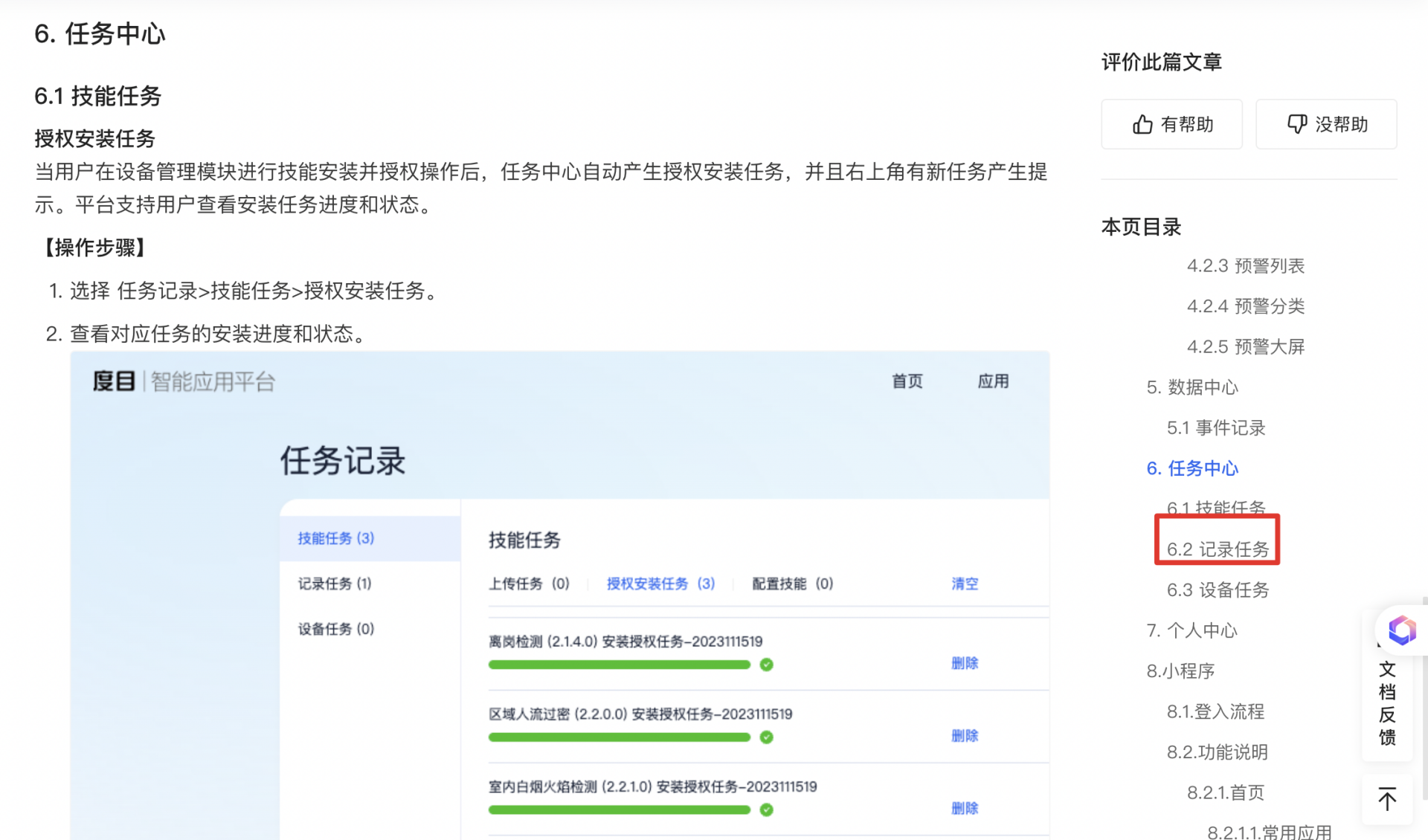
6. 任务中心
6.1. 技能任务
授权安装任务
当用户在设备管理模块进行技能安装并授权操作后,任务中心自动产生授权安装任务,并且右上角有新任务产生提示。平台支持用户查看安装任务进度和状态。
【操作步骤】
- 选择 任务记录>技能任务>授权安装任务;
- 查看对应任务的安装进度和状态。
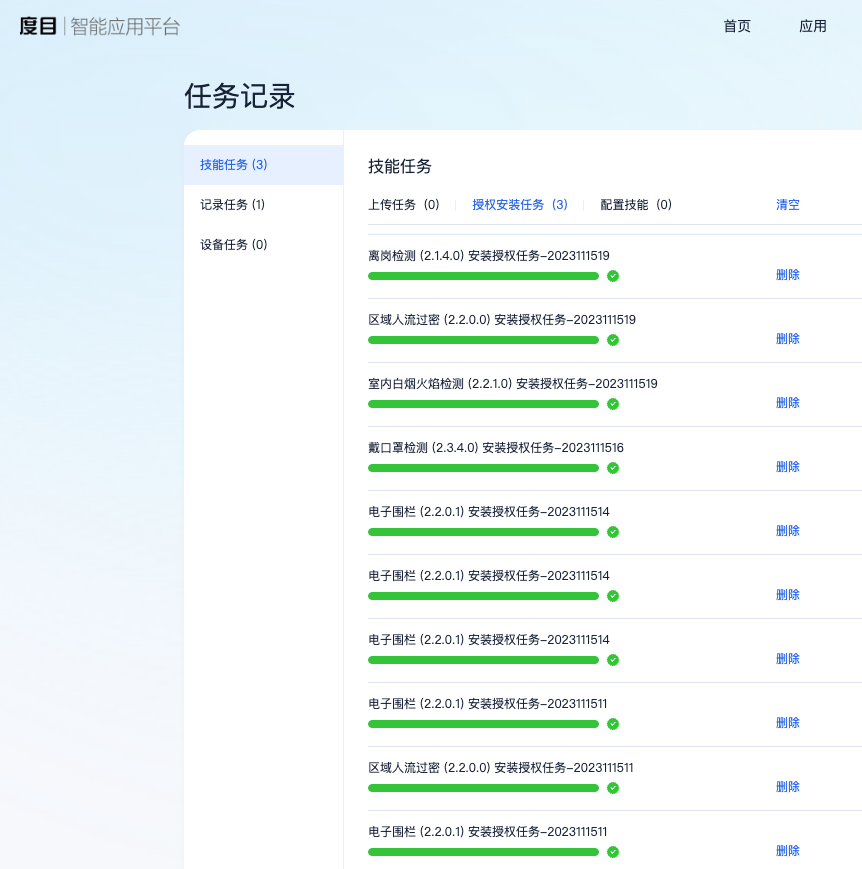
批量配置技能任务
当用户在设备管理模块进行技能批量配置操作后,任务中心自动产生批量配置技能任务,并且右上角有新任务产生提示。平台支持用户查看安装任务进度和状态。
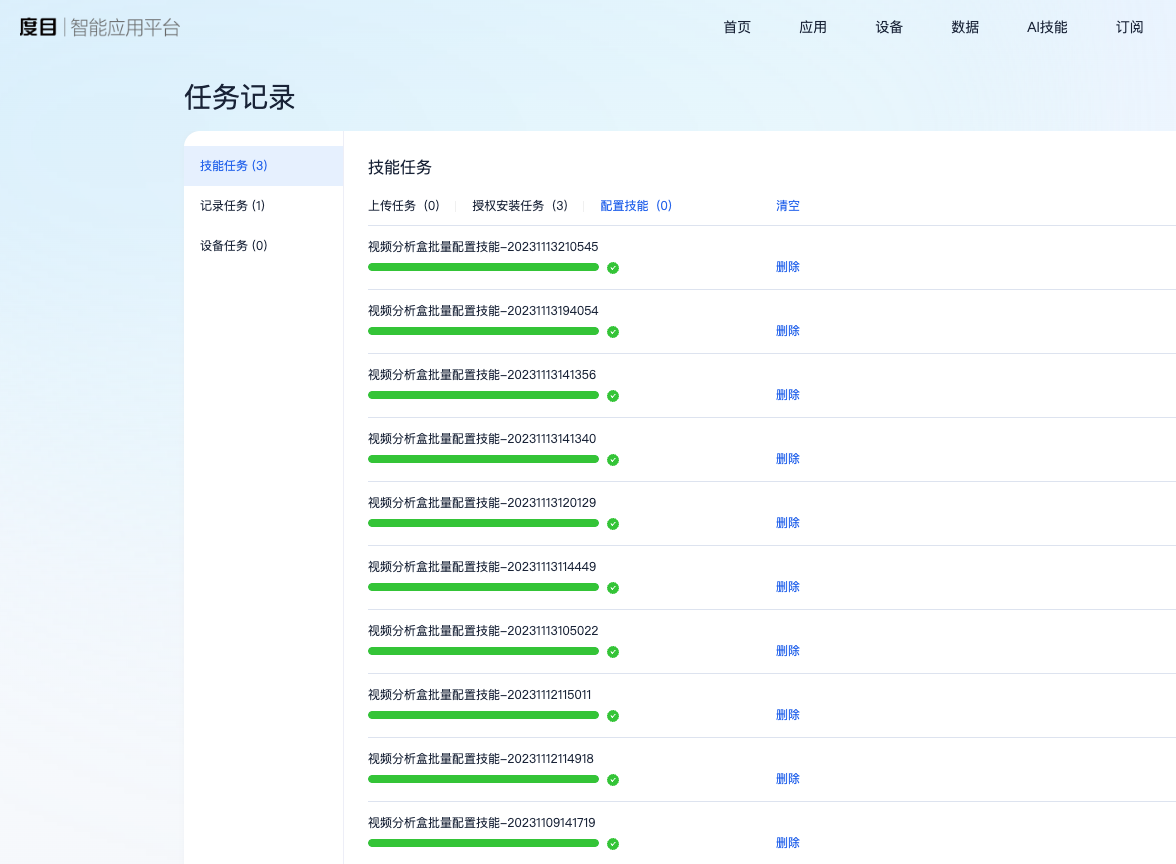
【操作步骤】
1.选择 任务记录>技能任务>批量配置技能任务; 2.查看对应任务的安装进度和状态; 3.失败任务支持重试。
6.2. 档案库任务
档案库导入
当用户在【数据—档案库—批量导入】操作后,任务中心自动产生导入记录,并且右上角有新任务产生提示。
平台支持用户查看用户查看导入进度、导入状态和导入失败原因
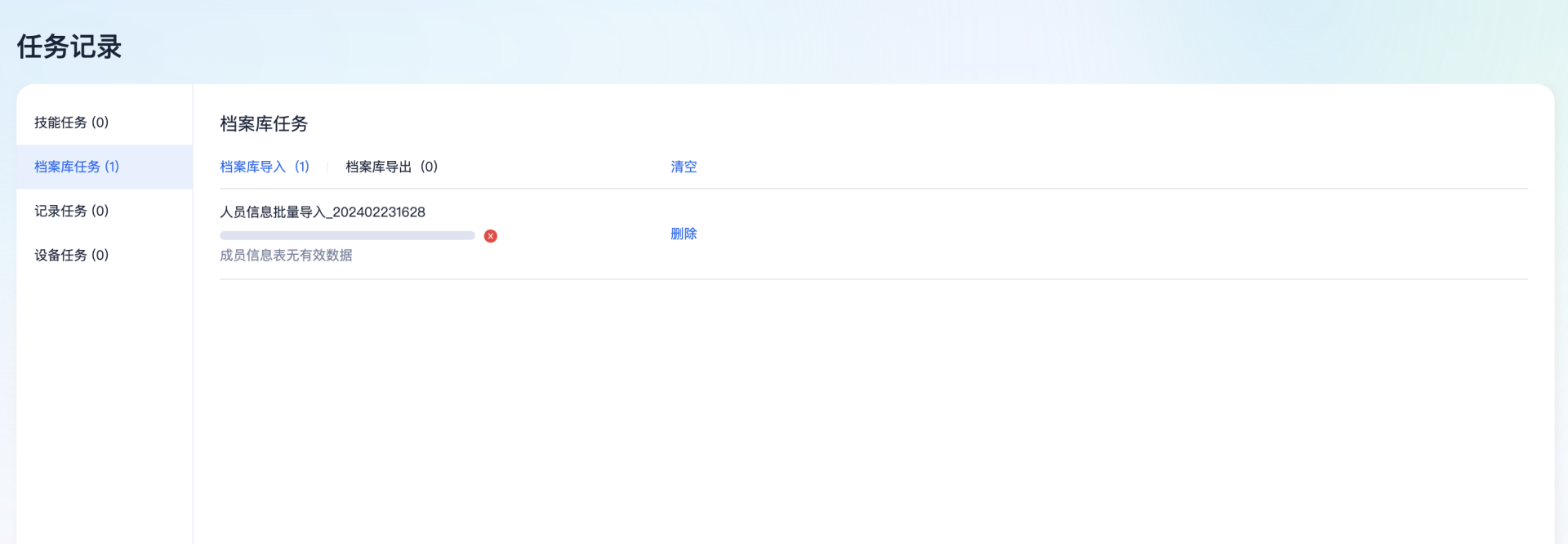
档案库导出
当用户在【数据—档案库—导出】操作后,任务中心自动产生导出记录,并且右上角有新任务产生提示。
平台支持用户查看导出进度和导出状态,并支持触发下载操作。
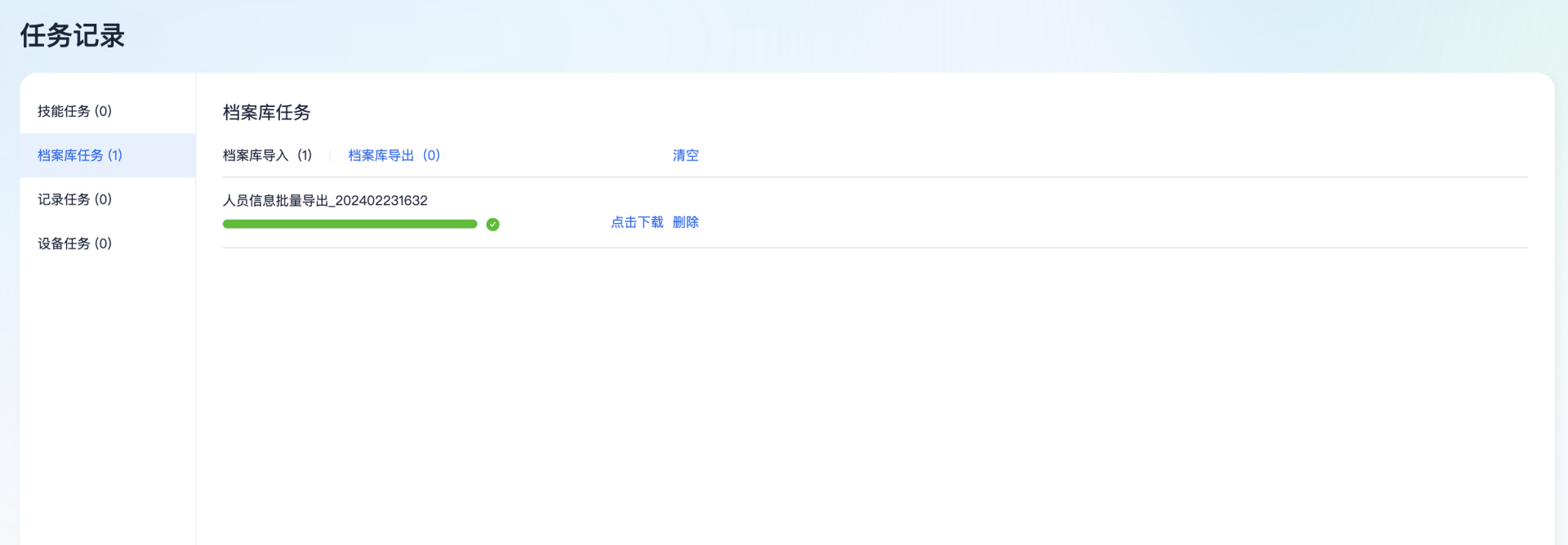
6.3. 记录任务
事件/识别记录导出任务
当用户在事件记录/识别记录模块进行记录导出操作后,任务中心自动产生记录任务,并且右上角有新任务产生提示。
平台支持用户查看记录导出进度和状态,并支持触发下载操作。
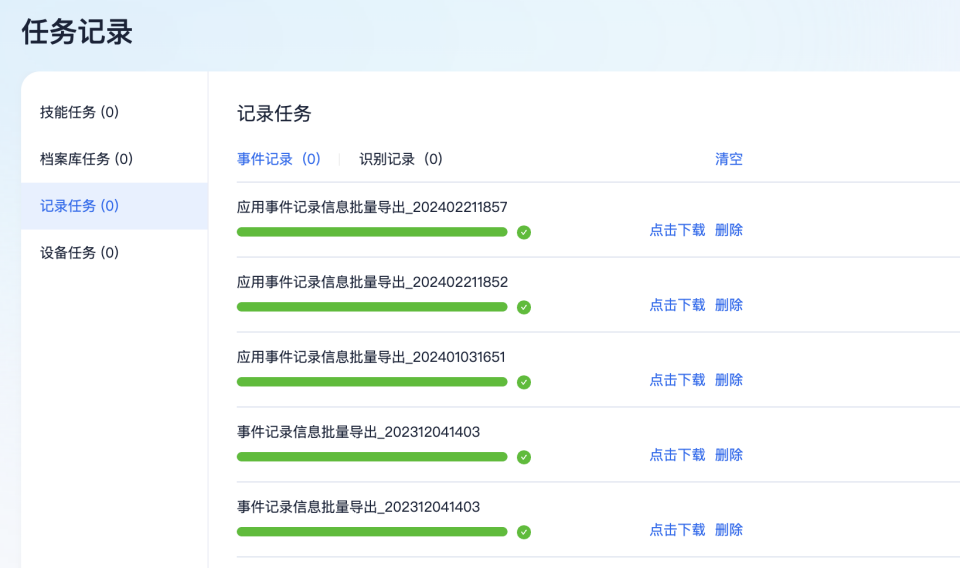

【操作步骤】
- 选择 任务记录->记录任务->事件记录/识别记录;
- 查看对应任务的导出进度和状态;
- 当加载完成后用户可以点击「点击下载」按钮触发浏览器下载操作。
6.4. 设备任务
批量添加通道任务
当用户在设备管理模块进行视频分析盒批量添加摄像头操作后,任务中心自动产生批量配置技能任务,并且右上角有新任务产生提示。平台支持用户查看安装任务进度和状态。
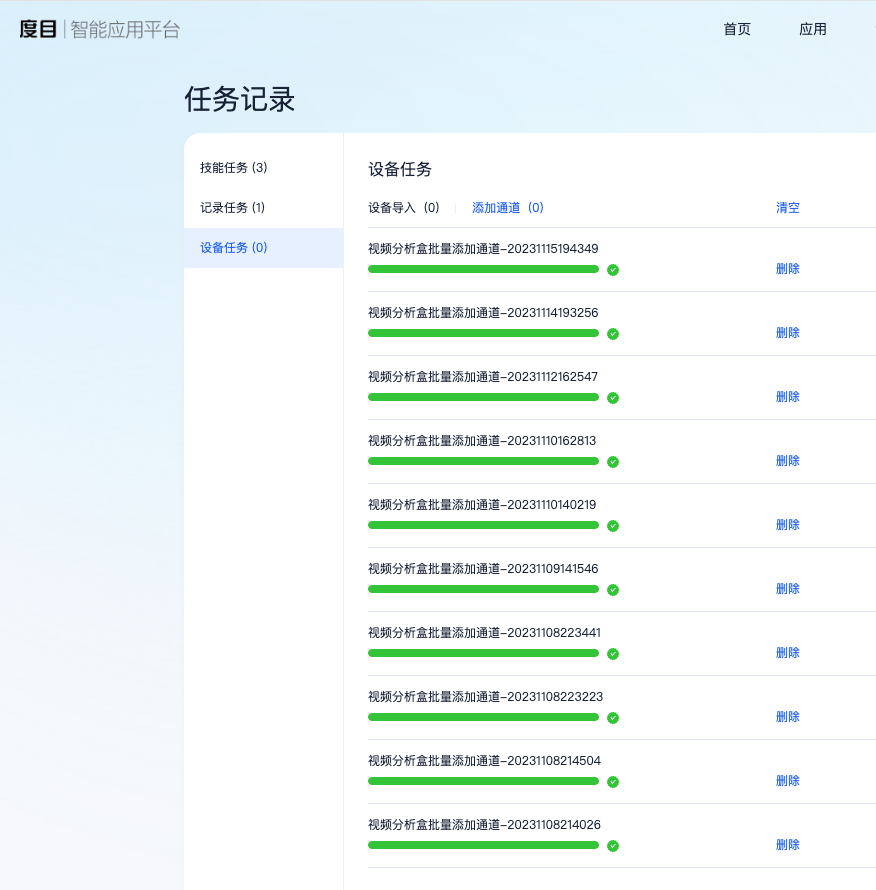
【操作步骤】
- 选择 任务记录>技能任务>批量添加通道任务;
- 查看对应任务的安装进度和状态;
- 失败任务支持重试。
7. 个人中心
用户可进入个人中心查看个人信息和第三方授权信息。

【操作步骤】
- 点击右上角头像,点击『个人中心』进入;
- 查看个人信息,包含账户ID 、昵称、用户名、验证码、手机号、邮箱等信息;
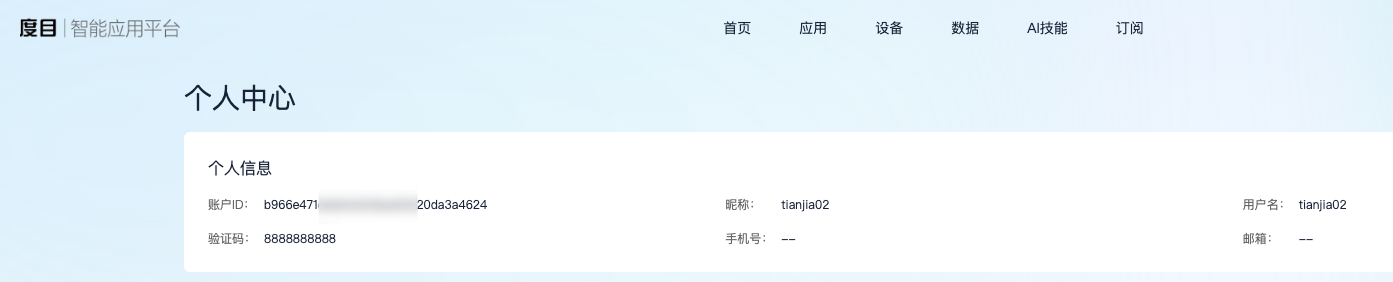
8. 小程序
8.1. 登入流程
第一步:打开微信小程序搜索「度目智能小程序」;
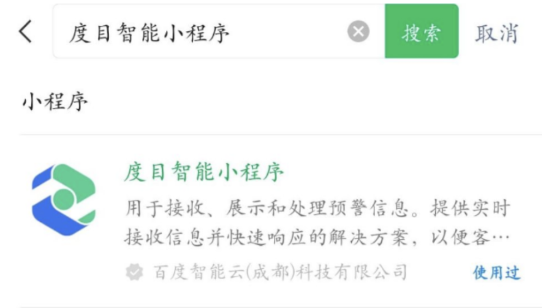
第二步:打开凌云平台,右上角进入个人中心,点击添加授权刷新二维码;
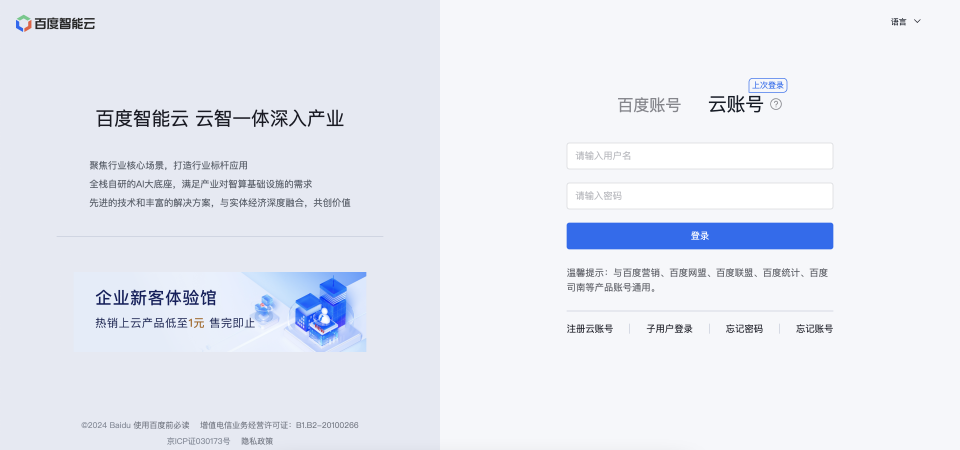
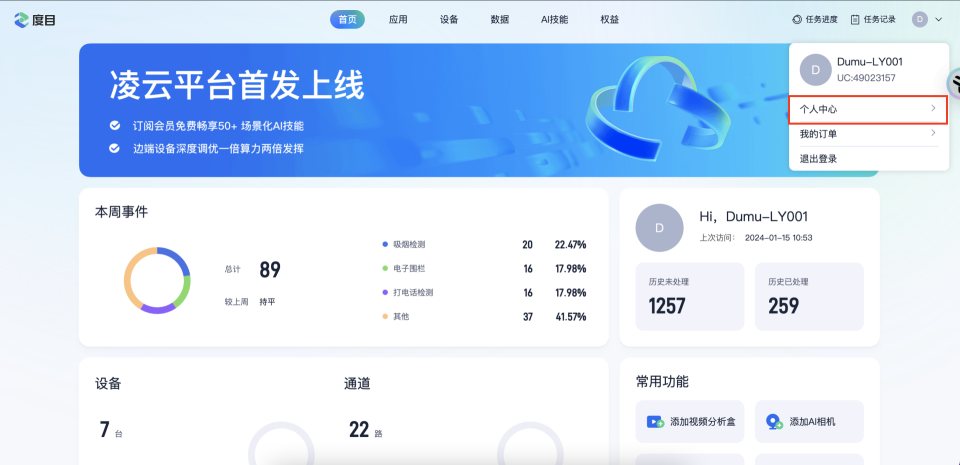
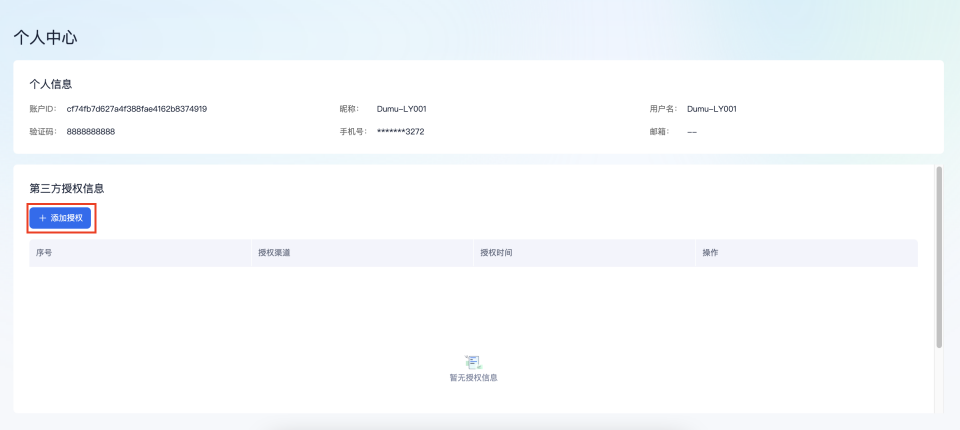
第三步:使用「度目智能小程序」扫描授权二维码即可体验。
8.2. 功能说明
8.2.1. 首页
常用应用
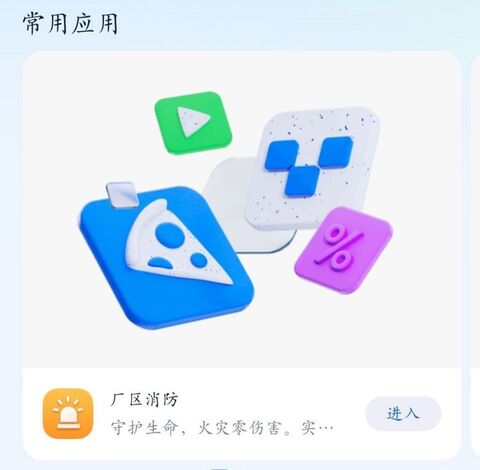
展示常用的应用,可滑动点击进入对应的应用,连续进入两次为常用应用.
最新事件
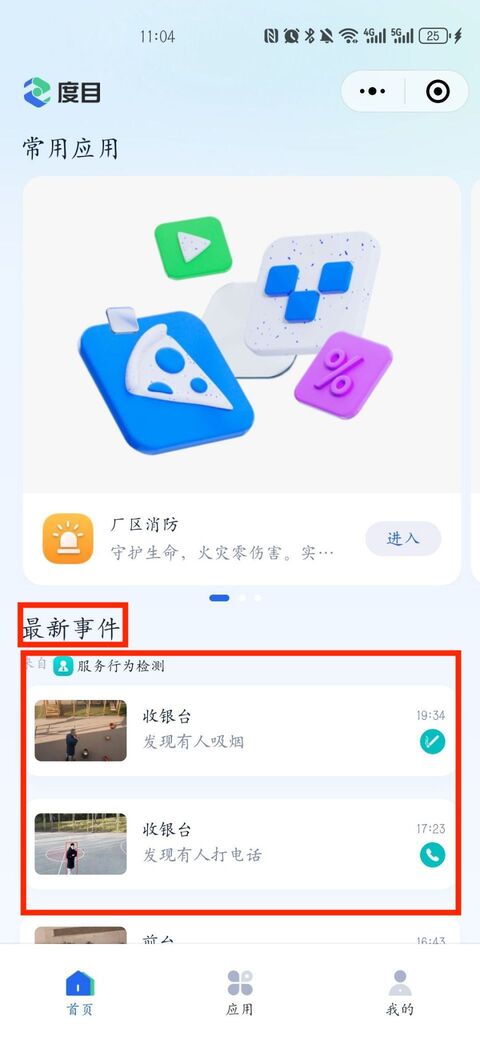
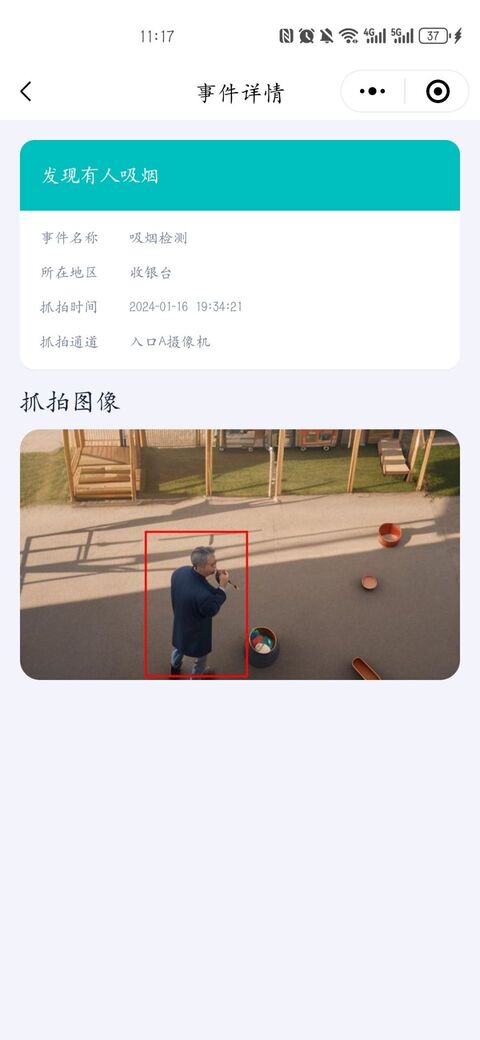
【功能说明】
- 展示最新的事件,显示来自的应用,每个应用最多展示最新的3条;
- 点击事件可查看详情。
8.2.2. 应用
所有应用使用方式类似,下面使用「厂区消防」进行演示,其余应用不再赘述。
应用栏
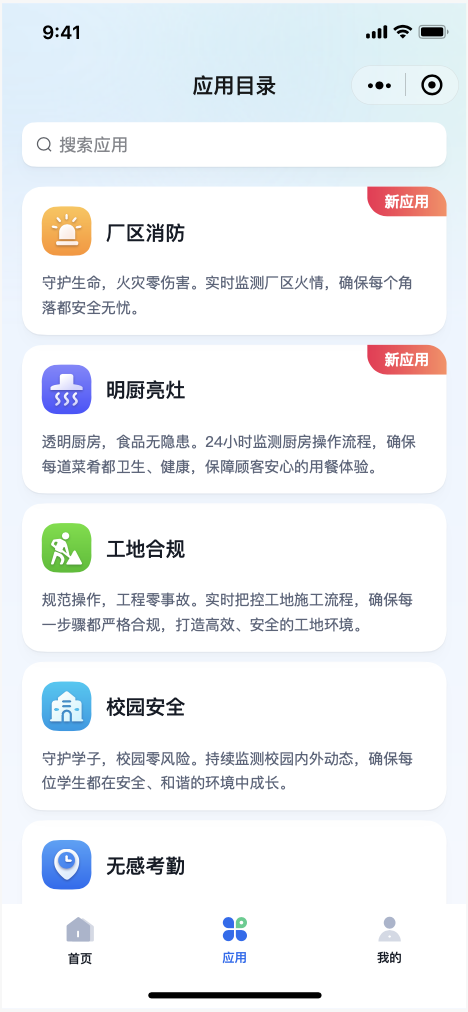
【功能说明】
- 显示用户的所有应用,点击进入应用页面;
- 支持应用搜索。
应用总览
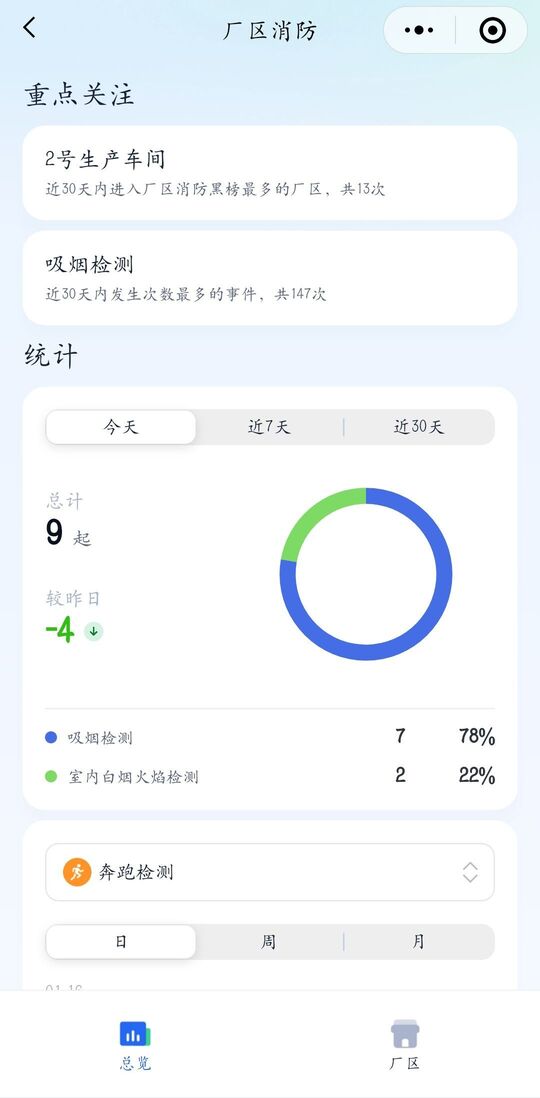
【功能说明】
- 重点关注:
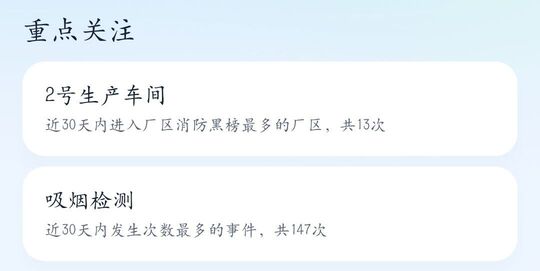
- 重点区域:近30天内进入黑榜最多的区域;
- 重点事件类型:近30天内发生次数最多的事件。
- 统计:
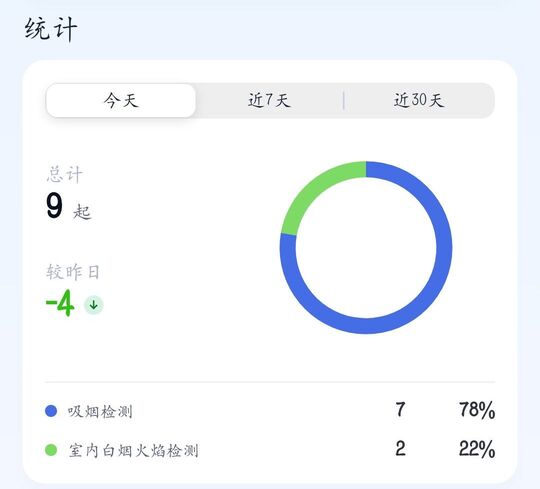
- 该功能会对该应用所有发生的事件进行数据统计,可切换今天、近7天、近30天的时间维度;
- 具体事件数据将显示前三名,其余事件数据将汇总显示为“其他”。
- 事件趋势:
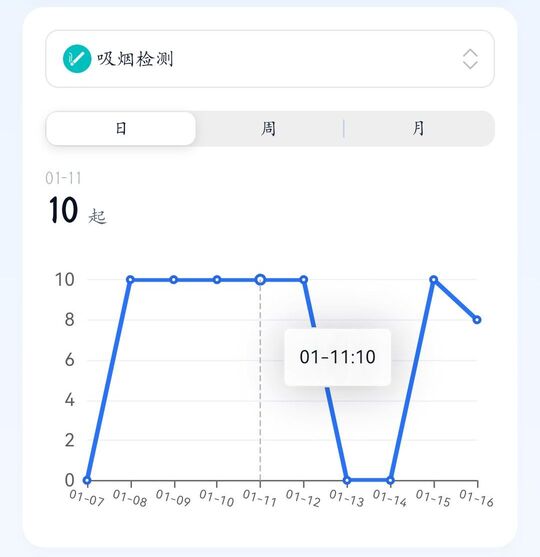
- 展示相应事件的发生趋势图,用户可通过点击事件类型进行切换;
- 点击折线图可查看具体事件数据;
- 支持切换不同的时间维度,包括日、周、月。
- 区域红黑榜:
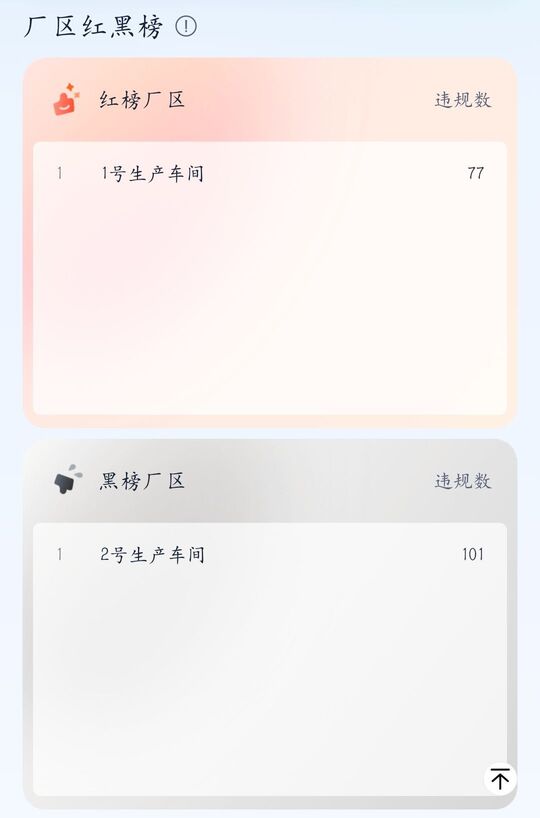
- 红榜: 展示事件发生最少的前五个区域;
- 黑榜: 展示事件发生最多的前五个区域;
- 用户可通过点击相应区域进入区域详情。
区域列表
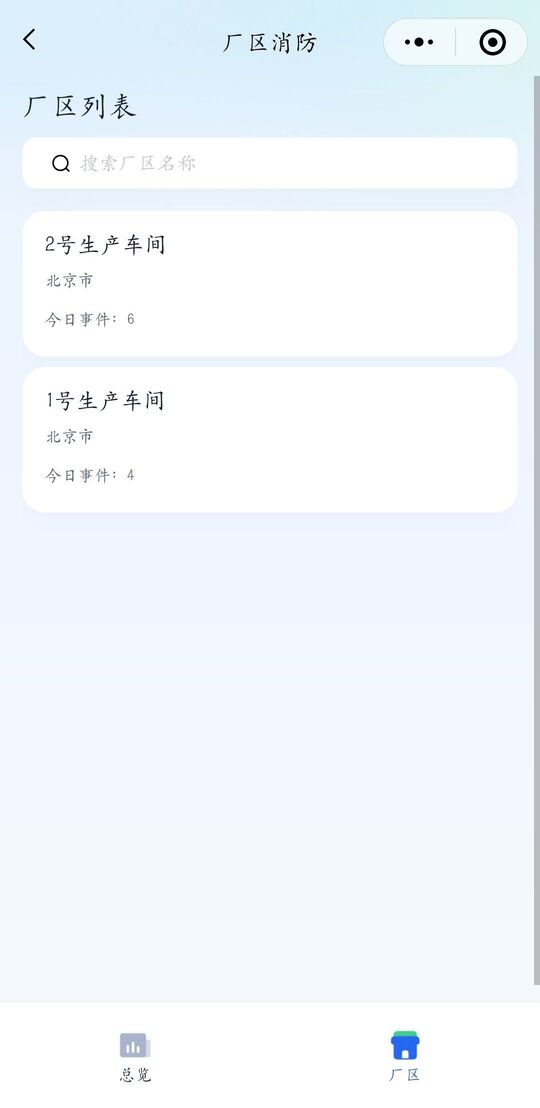
【功能说明】
- 当点击区域页时,将展示已创建的区域列表,区域可在网页端进行配置;
- 点击对应区域进入区域详情。
区域详情
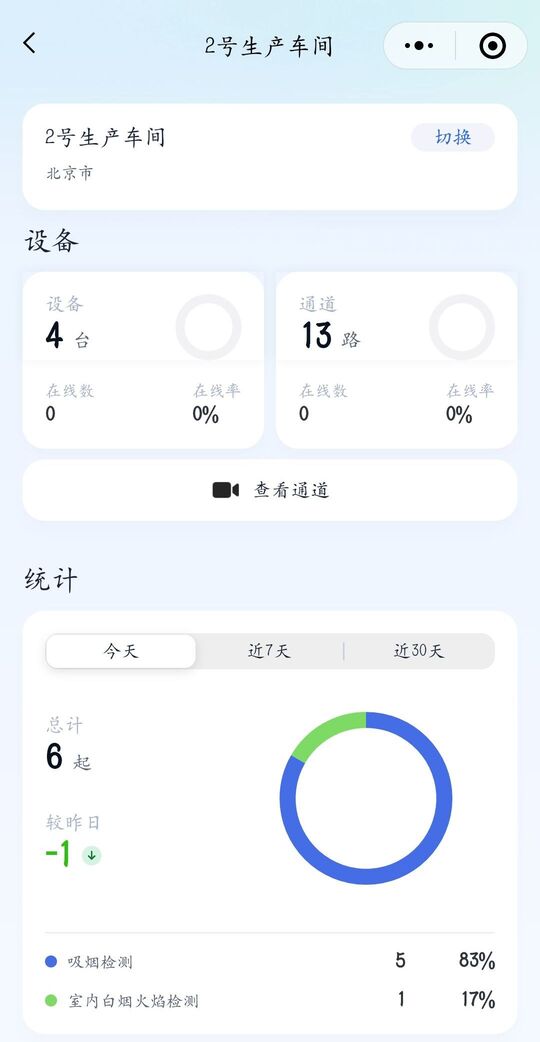
【功能说明】
- 切换区域:


- 用户可以通过点击「切换」,弹出区域列表,方便快速切换到不同的区域。
- 设备:
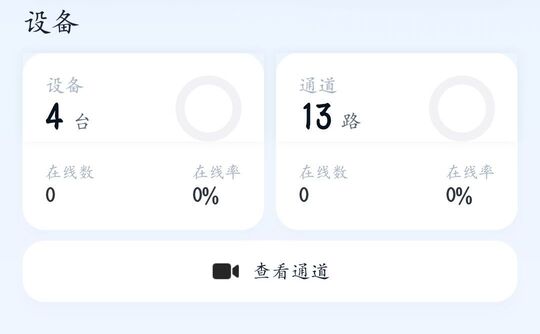
- 在区域信息中,显示区域设备和通道的总数、在线数以及在线率;
- 用户可以通过点击「查看通道」进入通道实时监控页面,可查看通道详情、事件记录;
- 统计:
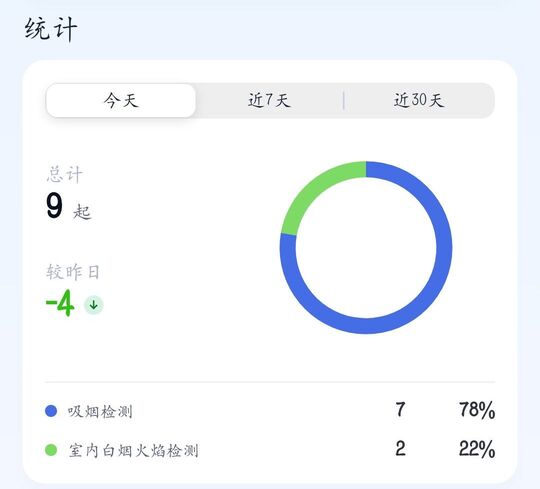
- 该功能会对该区域所有发生的事件进行数据统计,可切换今天、近7天、近30天的时间维度;
- 具体事件数据将显示前三名,其余事件数据将汇总显示为“其他”。
- 事件趋势:
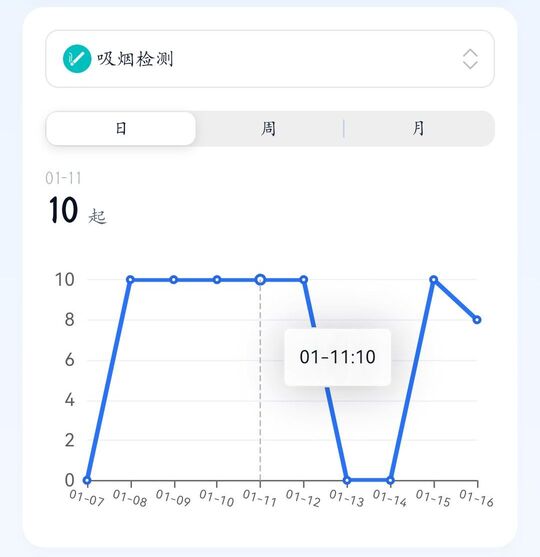
- 展示相应事件的发生趋势图,用户可以通过点击事件类型进行切换。
- 支持切换不同的时间维度,包括日、周、月。
- 最新事件:
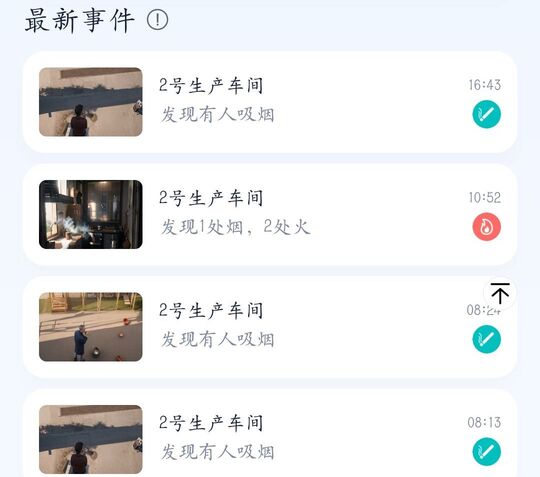
- 展示该应用的最新事件,最多显示最新的100条(更多事件可在网页端查看);
- 用户可以通过点击事件来查看详细信息。
8.2.3.我的
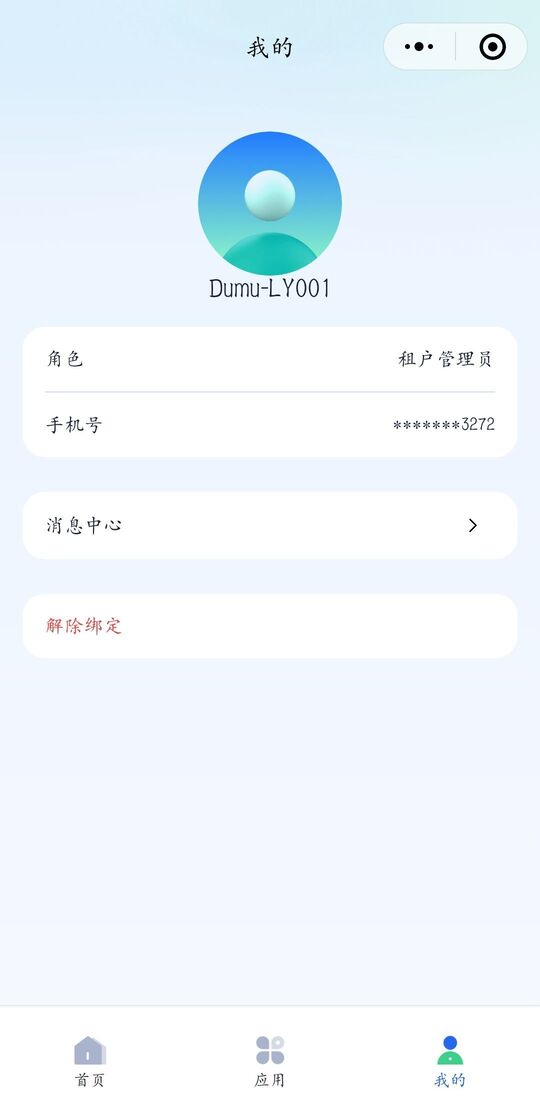
基础信息
显示用户的基本信息包括:租户id、角色与手机号(脱敏处理展示后四位)
消息中心
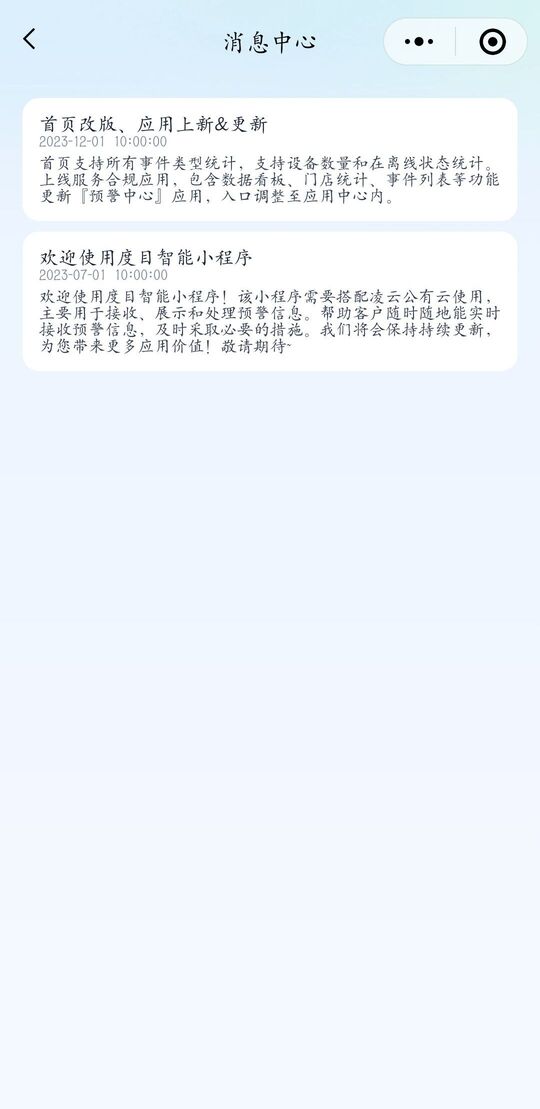
- 用户通过点击 「我的」 页面中的 「消息中心」,即可进入消息中心页面;
- 在消息中心页面,用户能够接收小程序最新的消息通知,确保及时获取应用的相关动态和通知。
