AI相机后台
1.1 视频回放
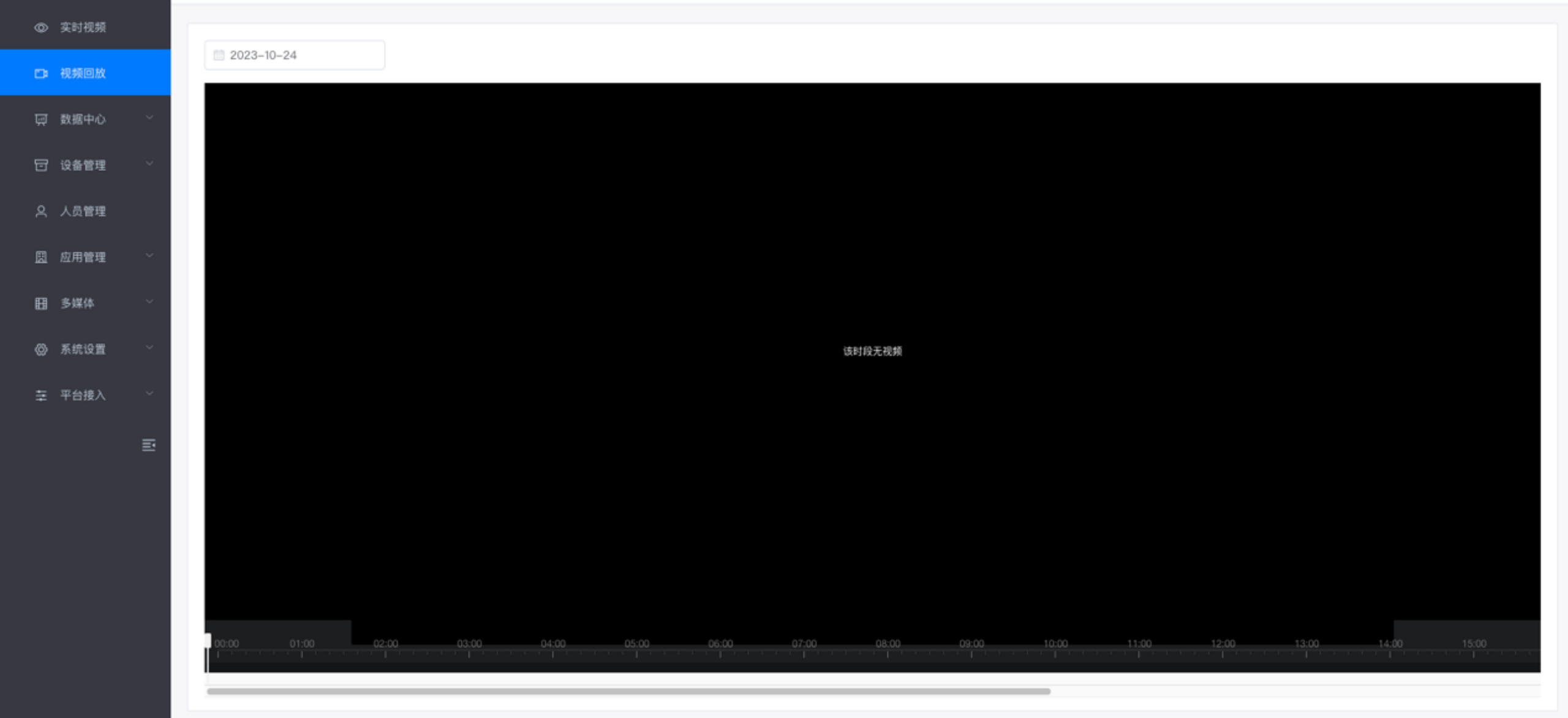
支持回放设备TF卡中录制存储的视频,左上角日历可选择对应时间。下方支持拖动进度条,查看对应时间线的视频。
1.2 实时视频
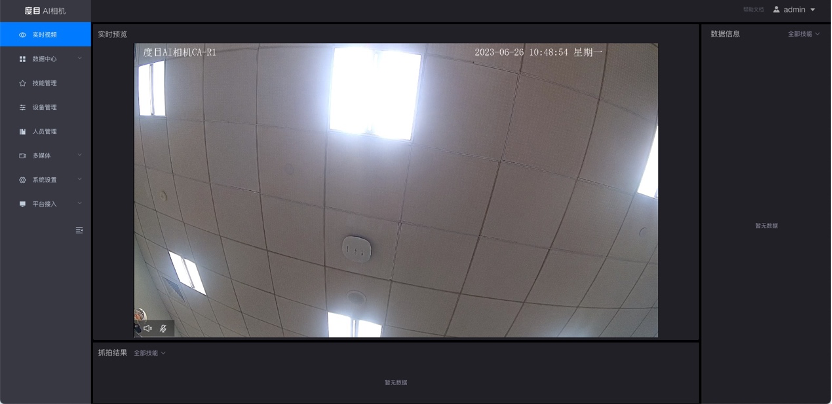
可查看设备的实时视频,右侧可展示AI相机数据信息,下方会展示抓拍结果。
1.3 数据中心
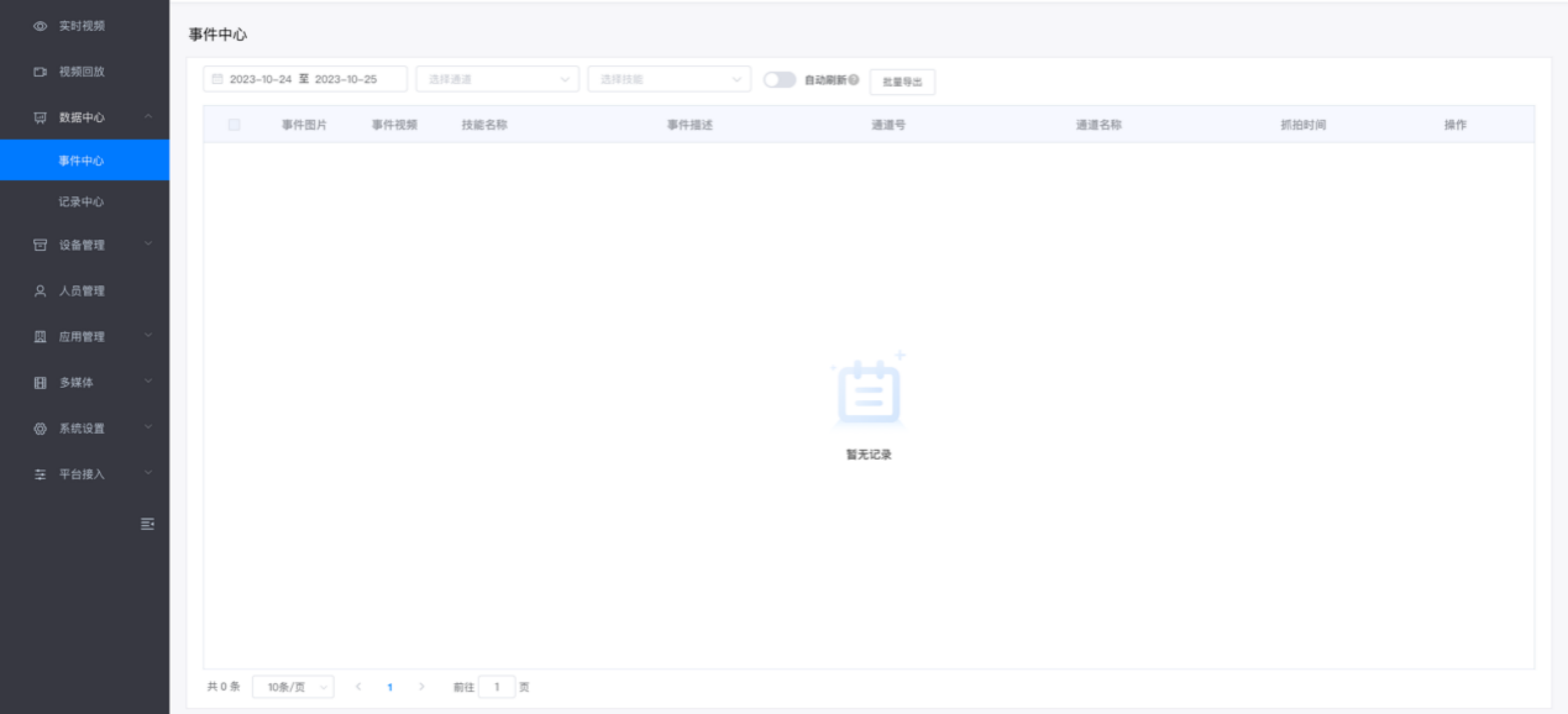
「数据中心-事件中心」此处展示事件记录,包括时间图片、抓拍的技能名称、事件描述、通道号(AI相机均默认为本机通道)、抓拍时间、可执行操作。
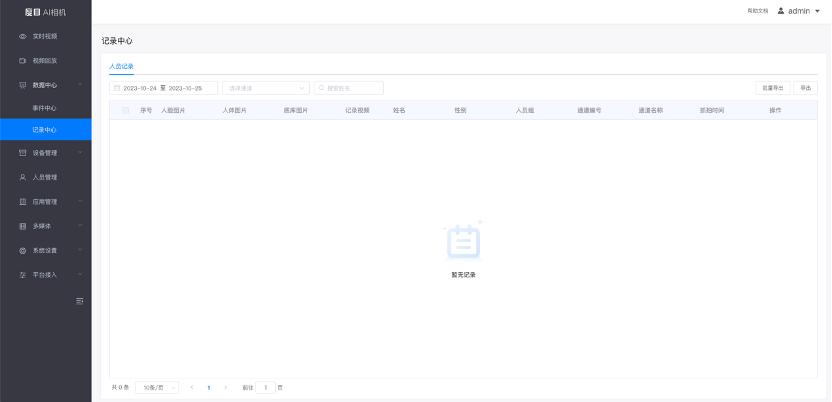
「数据中心-记录中心」此处展示与人员识别相关记录,包括人脸图片、底库图片、记录视频(本期不支持)、姓名、性别、人员组、通道编号、通道名称、抓拍时间、可执行操作。
1.4 设备管理
若需使用相机的智能分析功能,需要安装对应技能方可进行使用,以离岗检测为例作为参考。进入「设备管理-技能管理」中安装技能。
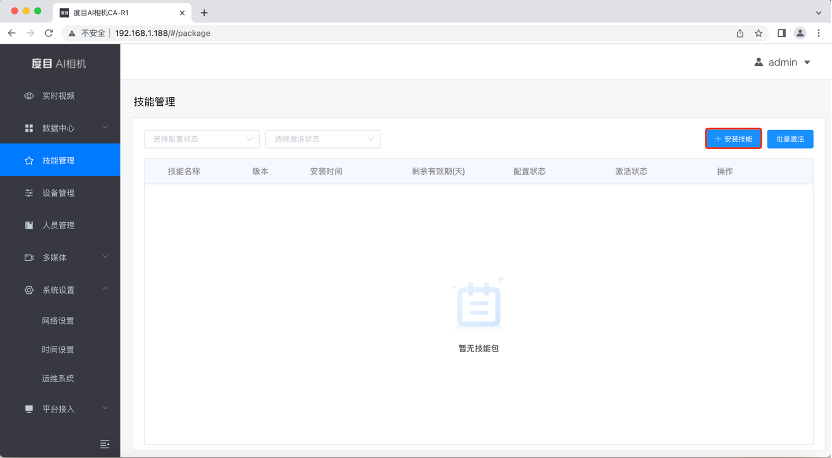
点击「安装技能」后弹窗提示点击上传.gz|zip格式安装文件进行安装,安装完成后若成功则如下图所示,
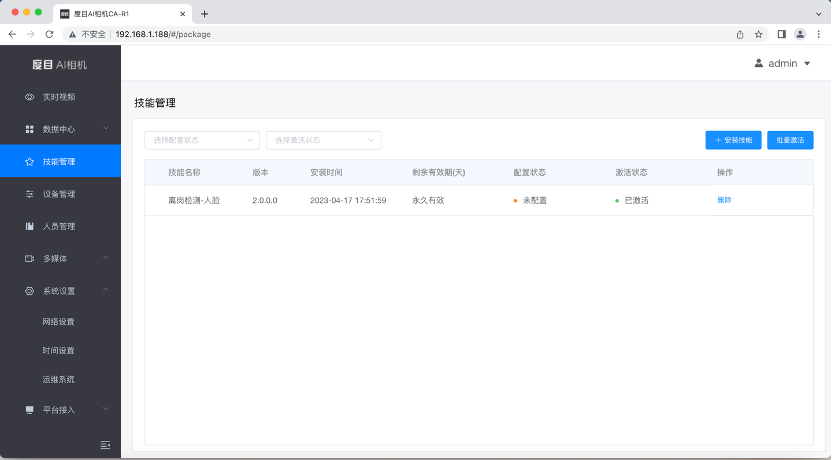
若技能包未激活,请点击「批量激活」或列表中「激活」打开技能激活弹窗。点击上传本地license文件 (仅支持软件包格式),上传成功则直接展示跳转至激活结果展示,上传中出现错误则提示错误 信息并点击「取消」返回初始态或 点击「重试」重新上传。 「批量激活」可选择「在线批量激活」:
- 保证设备可访问互联网
- 联系百度人员获取序列号,并将16位中英文字符的序列号填写到「在线批量激活」的序列号输入框中
- 点击「确认」,等待设备请求
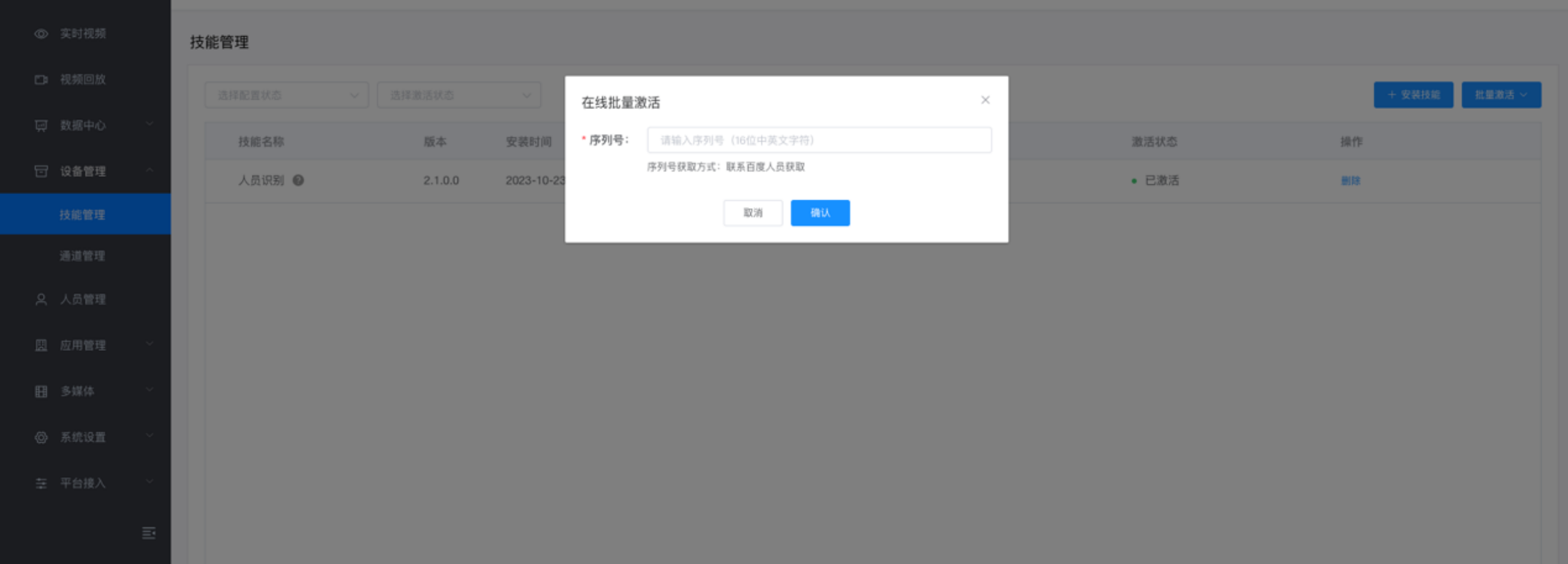
「批量激活」可选择「离线批量激活」:
- 进入「系统设置-运维系统」左下角「获取硬件指纹」,获取设备的硬件指纹
- 将设备硬件指纹及需要的技能名称提供给百度人员。百度人员会提供您license文件
- 上传license到设备上,等待设备解析,解析成功后即可激活技能
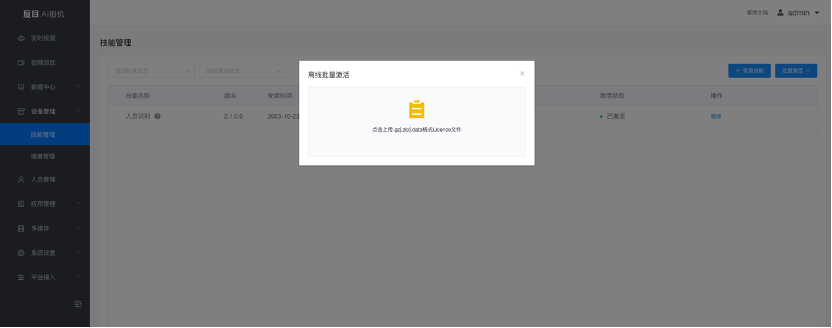
进入「设备管理-通道管理」,点击「配置技能」跳转至「技能配置」页面,点击「配置技能」针对该通道下选用已有技能。

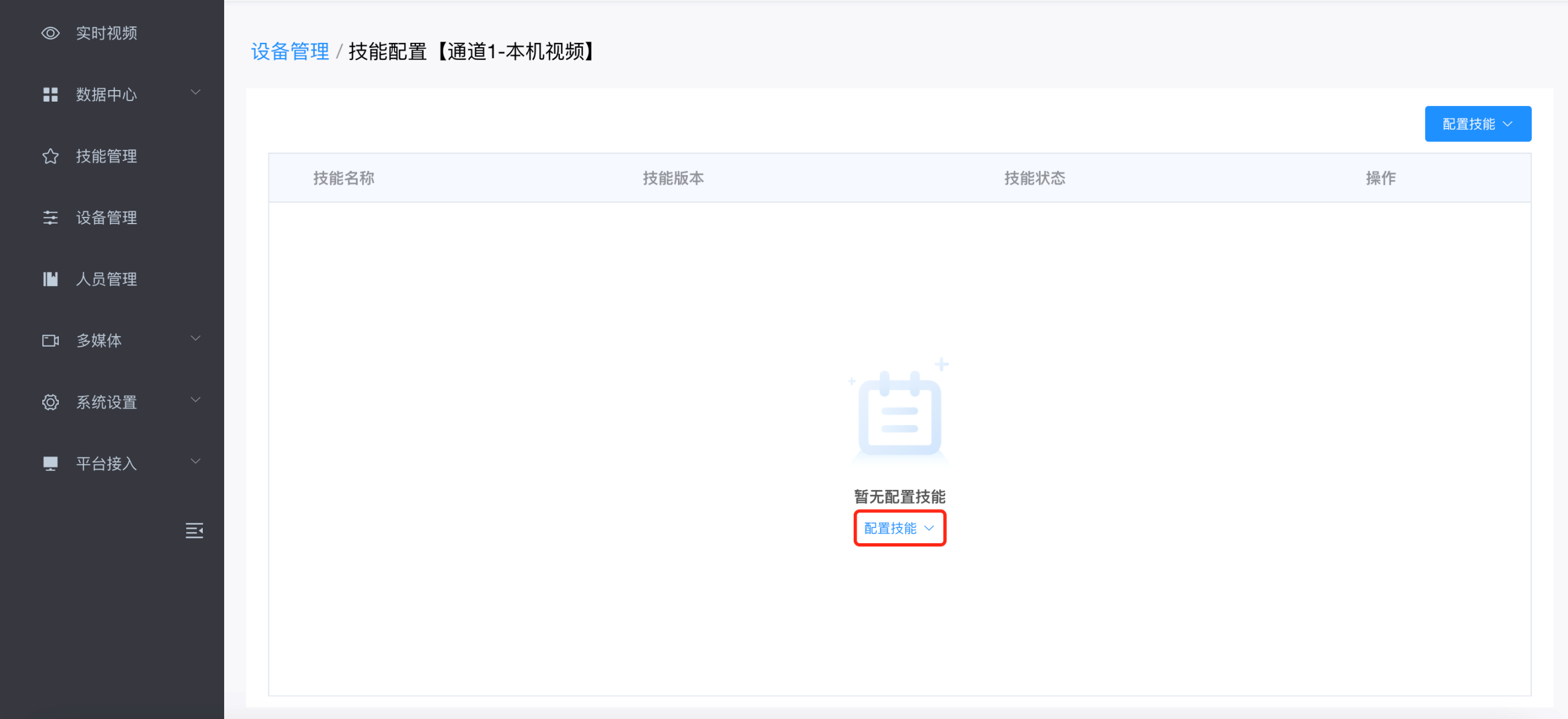
- 视频区设置
可点击「查看帮助」了解分析区、屏蔽区如何设定,示例如下

接下来进行「参数设置」
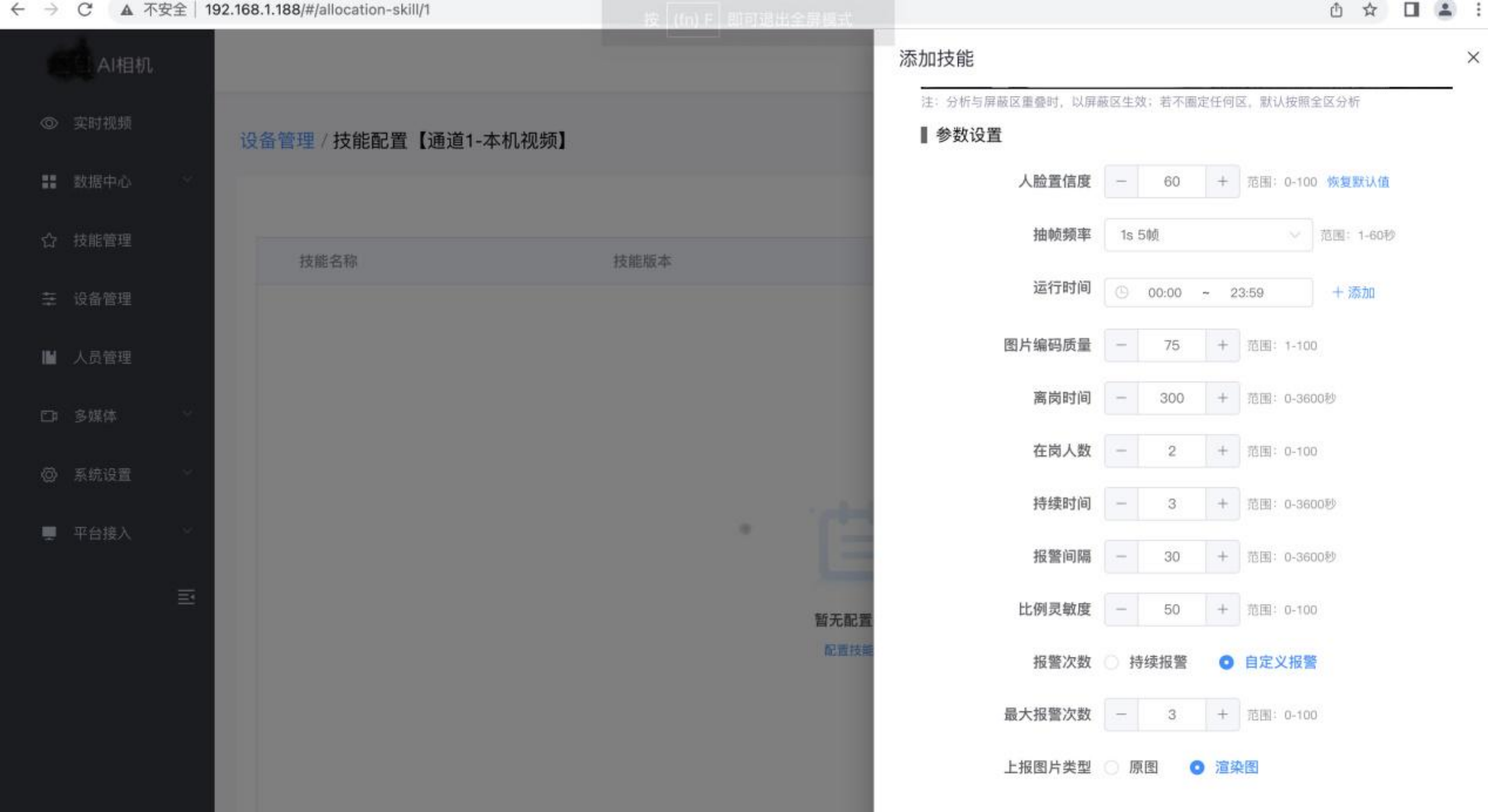
1.5 人员管理
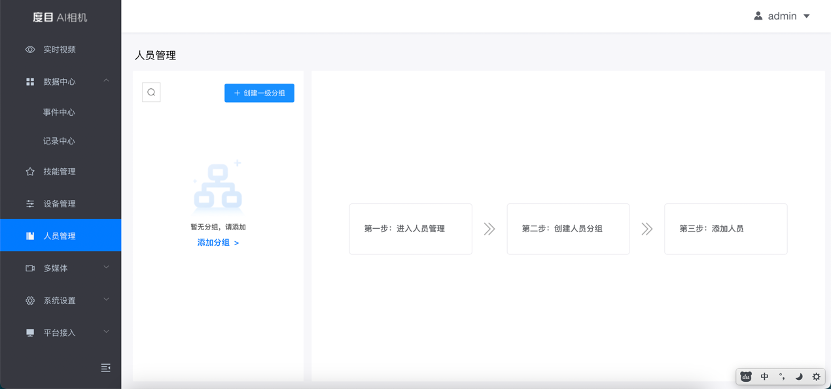
- 先创建人员分组;
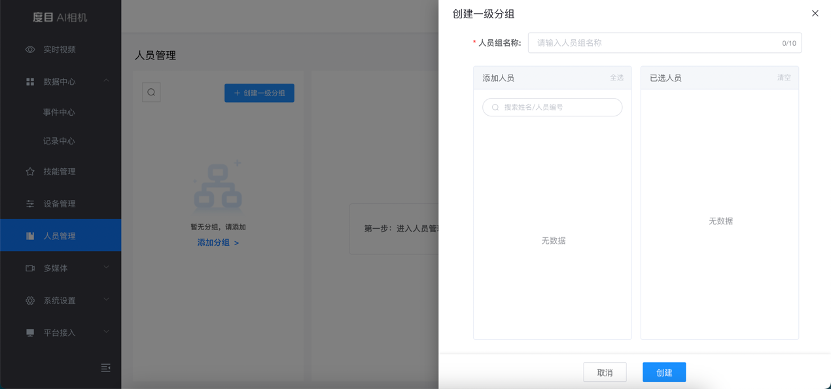
- 再添加人员。
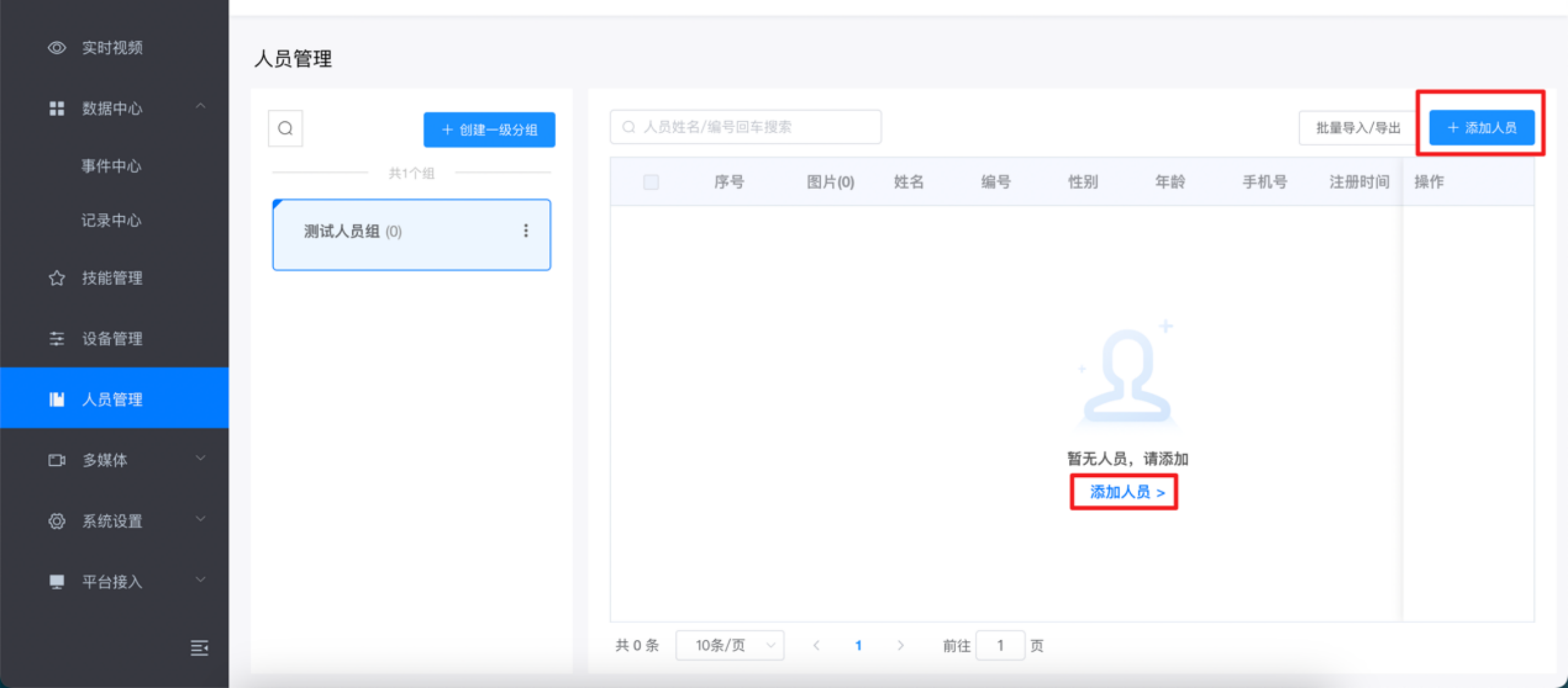
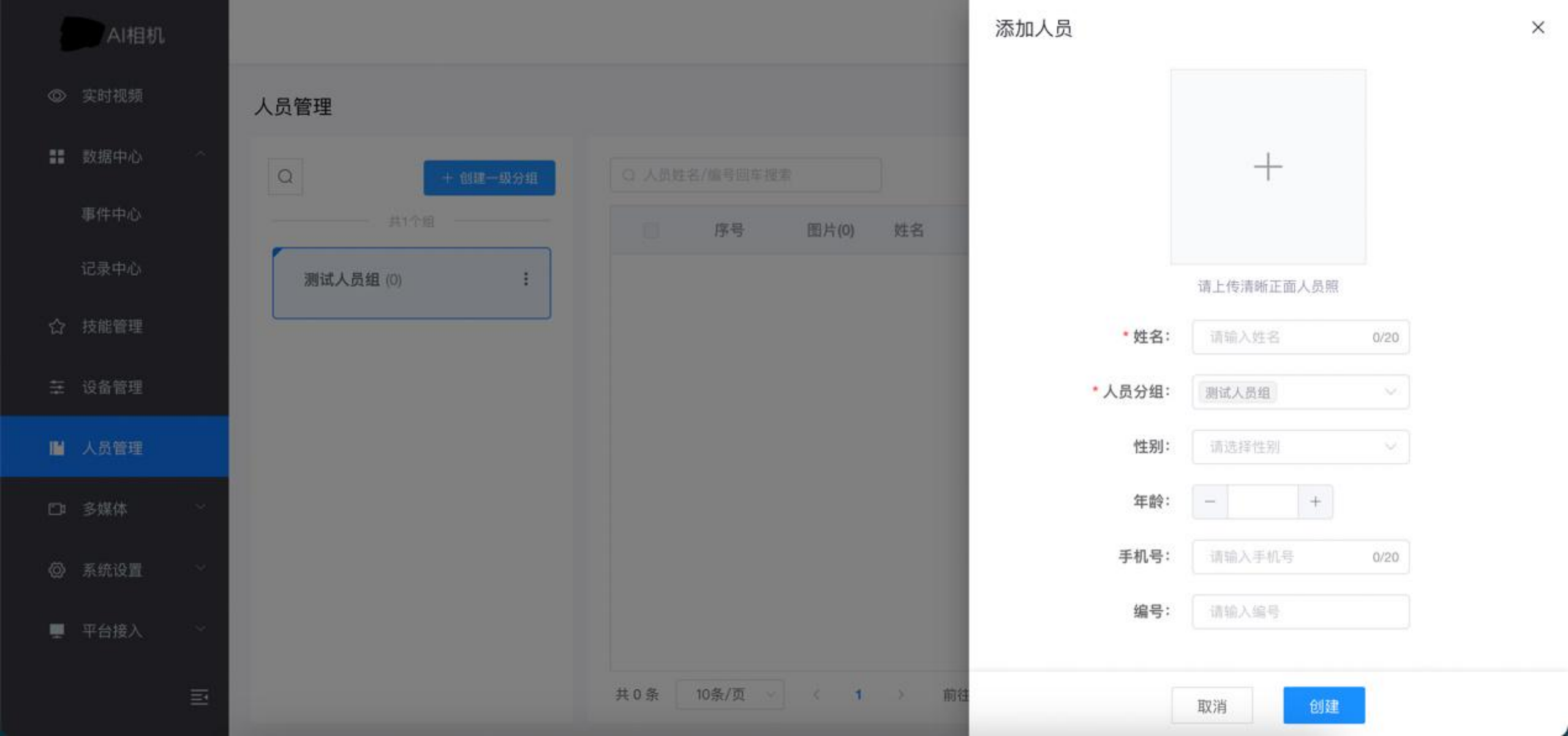
注意:当设备未安装人员识别相关技能时,无法添加人员。请先安装&激活人员识别相关技能。
1.6 应用管理
- 「应用管理-事件联动-联动设备」中可以配置设备的抓拍上报服务、设备本机的扬声器、控制设备尾线中的GPIO输出信号、GPIO输入信号。

- 点击「测试」可测试联动设备是否正常。如点击「本机扬声器-测试」可选择播放设备的预置语音,及播放次数,点击「测试」可听到设备播报语音。
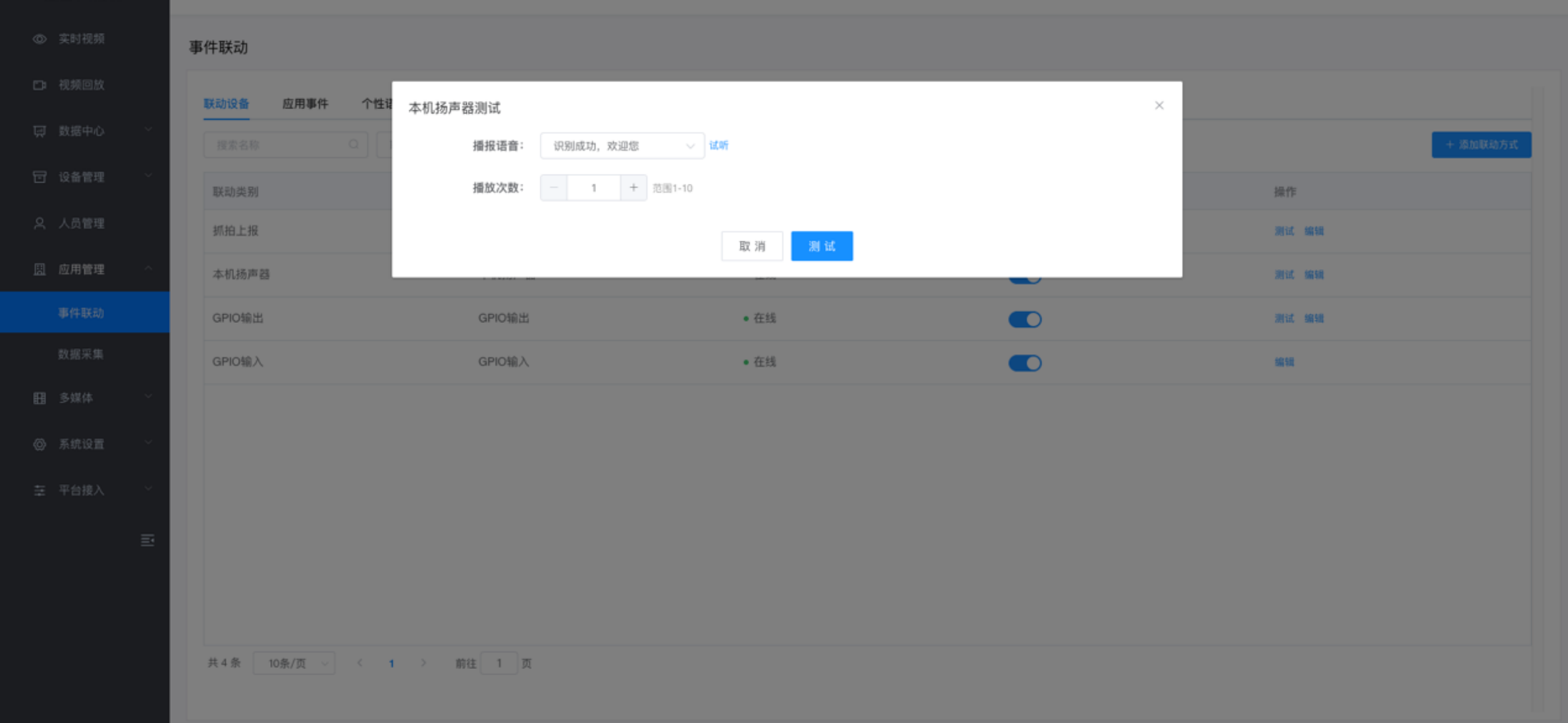
- 点击「编辑」可以对联动设备信息进行编辑,如可修改GPIO输出的模式,可选报警模式或继电器模式。
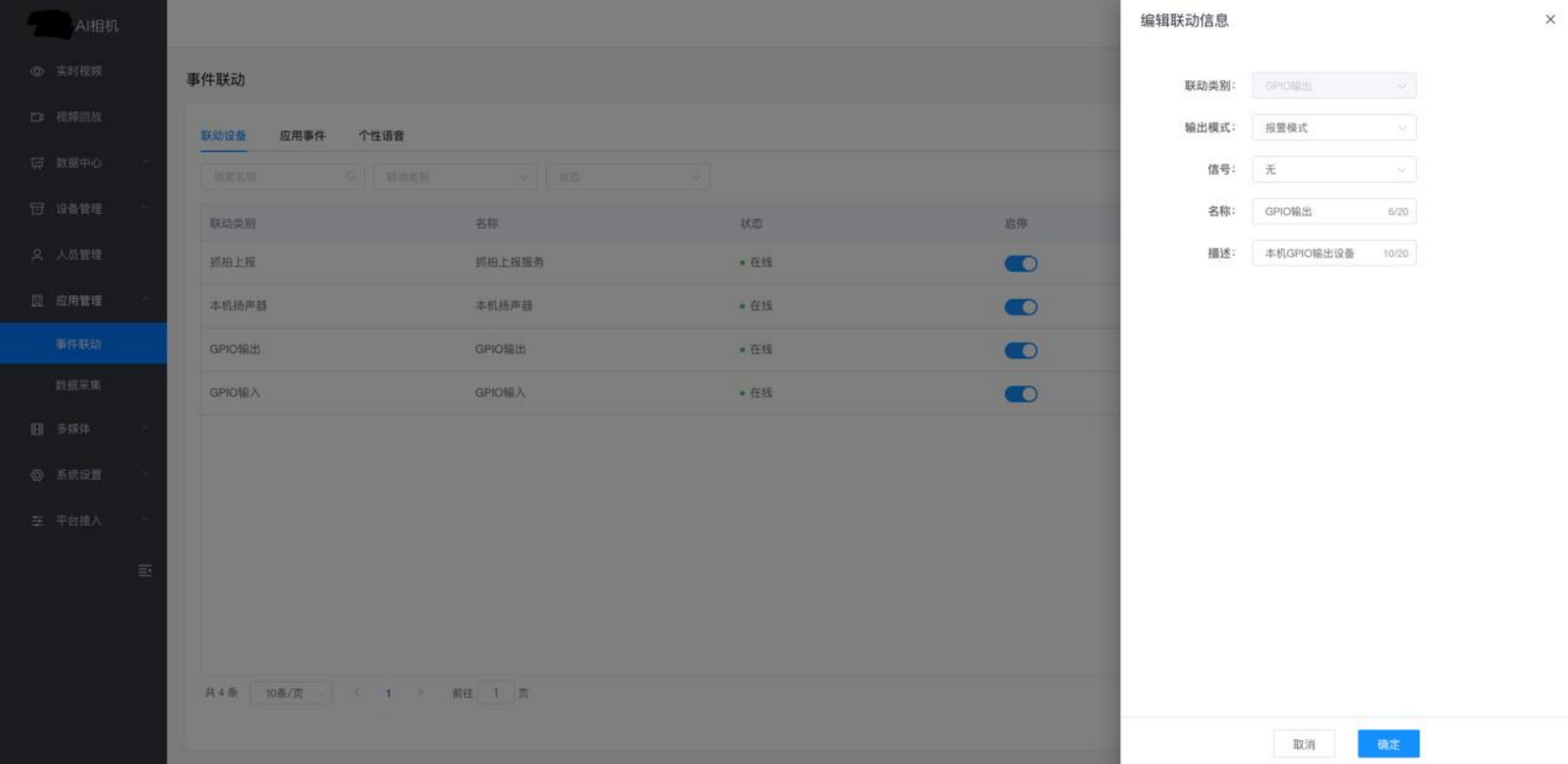
- 点击「添加联动方式」支持添加网络继电器,TCP-KP-C1与CX-5202E-L型号。输入网络继电器名称、网络继电器IP、网络继电器端口、描述后,点击「确定」添加网络继电器。
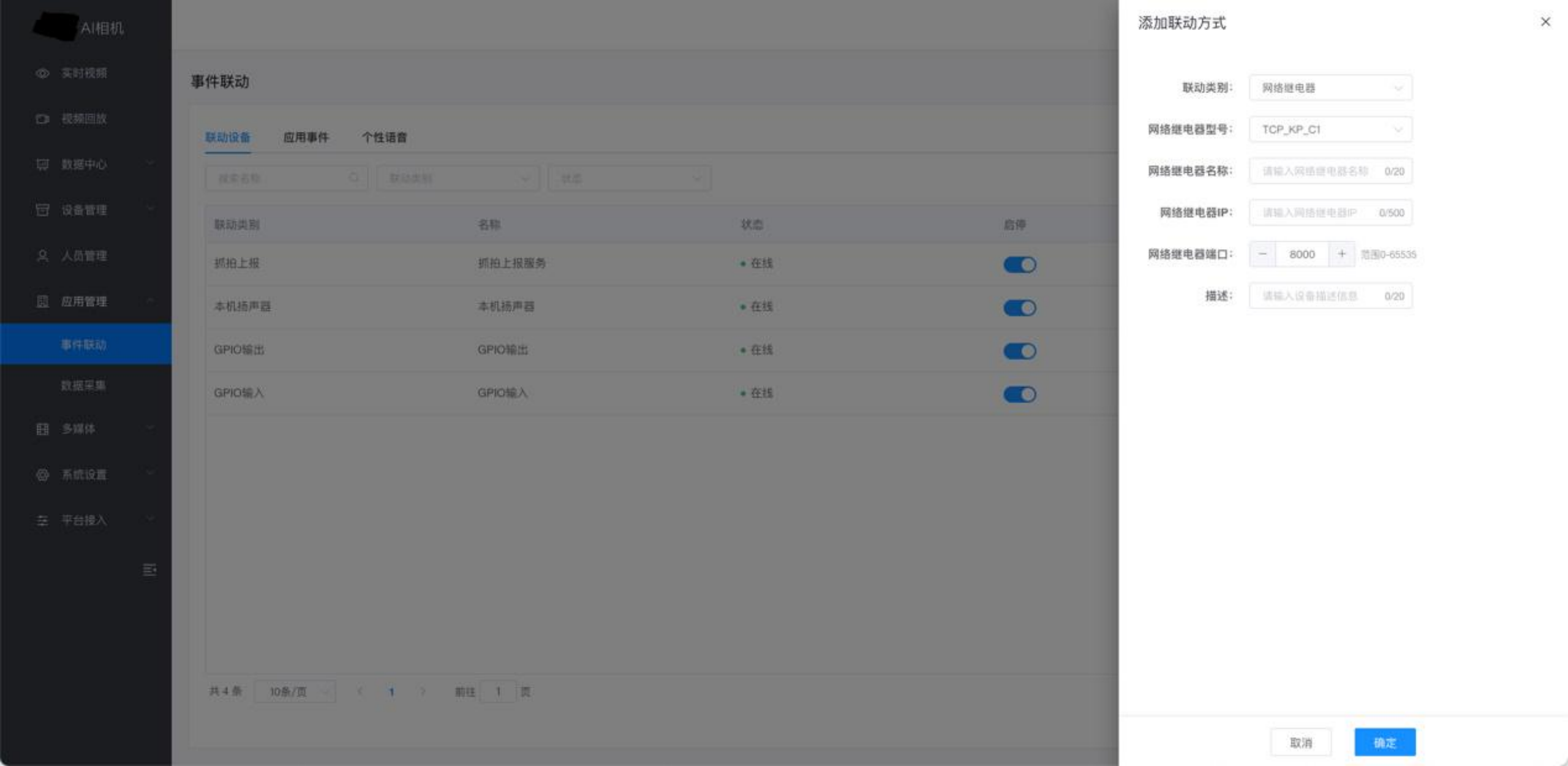
- 点击「应用事件」可进入配置页面,创建联动规则。点击右上角「新建规则」。
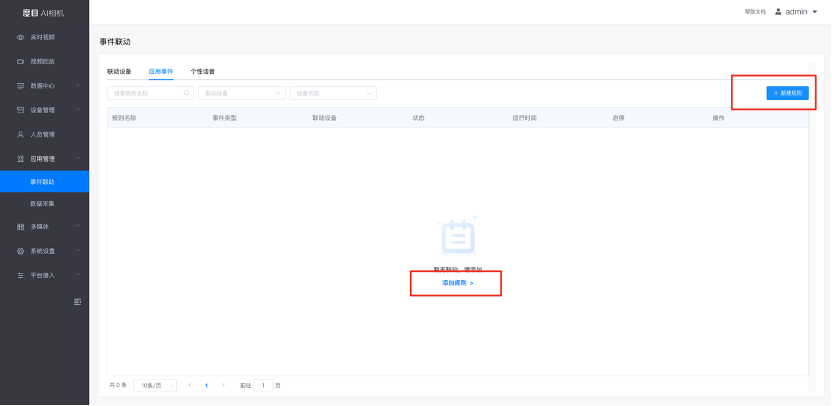
- 填写规则名称、需要联动的设备(可选抓拍上报服务、本机扬声器、GPIO输出)、选择应用通道(默认本机通道)、选择事件类型(此为规则触发规则,可以是技能触发,也可以是GPIO输入信号触发,选择技能时需要关联到技能具体时间,如人员识别-成员预警),最后设定运行时间。
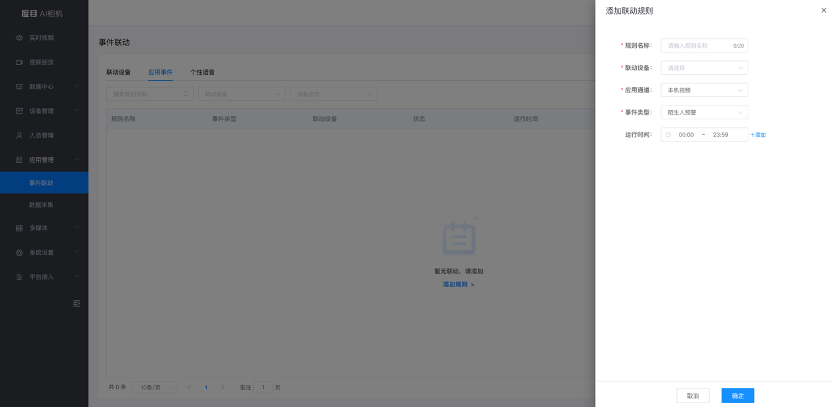
- 点击「个性语音」可配置语音,设备默认预置了6个语音文件分别是:
- 请注意,有人摔倒;
- 请注意,有人离岗;
- 请注意,有陌生人闯入;
- 无权限,无法通行;
- 识别成功,欢迎您;
- 蜂鸣音。 若预置的语音文件无法满足实际需要,可点击右上角「上传语音文件」可自行上传语音文件。注意,仅支持wav格式,大小不超过10M的语音文件。

1.7 多媒体
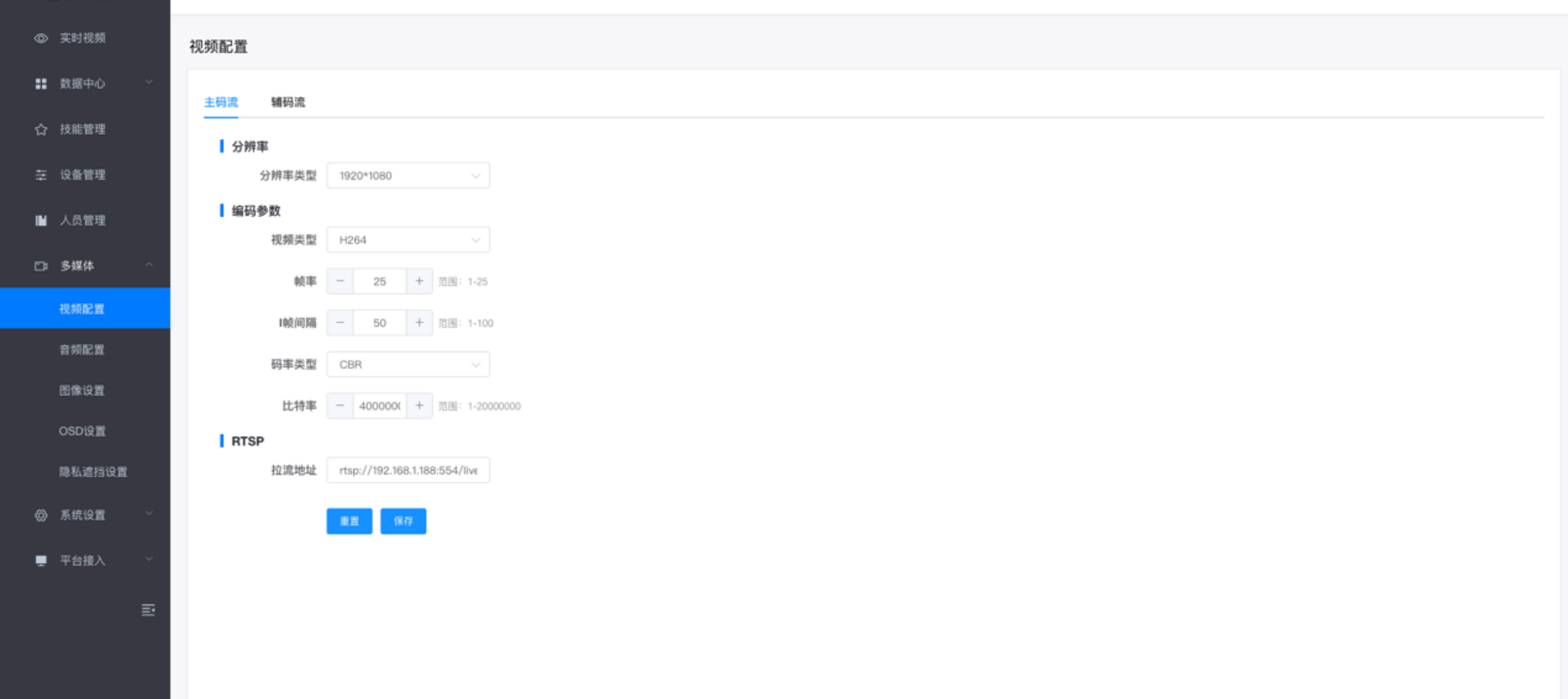
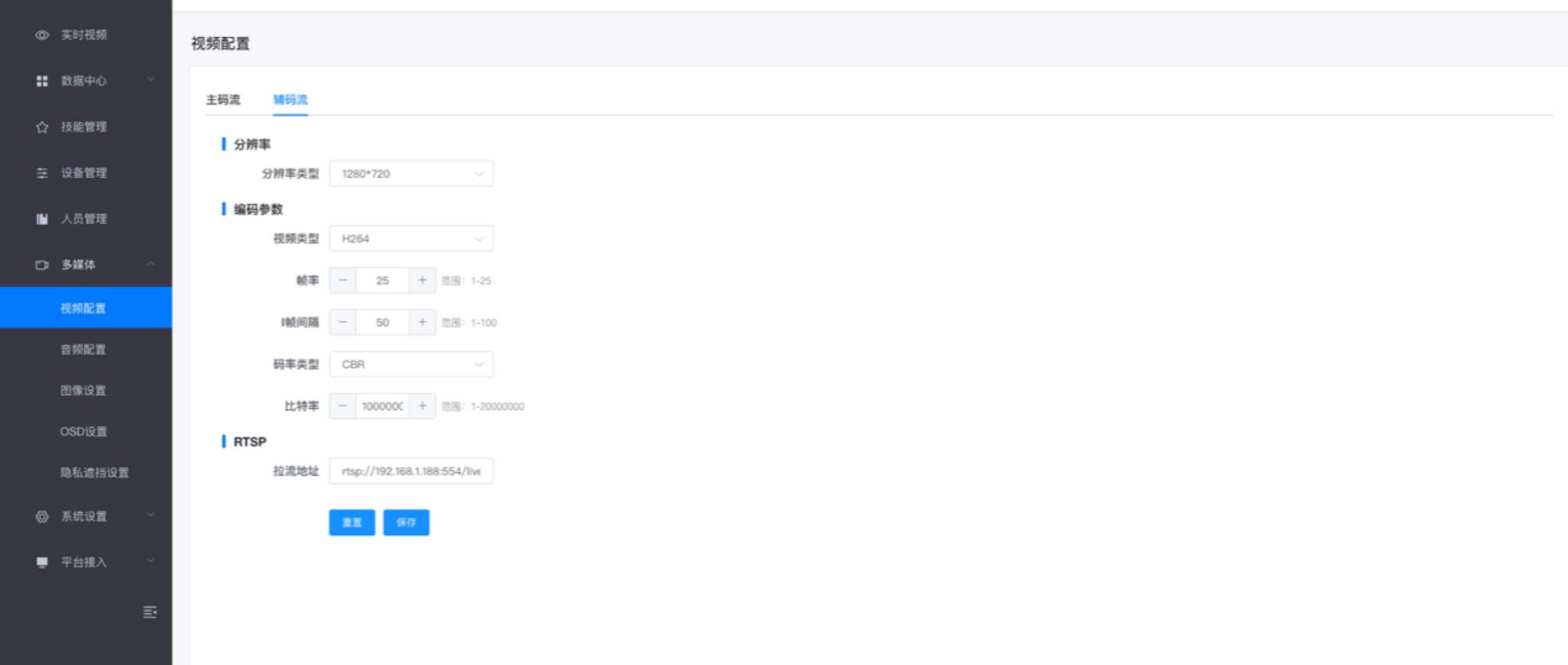
视频配置:
- 分辨率类型可选设备主码流/辅码流的分辨率,主码流:19201080,辅码流:1280720 单选下拉列表;
- 视频类型,指视频编码所用技术;
- 帧率,指主码流传输视频帧率,默认25;
- 帧间隔,指每帧画面间的间隔,默认50;
- 码率类型,指在单位时间内使用的数据流量,默认固定码率CBR;
- 比特率,指每秒传送的比特数。单位为bps,比特率越高,传送的数据越大。采样率越高,还原后的音质、画质就越好。默认4000000;
- RTSP拉流地址,通过RTSP获取设备视频流的地址 主码流地址:rtsp://192.168.1.188:554/live/mainstream,码流地址:rtsp://192.168.1.188:554/live/substream 。
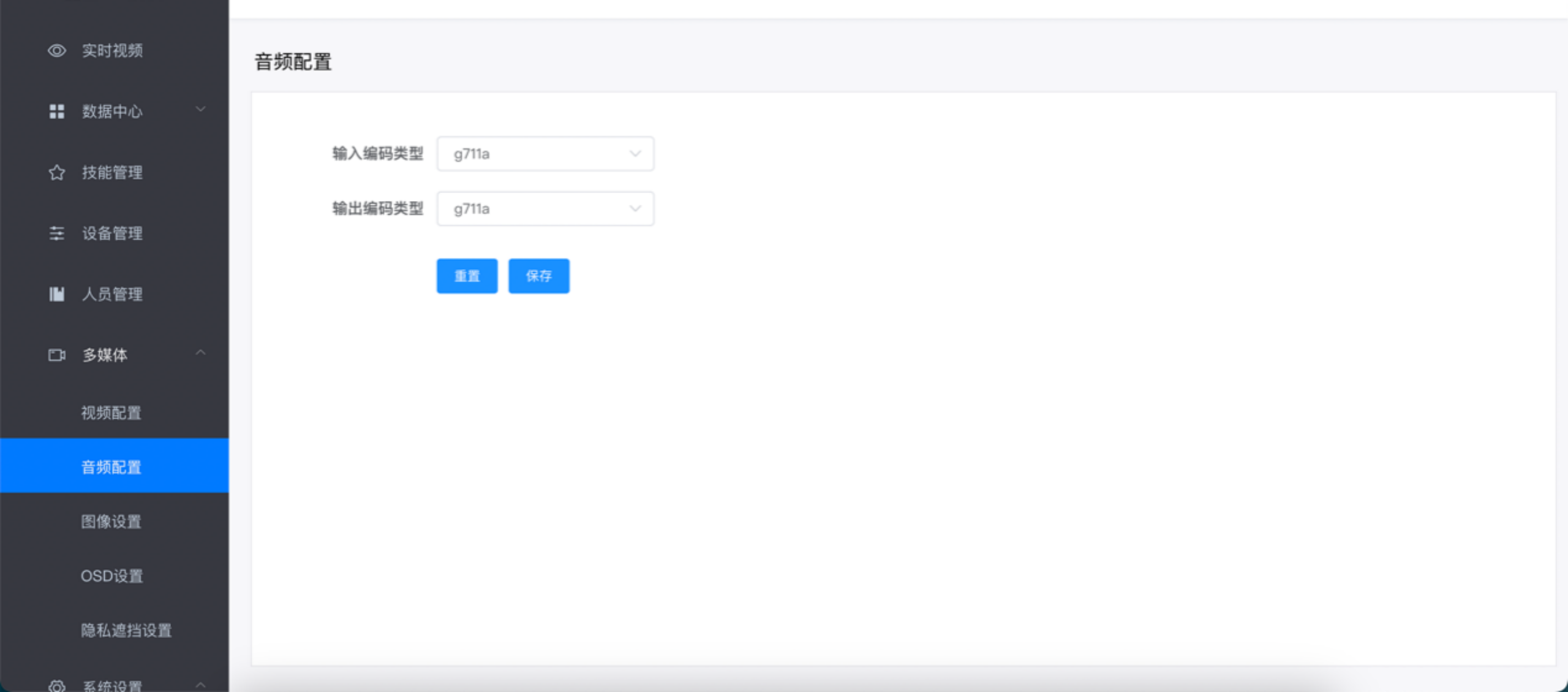
音频配置:
- 输入编码类型,g711a将13bit采样的数据编码成8bit的数据流;g711u将14bit采样的数据编码成8bit的数据流;
- 输出编码类型,g711a播放的时候在将8bit的数据还原成13bit进行播放;g711u,播放的时候在将8bit的数据还原成14bit进行播放。 g711a
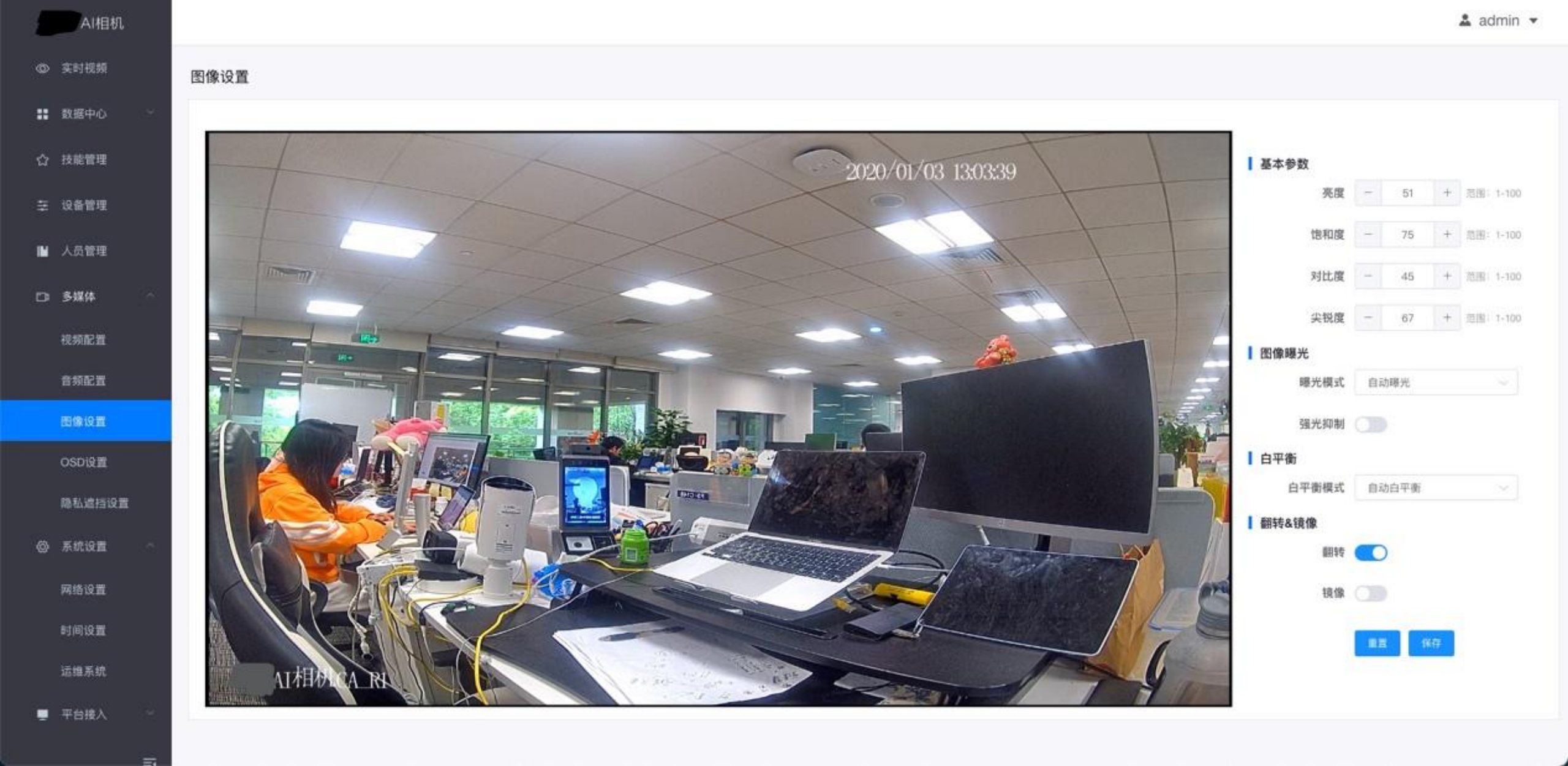
- 基本参数,亮度、饱和度、对比度、尖锐度四个参数可调,默认亮度50,饱和度75,对比度45,尖锐度67
- 图像曝光,曝光模式:自动曝光、手动曝光。默认自动曝光,强光抑制关闭;手动曝光参数默认曝光时间1/25秒,曝光补偿30
- 白平衡,白平衡模式:自动白平衡、手动白平衡。白平衡可实现色调调节,在任何光源下都能将白色物体还原为白色,对在特定光源下拍摄时出现的偏色现象,通过加强对应的补色来进行补偿。默认自动白平衡。手动白平衡模式下,可选择白平衡场景:阴影、黄昏、多云、晴天、暖荧光灯、荧光灯、白炽灯。 白平衡模式单选下拉列表
- 翻转&镜像,图像实现翻转、镜像。
- (左下角)调焦&聚焦,变焦设备可执行调焦、聚焦操作,对设备焦距做调节
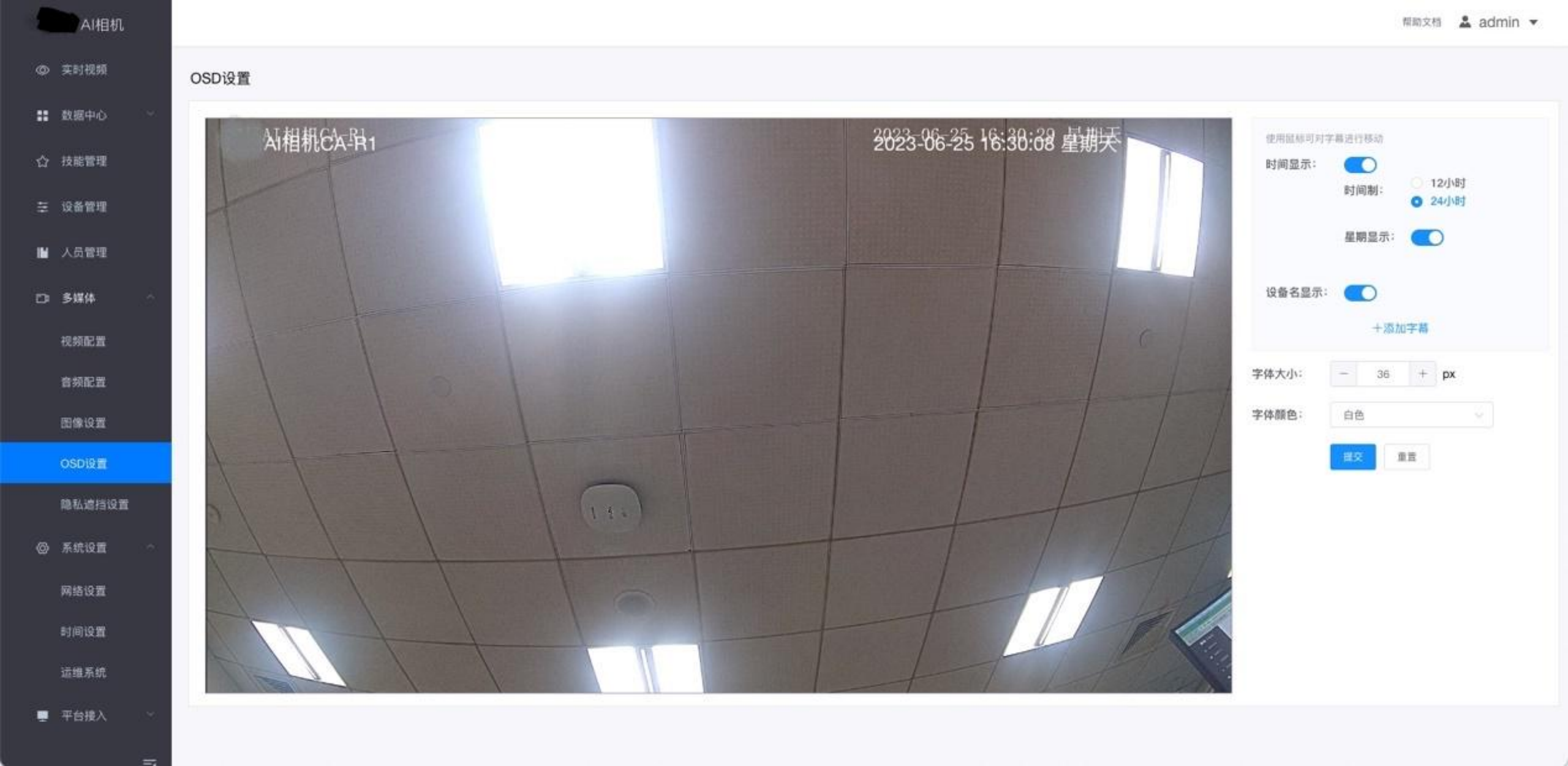
OSD设置:
- 时间设置,开关开启,在相机画面右上角显示当前相机时间,年/月/日 时:分:秒,默认打开;
- 时间制,可选择12小时制,24小时制,默认24小时制;
- 星期显示,若开启,则在『年/月/日 时:分:秒』后增加具体星期几的显示,默认打开;
- 设备名称显示,开关开启,在相机画面左下角显示当前设备名称。设备名称可前往系统设置-运维系统-设备名称处修改,默认打开;
- 添加字幕,点击+可在相机预览画面中增加字幕,具体字幕内容可自行输入,每条字幕最多字符数为20,最多可添加2条字幕。新增字幕可以通过鼠标在左侧画面中拖动,可拖动到画面中任意位置;
- 字体大小,上述时间、设备名称显示的字体大小,默认36;
- 字体颜色,上述时间、设备名称显示的字体颜色,默认白色,可选红色、白色、蓝色、绿色、黄色。
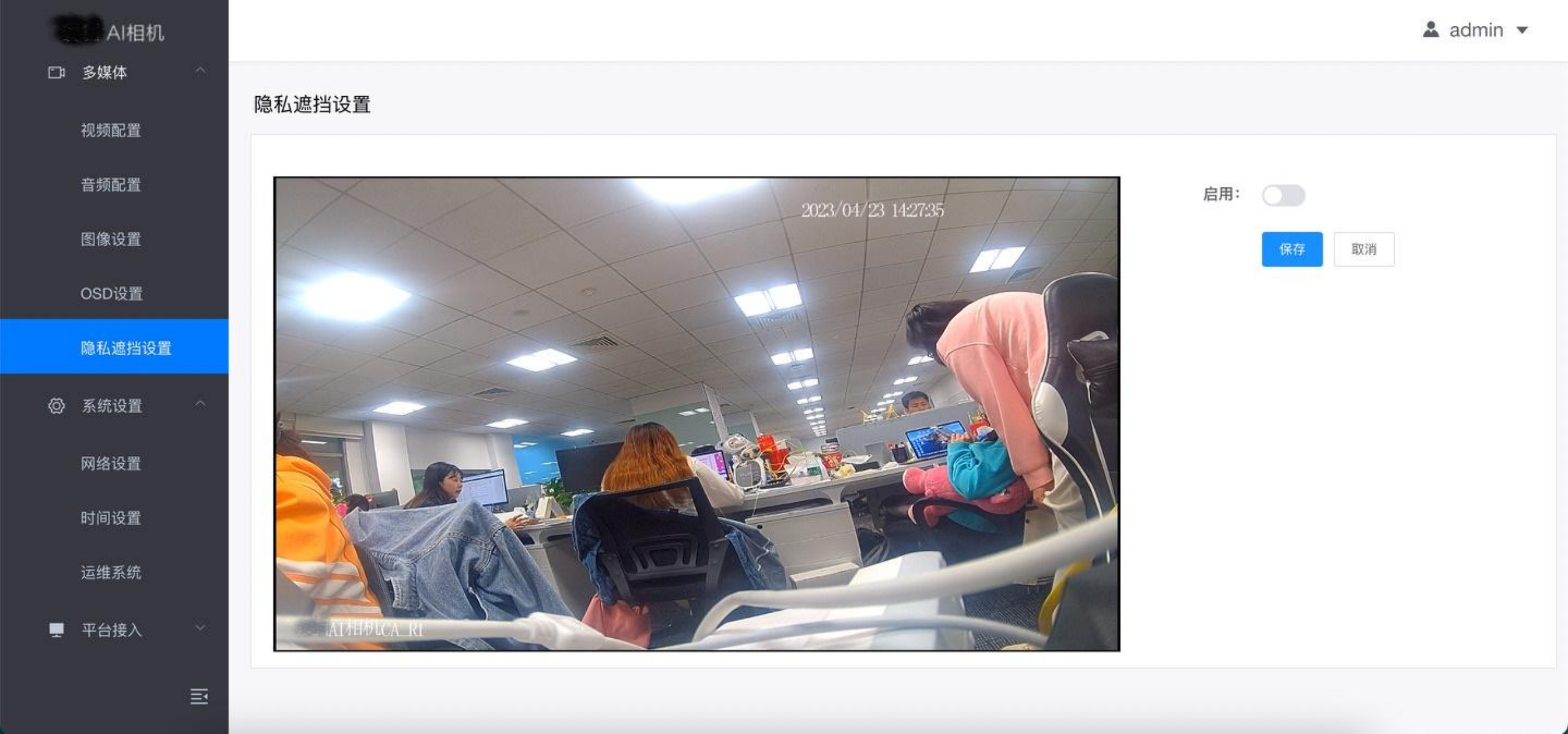
进入隐私遮挡设置页,开启开关后,用鼠标在视频画面内绘制遮挡区域。最多支持绘制3个区域。
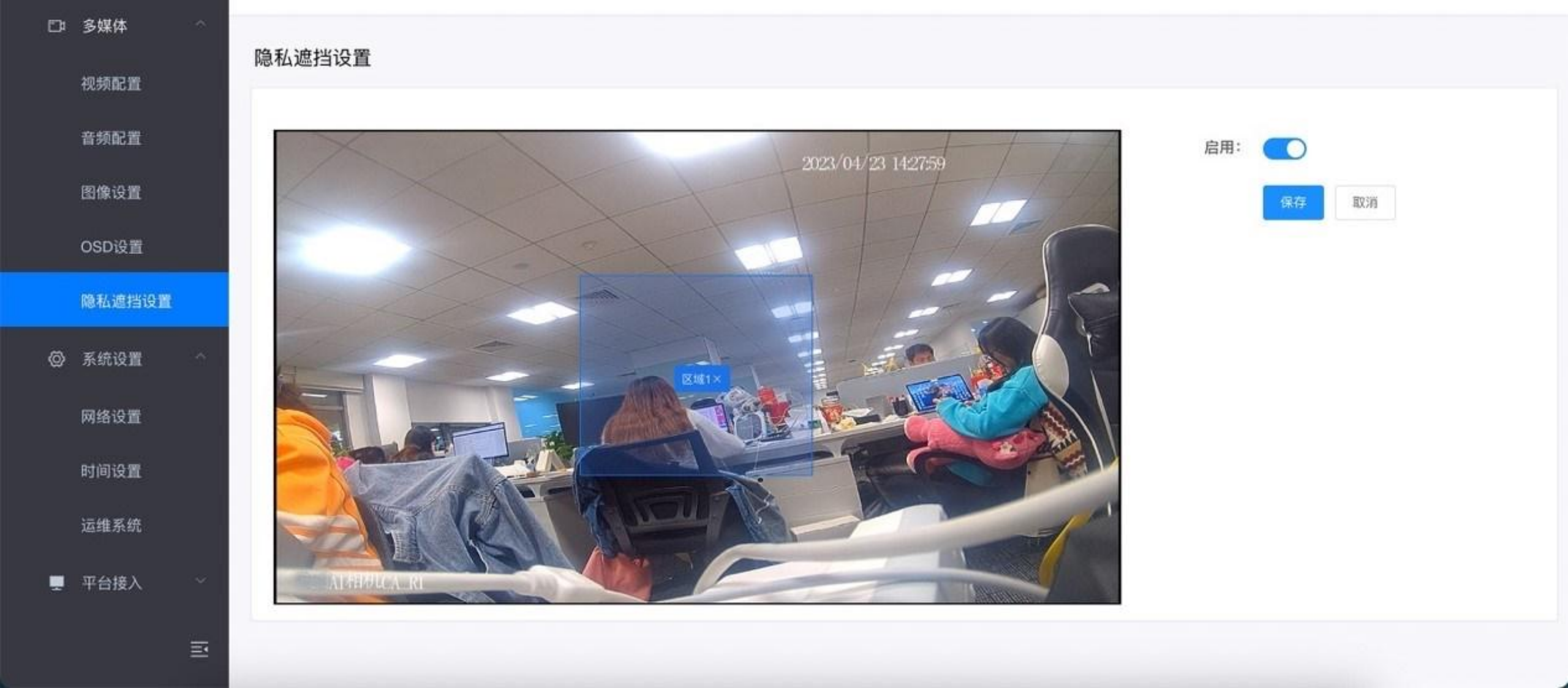
绘制好遮挡区域后,点击「保存」按键,遮挡区域生效。
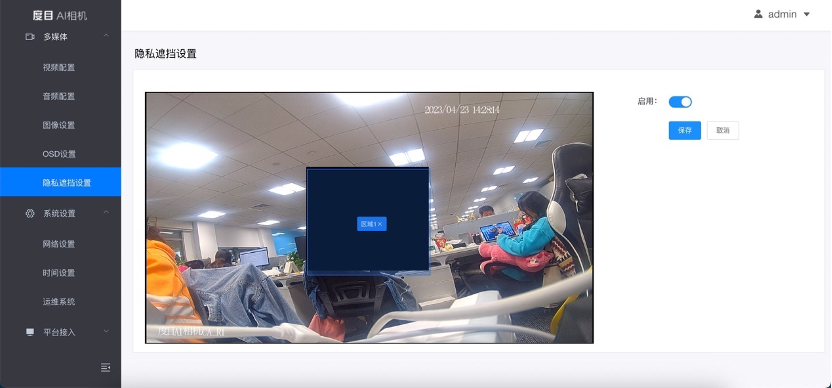
若要取消遮挡区域,点击区域蓝色文字上的x,再点击保存按键,取消操作才可生效。
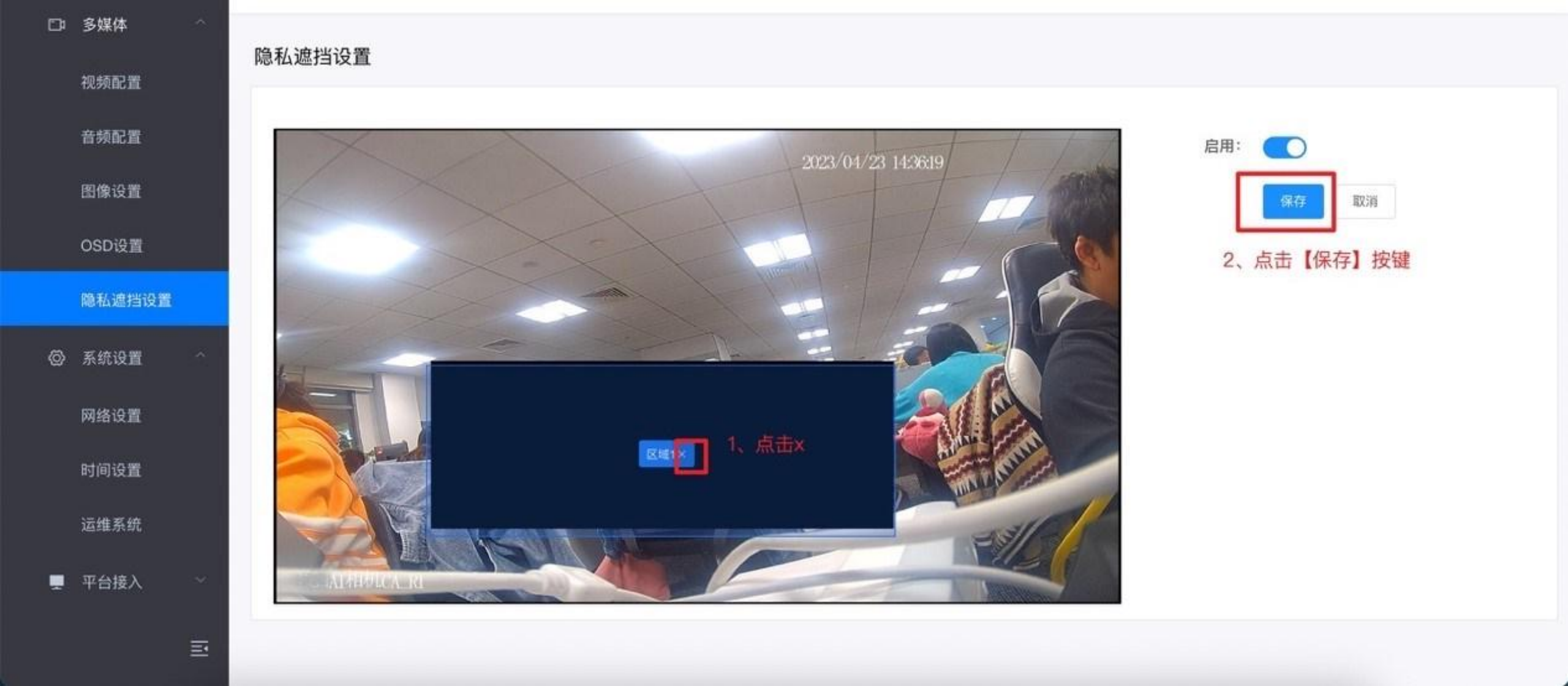
1.8 系统设置
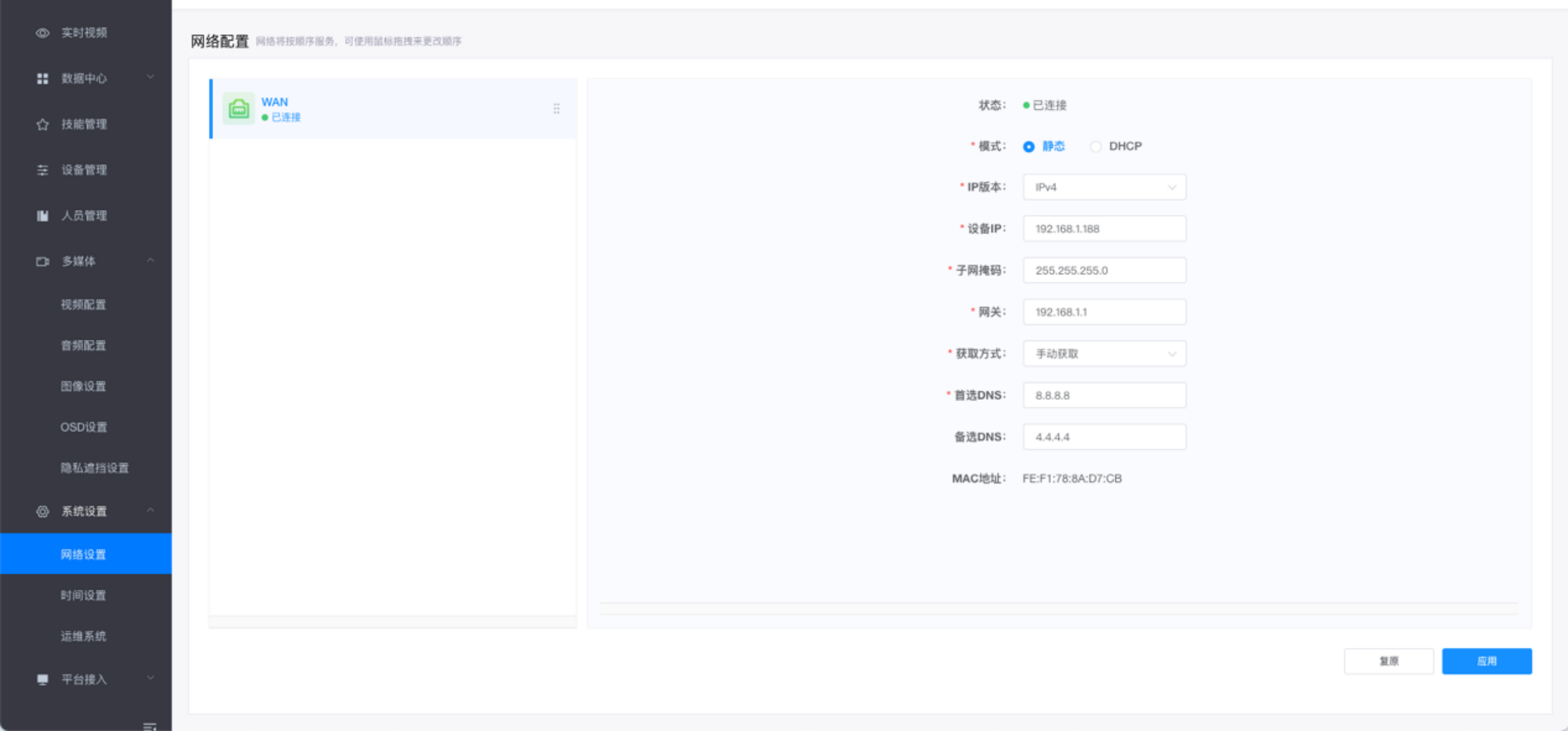
设备网络设置:
- WAN,对外的接口,和运营商、上级网络对接;
- 模式,可选静态模式,DHCP模式,动态主机配置协议DHCP集中对用户IP地址进行动态管理和配置,选择DHCP后,地址、子网掩码、网关均不可修改。默认静态;
- IP版本,有IPv4、IPv6两个版本可选。IPv4地址长度32位,四组十进制数字组成,并以点分隔。IPv6地址为128位长,通常书写时以八组十六进制数字组成,以冒号分隔。默认IPv4;
- 设备IP,设备IP地址,默认为IPv4,地址为192.168.1.188,IPv4地址长度32位,四组十进制数字组成,并以点分隔。IPv6地址为128位长,通常书写时以八组十六进制数字组成,以冒号分隔。设备默认IP地址:192.168.1.188 输入框,静态模式下可修改;
- 子网掩码,用于屏蔽IP地址的一部分以区别网络标识和主机标识,并说明该IP地址是在局域网上,还是在广域网上。默认:255.255.255.0 输入框,静态模式下可修改;
- 网关,设备网关,默认:192.168.1.1,输入框,静态模式下可修改;
- 获取方式,选择网络信息获取方式,可选手动获取、自动获取 默认手动获取;
- 首选DNS,在首选DNS正常情况下,就用首选DNS地址。默认值8.8.8.8,自动获取模式下不可修改;
- 备选DNS,当首选DNS服务器出现问题的时候,那么系统会自动启用备选DNS服务器地址,从而保证网络的正常运行。默认值4.4.4.4,自动获取模式下不可修改;
- MAC地址,设备MAC地址,不可修改,默认地址,不可修改。


时间设置:点击【编辑】按键,可编辑时间设置
- 时间格式,24小时制、12小时制可选,默认24小时制;
- 选择时区,可选时区,以格林尼治时间(GMT)划分时区,默认GMT08:00,即北京时间;
- 系统时间,时间选择器,可输入时间,也可定位到此刻与设备联通的电脑时间;
- NTP设置,可选是否启用NTP服务,若启用NTP服务,需要填写NTP服务器地址、端口号、更新周期,默认不启用。

视频存储设置:可设置视频存储策略。 设备中无TF卡时无法配置当前页面。
- 保存路径,视频保存路径默认为设备本地存储卡,本地存储卡,可执行格式化,格式化后存储卡中内容将被格式化;
- 视频录制,默认开启,开启后,执行视频录制;
- 覆盖策略,满覆盖、满即停,默认满覆盖;
- 录制片段时长,为避免视频丢失,会按照设定时长对录制视频切片保存。录制片段时长,选择后将以该时长为一个片段进行录制。如选择30分钟,那么每个片段为30分钟 默认10分钟一切片;
- 录制码流,主码流视频为渲染后视频带有技能渲染框且有声音,辅码流视频为非渲染视频无声音,默认为辅码流;
- 视频声音,录制码流为主码流时,可选择是否同时录制视频声音。默认开启;
- 录制时间,可每天和时间段,每天,支持添加更多时间段。
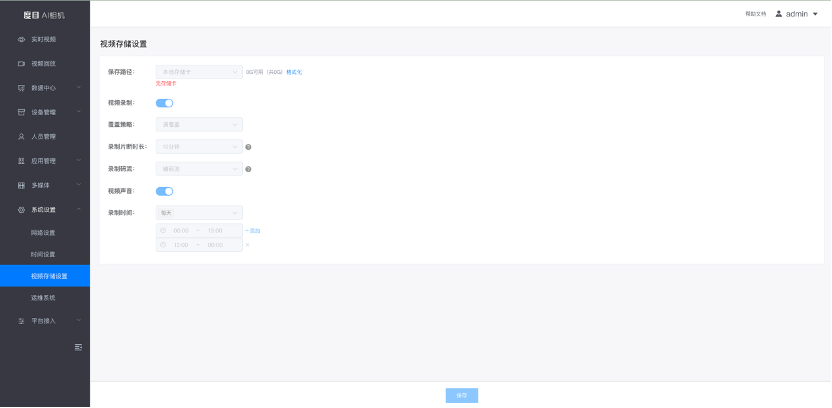
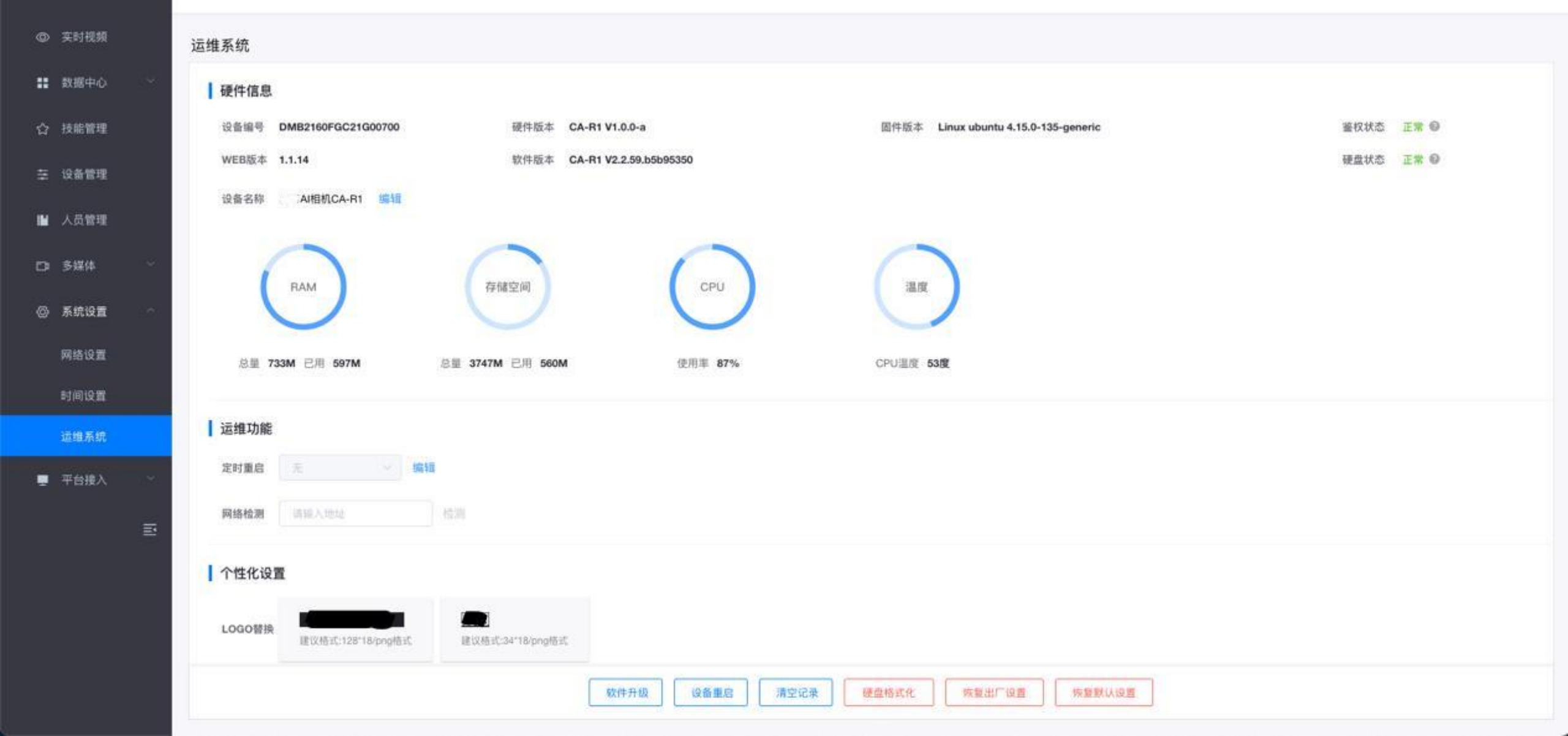
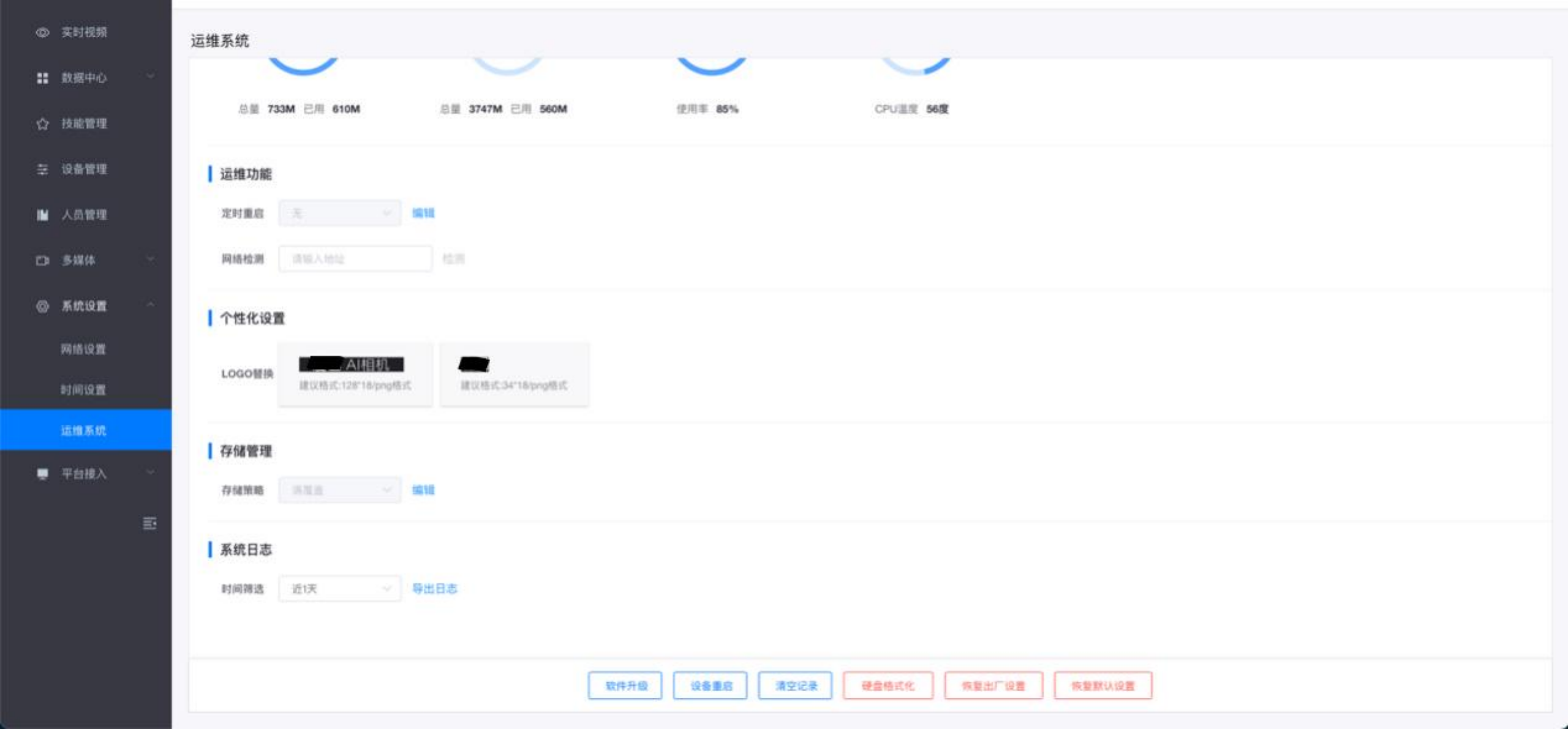
- 运维系统-硬件信息;
展示设备信息,包括设备编号、硬件版本、固件版本、WEB版本、软件版本、鉴权状态、硬盘状态,RAM、存储空间、CPU状态、CPU温度等信息,以上信息均不可编辑。 设备名称,可编辑,不可为空,不可超过20个字。编辑后,点击【保存】按键,可保存。
- 运维系统-运维功能;
可选时间定时重启,每周或每月,具体到时、分、秒。 可输入地址检测设备网络。
- 运维系统-个性设置;
可替换设备logo,点击图片即可上传新logo。Logo1建议尺寸12818,图片为png格式;logo2建议尺寸3418,图片为png格式。
- 运维系统-存储管理;
点击【编辑】按键,可选存储策略,下拉单选列表,满覆盖或满即停。
- 运维系统-系统日志;
点击【导出日志】可导出设备近7天日志,可根据下拉列表选择时间。

- 运维操作。
支持设备软件升级(注意:需要手动上传软件升级包,上传后等待设备解析)、设备重启、清空记录(注意:清空记录后将清空抓拍和识别记录)、硬盘格式化(注意:此操作将清空底库、抓拍记录、配置和日志等信息,且格式化完成后,请重新登录)、恢复出厂设置(注意:此操作将会删除设备上的全部数据和配置信息)、恢复默认设置(注意:此操作将会恢复设备上除平台接入配置、识别记录、网络设置和底库信息外的其他配置项为初始状态)。
1.9 平台接入
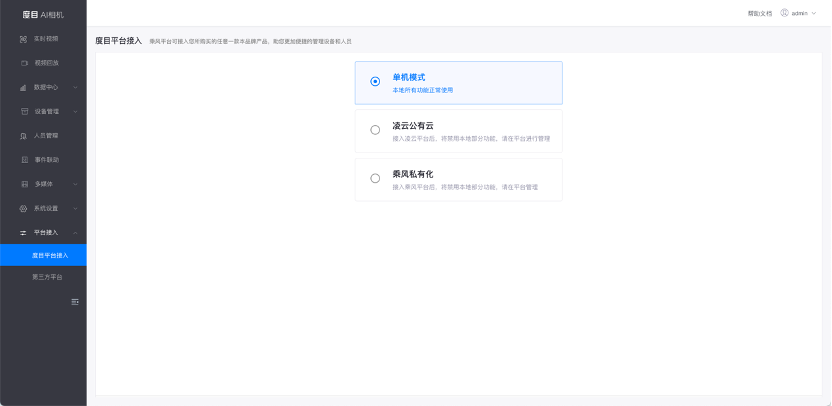
- 凌云公有云;
- 注意:设备接入乘风私有化或凌云公有云后,将禁用本地功能
- 设备在接入凌云平台前必须接入互联网
- 进入『系统设置』-『运维系统』,在网络检测中输入www.baidu.com,点击检测,若网络畅通则进行下一步
登录凌云平台,进入『设备』页,点击『度目AI相机』页,点击『添加设备』,获得设备绑定码,复制设备绑定码
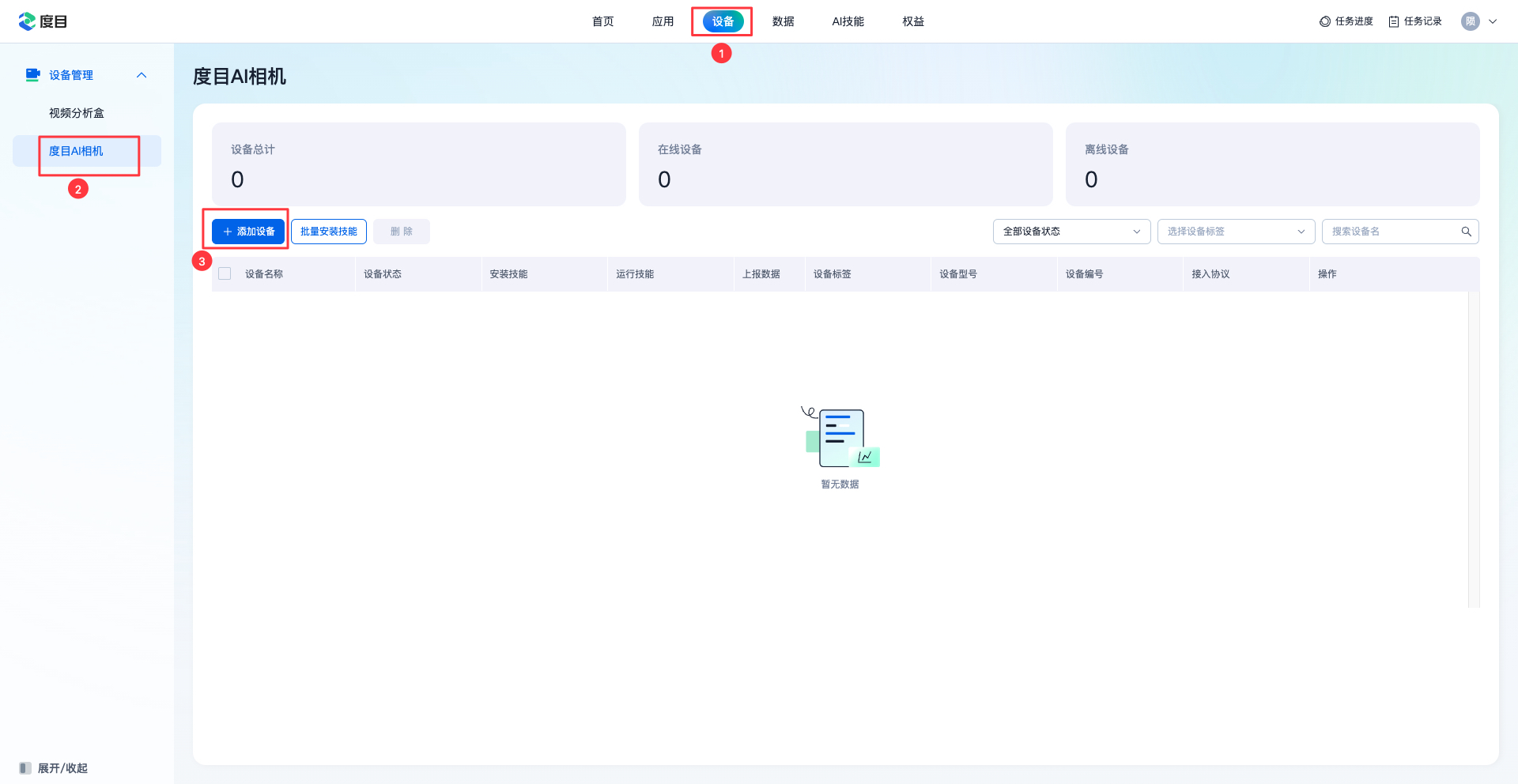
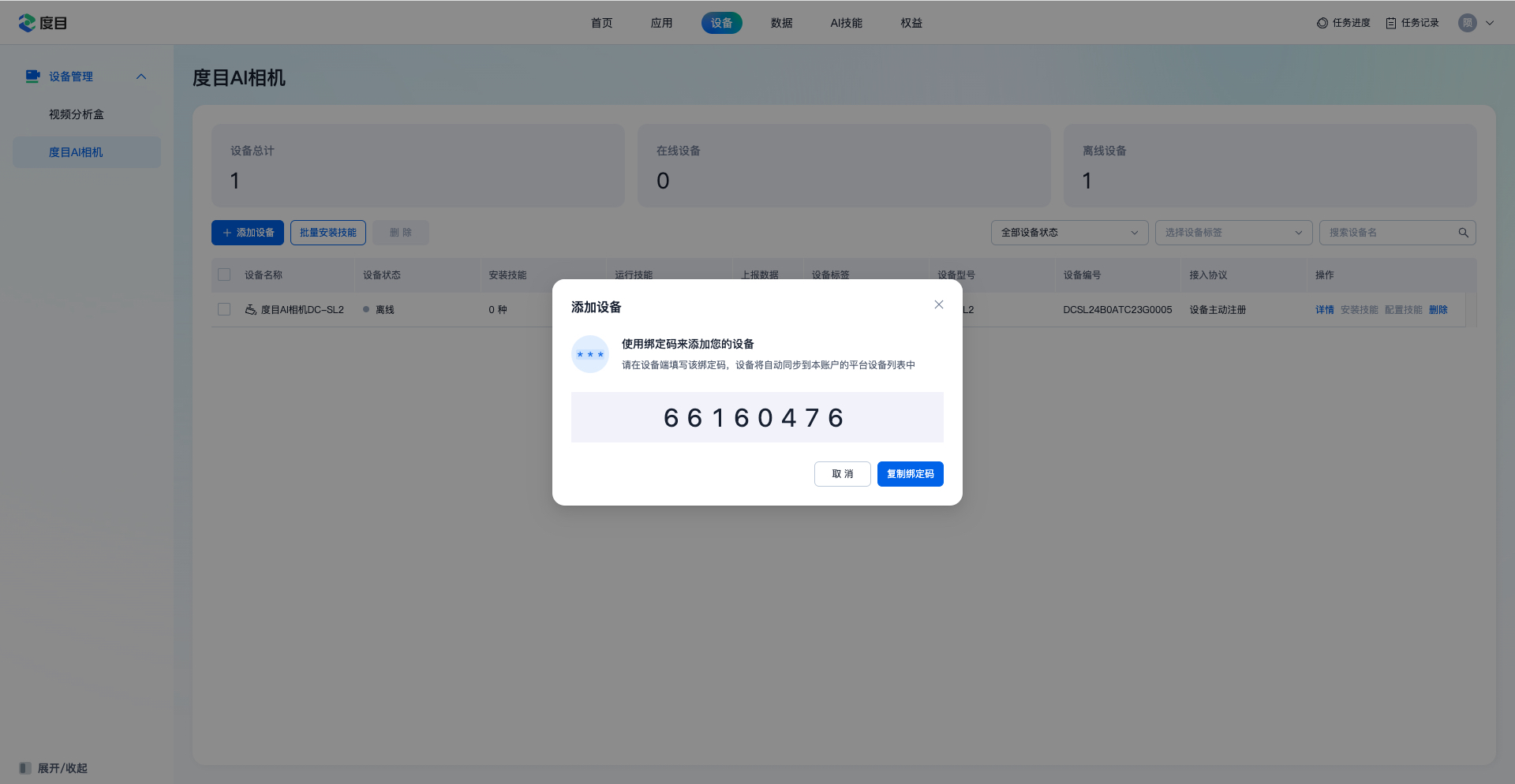
进入AI相机Web页,点击『平台接入』-『度目平台接入』。输入设备绑定码(注意:请确保设备可访问互联网),点击『确定』后,会弹出弹窗提示您,绑定凌云平台后,设备将会清空除第三方平台配置、用户密码和网络配置外的其他所有信息,且禁用相关功能。确定连接凌云平台后,等待连接,连接成功后设备本地部分功能将禁用。

- 乘风私有化;
注意:设备接入乘风私有化或凌云公有云后,将禁用本地功能
登录乘风平台,获取设备绑定码。
进入AI相Web页,点击『平台接入』-『度目平台接入』,填写乘风平台IP地址并确保AI相机可访问此地址,填写乘风端口号及设备绑定码,(注意:请确保设备网络可访问乘风私有化),点击『确定』后,会弹出弹窗提示您,绑定凌云平台后,设备将会清空除第三方平台配置、用户密码和网络配置外的其他所有信息,且禁用相关功能。确定连接乘风平台后,等待连接,连接成功后设备本地部分功能将禁用。
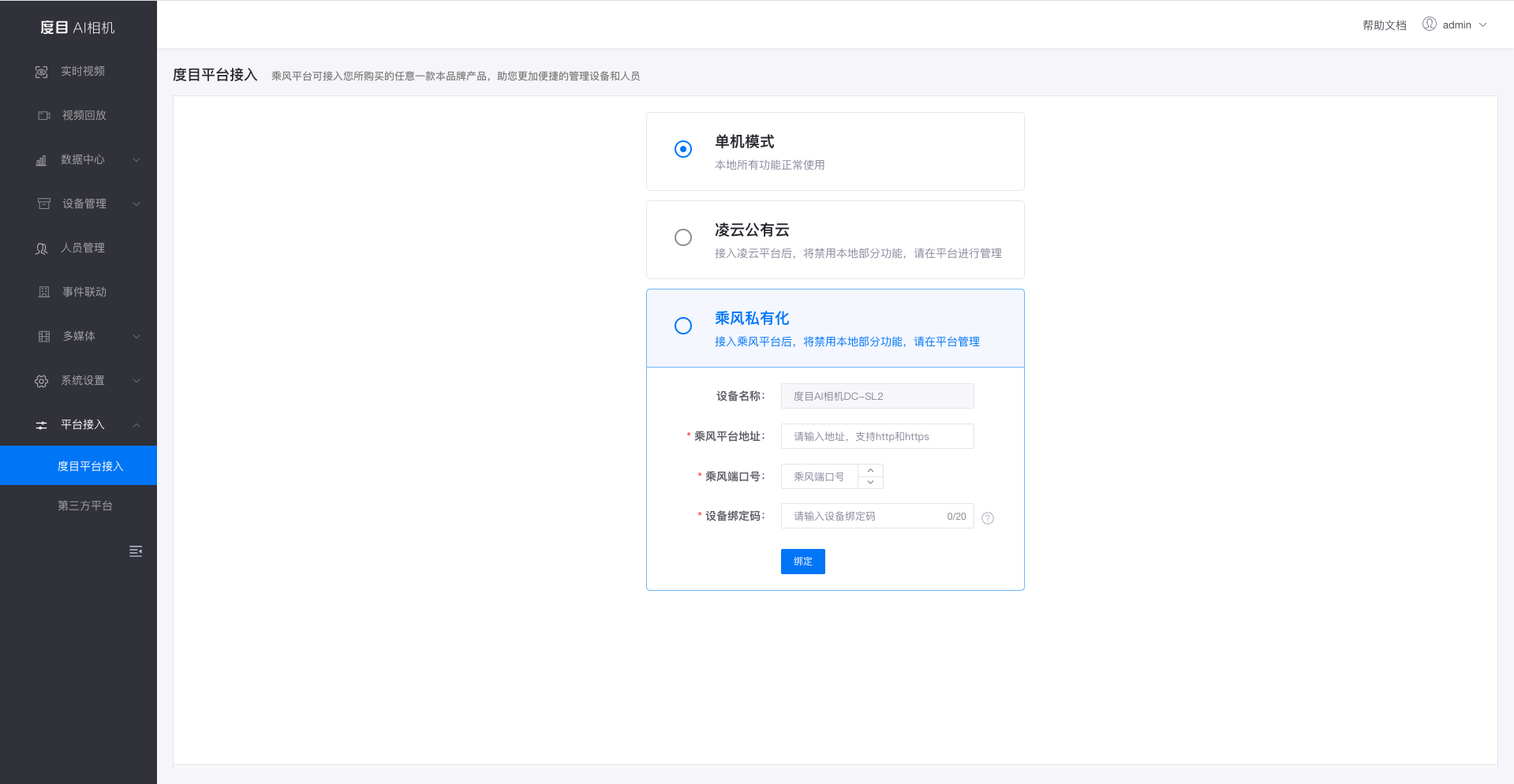
- 第三方平台 。
支持通过HTTP、FTP、WebSocket、RTSP、ONVIF协议、GB28181协议、GA/T1400协议接入第三方平台。
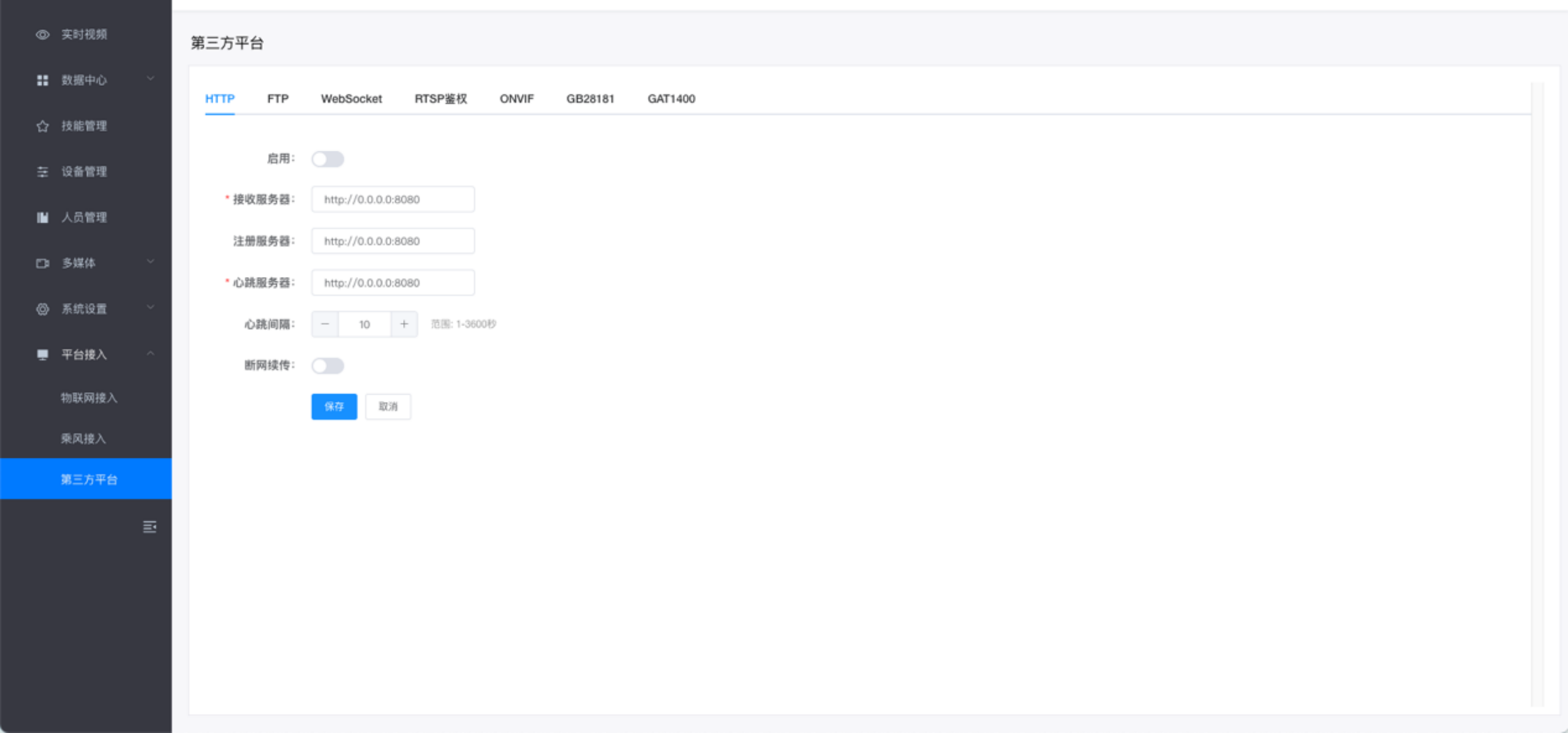
附录1 人脸录入注意事项
人脸要求为了保证人脸录入和比对的精确度,请注意以下事项
- 请保持脸部清洁,建议露额,头发不要遮挡。
- 请勿戴眼镜、戴帽子、胡子过长或者面积过大,以及佩戴影响人脸特征采集的饰品请双眼睁开、表情自然,请勿偏头、侧面、仰头和低头。
- 录入和比对时,请将人脸尽量位于窗口中心位置,请勿过近或者过远。
录入说明使用设备录入人脸时,录入过程中请勿晃动,以免录入失败。 通过软件平台导入图片时,请参考导入模板:
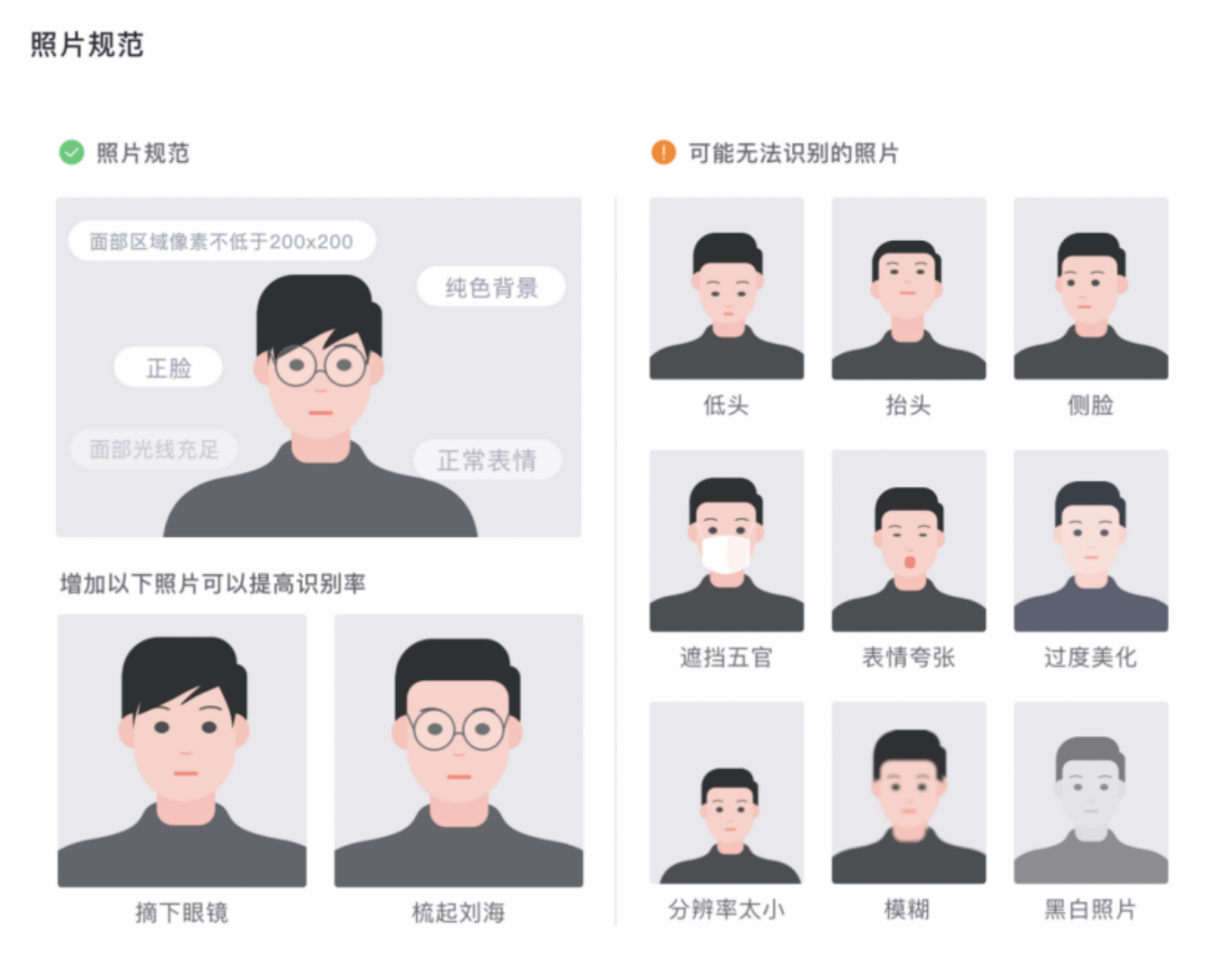
附录2法律声明
责任声明
- 在适用法律允许的范围内,在任何情况下,本公司都不对因本文档中相关内容及描述的产品而产生任何特殊的、附随的、间接的、继发性的损害进行赔偿,也不对任何利润、数据、商誉、文档丢失或预期节约的损失进行赔偿。
- 本文档中描述的产品均“按照现状”提供,除非适用法律要求,本公司对文档中的所有内容不提供任何明示或暗示的保证,包括但不限于适销性、质量满意度、适合特定目的、不侵犯第三方权利等保证 隐私保护提醒
- 您安装了我们的产品,您可能会采人脸、指纹、车牌、邮箱、电话、GPS等个人信息。在使用产品过程中,您需要遵守所在地区或国家的隐私保护法律法规要求,保障他人的合法权益。如提供清晰、可见的标牌,告知相关权利人视烦监控区域的存在,并提供相应的联系方式。 关于本文档
- 本文档供多个型号产品使用,产品外观和功能请以实物为准。
- 如果不按照本文档中的指导进行操作而造成的任何损失由使用方自己承担。
