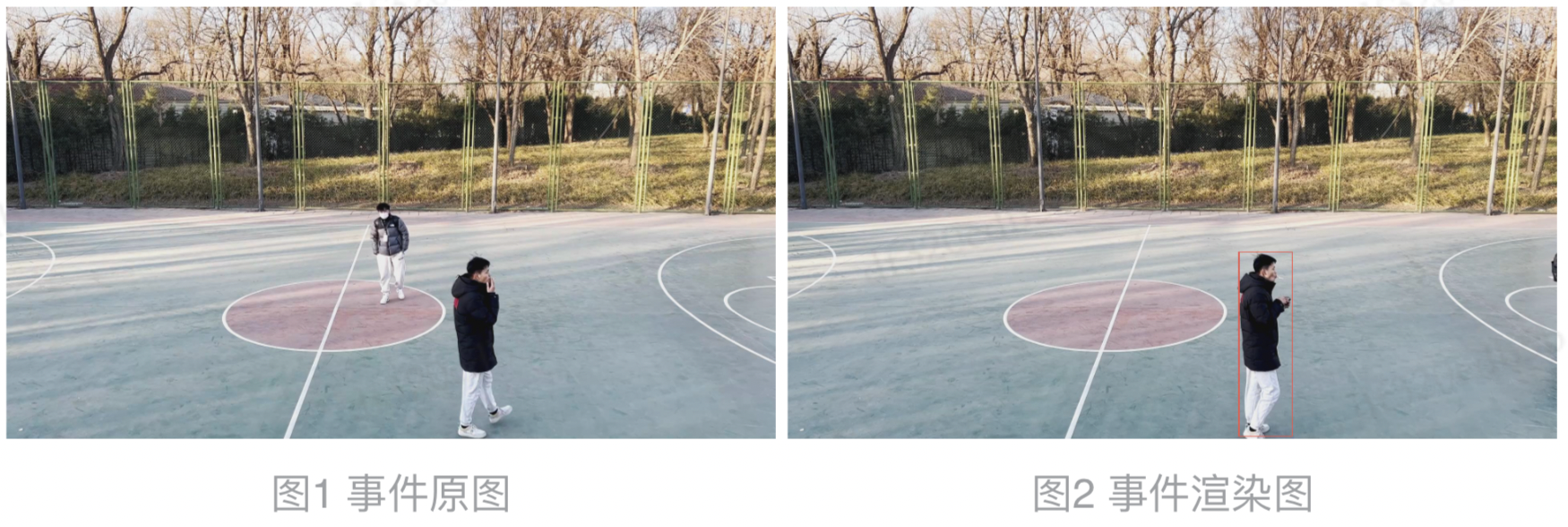动态人流统计
更新时间:2024-05-16
一、功能描述
动态人流统计技能包旨在通过AI对视频中划定区域,分别针对每个接入的视频通道进行人数统计,并最终通过以下几种方式展示和告知用户:
- 实时预览画面:展示区域内的所有人体(绿框画出);
- 事件中心:划定区域内一旦出现人员越线的情况,在事件列表中会展示相应的事件信息;
- HTTP接口:划定区域内一旦出现人员越线的情况,会通过HTTP接口告知平台(前提是用户已经在第三方平台中,设置了HTTP平台对接地址)。
注:针对极端人体遮挡 / 截断 / 目标距离过远十分模糊的情况暂不识别,如下示意图(只做参考):
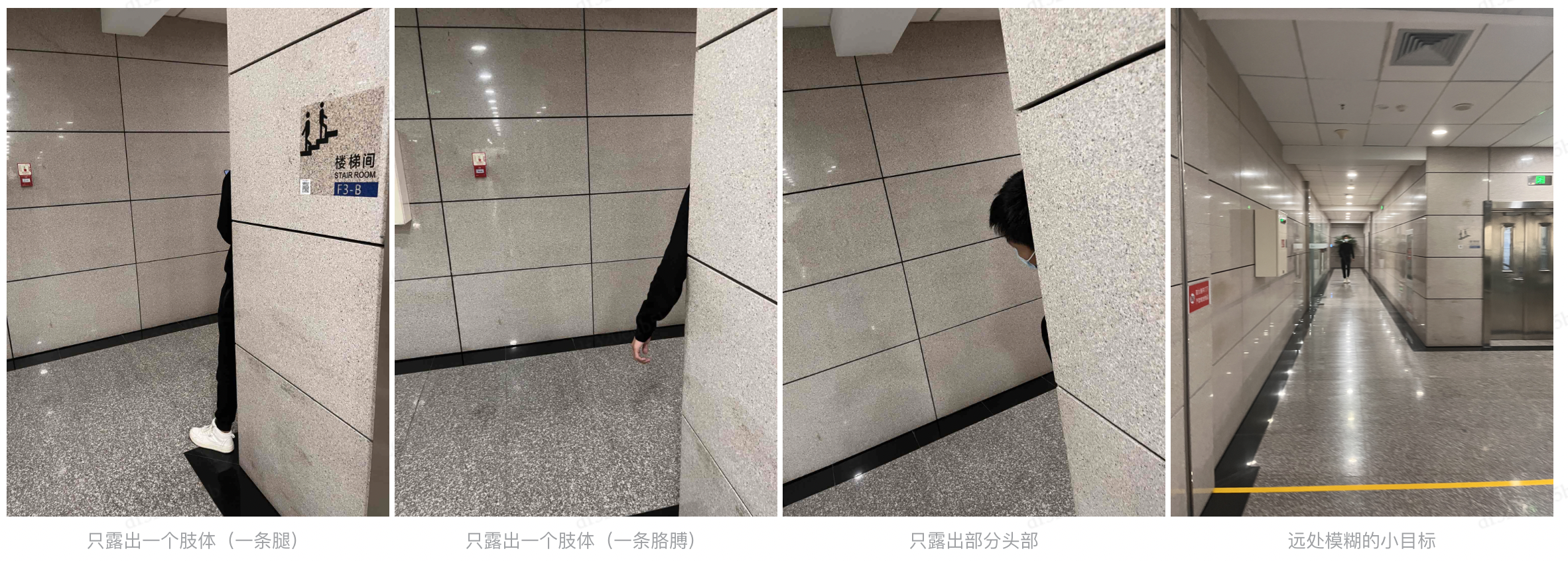
二、技能配置步骤说明
2.1 区域划分和参数配置
①点击页面左侧菜单栏选择【设备管理】->选择视频通道。
②点击该视频通道的【配置技能】,进入选定视频通道的技能配置界面。
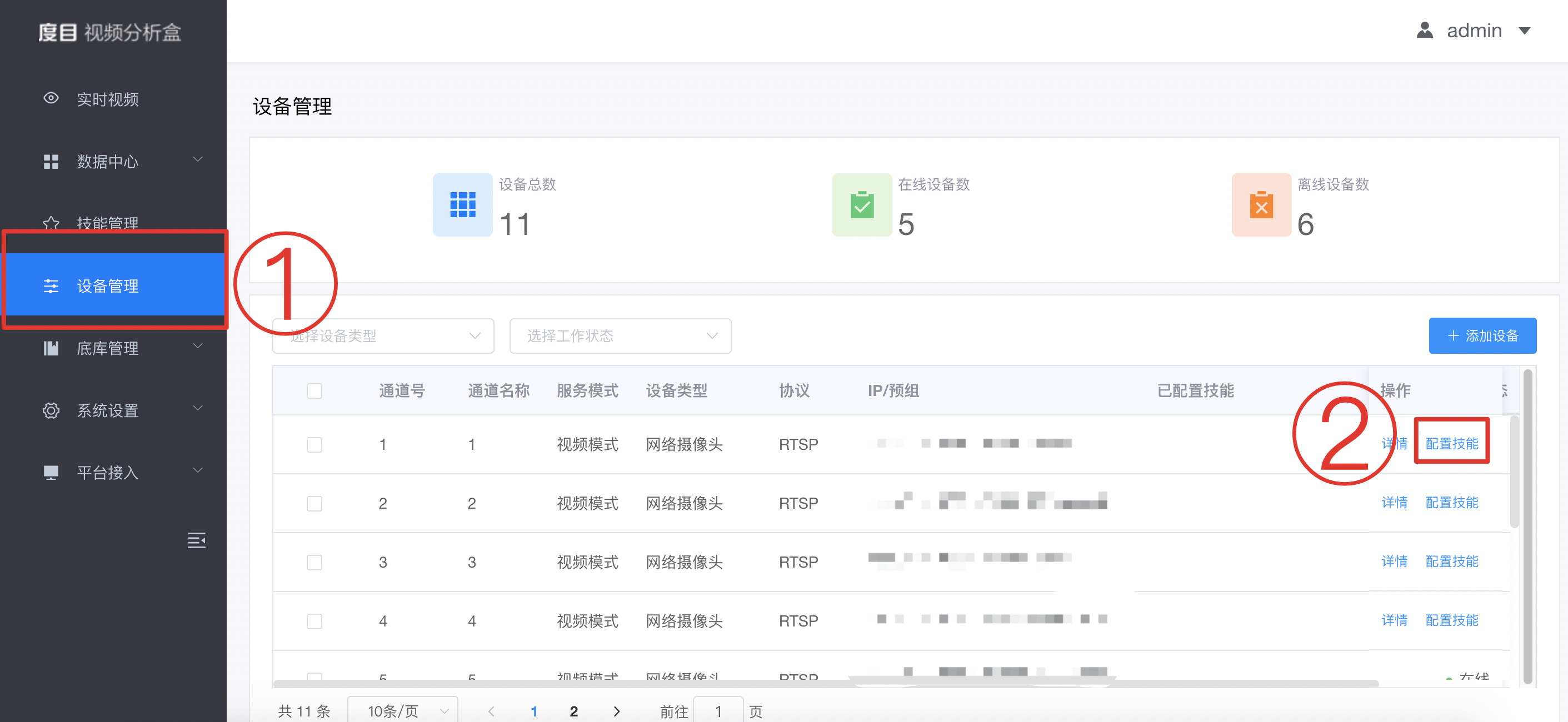
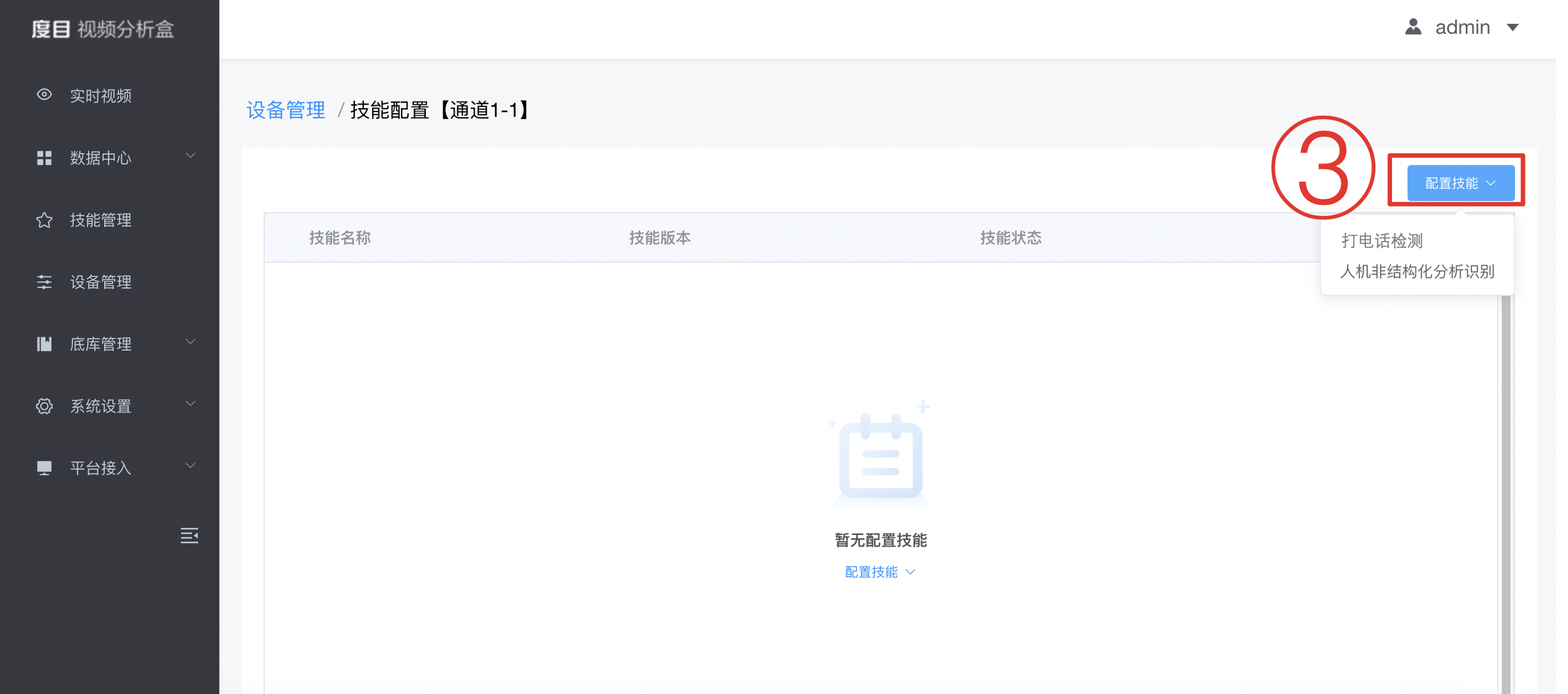
③点击右上角【配置技能】按钮,出现所有技能的下拉菜单,选择【动态人流统计】技能,此时界面右侧弹出“添加技能”页面,该页面主要分为【视频区设置】和【技能参数设置】两大板块:
2.1.1 配置视频区
点击【设置分析区】(默认全屏)或【设置屏蔽区域】(可不画),在图形中用鼠标单击创建多个节点,会圈定一个封闭区域,就是图像分析区域或屏蔽区域。圈定区域方法如下:
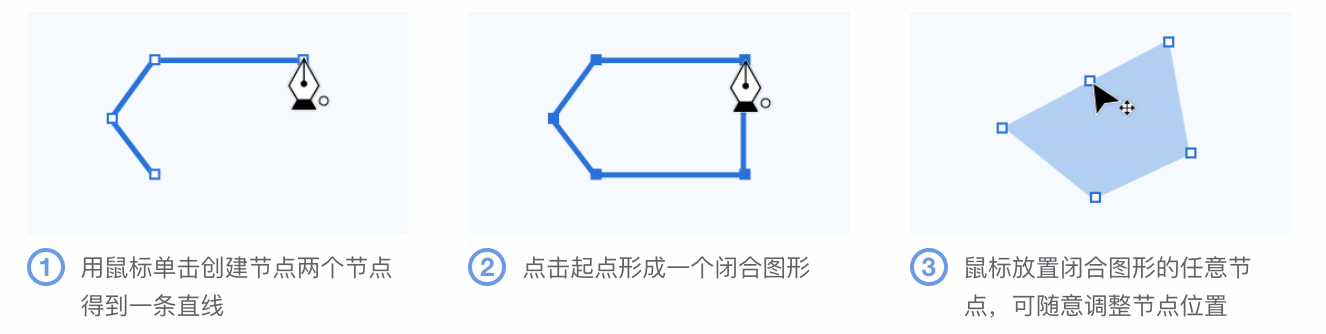
- 划定分析区域的方式,支持划定多个区域(蓝色为分析区域):
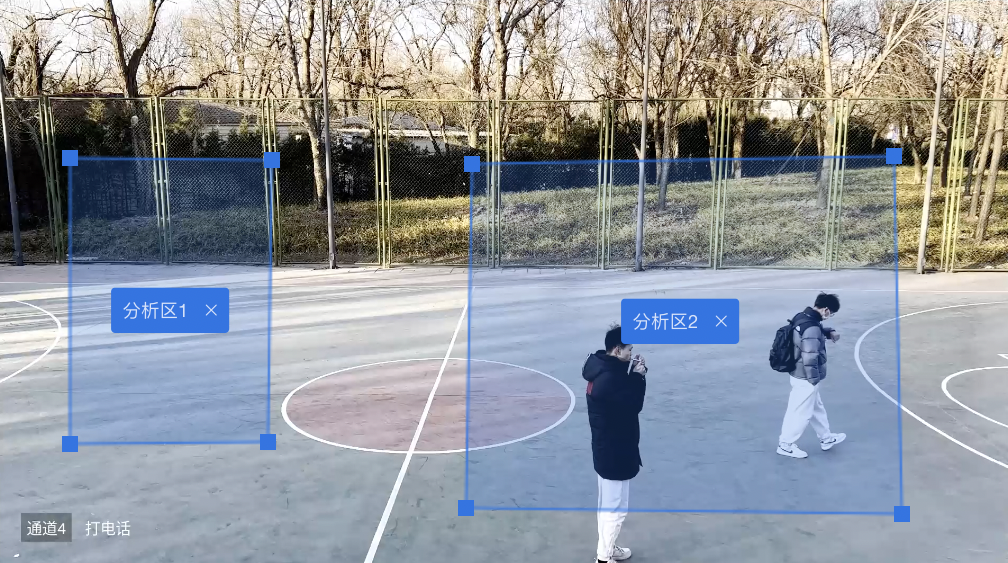
- 划定屏蔽区域的方式,支持划定多个区域(红色为屏蔽区域):

- 当分析区域和屏蔽区域存在重叠(重叠的部分以屏蔽区域为主)的情况,划定方式:
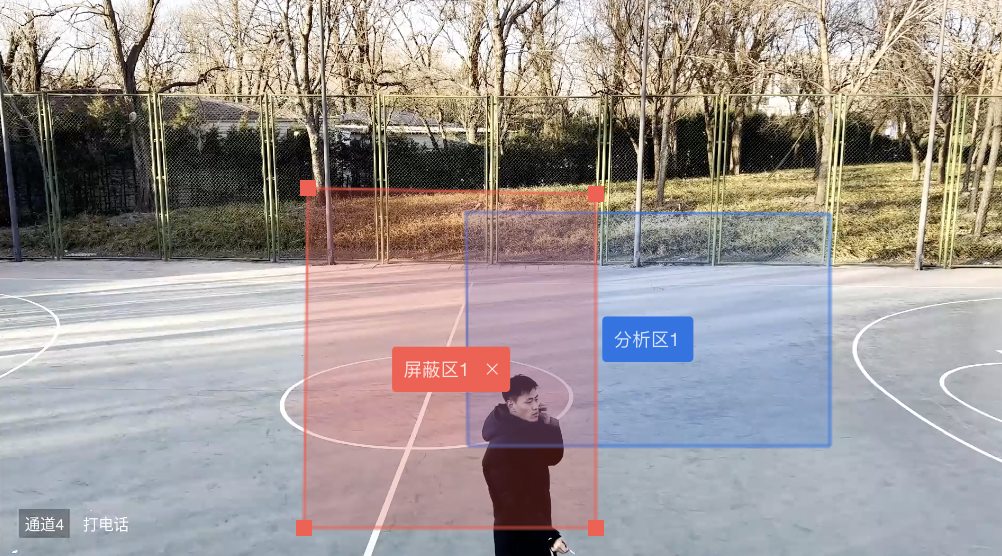
注:
- 最多可圈定5个分析区域和5个屏蔽区域。
- 不同区域可重叠。分析区域和屏蔽区域重叠时,以屏蔽区域生效。
- 需要点击保存,此处不点击保存则圈定区域不生效。
2.1.2 设置越线区
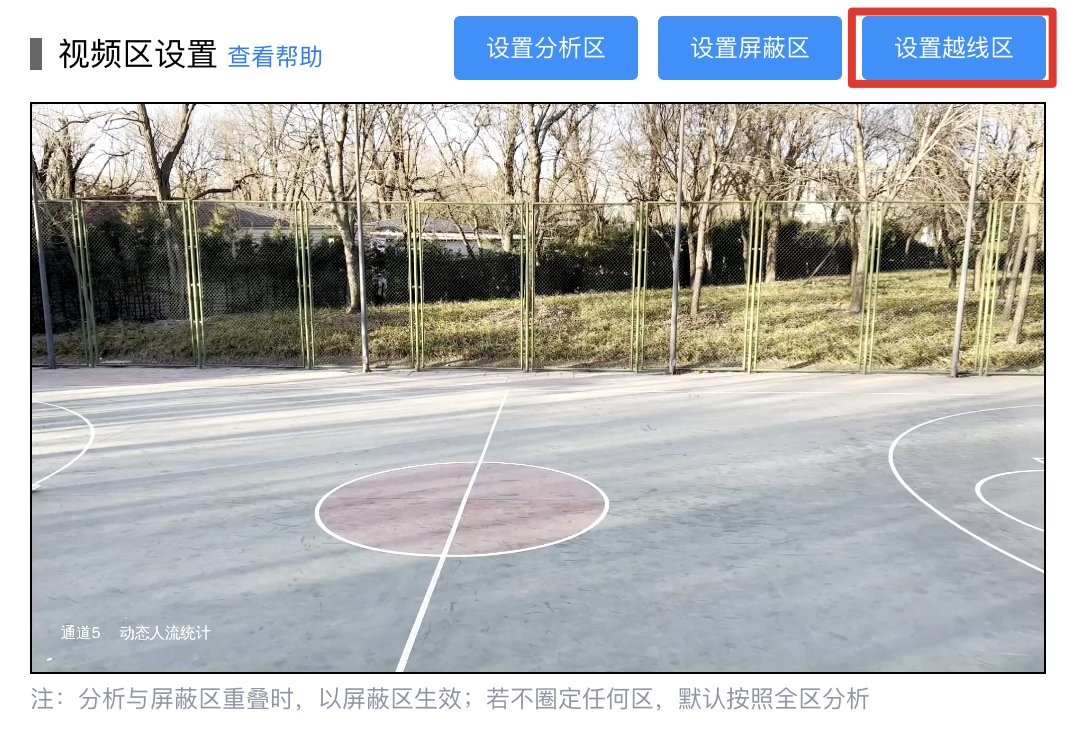
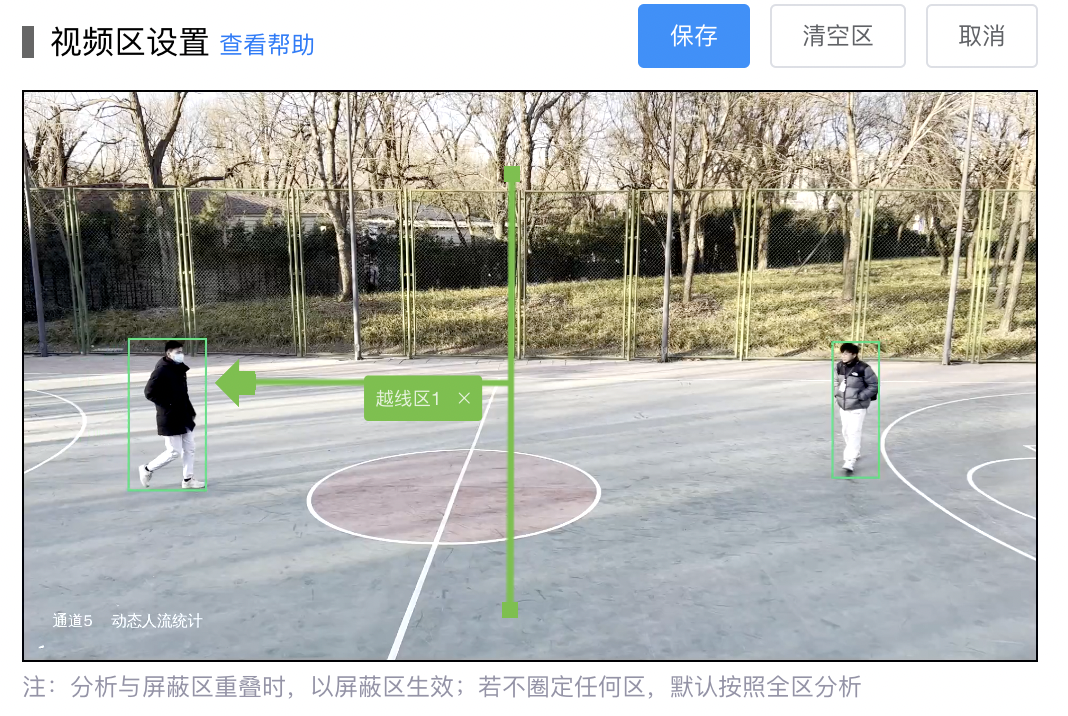
2.1.3 技能参数配置
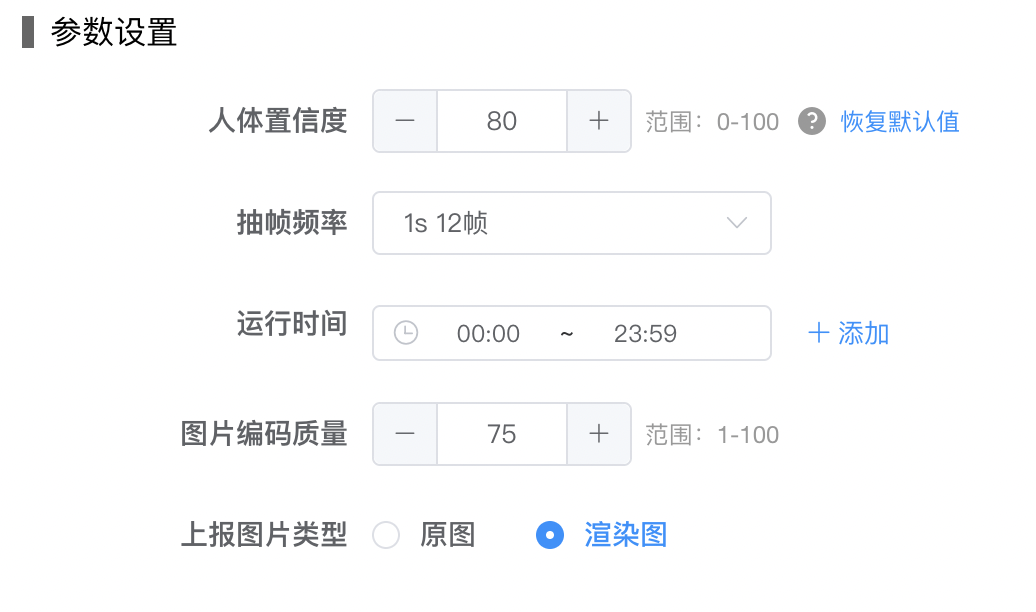
| 配置参数 | 说明 |
|---|---|
| 人体置信度 | 该参数控制人体的检测准确率,可按照默认80进行配置。若受摄像头架设角度和高度影响,漏检较多,可相应降低该置信度进行测试,如有疑问请联系售后。 |
| 抽帧频率 | 1. 用于控制算法对当前视频通道的分析频率,抽帧频率越大,消耗的计算资源越多,该通道的计数越准确。2. 举例:对于抽帧频率,针对正常人员行走的场景,一般默认1秒5帧,太低的抽帧频率可能会导致跟踪不准确,最终会影响到计数准确率。 |
| 运行时间 | 1. 用于控制该算法的运行时间段,仅在该时间段内才会运行算法,若无时间控制需求,可按照默认00:00 ~23:59设置。2. 举例:设置运行时间为早上8点到下午5点,则此技能运行的时间为每天的早上8点到晚上5点。 |
| 图片编码质量 | 1. 用于控制抽帧的图片的清晰度,默认75,范围1-100。2. 当设置数值越大时,图片编码质量清晰度越高,但是对应图片大小也有所增加,当对存储空间有要求需要压缩图片清晰度时,可选择将数值调小。 |
| 报警间隔 | 1. 设置同一目标两次触发报警的时间间隔。默认30,范围0-3600s。2. 举例:如设置30s,在第一次报警后,会间隔30s再进行第二次报警,以此类推第三次...第n次报警(一直存在报警的情况下)。 |
| 报警模式 | 1. 默认「持续报警」,当触发相应事件后,则会一直无限制的持续报警。2. 当设置「自定义报警」后,报警次数默认值1。该参数控制同一事件的最大报警次数,超过该次数后,此事件不再触发报警。 |
| 上报图片类型 | 1. 可选择上报图片类型为:原图、渲染图,默认上报渲染图。2. 如果选择原图,则在对接第三方业务平台时,会上报触发事件的原图,如图1所示。3. 如果选择渲染图,则在对接第三方业务平台时,会上报触发事件且带对应目标框定的渲染图,如图2所示。
|
- 所有设置完成后,点击页面右下方的保存按钮即可,第一次点击保存按钮可能会等待一段时间,请耐心等待WEB页面返回(一般在2到3分钟,这个时候模型正在初始化)
2.2 WEB展示
- 点击左侧菜单栏【实时视频】,会对视频中出现的所有人渲染(绿色框标识)
- 右侧会展示实时上报的事件信息(按照上述设置的固定频率上报,比如设置了)
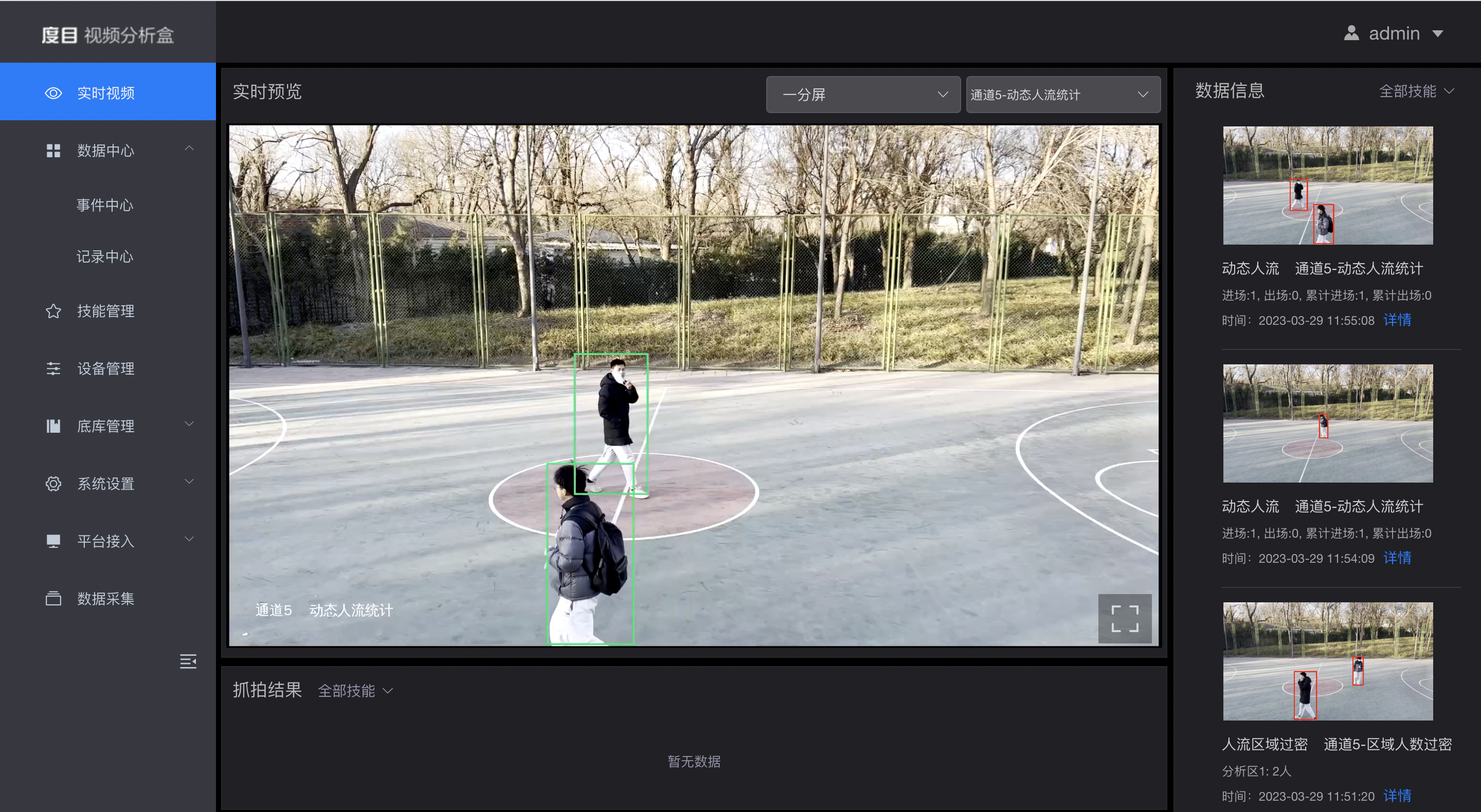
2.3 事件中心
- 每产生一次事件,会在左侧菜单栏【数据中心】-【事件中心】产生一条对应事件预警信息,详细如下:
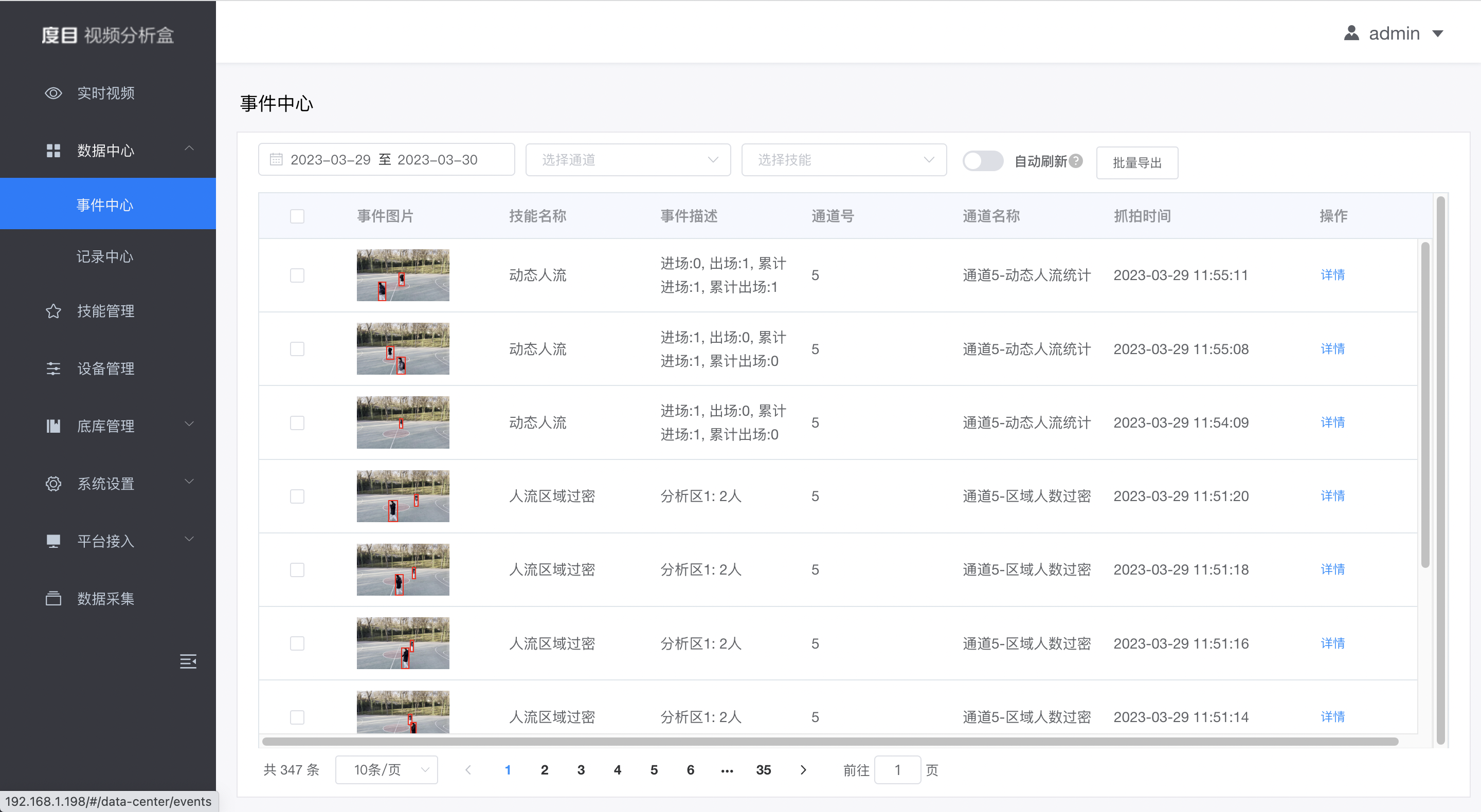
- 点击详情后,展示事件详情
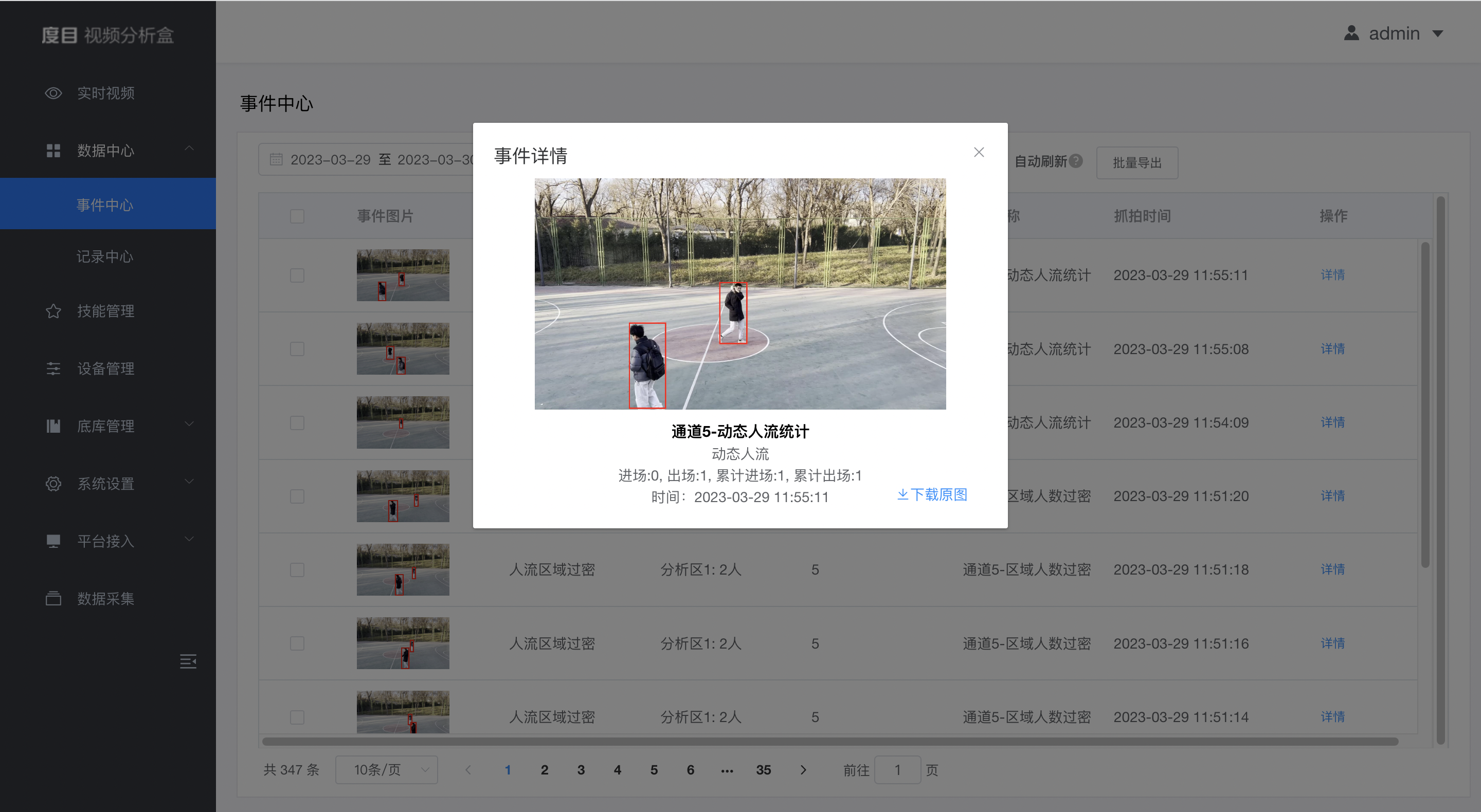
- 鼠标放在对应框定的目标上,会展示对应的人体置信度
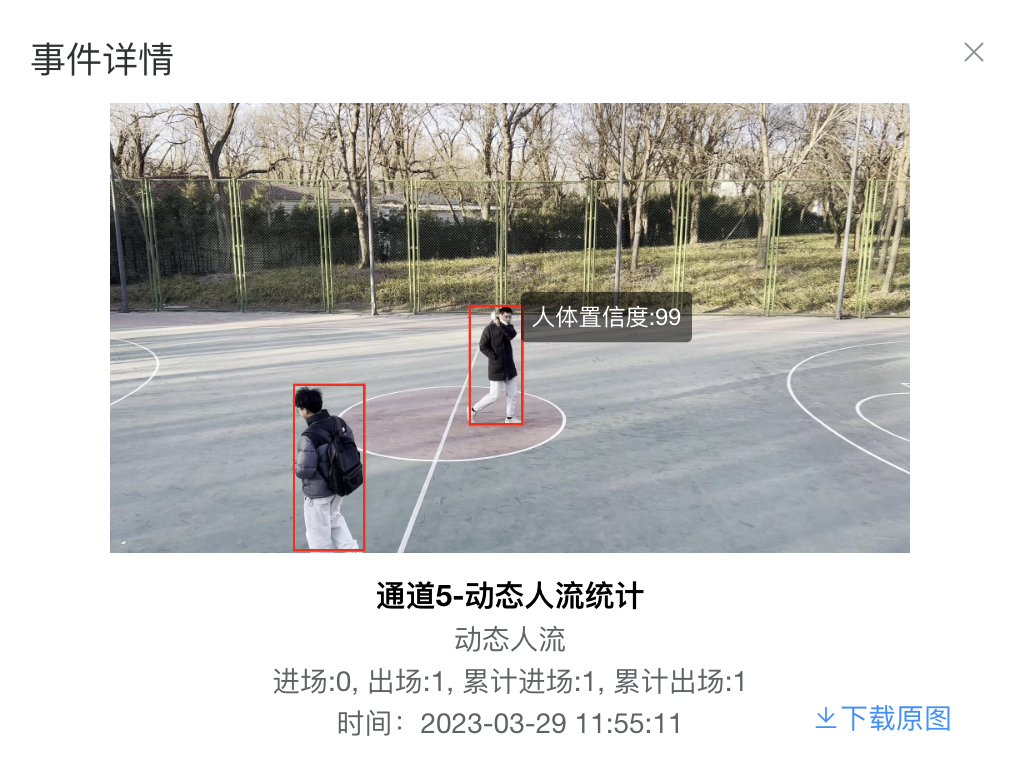
- 划定区域内一旦有人出现越线行为,会通过HTTP接口告知平台(前提是用户已经在第三方平台中,设置了HTTP平台对接地址)