Windows系统挂载与卸载SMB协议CFS
更新时间:2025-03-31
创建CFS SMB协议文件系统后,您需要使用云服务器BCC来挂载该文件系统,以实现多个BCC共享访问文件系统的目的。本文介绍如何通过Windows BCC实例挂载CFS SMB协议文件系统。
前提条件
- 已创建目标BCC实例(Windows),用于挂载CFS文件系统。BCC创建方式请参见:快速配置Windows云服务器。
- 已创建SMB协议文件系统并添加挂载点。具体操作请参见:创建文件系统、添加挂载点。
挂载操作步骤
步骤一:获取挂载地址
创建挂载点之后,您就可以使用文件系统了。您可以点击文件系统列表中操作栏的“管理”按钮,即可打开挂载点信息页面,如下图所示:

登录到虚拟机或者容器之后,使用挂载地址来操作文件系统。
步骤二:挂载SMB文件系统
在windows系统下,打开Powdershell或cmd命令行,使用以下命令挂载SMB文件系统:
Shell
1net use <客户端本地盘符>: \\<挂载地址>\cfs说明:
- <客户端本地盘符>是待挂载CFS文件系统的本地盘符(例如z),不能与已有盘符重复;
- <挂载地址> 可以在文件系统的挂载点列表中查到(见步骤一);
- "cfs"为固定SMB share名称,不可修改。
示例:
Shell
1net use z: \\cfs-****.lb-b768ef66.cfs.bj.baidubce.com\cfs步骤三:查看已挂载的SMB文件系统
挂载完成后,可在Windows cmd命令行或Powershell中使用以下命令查看已挂载的文件系统。
Shell
1net use或直接打开Windows资源管理器查看网络位置中的已有盘符。
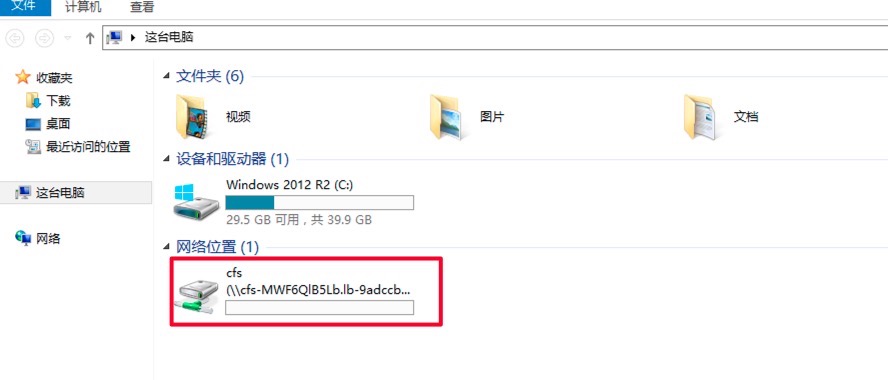
卸载操作步骤
- 登录到挂载CFS文件系统的云服务器BCC。
- 使用以下命令卸载文件系统。
Shell
1net use <目标盘符>: /del
2
3## 其中,<目标盘符>为需要卸载的CFS文件系统盘符。- 执行
net use命令,查看卸载结果。如果回显中未找到您挂载的CFS文件系统信息,则表示该文件系统目录已成功卸载。
常见问题
系统错误1272该如何处理?
如果Windows Server出现如下报错信息(发生系统错误1272),是因为Windows系统因安全策略阻挡了以来宾访问权限(Guest Auth)访问SMB文件系统的用户

解决方案: 以管理员身份运行如下powershell命令
Shell
1reg add "HKLM\SYSTEM\CurrentControlSet\Services\LanmanWorkstation\Parameters" /v "AllowInsecureGuestAuth" /t REG_DWORD /d 1 /f
2net stop lanmanworkstation /y ; net start lanmanworkstation ; net start SessionEnv或以管理员身份运行如下cmd命令:
Shell
1reg add "HKLM\SYSTEM\CurrentControlSet\Services\LanmanWorkstation\Parameters" /v "AllowInsecureGuestAuth" /t REG_DWORD /d 1 /f
2net stop lanmanworkstation /y && net start lanmanworkstation && net start SessionEnv