快速入门(Linux)
更新时间:2025-06-19
本文介绍如何在CFS控制台创建NFS协议文件系统,并将其挂载至云服务器BCC实例(Linux)上,从而实现数据读写。
前提条件
- 已开通文件存储CFS服务。首次登录文件存储CFS控制台时,需要根据页面引导开通CFS服务。
- 已创建目标BCC实例,用于挂载CFS文件系统。BCC创建方式请参见:快速配置Linux云服务器。
挂载操作步骤
步骤一:创建CFS文件系统
- 在CFS控制台,单击“新建文件系统”。
- 在新建文件系统面板,填写文件系统名称、可用区、协议类型、存储类型等信息。详细参数说明,请参考 创建文件系统。
说明:
①为获得最佳性能体验,建议CFS文件系统与BCC实例同一可用区
②本文选择NFS协议,代表装有Linux操作系统的BCC实例通过NFS协议挂载并访问CFS文件系统
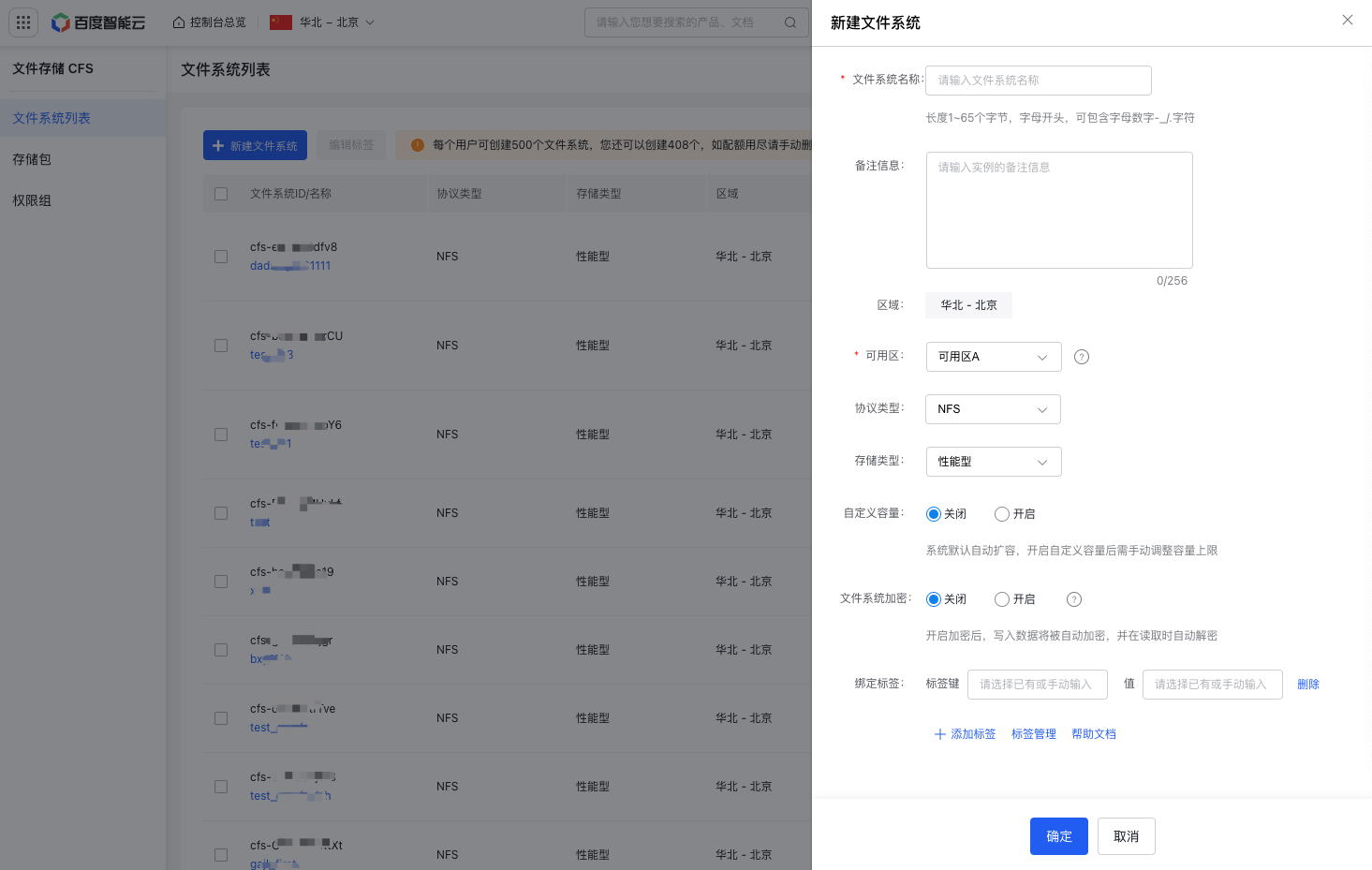
- 单击“确定”,根据页面提示,完成CFS文件系统创建。
步骤二:创建挂载点
- 在CFS控制台,点击“文件系统名称”进入基本信息页
- 点击“添加挂载点”,在弹出的页面中选择子网及权限组。更多权限组信息请参见:权限组管理
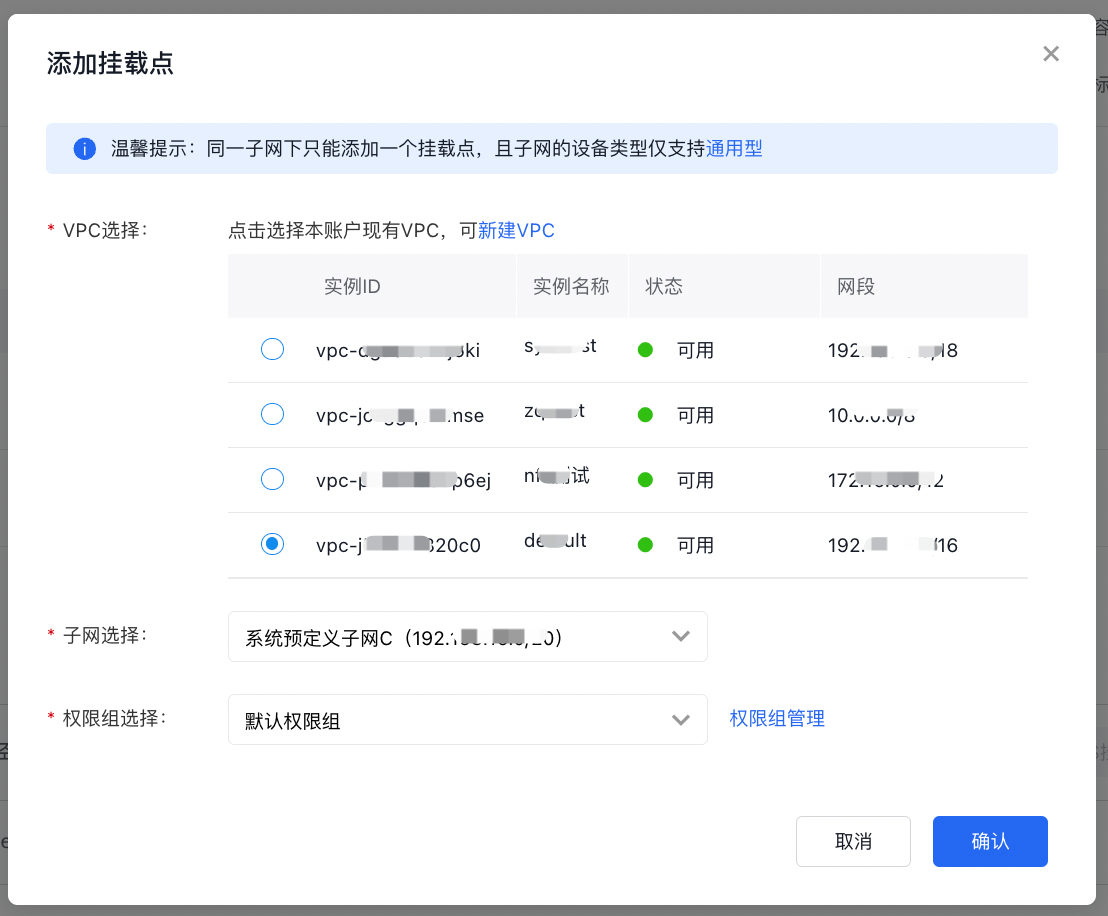
- 点击“确认”后,即可查看挂载点信息。请记录此处的挂载地址(cfs-***.baidubce.com),用于后续的挂载。
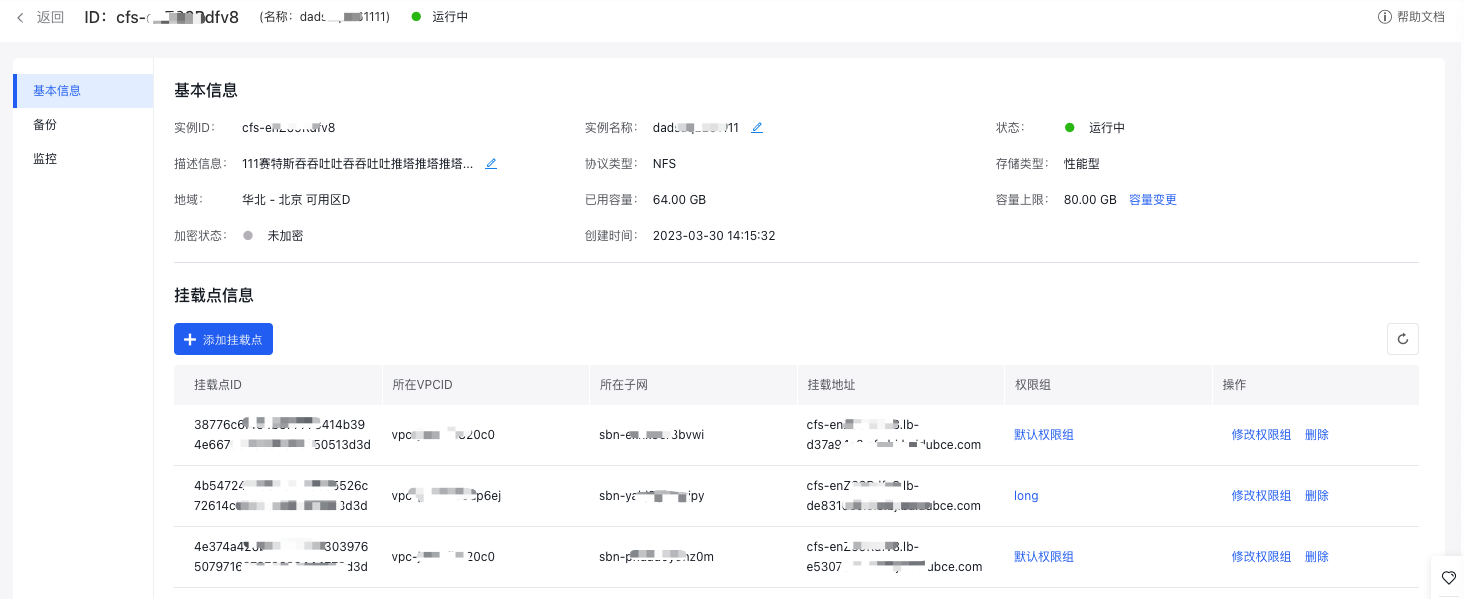
步骤三:挂载CFS文件系统
- 在BCC控制台登录目标BCC实例,本文以VNC方式登录,更多登录方式请参考 云服务BCC登录方式。
- 在目标BCC实例中安装NFS客户端,,下述命令均需要root权限。
- CentOS/RHEL 操作系统请运行以下命令:
Bash
1yum install nfs-utils- Ubuntu/Debian 操作系统请运行以下命令:
Bash
1apt-get install nfs-common- 在目标BCC实例中执行如下挂载命令
Bash
1mount -t nfs4 -o minorversion=1,rsize=1048576,wsize=1048576,hard,timeo=600,retrans=2,noresvport <挂载地址>:/ <客户端本地路径>说明:
- <挂载地址> 可以在文件系统的挂载点列表中查到(见步骤二);
- CFS文件系统的路径:默认配置为CFS的根目录(例如:/),您可以修改成已存在的子目录(例如:/dir0);
- <客户端本地路径> 是待挂载客户端的本地路径。必须是以/开头的绝对路径(例如:/mnt/cfs),且该路径必须已被创建。
示例:
Bash
1mount -t nfs4 -o minorversion=1,rsize=1048576,wsize=1048576,hard,timeo=600,retrans=2,noresvport cfs-***.baidubce.com:/ /mnt/cfs步骤四:验证挂载
- 通过以下命令查询是否挂载成功
Bash
1df -h如果返回如下信息,则代表挂载成功

- 挂载成功后,您可以在BCC上把CFS文件系统当作一个普通的本地目录来访问和使用。
卸载操作步骤
- 登录到挂载CFS文件系统的云服务器BCC。
- 使用umount命令卸载文件系统。
Bash
1umount <目标路径>
2
3## 其中,<目标路径> 为需要卸载的CFS文件系统本地路径- 执行
mount -l命令,查看卸载结果。如果回显中未找到您挂载的CFS文件系统信息,则表示该文件系统的挂载目录已经成功卸载。
