空间设置
空间设置
空间
管理员在空间模块下主要可进行两种操作:
- 完善未连接集群的空间的集群信息
- 查看已经保存的空间信息
完善集群信息
系统管理员在创建空间时,如果跳过集群信息的填写和集群连接。空间管理员需对这部分信息进行完善,否则用户无法使用数据查询、仪表盘等功能。
集群信息包括集群地址、Http端口、JDBC端口、Admin用户名和Admin密码。用户可根据自身集群信息进行填写。
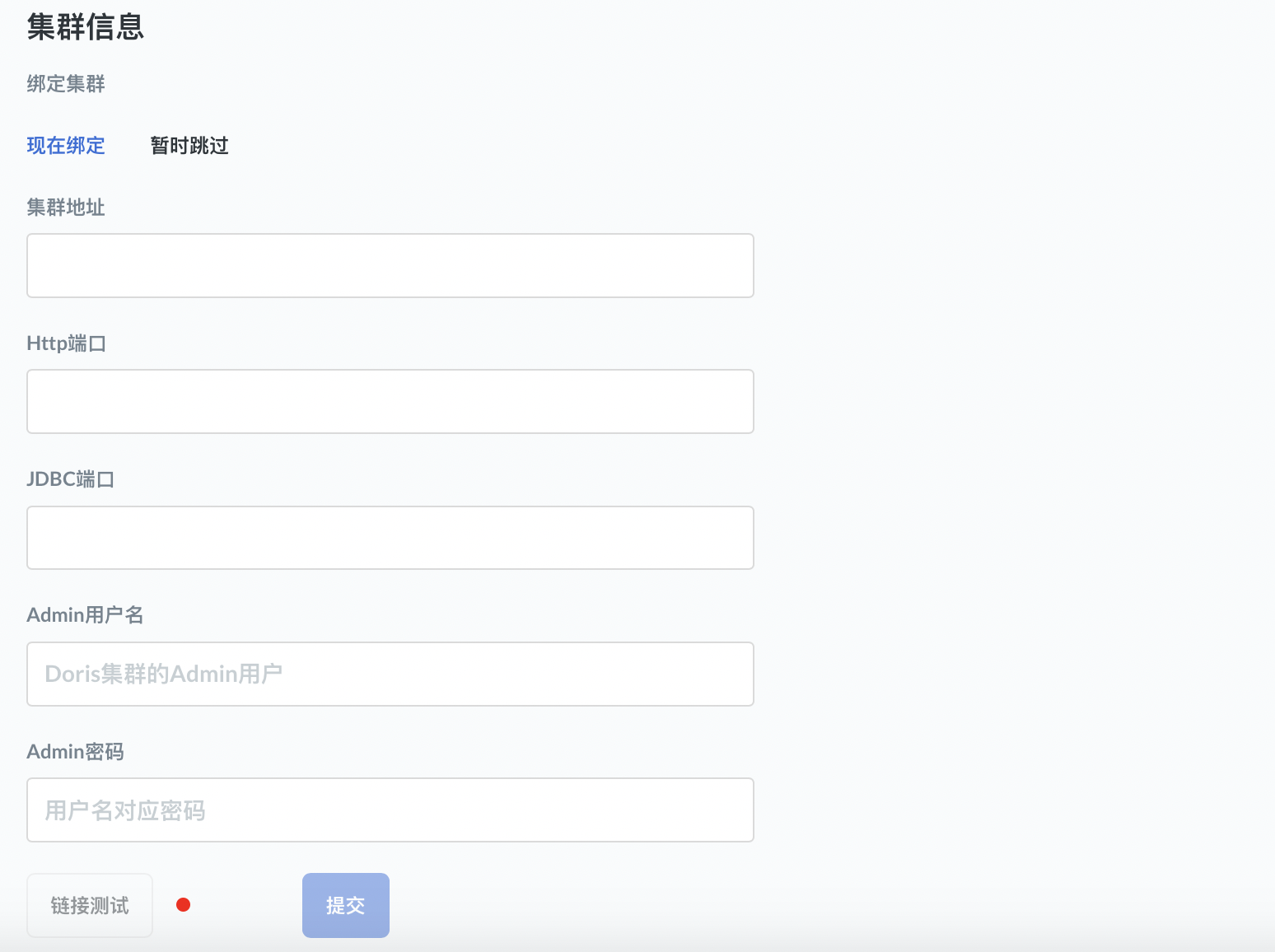
集群信息填写完成后,为保证信息的准确性,需点击左下方按钮进行连接测试。绿灯亮,弹出“成功连接集群”框,表示集群连接性通过。红灯亮,弹出错误提示,表示连接测试未通过。只有在通过连接测试,才可完成集群信息的保存。
Palo集群和Studio空间之间的关系是一一对应的,一旦完成集群连接并保存,则无法修改集群信息。

查看空间信息
如果空间信息已经完备,空间管理员可以在此查看空间相关信息,包括空间名称、空间简介、空间管理员、集群地址、端口、Admin等等。空间管理员也可修改空间简介。
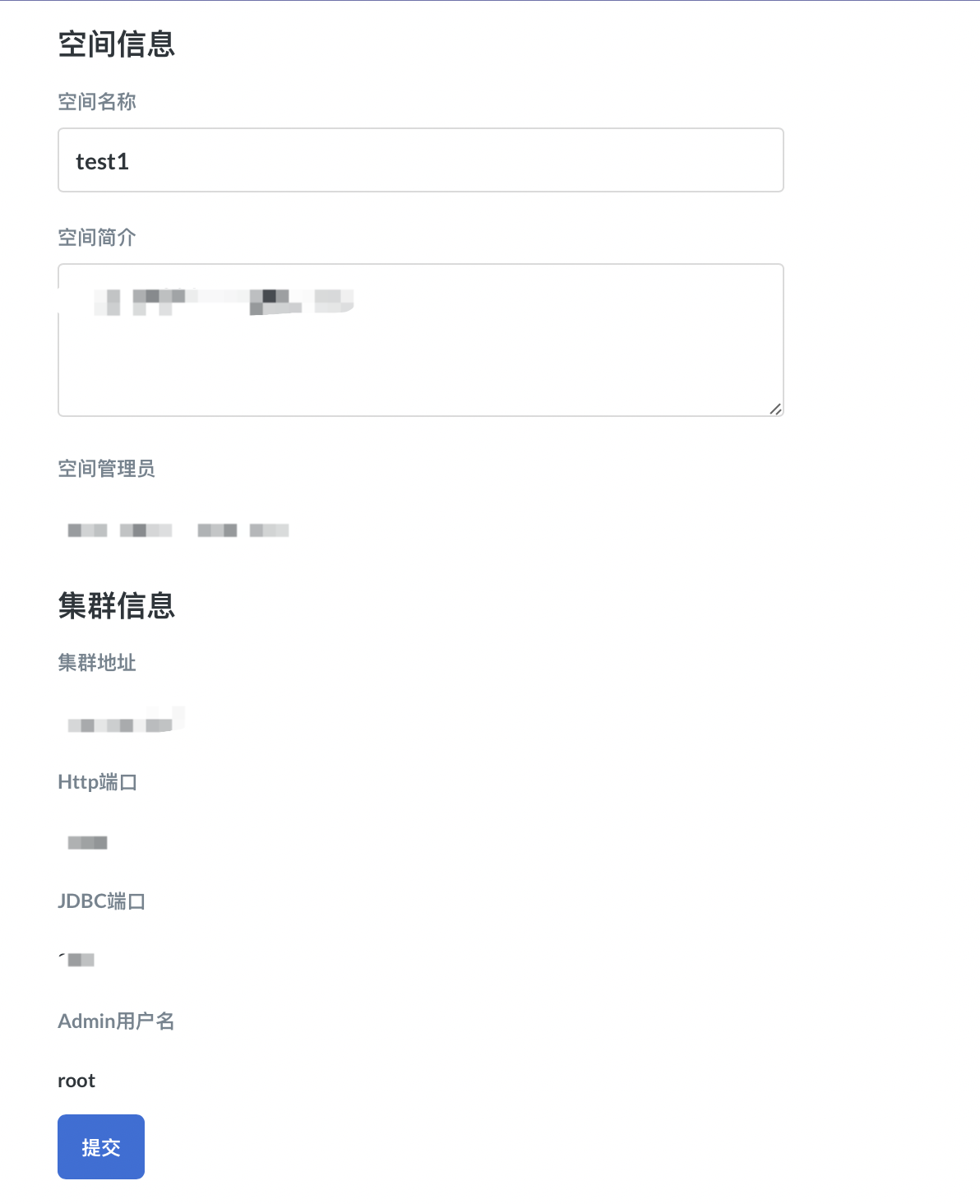
人员
若您为Palo Studio的管理员,您将有权限对于用户、数据库、数据模型等进行设置或管理。通过点击导航栏右上角“设置”图标,进入“管理员”控制页界面。

在“Palo Studio管理员”界面的导航栏中选择“人员”,进入用户管理页面。此页面可以查看所有用户的账号信息。
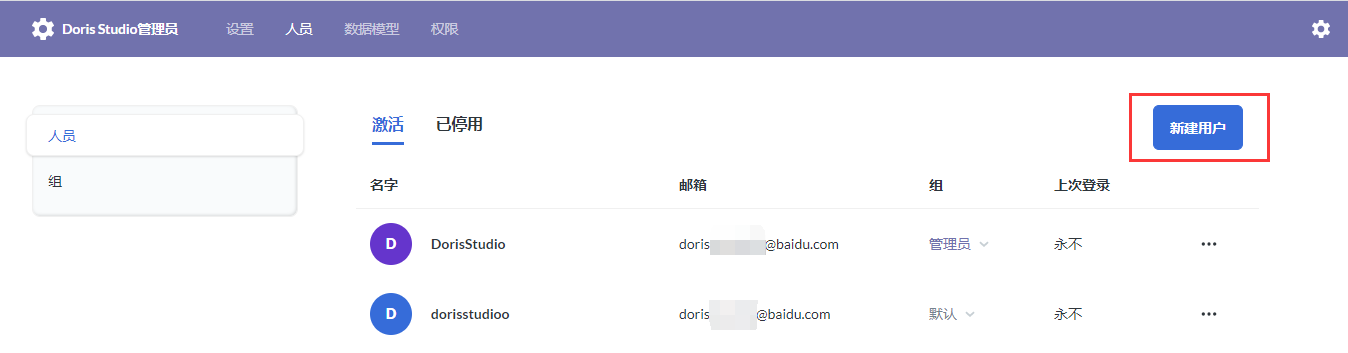
Studio认证下用户管理
单击页面右侧“新建用户”按钮,可以输入新用户的姓名、邮箱。新用户默认属于“所有用户”分组。
Palo Studio将会为新用户分配临时密码,新用户需要使用所设定的邮箱和临时密码登录,登录后可在“账户设置”中创建新密码。
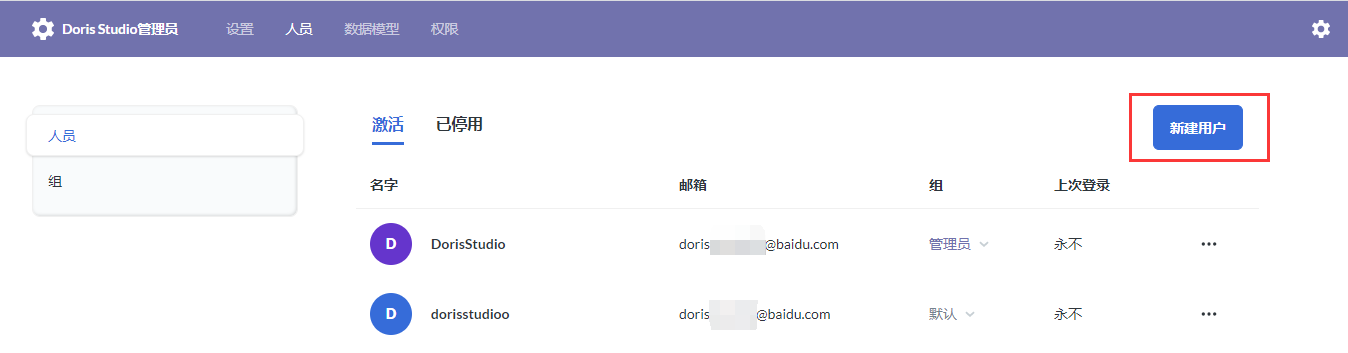
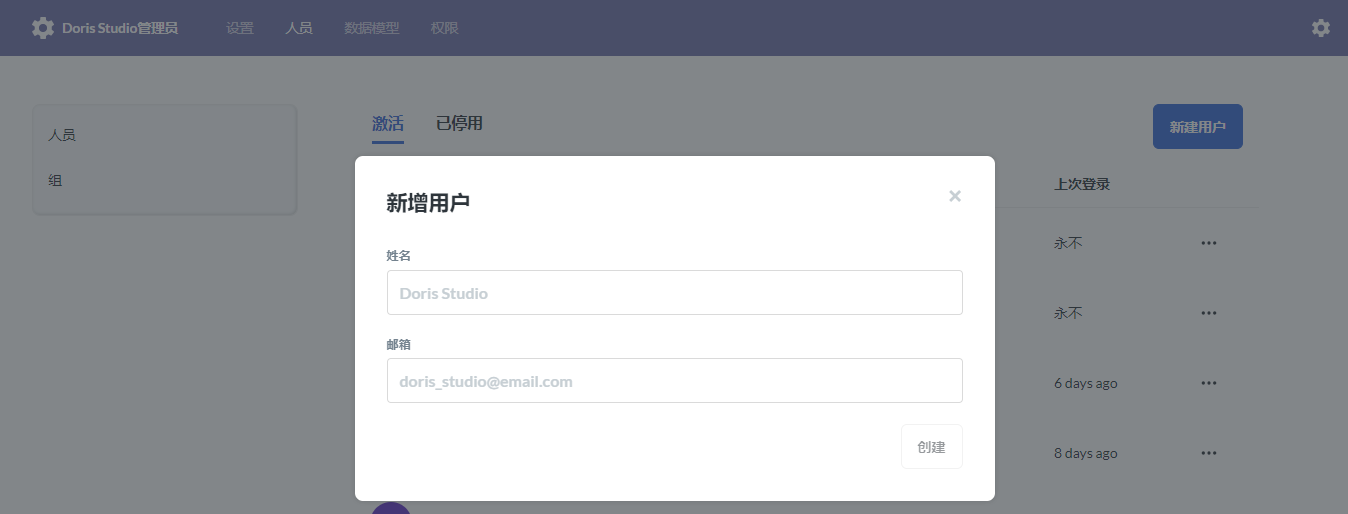
编辑用户
点击用户账号信息最右侧的三点图标,可以在下拉列表中选择对用户信息编辑的操作,包括编辑用户信息、重置用户密码、停用用户等操作。用户不能对本人进行“停用用户”的操作。
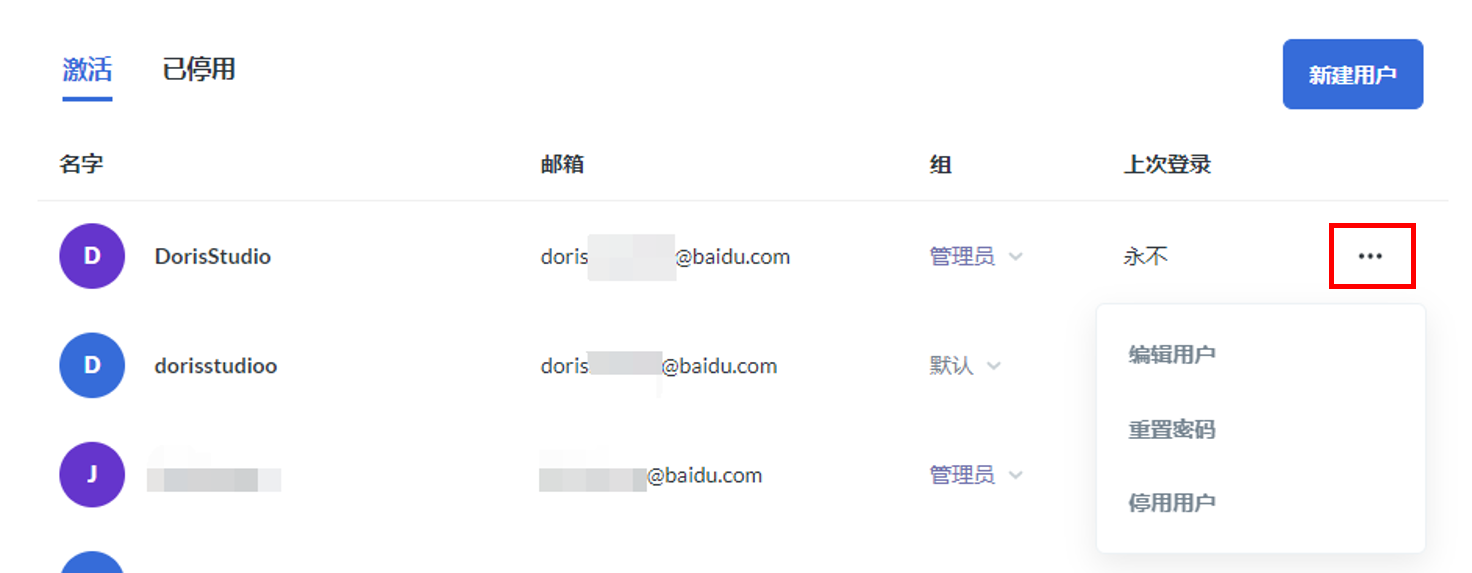
编辑用户信息
在三点图标的下拉列表中选择“编辑用户”可以修改用户姓名、邮箱。若更新用户邮箱,则用户需要使用更新后的邮箱进行登录,密码不会被更新。
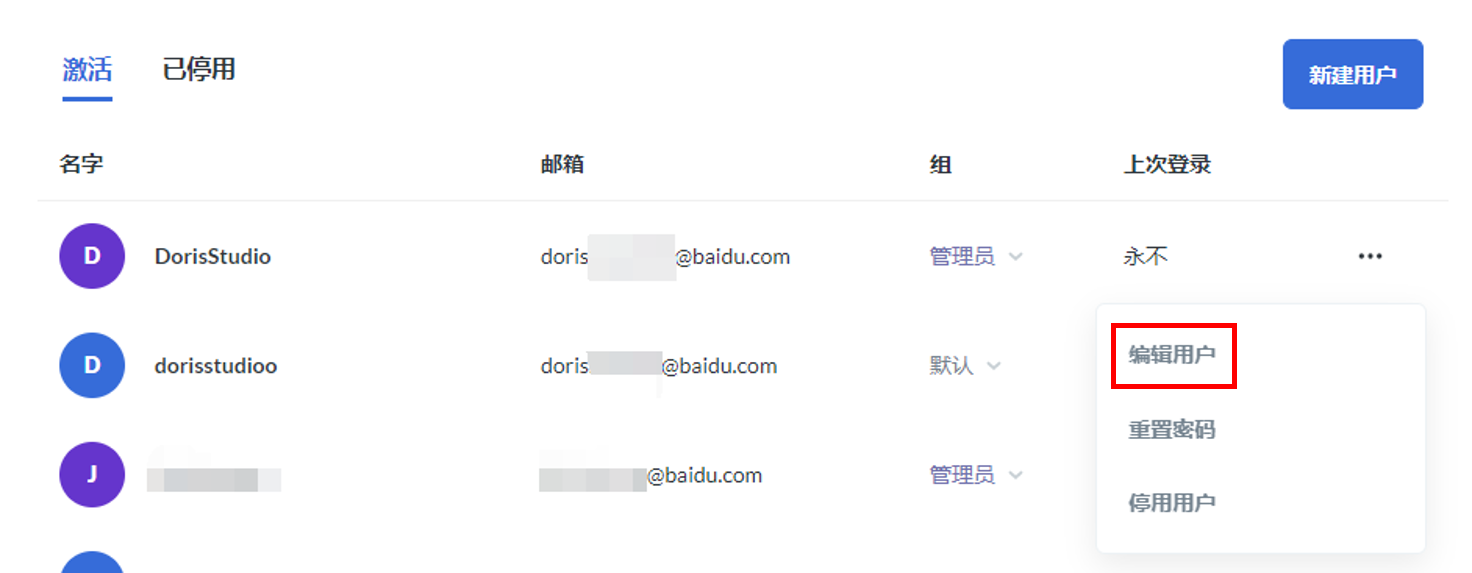

重置用户密码
在三点图标的下拉列表中选择“重置密码”,确认执行此操作后,Palo Studio将会为该用户重新分配临时密码,用户需要使用所设定的邮箱和新的临时密码登录,登录后可在“账户设置”中创建新密码。
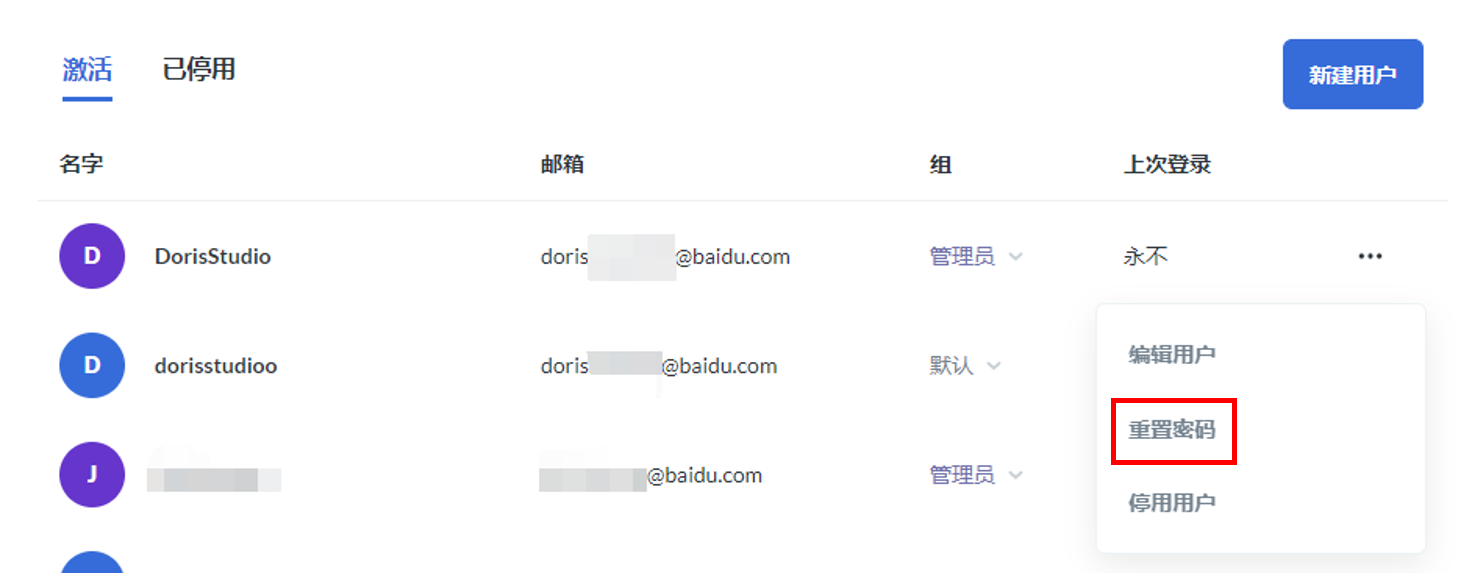
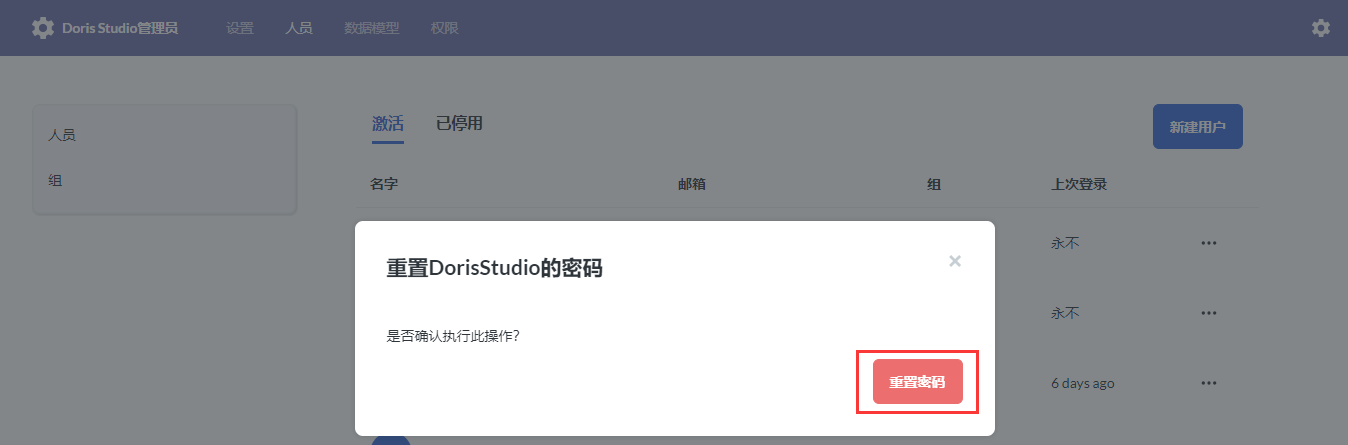
停用/激活用户
在三点图标的下拉列表中选择“停用用户”,确认停用该用户后,该用户状态将由“激活”变更为“已停用”。已停用用户将无法登录Palo Studio,但用户曾创建的文件夹、查询、仪表盘等仍然会保留。
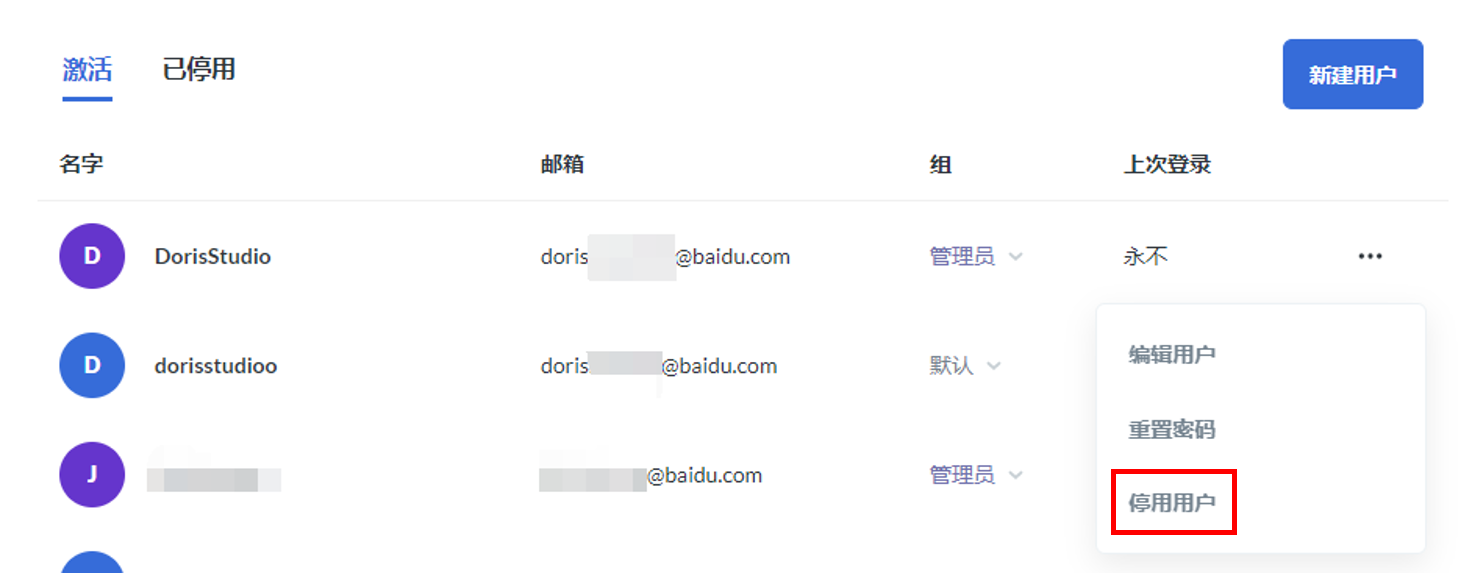
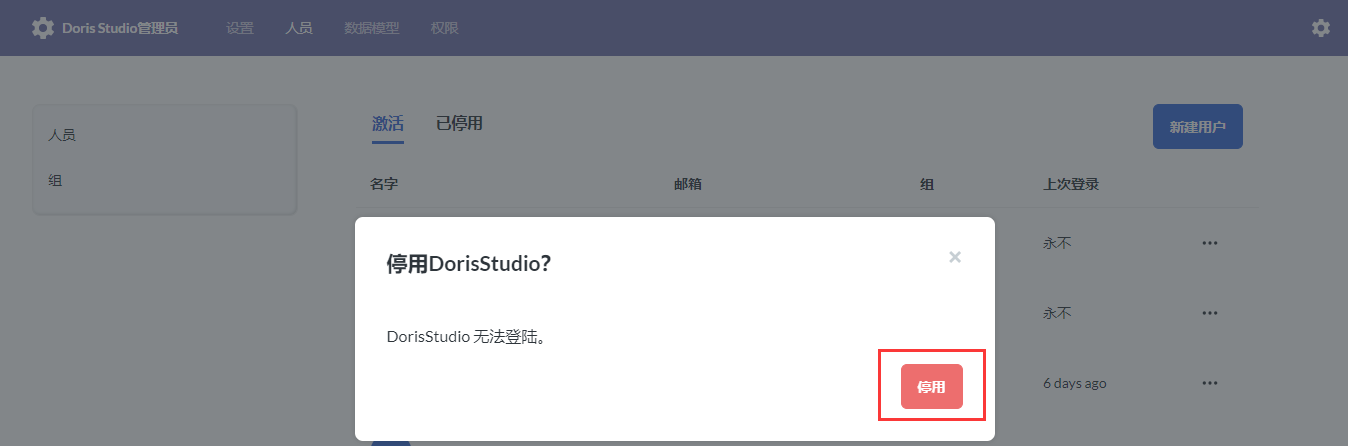
在用户信息列表上方选择“已停用”选项卡,可以看见查看所有已停用用户的信息。点击用户右侧的恢复图标,可以“重新激活”该用户。该用户状态将重新变更为“激活”,能够再次登录Palo Studio,并且将被放回到被停用之前所在的群组中。
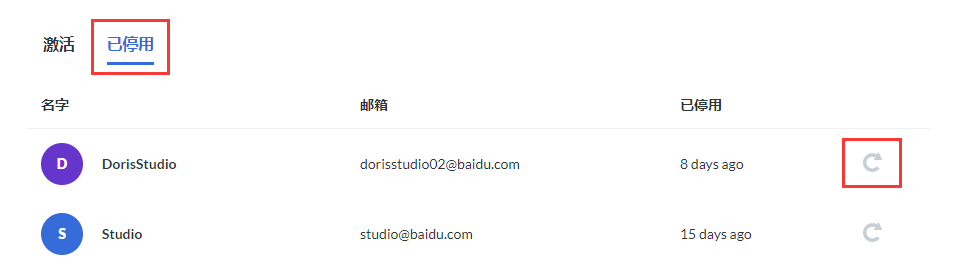
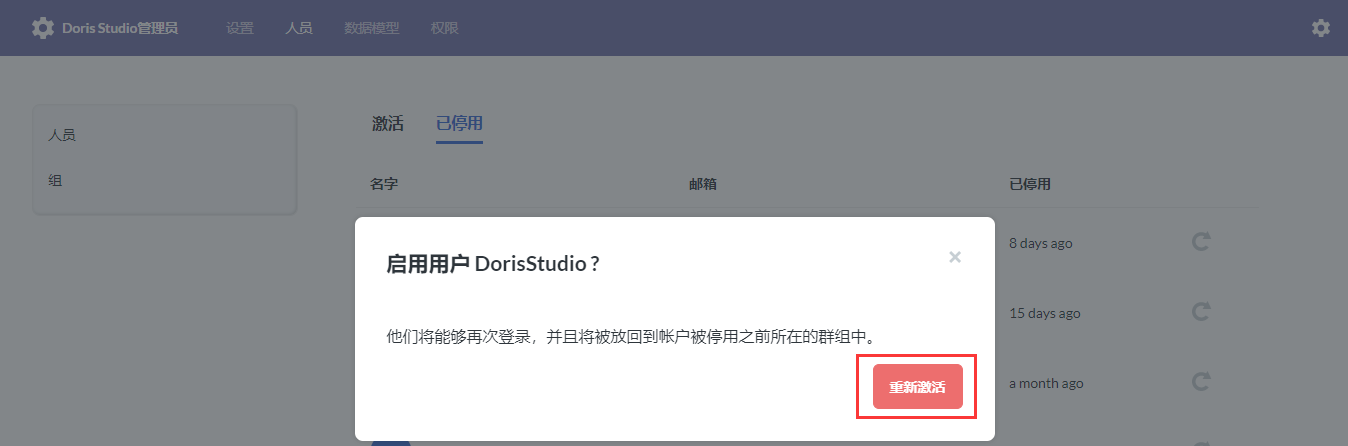
将用户添加到组中
点击用户信息中“组”列,可以对于用户所属于的群组进行编辑。Palo Studio的创建者默认为“管理员”且不可被其他管理员更改。
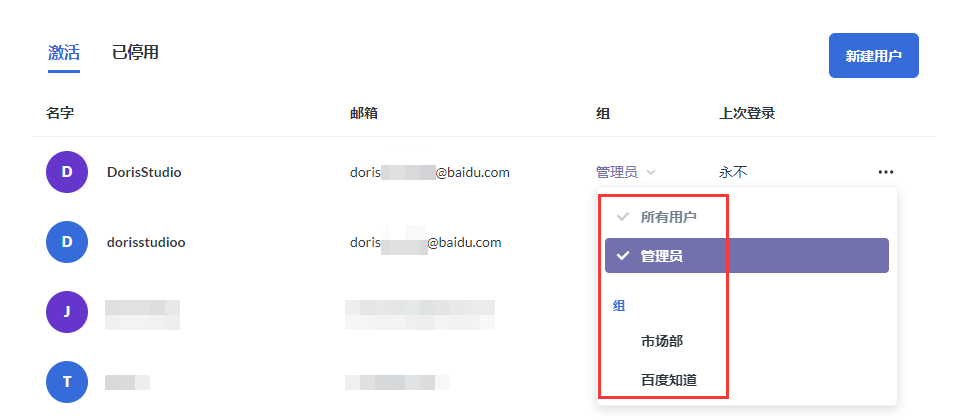
LDAP认证下用户管理
使用LDAP认证之后,管理员可以通过右上角【添加用户】按钮,将LDAP中账户添加到Studio空间。
LDAP认证下,管理员无法修改用户邮箱、密码等账户信息,可以通过最右侧叉号图表,将用移出空间。
创建分组
Palo Studio默认群组为“管理员”和“所有用户”。
- 管理员:这是一个特殊的群组,该群组成员可以查看Palo Studio实例中的所有内容,可以访问和更改管理面板中的设置,包括更改权限! 因此,请小心地将人员添加到该组。为了防止Palo Studio被锁,需确保该群组中至少有一个用户。
- 所有用户:所有属于“所有用户”群组的用户,并且不能从该群组中被移除。为该群组设置许可权限是一个确保你知道Palo Studio新用户将会能够看到什么的好办法。
点击群组信息页面右侧的“创建分组”,可以根据需要将用户添加到对应分组,将用户权限设定为对应分组的统一权限。

点击群组信息最右侧的三点图标,可以在下拉列表中选择对群组信息编辑的操作。

数据模型
在“Palo Studio管理员”界面的导航栏中选择“数据模型”,进入数据模型管理页面。数据模型管理可以被划分为三个部分:数据管理,筛选管理和指标管理。

数据
选择数据表
数据管理的第一步是选择具体的数据表进行数据管理。选定数据表后,用户可以查看详细的表结构信息。
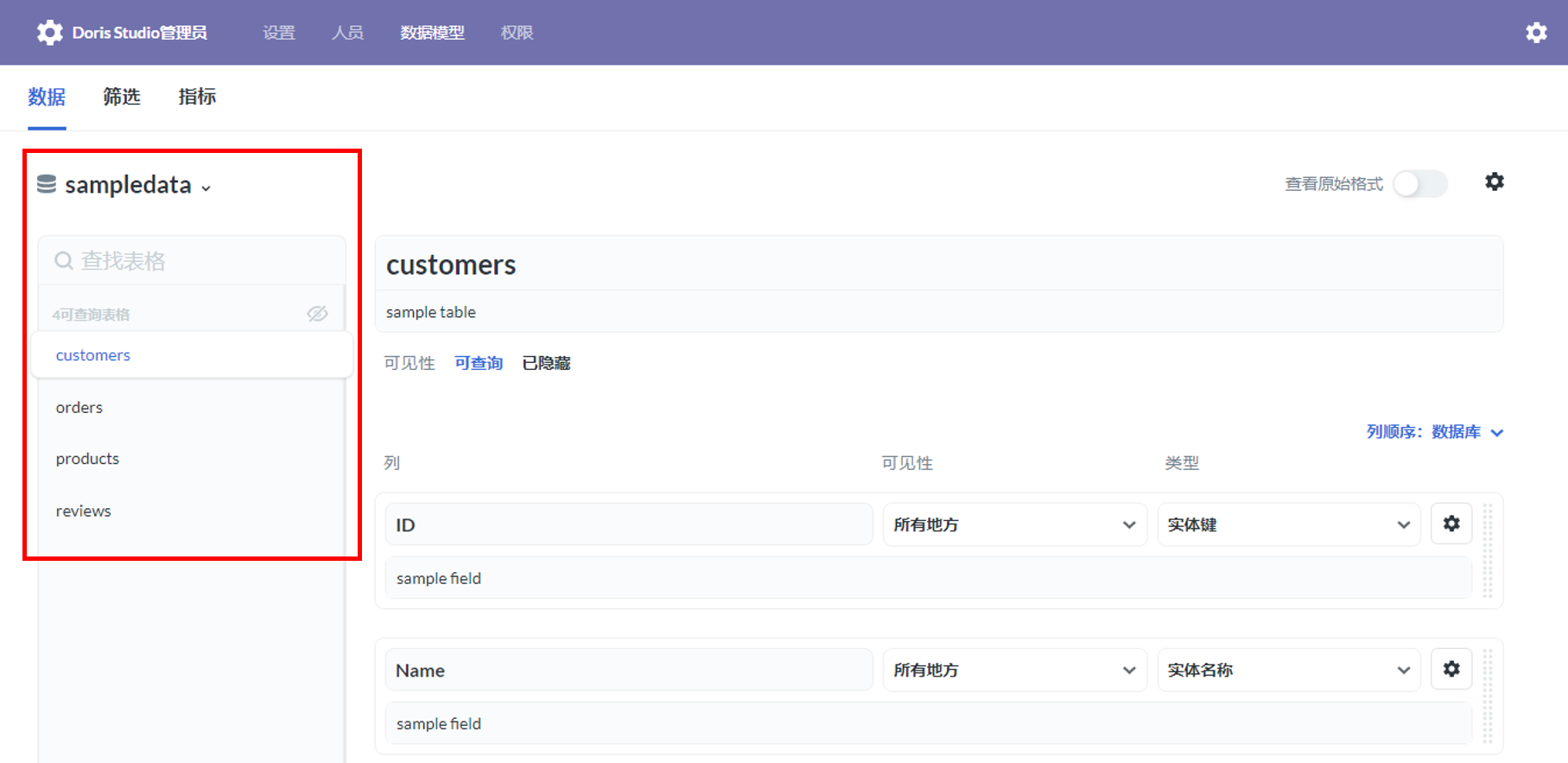
点击数据表名称右侧的眼图标,或在数据表页面“可见性”中选择“可查询”或“已隐藏”可以显示或隐藏该数据表。
隐藏的数据表仍然可以在有相关权限的条件下使用SQL编辑器进行查询,但是不可以在除了管理员界面和SQL编辑器以外的地方查看或访问。
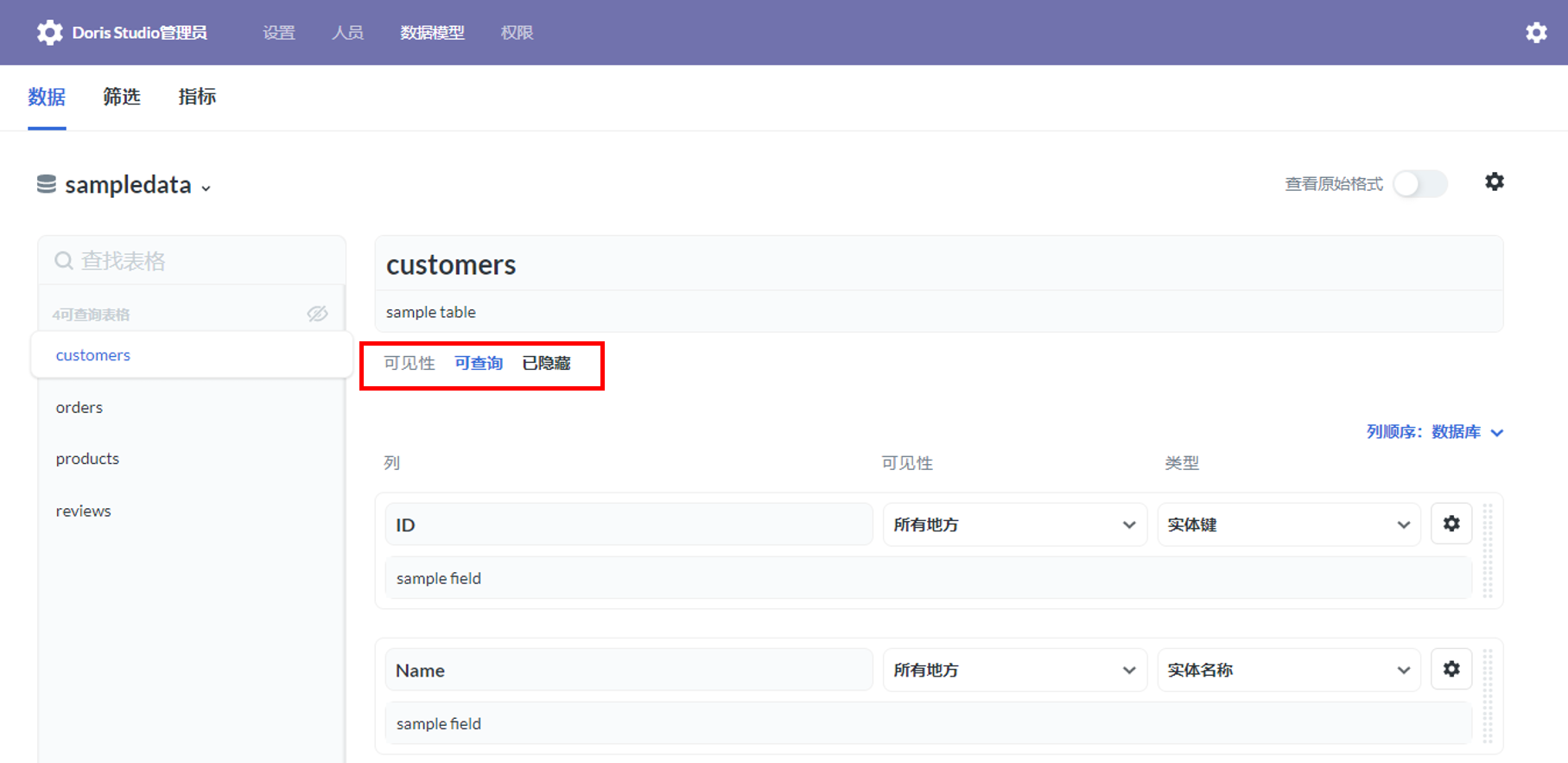
查看数据表
查看数据表是可以选择是否“查看原始模式”。原始模式下,可以查看原始底层数据格式,不可以对数据格式进行修改。
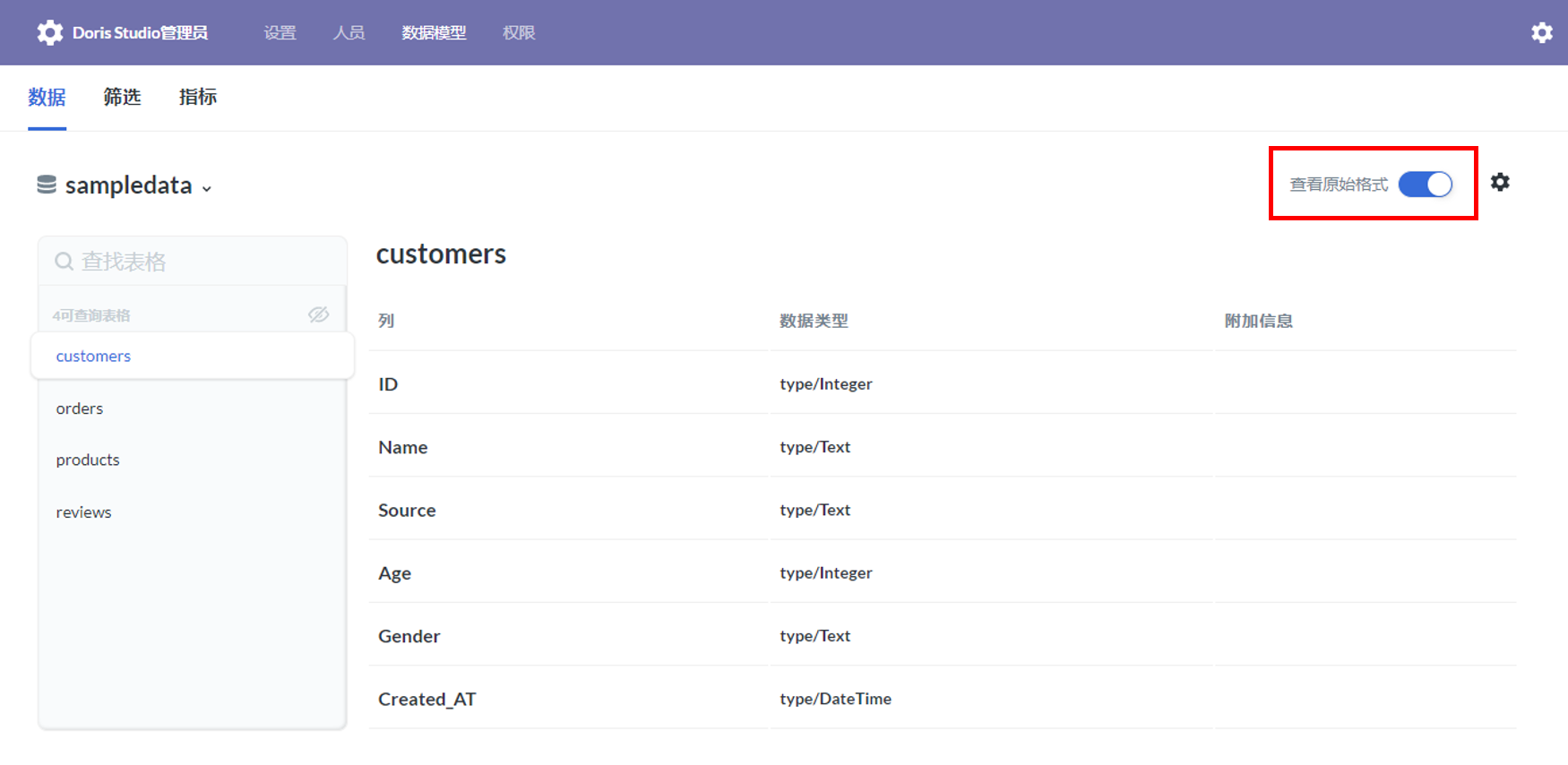
在非原始模式下,可以查看和修改数据格式。还可以根据需要调整数据列的顺序来查看数据表,例如通过筛选器或通过拖拽的方式调整列顺序。
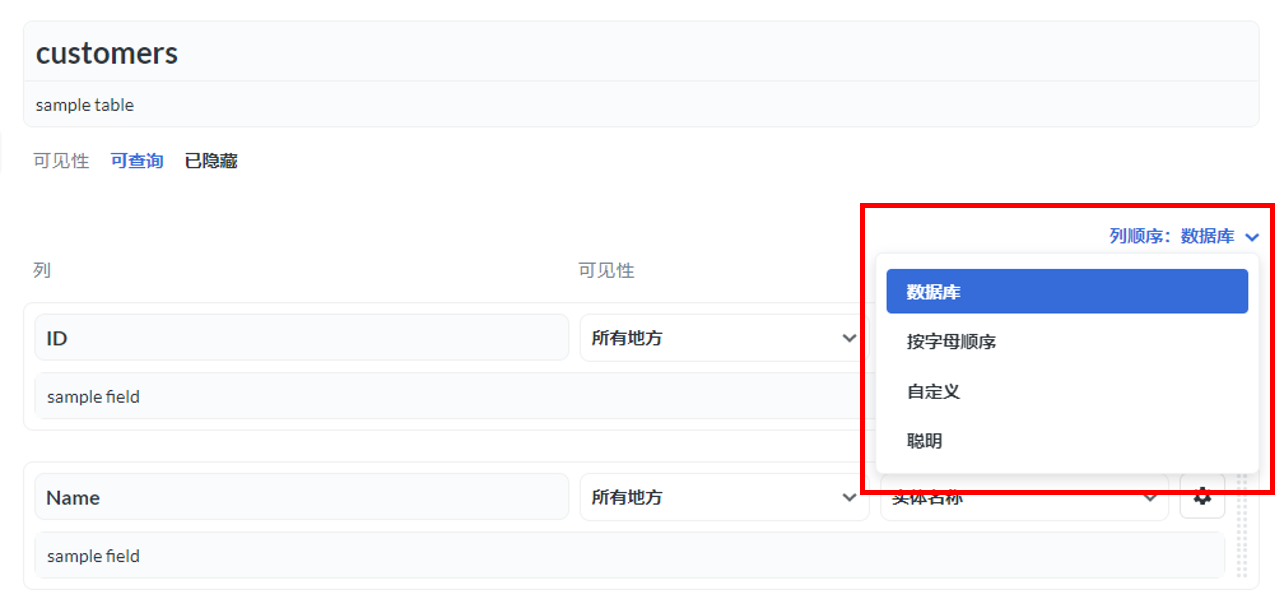
列顺序排列方式有四种:按数据库,按字母顺序,按自定义和聪明排序。
- 按数据库:默认按照列在数据库中显示的顺序排序。
- 按字母顺序:按照字母表中的顺序排序。
- 按自定义:按照用户自己设定的顺序排序。若用户通过拖拽的方式调整格式顺序,Palo Studio会自动设置“列顺序”为“自定义”。
- 聪明排序:Palo Studio推荐的智能排序。
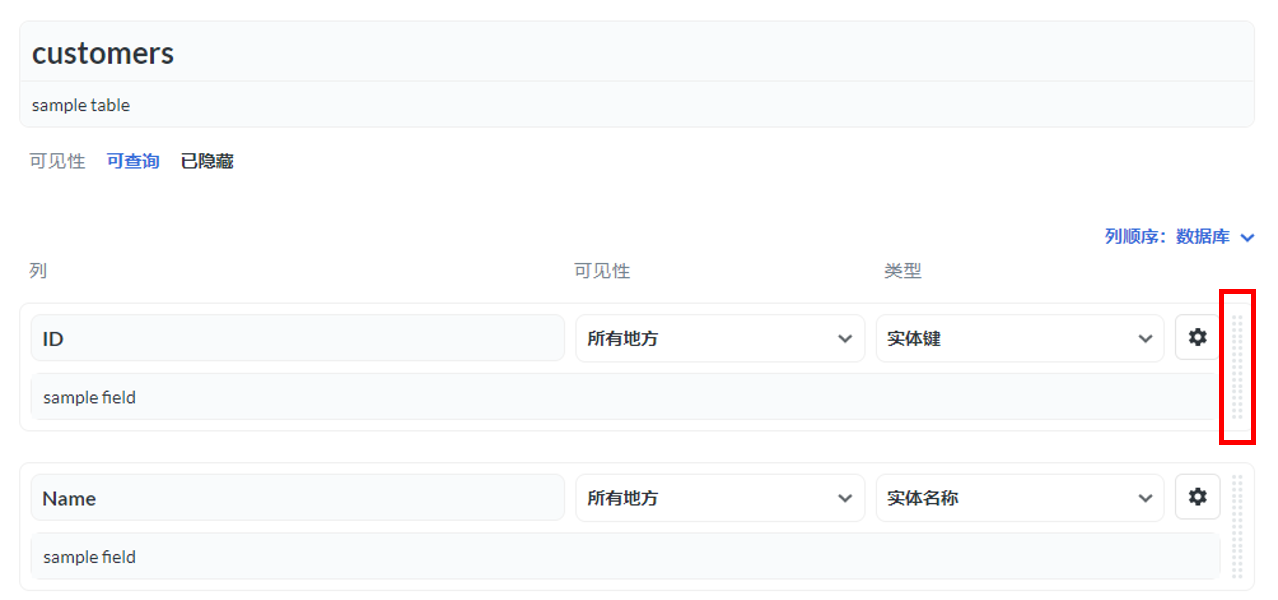
设置数据表
在数据表页面可以对设置数据表和数据列的基本信息,包括修改表和列的名称和描述等。这里修改的数据表信息只会改变其在Palo Studio中的显示方式,不影响原始数据库本身。
点击数据列右侧的设置按钮,可以对数据列的进行更细致的基本设置。
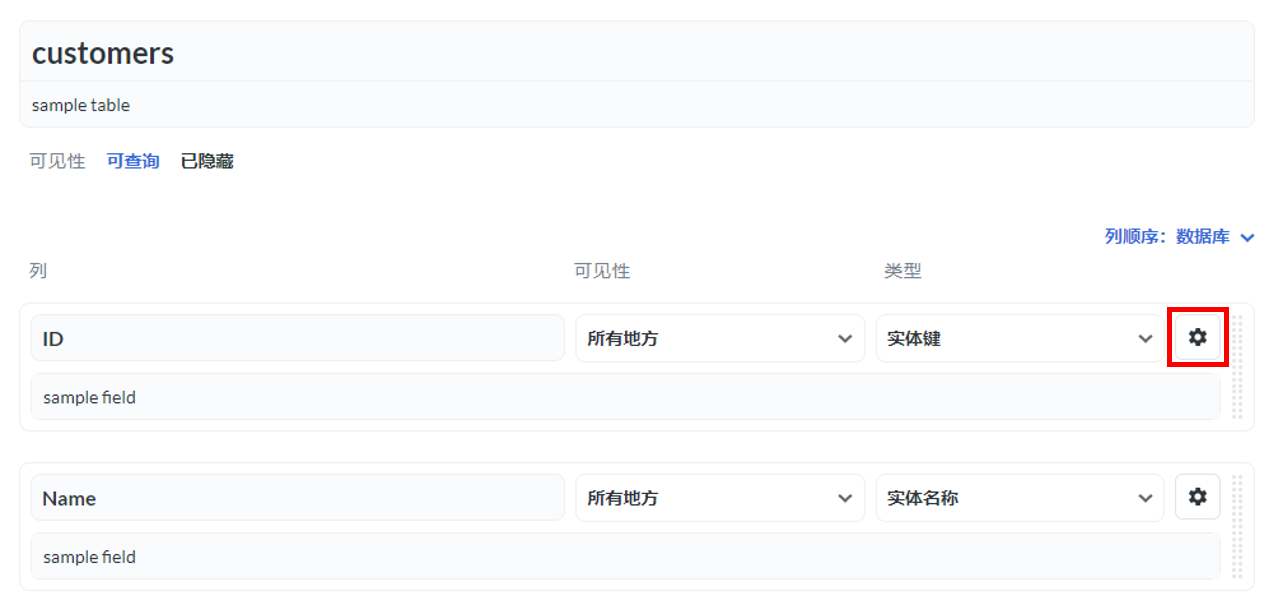
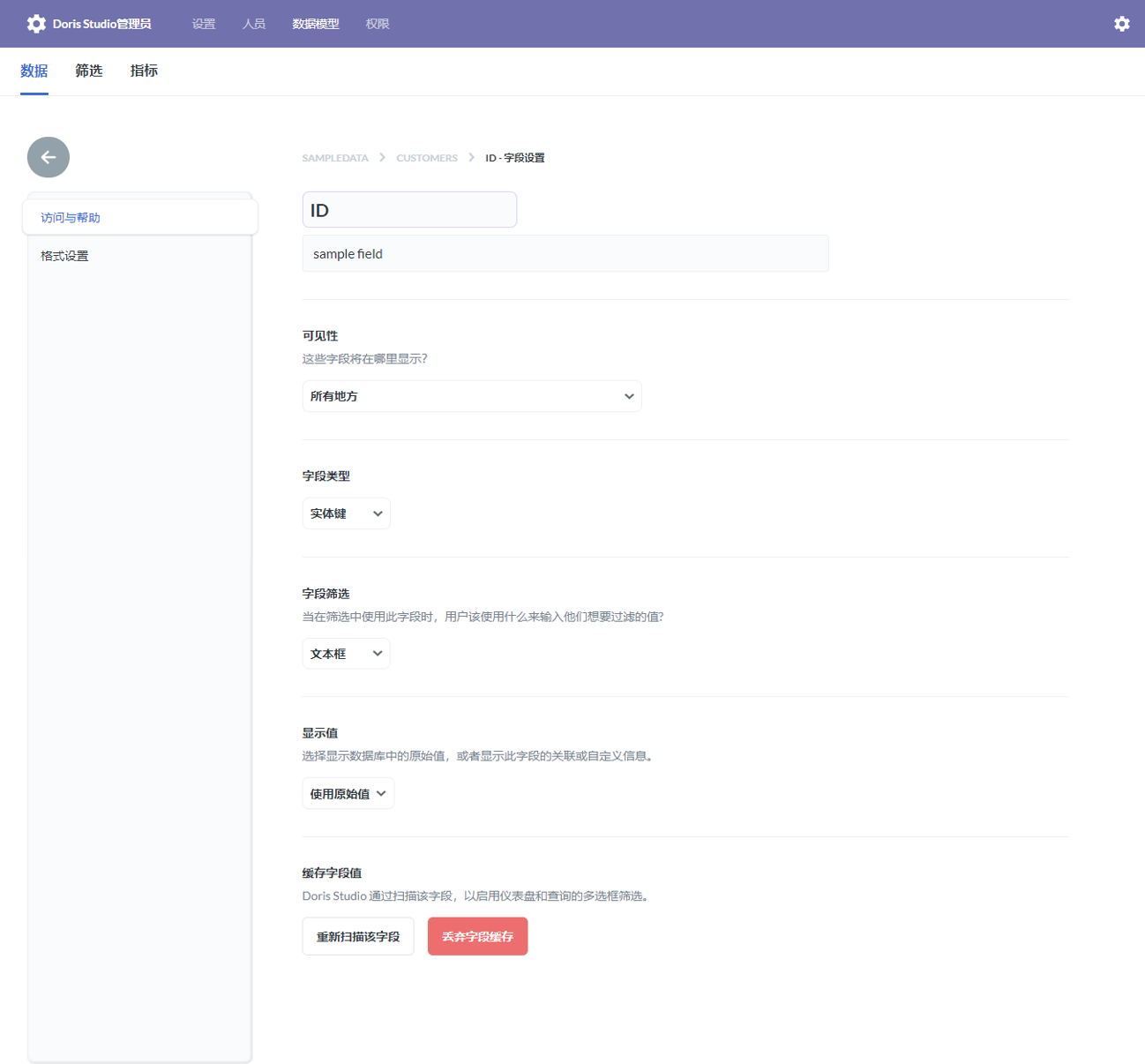
筛选
查看已有筛选条件
选择“筛选”选项卡,可以查看所有已有的筛选条件。在左侧的过滤器中可以筛选出针对于特定数据表的筛选条件。
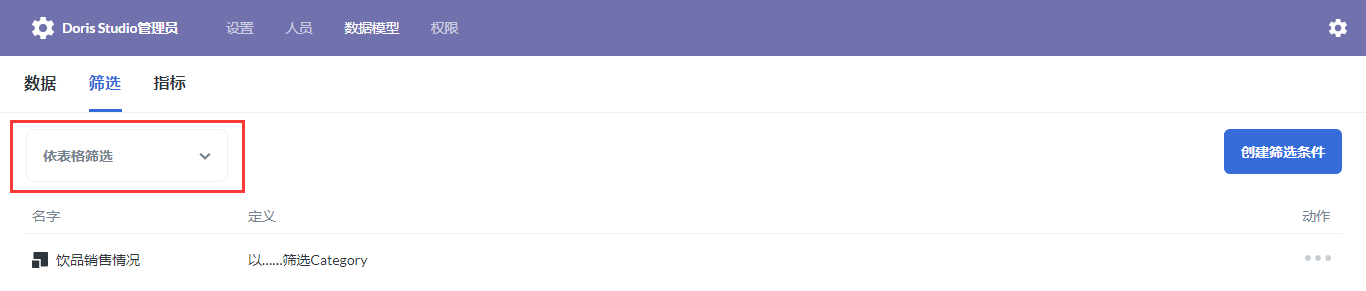

点击已有筛选条件右侧的三点图标,可以选择对该筛选条件的操作,包括编辑Segment、查看修订记录和Retire Segment等操作。
创建新的筛选条件
点击右侧的“创建筛选条件”,进入创建界面。根据需要设置筛选条件。筛选条件需要针对于特定表单进行设置,添加筛选条件后可在条件右侧看见其结果及“预览”图。
筛选条件设置完成后,点击页面最下方的“保存修改”保存新的筛选条件。


指标
查看已有指标
选择“指标”选项卡,可以查看所有已有的指标。在左侧的过滤器中可以筛选出针对于特定数据表的指标。
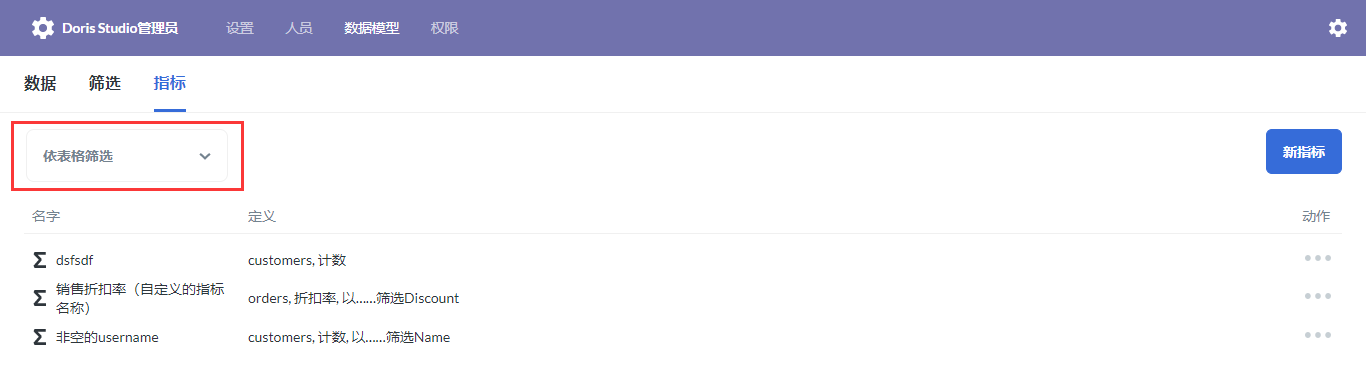

点击已有指标右侧的三点图标,可以选择对该指标的操作,包括编辑Metric、查看修订记录和Retire Metric等操作。
创建新的指标
点击右侧的“新指标”,进入创建界面。根据需要设定指标信息。指标信息需要针对于特定表单进行设置,添加筛选条件后可在条件右侧看见其结果及“预览”图。
指标信息设置完成后,点击页面最下方的“保存修改”保存新的指标。
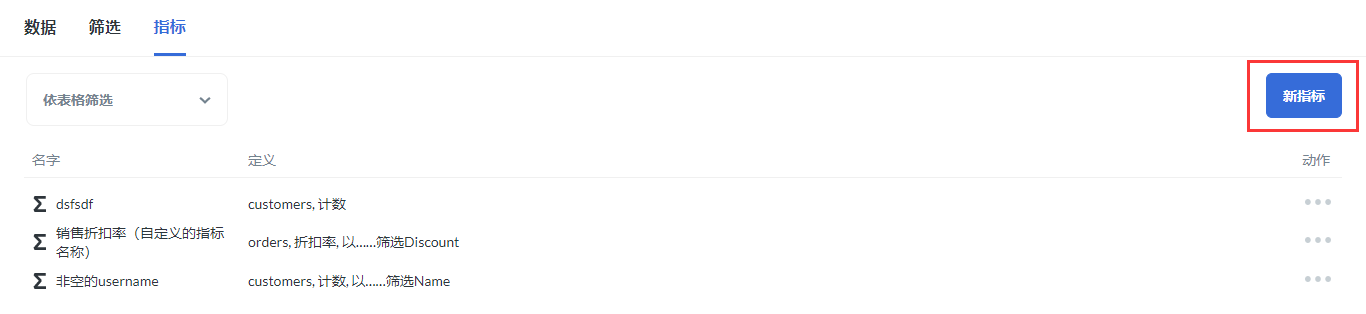
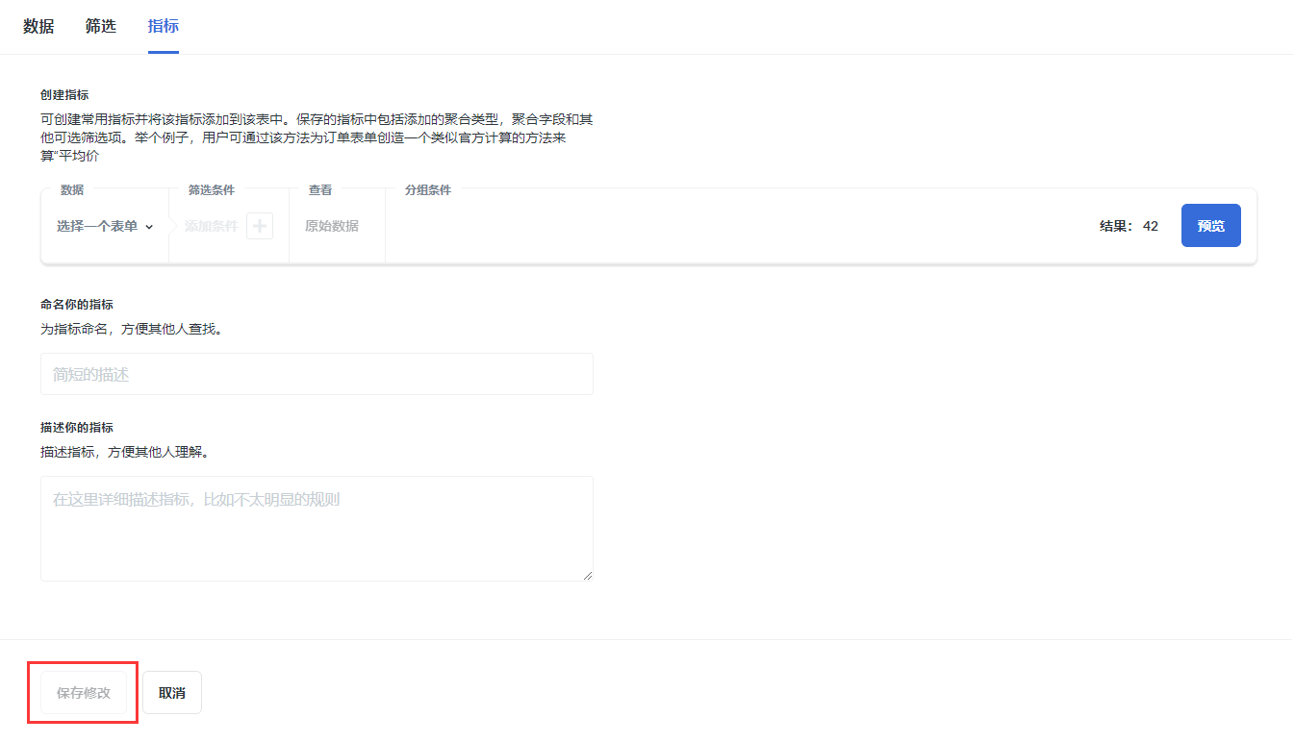
管理数据访问权限
在“Palo Studio管理员”界面的导航栏中选择“权限”,进入数据访问权限管理页面。此页面按照用户所在群组,对于用户数据访问权限进行设置。

管理员默认拥有所有数据、文件夹最大访问权限,不可更改;若用户同时属于两个及以上权限不同的群组,则按照更为宽松的访问权限为准。
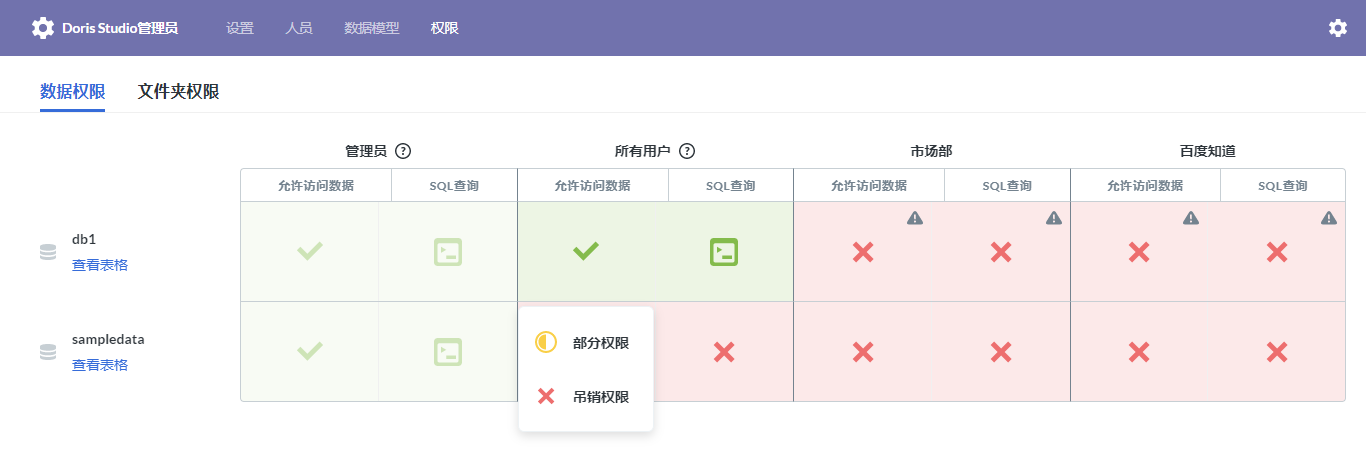
点击单元格可以对群组的权限进行修改;点击导航栏下方出现的“保存修改”后,修改生效。

数据权限
数据权限分为两方面:访问数据和SQL查询。权限对象主要包括数据库和数据表,其中权限对象最小单位为数据表,数据表只具备访问数据权限。
访问数据权限
访问数据权限分为三级:不受限制的访问权限,部分权限和没有权限。
- 不受限制的访问权限:可以访问该数据库的所有数据表,包括未来新添加到该数据库的数据表。
- 部分权限:只能访问明确指定的该数据库中的数据表。未来新添加到该数据库的数据表,不会被自动授予访问权限。该群组用户可见的列表中不会出现基于该用户没有权限访问的数据表的查询、仪表盘卡片,若用户无法查看某仪表盘所有卡片,则该用户仪表盘列表中不会出现该仪表盘。
- 没有权限:无法访问基于该数据库中数据的任何内容。
SQL查询权限
SQL查询权限分为两级:写原始查询语句和没有权限。
- 写原始查询语句:可以使用SQL编辑器编辑新的SQL或本地查询。因为SQL查询可以绕过表级权限,所以该级访问权限要求该群组用户对该数据库拥有不受限制的访问权限。
- 没有权限:无法使用SQL编辑器编辑新的SQL或本地查询。用户仍然可以查看SQL或本地查询创建的查询。
文件夹权限
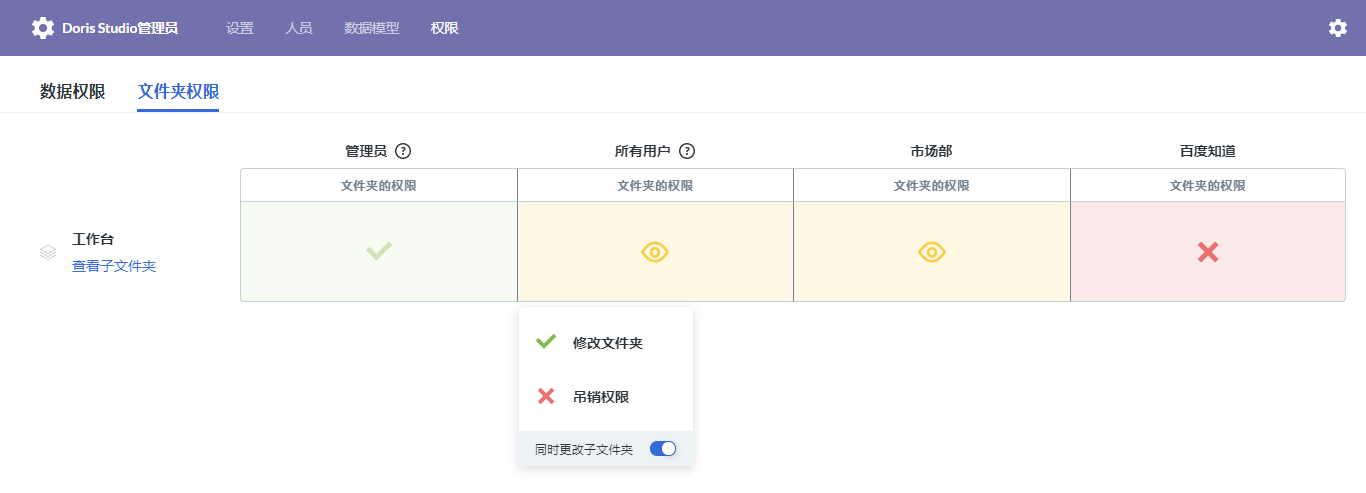
文件夹权限最大权限单位为“工作台”。
文件夹权限分为三级:修改文件夹,查看文件夹和没有权限。
- 修改文件夹:可以编辑、移动、保存该文件夹中的项目,可以移动、保存该文件夹中的新项目,可以创建新的子文件夹。用户拥有对该文件夹及其子文件夹的任何和所有权限。
- 查看文件夹:可以查看该文件夹中的项目。即使用户无法访问查询中使用的基础数据,仍然可以查看该文件夹中保存的所有查询。
- 没有权限:无法查看该文件夹和该文件夹中保存的任何项目。
