copilot端操作指南
copilot浏览器插件操作指南
1.如何唤起应用
安装好插件后,点击扩展程序对超级助理插件进行标记,点击浏览器右上角超级助理图标或者页面右侧超级助理图标可唤起应用进行使用

2.与助理聊天
1)多助理切换聊天
可以在管理后台将助理发布在copilot端,直接与助理聊天,也支持切换助理;
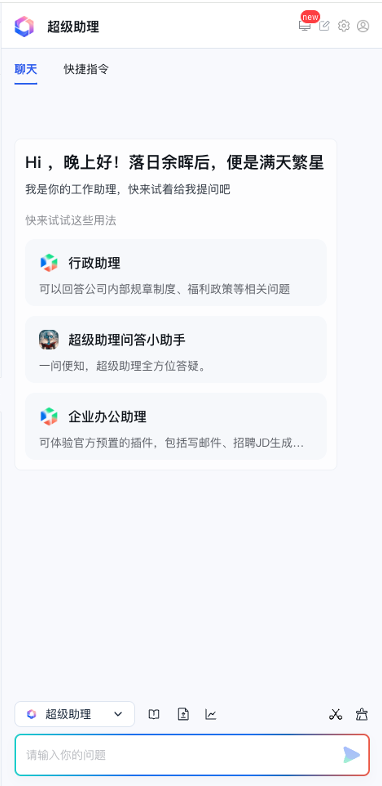
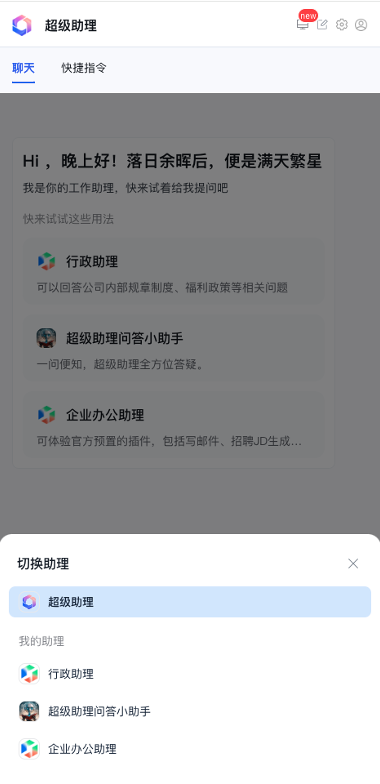
2)清除上下文记忆
可以在当前会话页面「清除上下文记忆」,点击后清除前的会话历史不参与后续多轮对话,用户可以与助理开启新的对话;
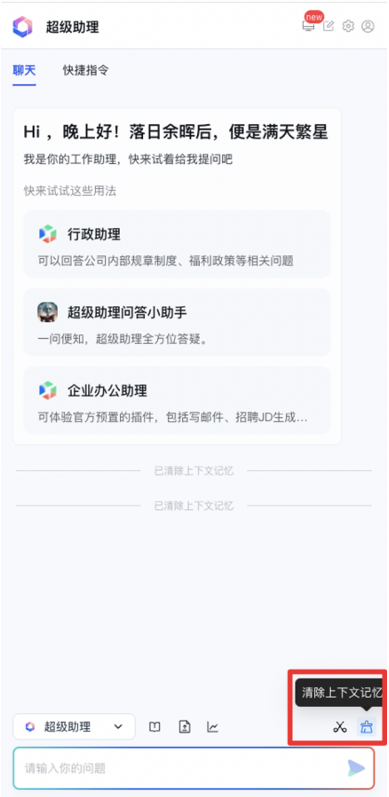
3.划选快捷指令
划选网页内容,一键实现解释、总结、翻译、纠错、润色、扩写、续写、知识问答等AI原生应用能力
1)划选文字唤起快捷指令
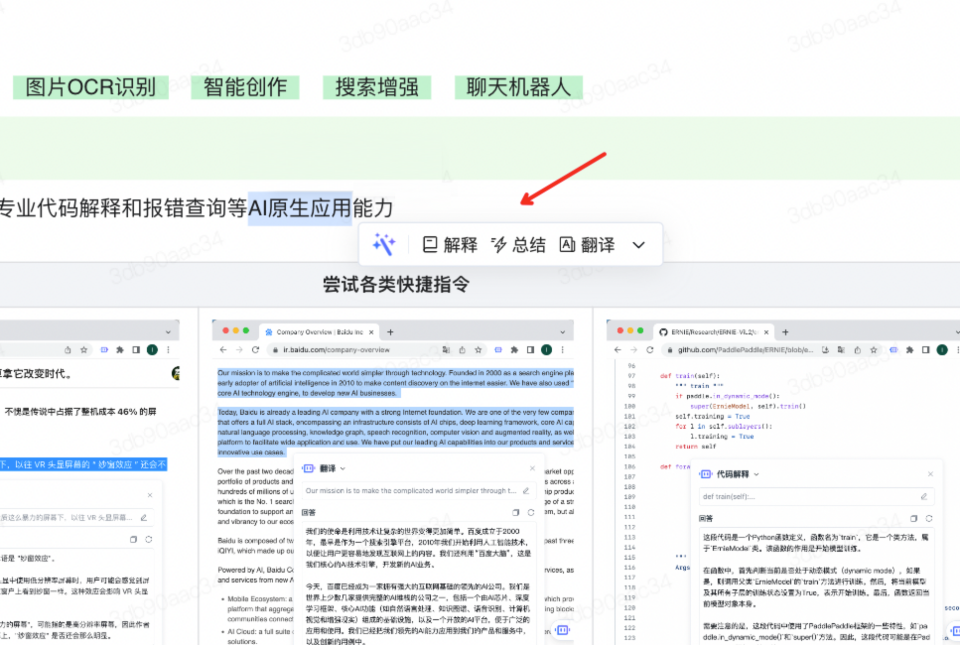
2)快捷指令-解释
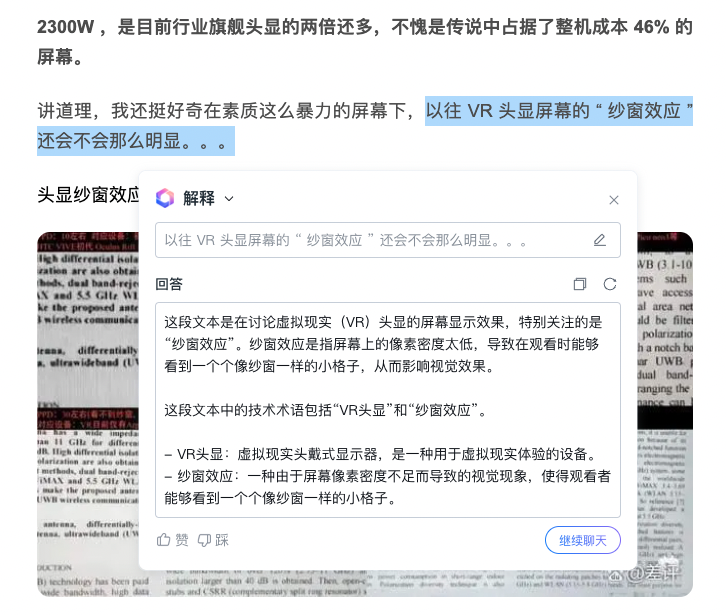
3)快捷指令-翻译
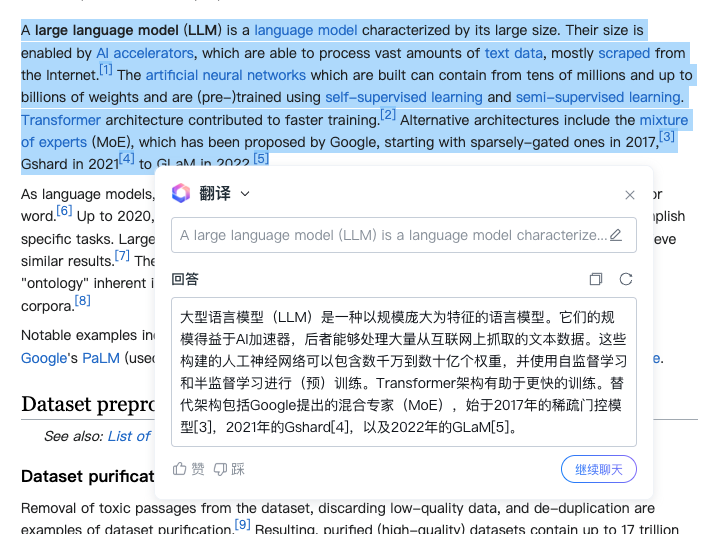
4.自定义指令
划选网页内容后可以输入自定义Prompt,将自己的想法与大模型相融合,探索AI原生的无限可能
1)划选内容并点击机器人icon
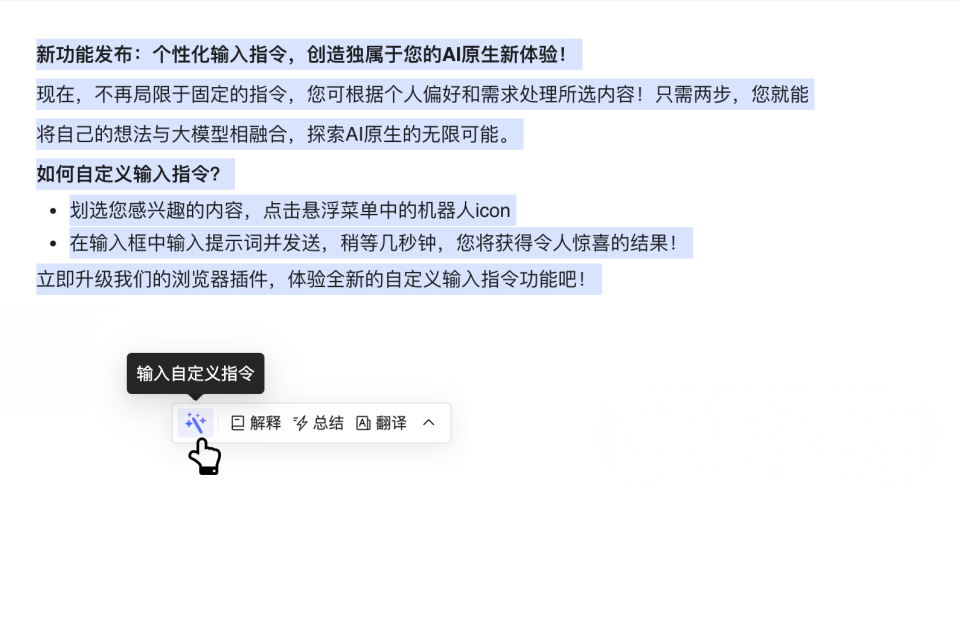
2)输入自定义提示词并发送
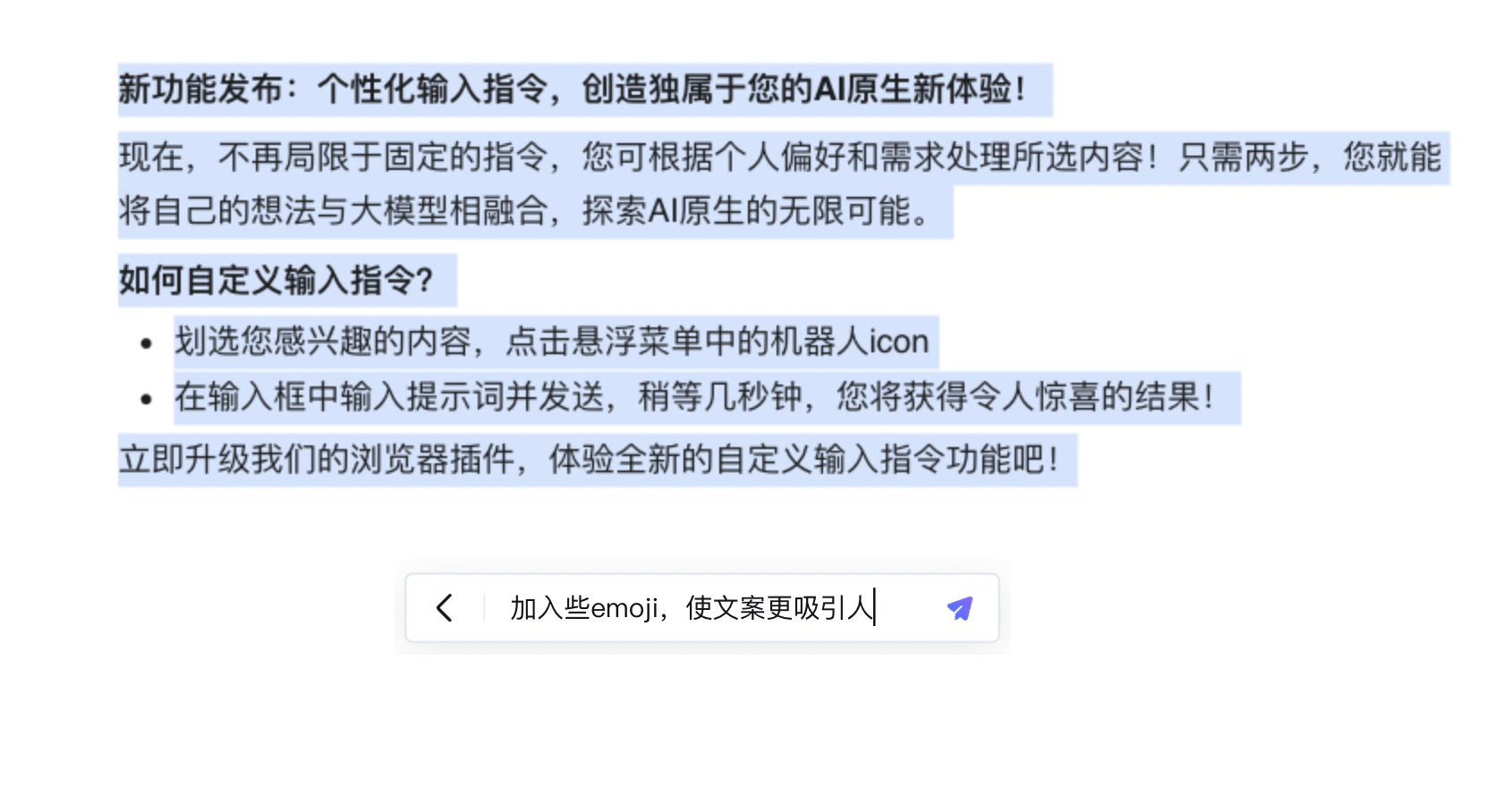
3)获取大模型生成结果

5.网页解读
- 点击网页解读

- 网页解读成功后会给出摘要信息,同时可继续针对文档内容进行问答
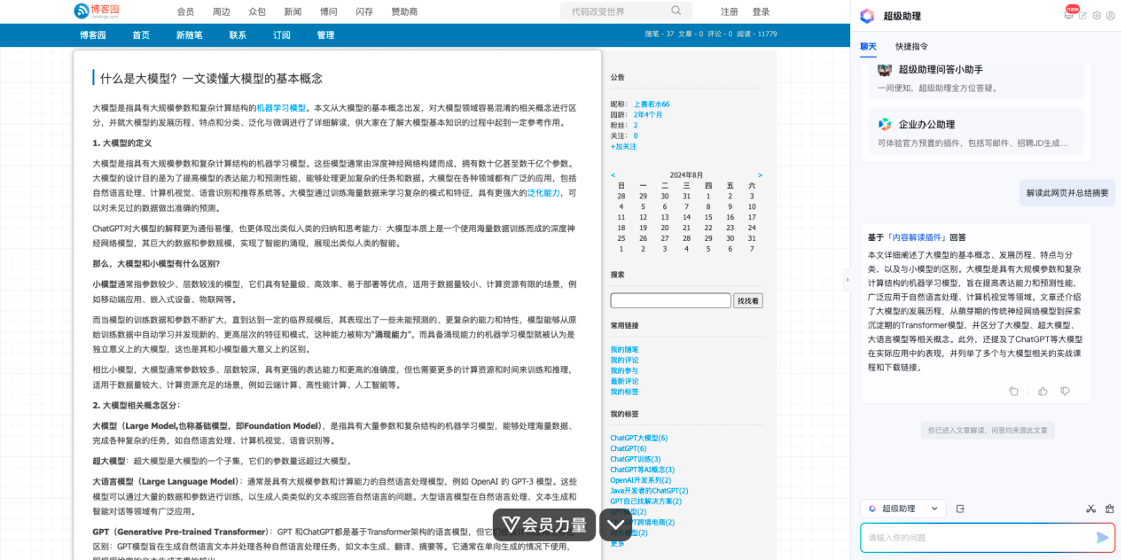
6.文件解读
点击解读文件进行文件上传,打开网页版进行PDF沉浸阅读,即可提供沉浸式阅读,支持划选指令、摘要总结、智能问答等能力,哪里不会划哪里
- 点击解读文件按钮上传文件进行解读,解读成功后可看到文件摘要总结信息
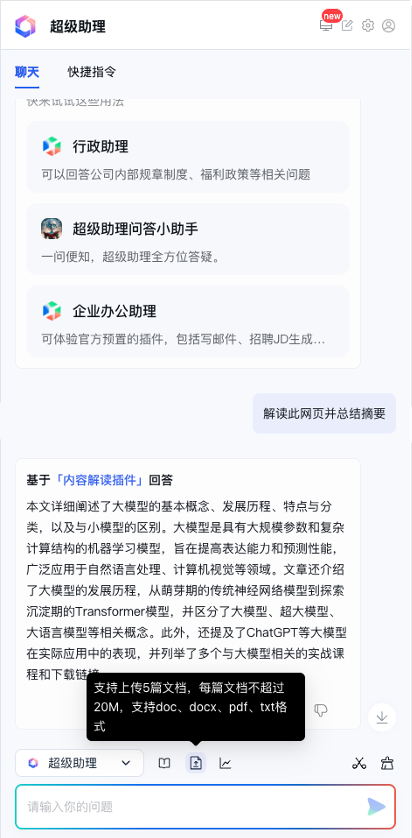
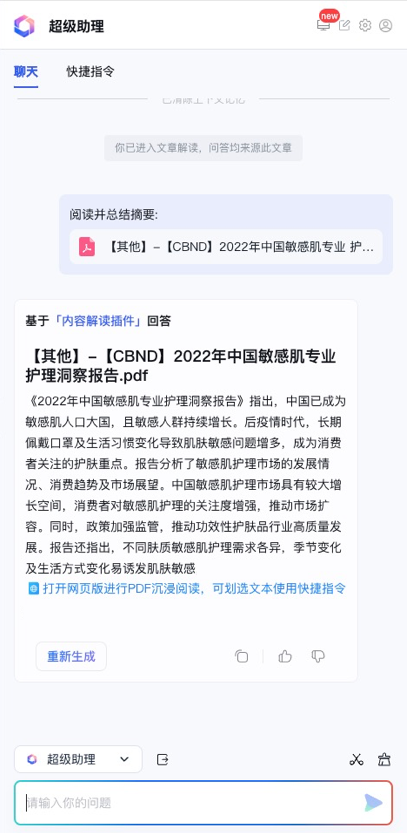
- 打开pdf链接沉浸式阅读
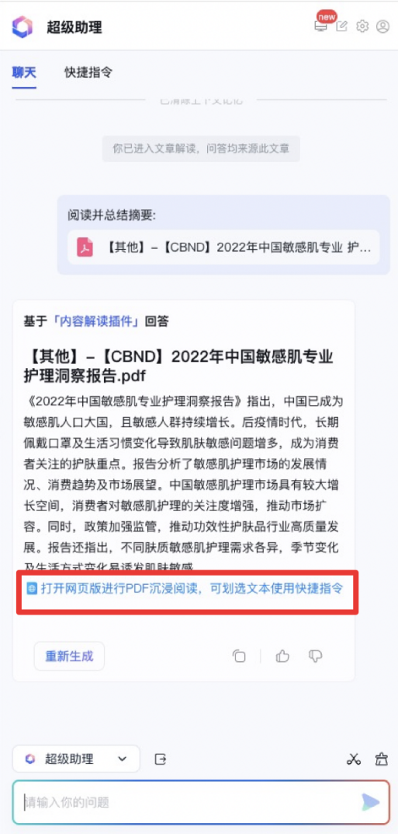
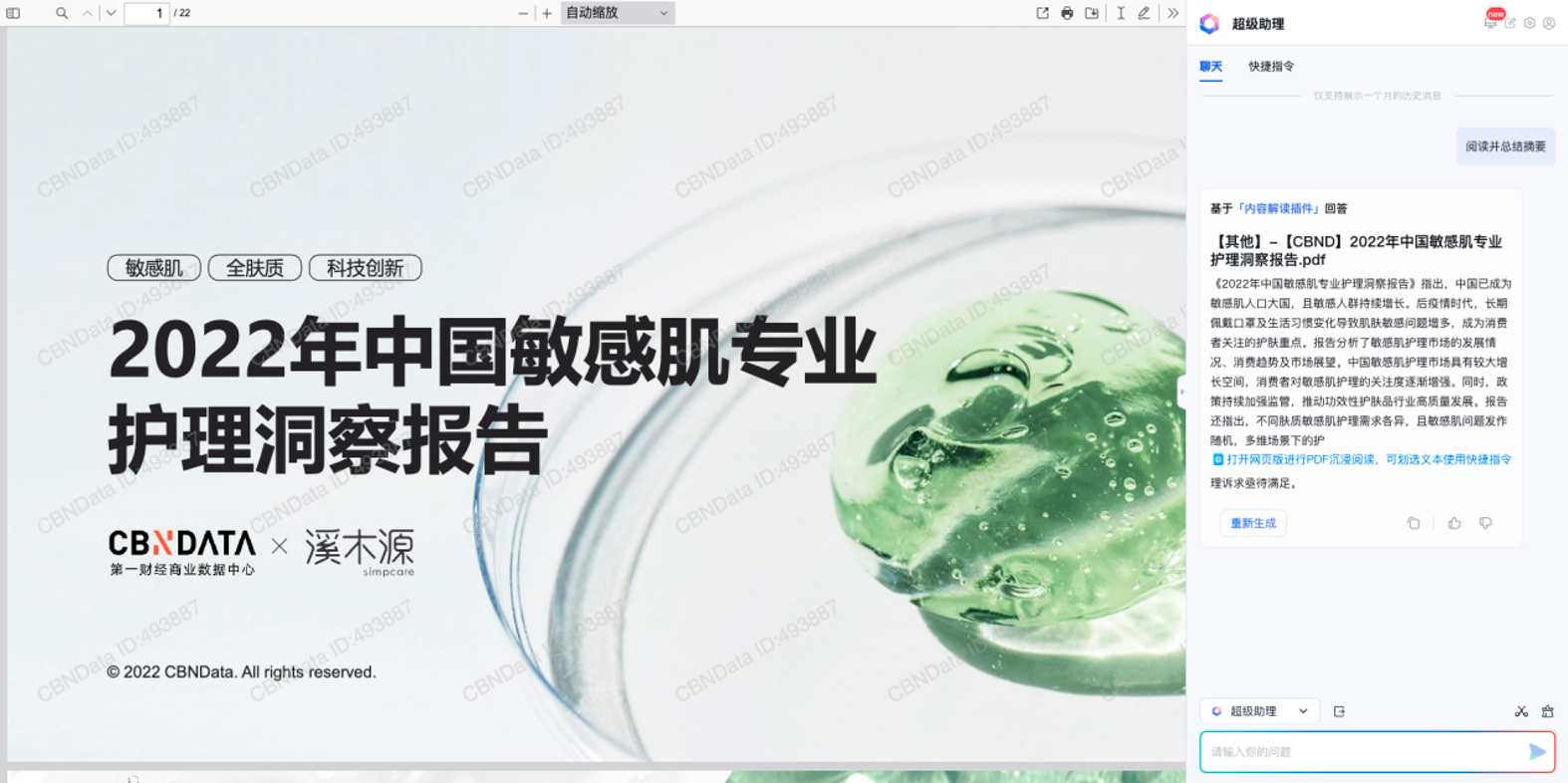
7.图表解读
点击图表解读按钮进行文件上传,可对excel、word、pdf等文件里的表格内容进行解读,按需生成折线图和柱状图
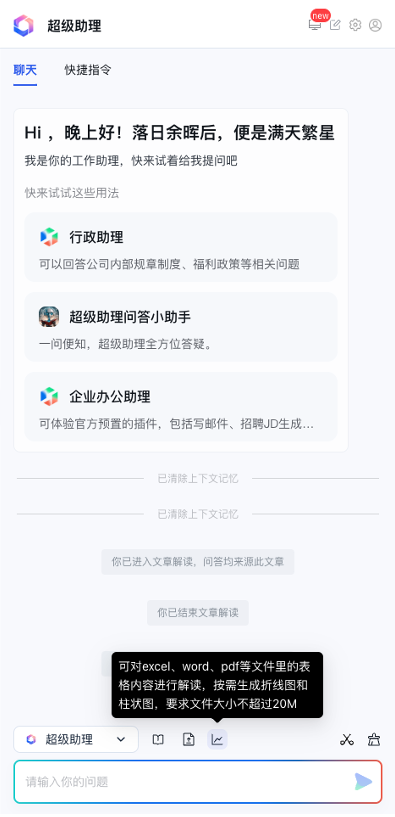
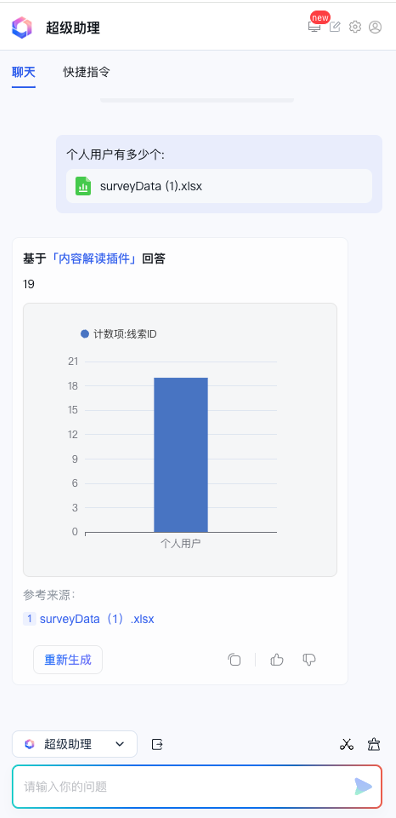
8.全文对照式翻译
非中文网站支持对照式翻译,同时展示原文与译文
- 原文(点击全文对照翻译为中文)
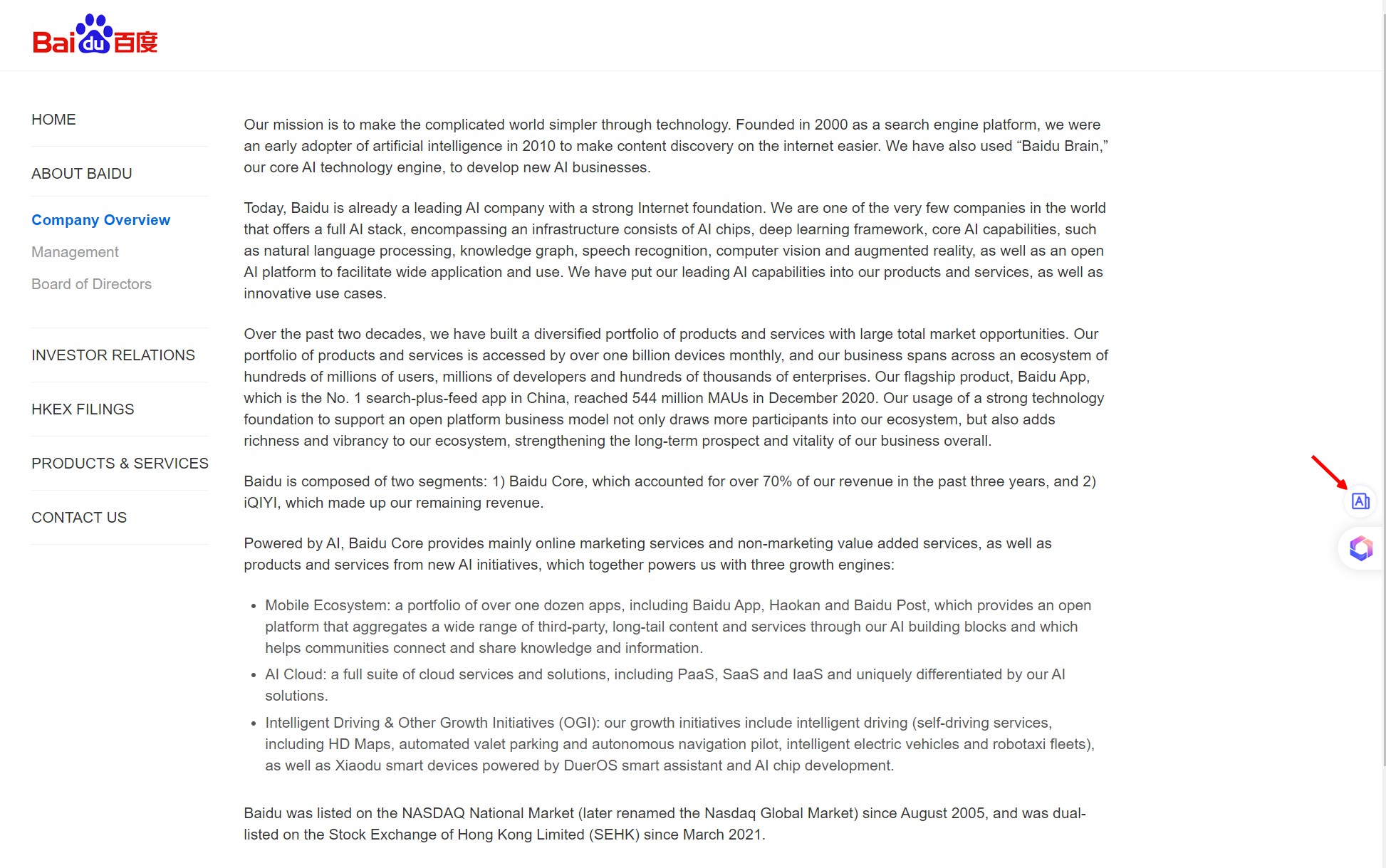
-
对照式翻译后

9.图片ocr识别
当鼠标hover到图片上时,图片右下角会出现“OCR”的浮标,点击后可解析图片上的文字。解析后,可划选文字使用快捷指令
- Hover图片时,右下角出现浮标
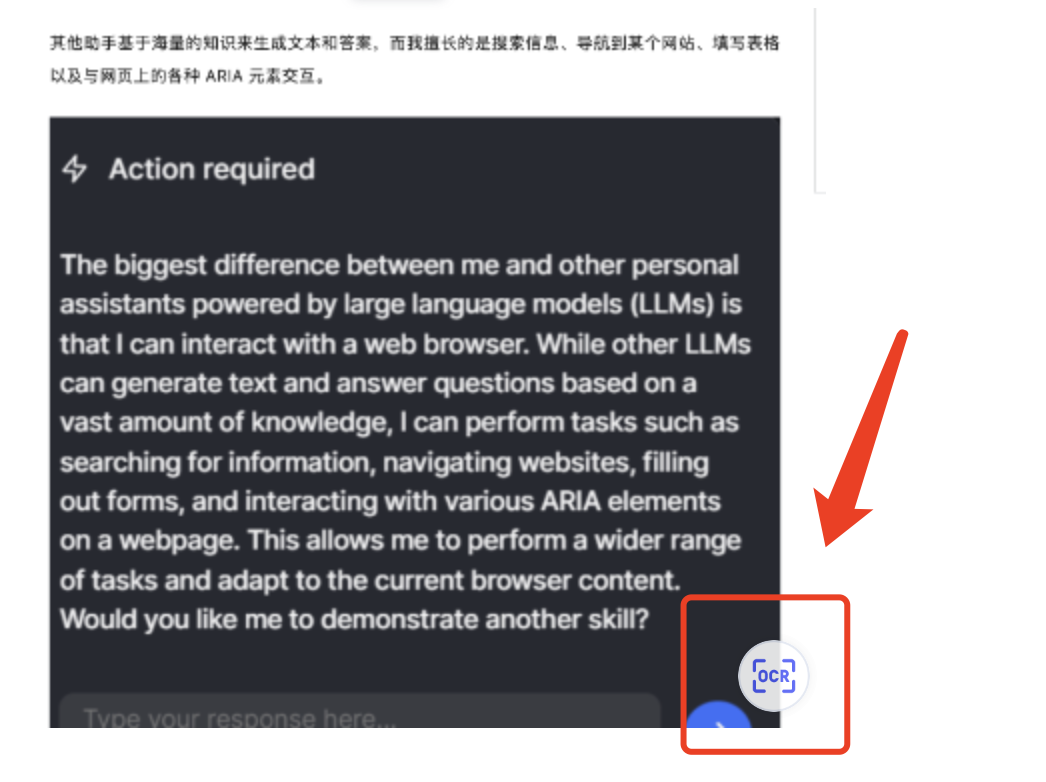
-
点击浮标进入OCR识别,识别后可划选使用快捷指令
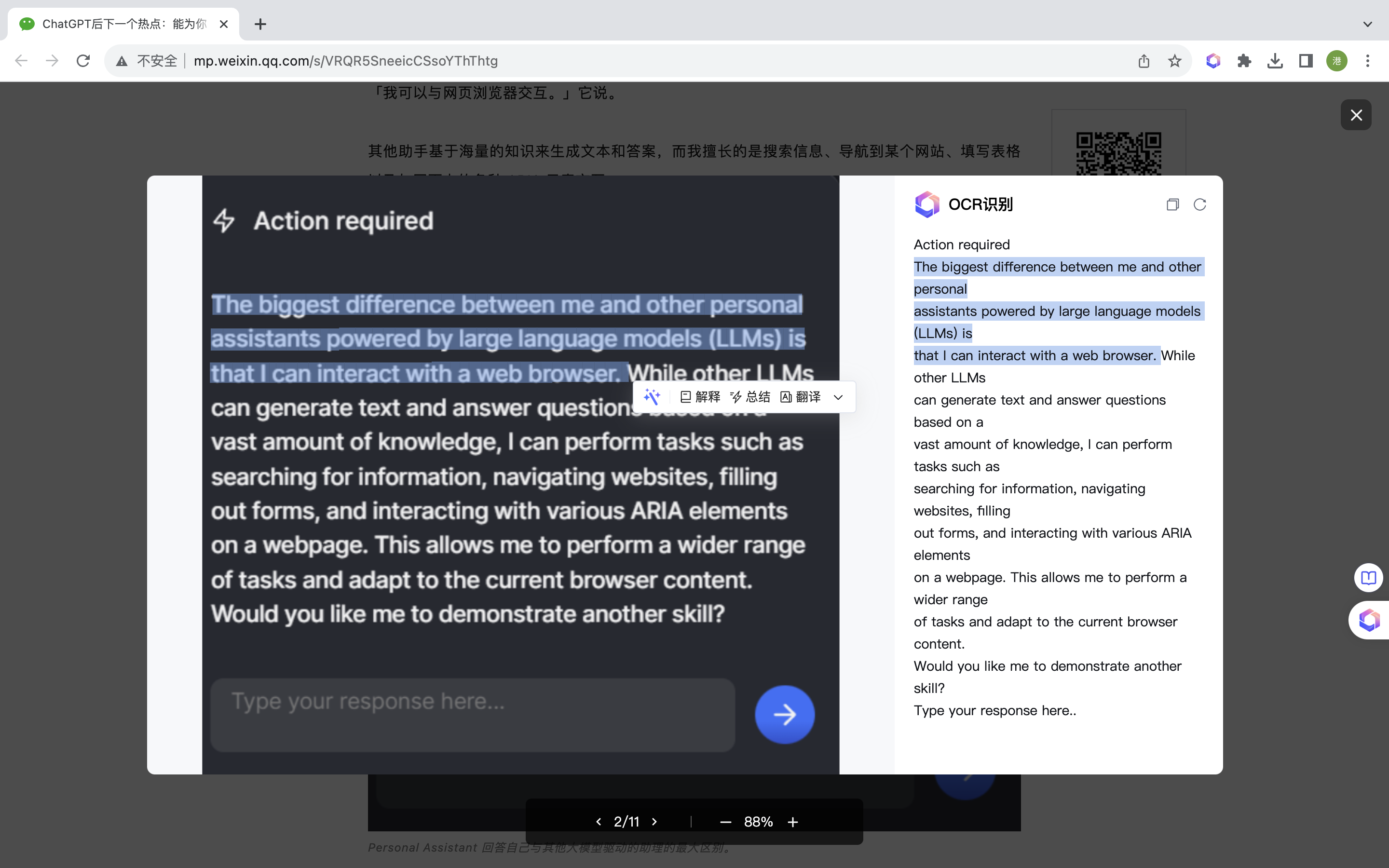
10.搜索增强
用大模型增强你的企业搜索结果,探索会话式搜索新体验,让知识扑面而来

11.截图工具&图片解读
1)截图工具入口
- 浏览器侧边栏:点击浏览器侧边栏“小剪刀”图标或点击助理聊天页面的截图按钮,可直接唤起截图工具
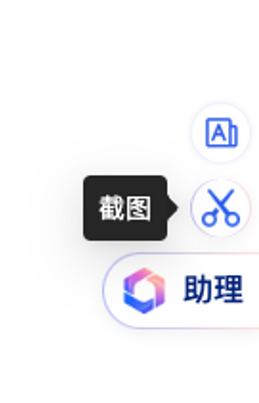
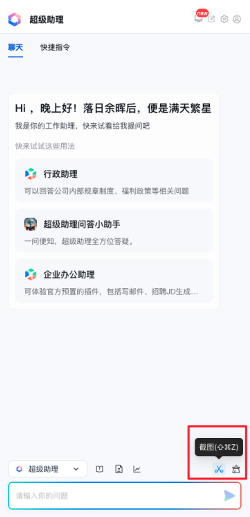
-
超级助理图标:点击浏览器右上角图标-截图识别,可直接唤起截图工具
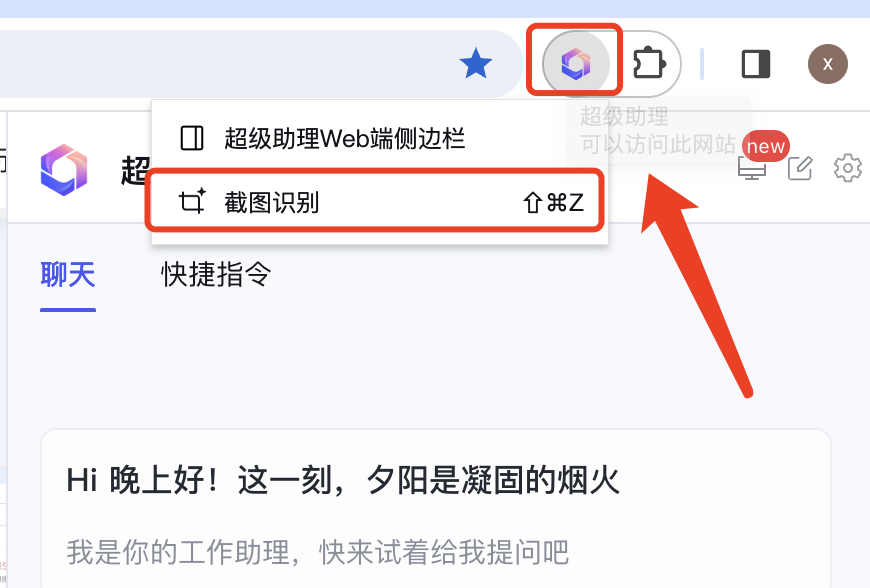
- 快捷键:mac——⇧⌘Z,Windows——Ctrl+shift+Z
2)截图工具应用
- 自定义prompt指令解读图片
步骤一:唤起截图工具,输入自定义prompt指令


- 点击「解读图片」按钮,一键解读图片
步骤一:唤起截图工具,点击图片解读图标

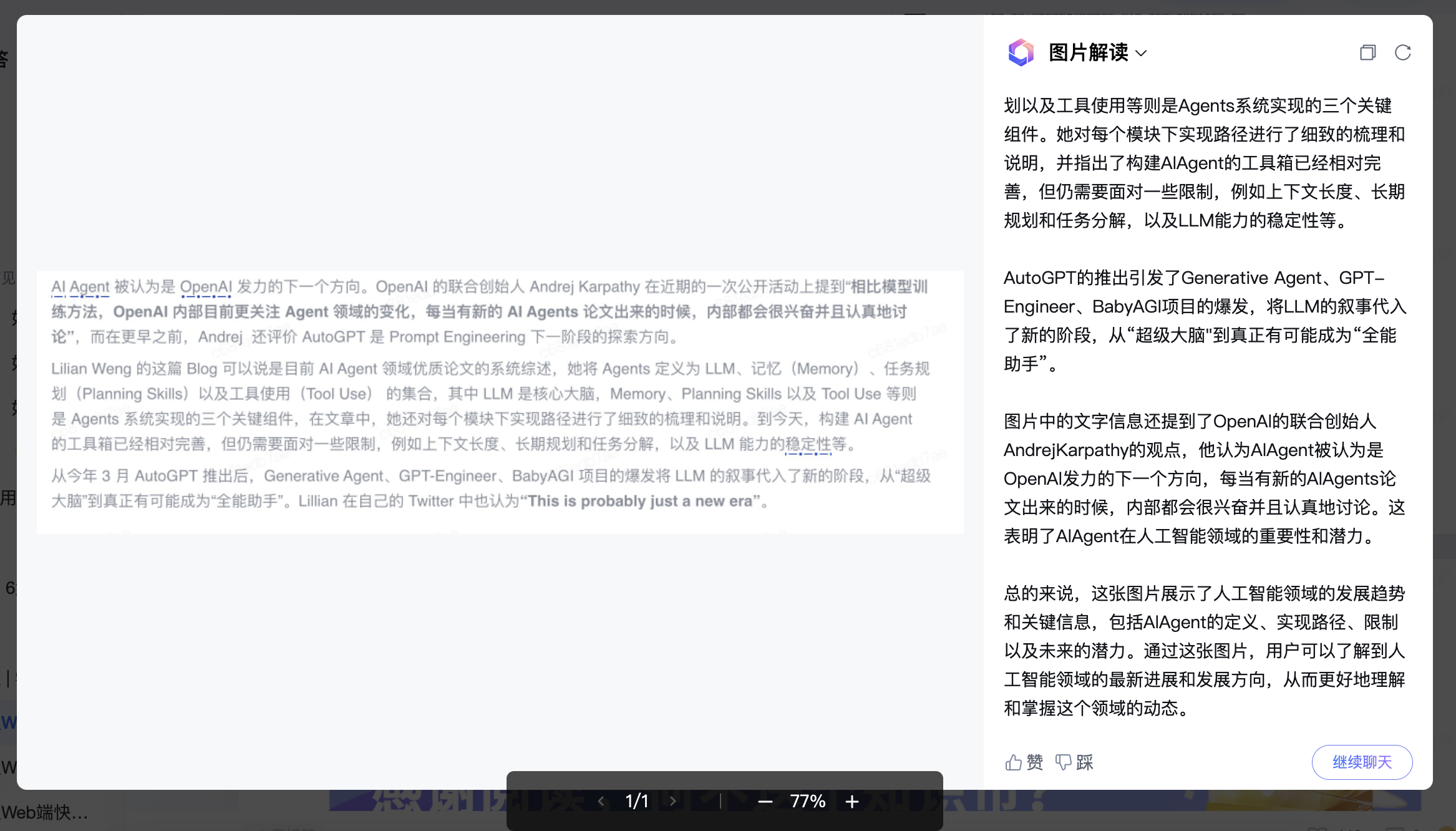
- 点击「ocr」识别按钮,一键进行图片ocr识别
步骤一:唤起截图工具,点击ocr识别图标
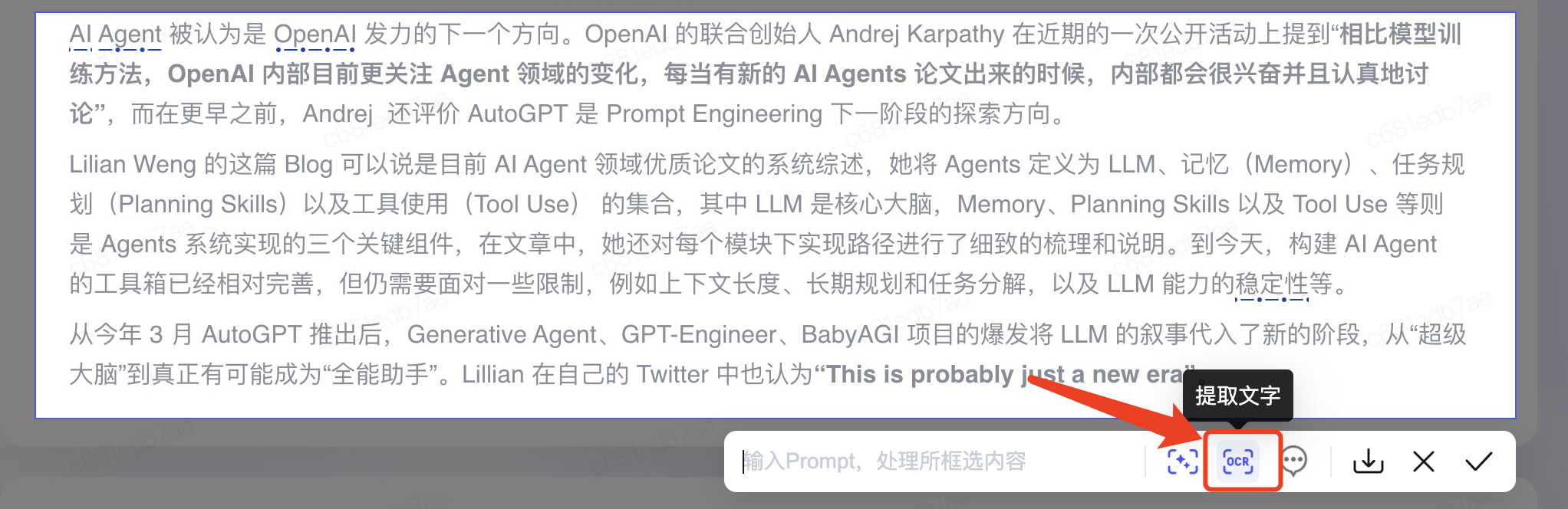
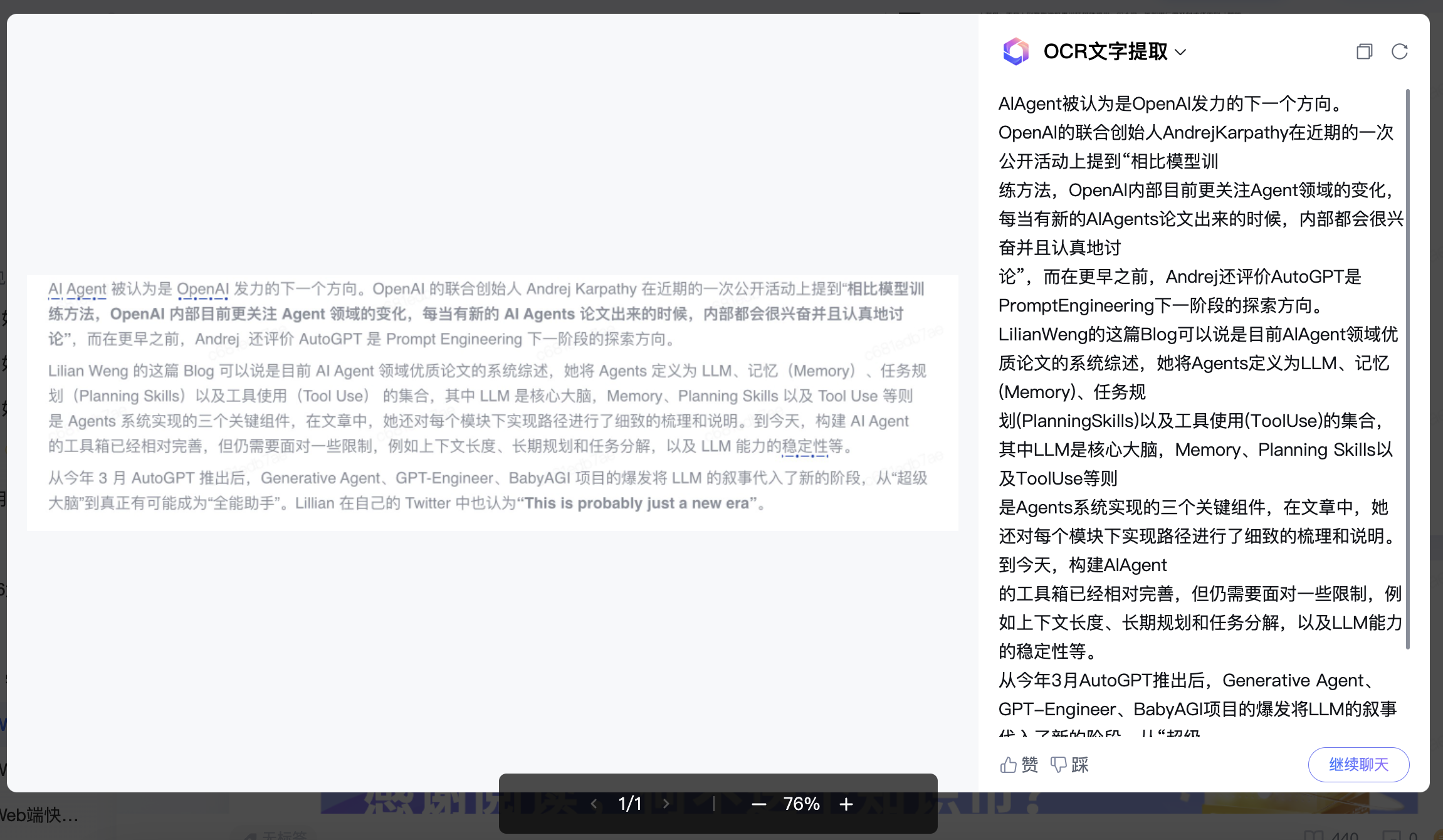
- 点击「聊天」按钮,在侧边栏聊天区域显示图片解读结果并可继续聊天
步骤一:唤起截图工具,点击聊天图标
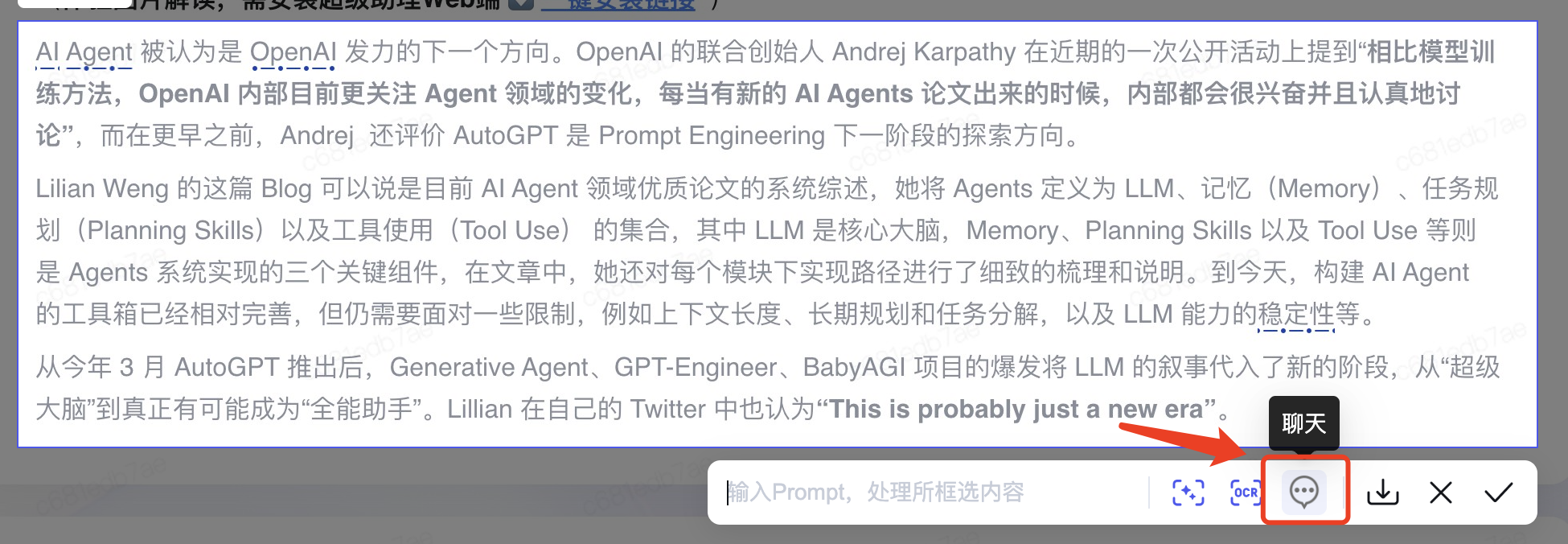
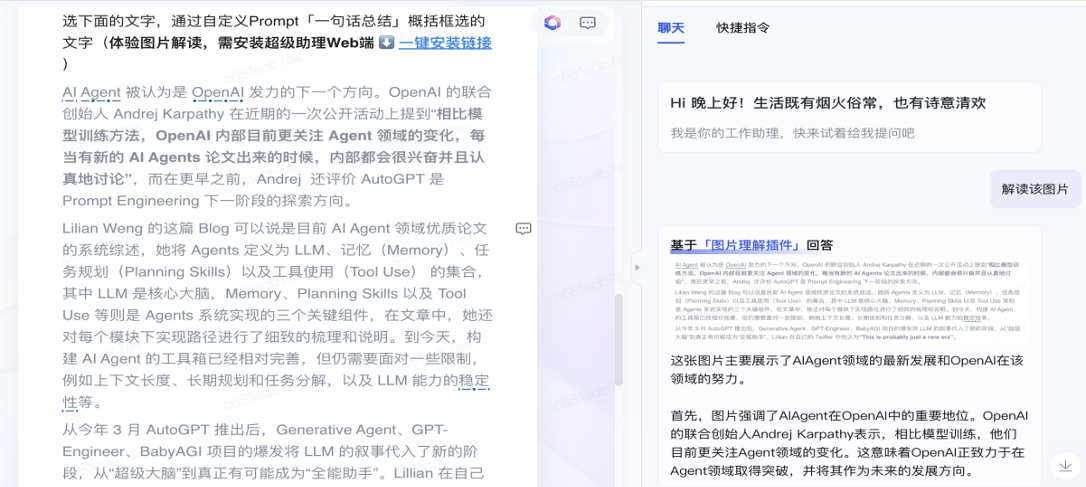
- 下载、取消、确认按钮
点击下载按钮可保存图片;点击取消按钮取消截图;点击确认按钮,保存图片同时在聊天区域显示图片解读结果,可继续聊天。

3)网页图片识别,一键进行图片解读
-
鼠标悬停在网页中出现的图片,点击右下角图片解读图标

-
获取解读结果

12.设置
在设置页面可对侧边栏、快捷指令、搜索增强、图片识别、全文对照式翻译相关功能进行灵活设置。
- 进入设置页面入口
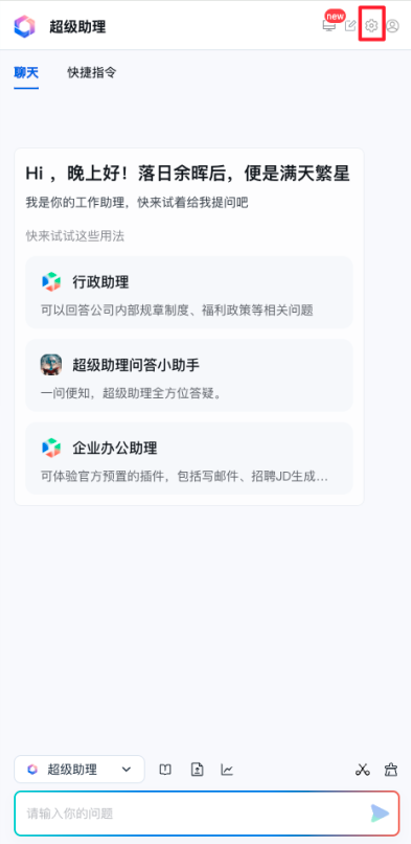
- 在侧边栏、快捷指令、搜索增强、图片识别、图片解读、全文对照式翻译栏目下进行功能配置
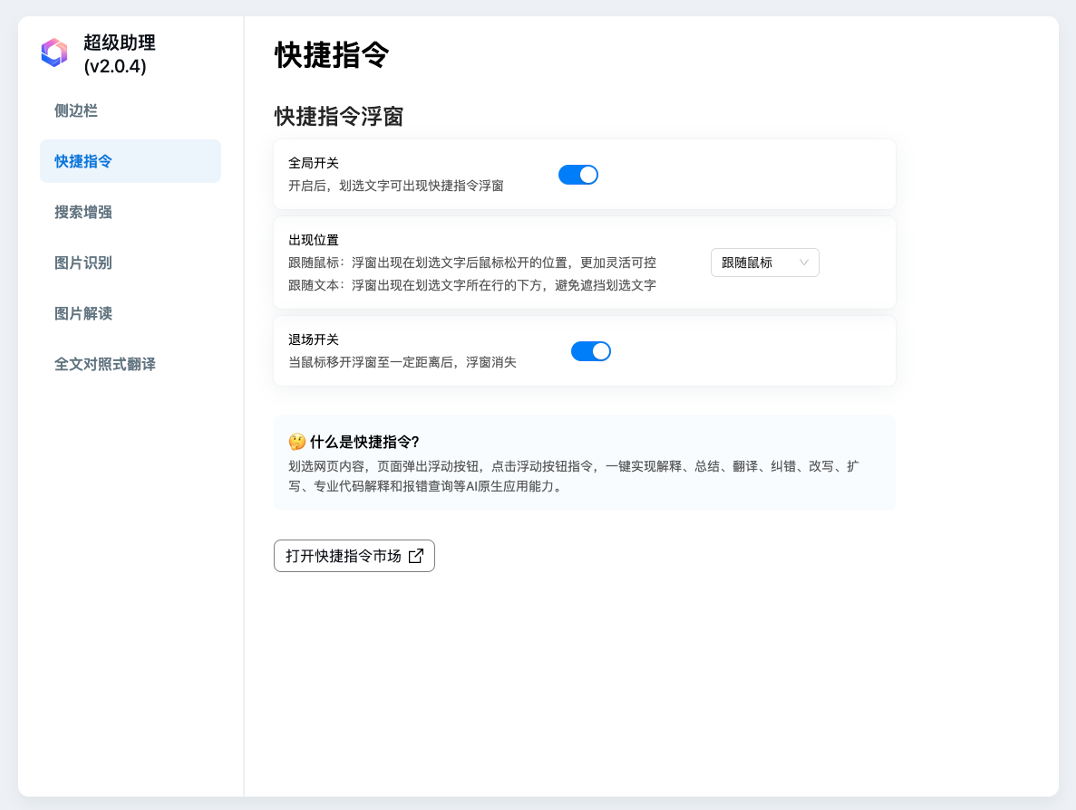
- 打开指令市场对指令进行配置
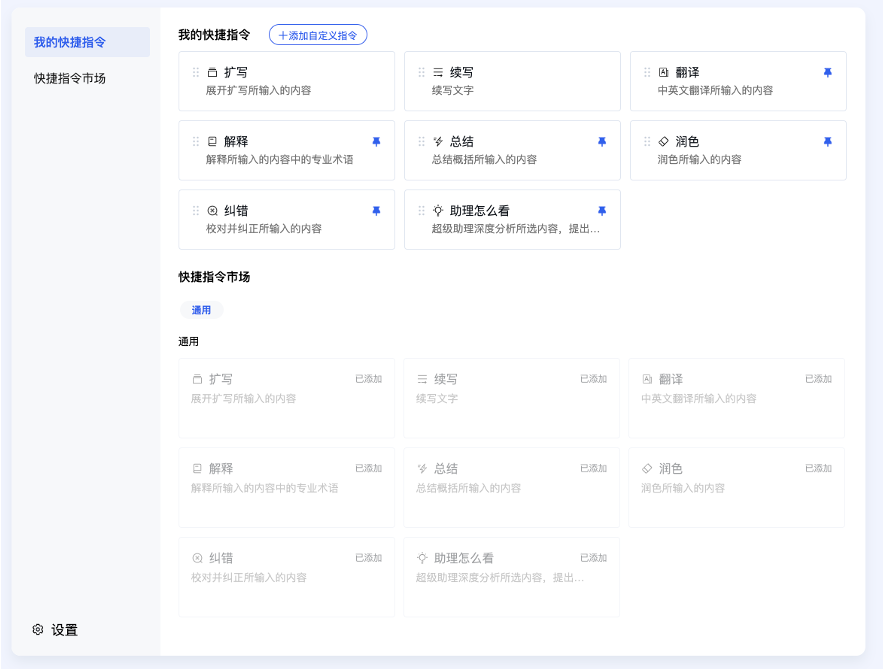
- 按照示例prompt模型进行自定义指令添加

32.其他功能
- 管理端入口
点击管理的图标,可直接跳转到管理端
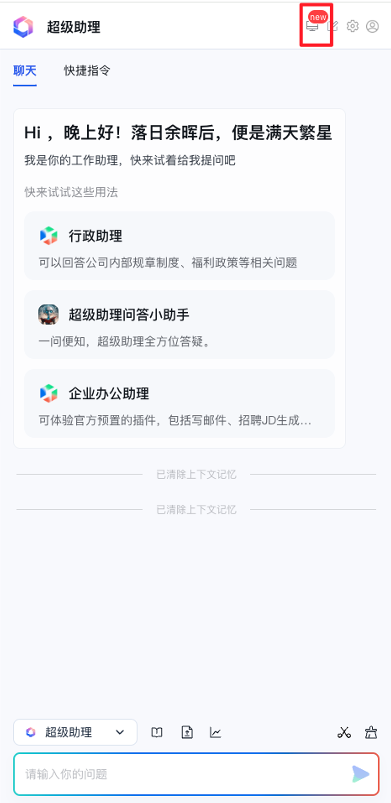
- 反馈
点击反馈,可直接填写反馈意见内容
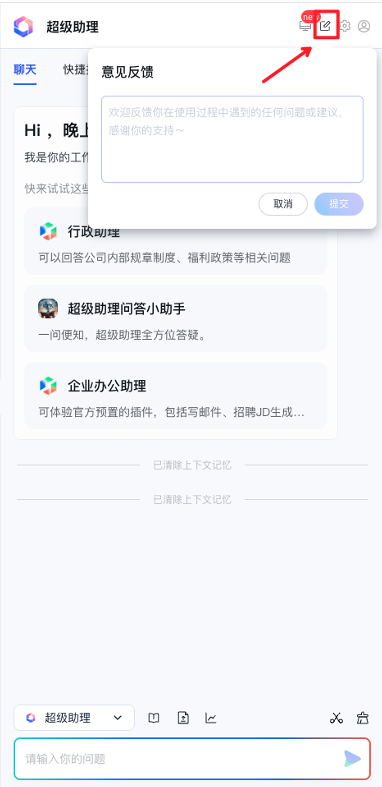
- 个人中心
点击个人中心可看到个人账户信息,点击退出登录即可退出
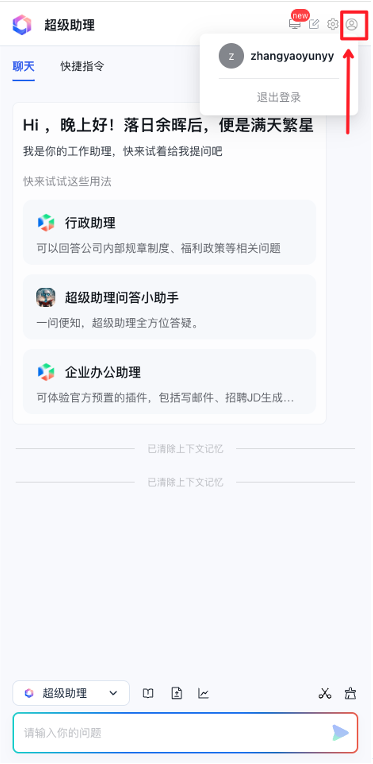
常见问题
打开超级助理侧边栏出现乱码

解决办法
浏览器设置-隐私和安全-第三方cookie-打开允许第三方 Cookie

