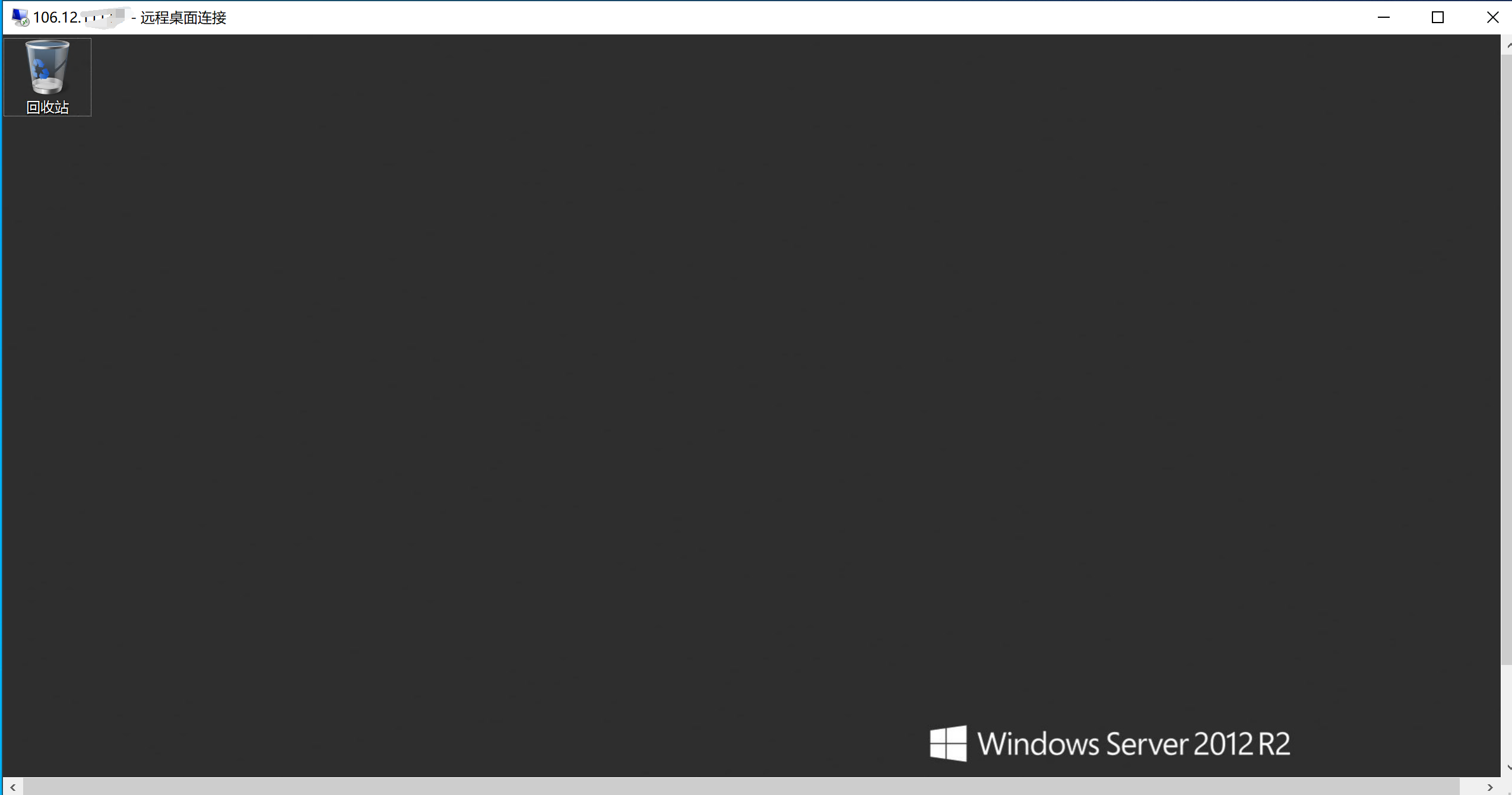登录Windows实例
更新时间:2024-06-25
您可以通过轻量应用服务器控制台或者本地Windows系统自带的远程桌面连接工具登录Windows轻量应用服务器,本文为您提供具体的操作说明。
背景信息
轻量应用服务器的管理控制台提供了方便快捷的远程登录方式。具体操作,请参见使用VNC远程登录云服务器。
您也可以在本地Windows环境中远程登录Windows服务器。
百度智能云轻量应用服务器当前仅支持通过密码的方式登录实例,密钥登录功能敬请期待!
使用VNC远程登录云服务器
浏览器要求
VNC服务对浏览器有一定的要求,现在只支持如下版本的浏览器,使用之前注意VNC页面的提示。
| 名称 | 版本 |
|---|---|
| Google Chrome | 16+ |
| Firefox | 3.6+ |
| iOS Safari | 6.1+ |
| Opera | 11+ |
| Internet Explorer | 9+ |
操作步骤
说明:登录之前请确保轻量应用服务器处于“运行中”的状态,如果是“已关机”或“已停机”状态无法登录云服务器。
- 登录轻量应用服务器控制台,进入实例列表页面。
- 有两种方式可以选择VNC远程登录云服务器操作系统。
- 方法一:在实例方框里,选择“VNC远程”,进入VNC窗口。
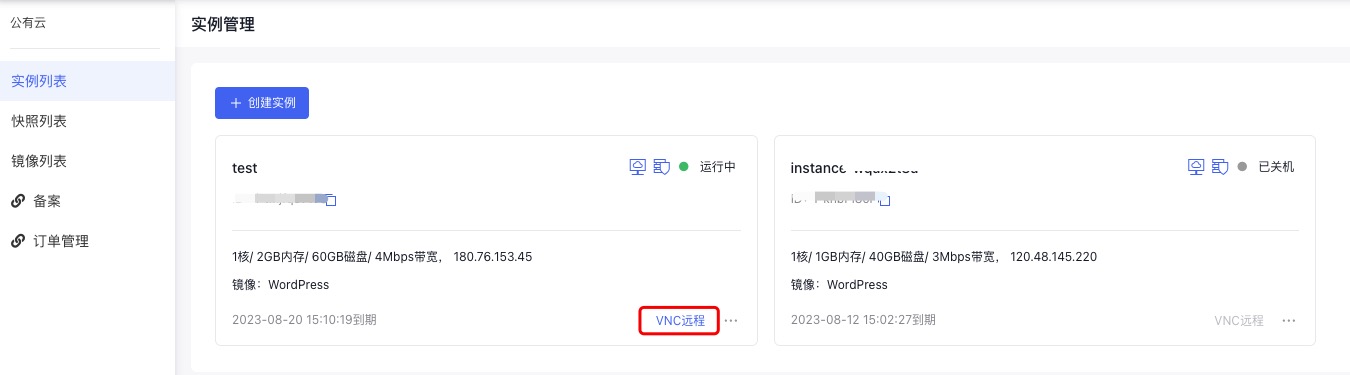
- 方法二:点击要操作的实例方框,进入“概要”页签。在页面的右上方选择“VNC远程”,进入VNC窗口。

3.(可选)如果弹出VNC窗口黑屏,说明系统处于休眠状态,需要按键盘的任意键恢复系统。
4.(可选)对于Windows操作系统,点击按钮“发送Ctrl+Alt+Del”,发送Ctrl+Alt+Del命令到操作系统。

- 初次使用VNC登录实例需要输入该实例的用户名和密码。如果您忘记了实例的密码,可以对实例密码进行重置,具体请参考重置密码。
说明:
- Linux系统的默认用户名为root,Windows系统的默认用户名为Administrator。
- 如果密码进行过重置,需要使用最新的密码进行登录。
- 为了安全考虑,VNC远程登录的网址只能使用一次。如果对同一VNC网址进行刷新的话,网址链接会失效。
6.(可选)用户登录操作系统后,需要执行如下红色框中的命令的话,可以点击下拉菜单中的按钮。

在本地Windows环境中远程登录Windows服务器
- 对于Windows系统,使用Windows自带远程桌面或者通用的RDP远程桌面工具登录。通过以下任一方式,在本地Windows系统中打开远程桌面连接工具。
- 在Windows桌面任务栏,选择开始 > 运行,然后输入“mstsc”,单击“确定”。
- 在Windows桌面,按下Win+R组合键,然后输入“mstsc”,单击“确定”。
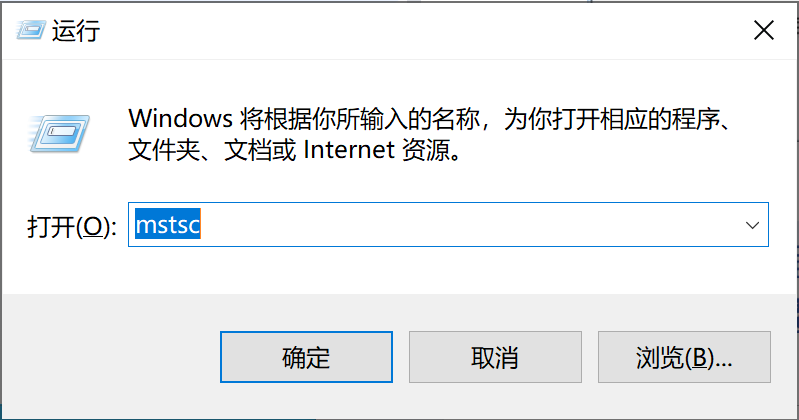
- 在远程桌面连接对话框中,输入轻量应用服务器的公网IP:
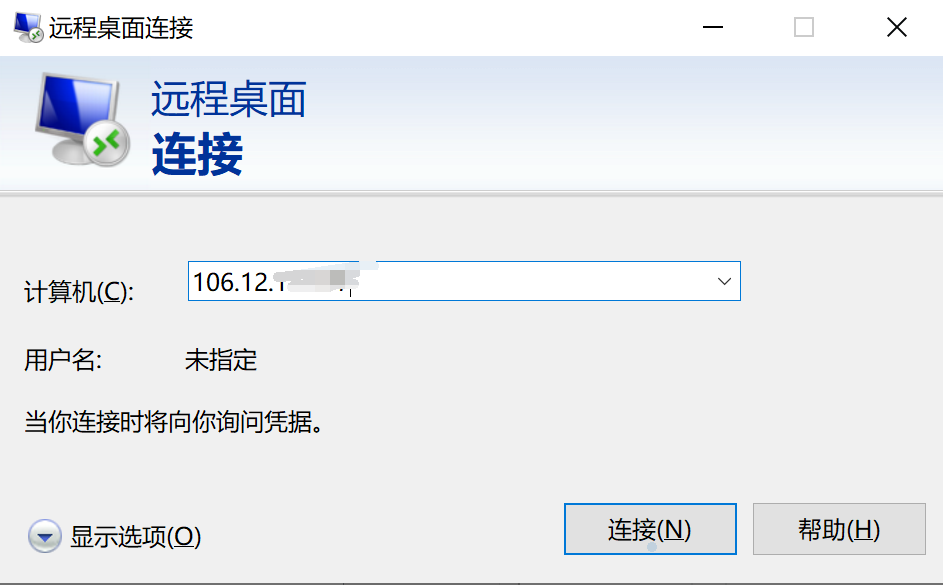
3、点击“连接”,然后输入Windows服务器默认用户的密码,单击“确定”。
说明:
用户名:Windows服务器默认用户名为Administrator。
密码:您对轻量应用服务器设置的密码。出于安全因素考虑,创建LS实例后不再通过短信发送实例密码。您首次登录LS实例或忘记LS实例密码请先重置密码再进行登录。
4、第一次远程连接Windows服务器时将提示安全证书存在问题,选中“不再询问我是否连接到此计算机”,然后单击“是”。
验证成功后,进入轻量应用服务器。成功远程连接到Windows服务器后,示例界面如下图所示: