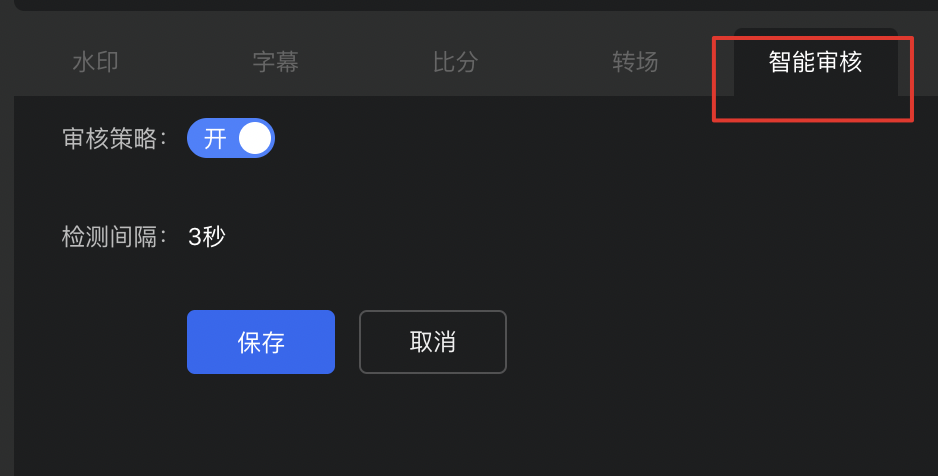导播编辑功能区
1、配置布局
自定义布局模块可实现多路视频的排列组合输出。通过该功能可以轻松实现类似于异地连线、视频会议直播等通过传统设备在相同条件下较难实现的场景。目前云导播台内置了6种模板,您可以根据需要选择合适的模板。
- 点击“添加布局”,为多路视频设置输出布局。
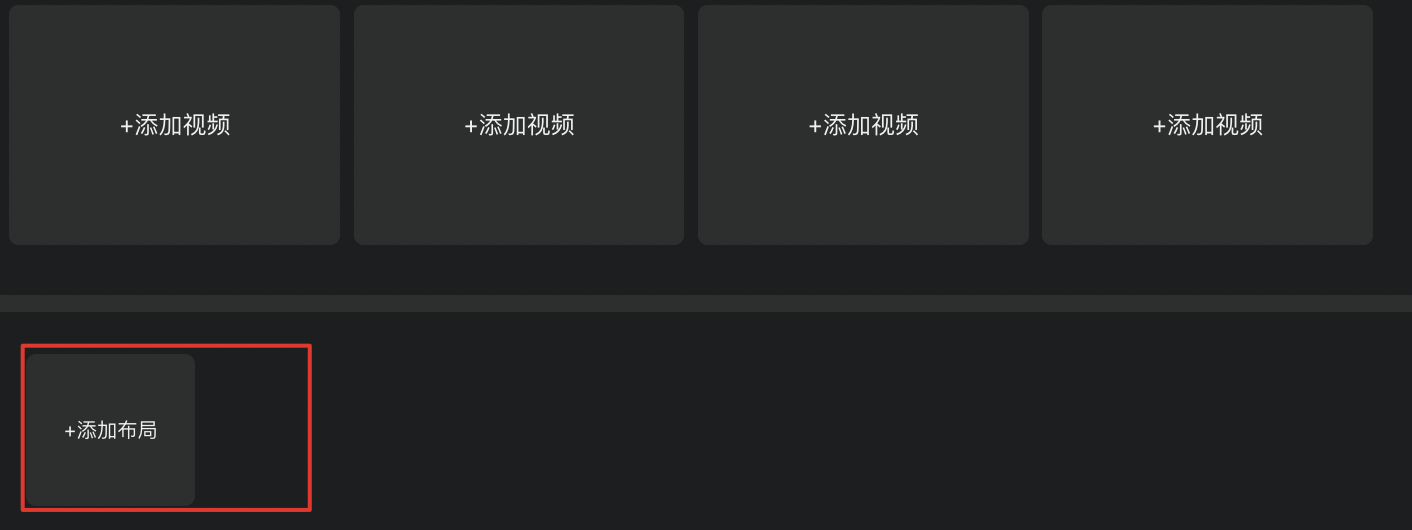
- 根据视频数量和播出场景选择布局模板(或自定义添加布局模板),并为对应布局选择对应的视频源。
- 点击确定,完成布局的设置。
- 在布局预览区,单击已创建的布局即可推送到预监(PVW)使用。
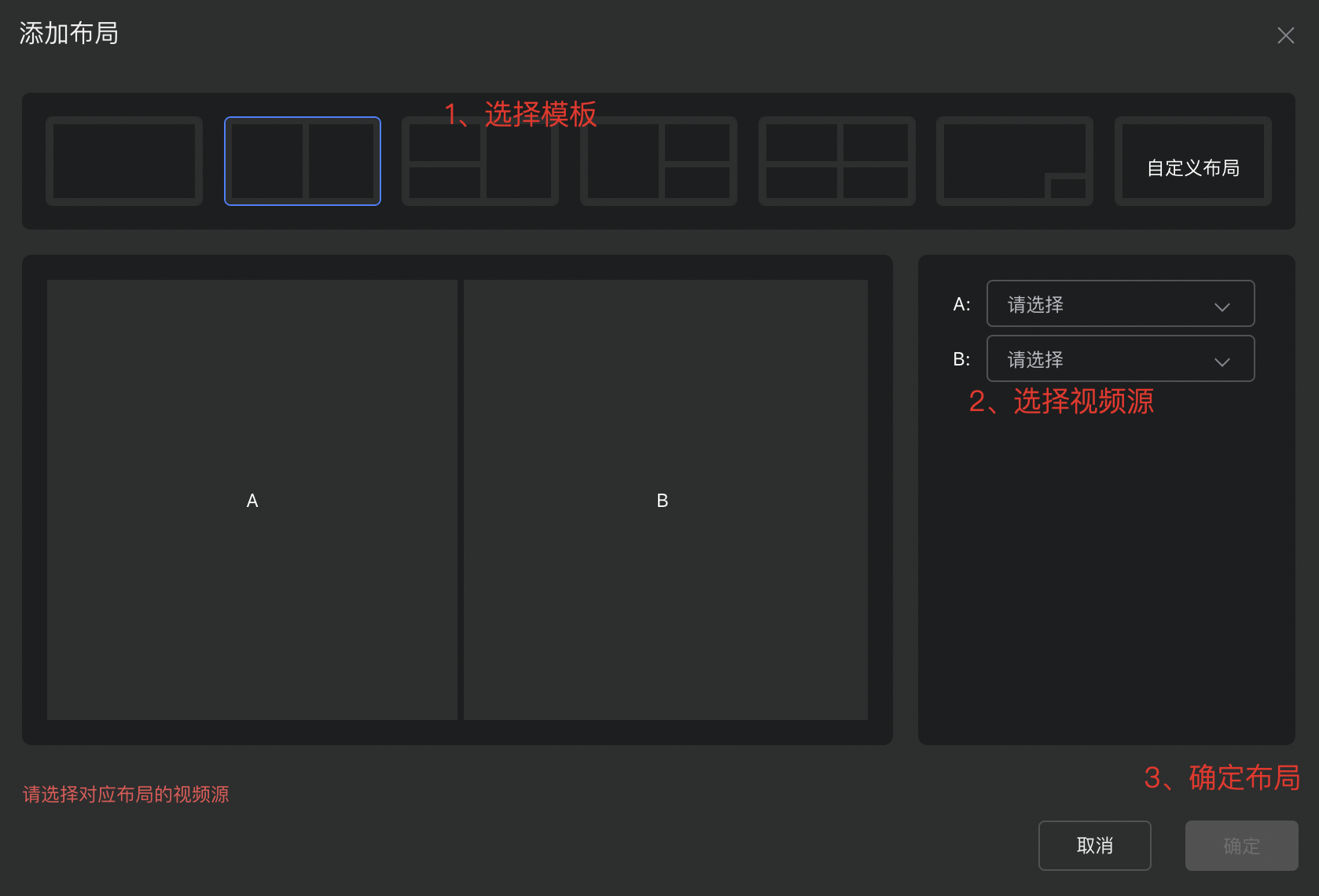
说明
每个云导播实例最多添加10个布局。
自定义布局支持自行配置各输入源大小和相对位置,您可以在预览区用鼠标拖动输入源进行效果调整。
2、启动预监
- 在视频输入源或布局区单击已添加的输入源或已创建的布局模板,即可成功启动预监(PVW)。
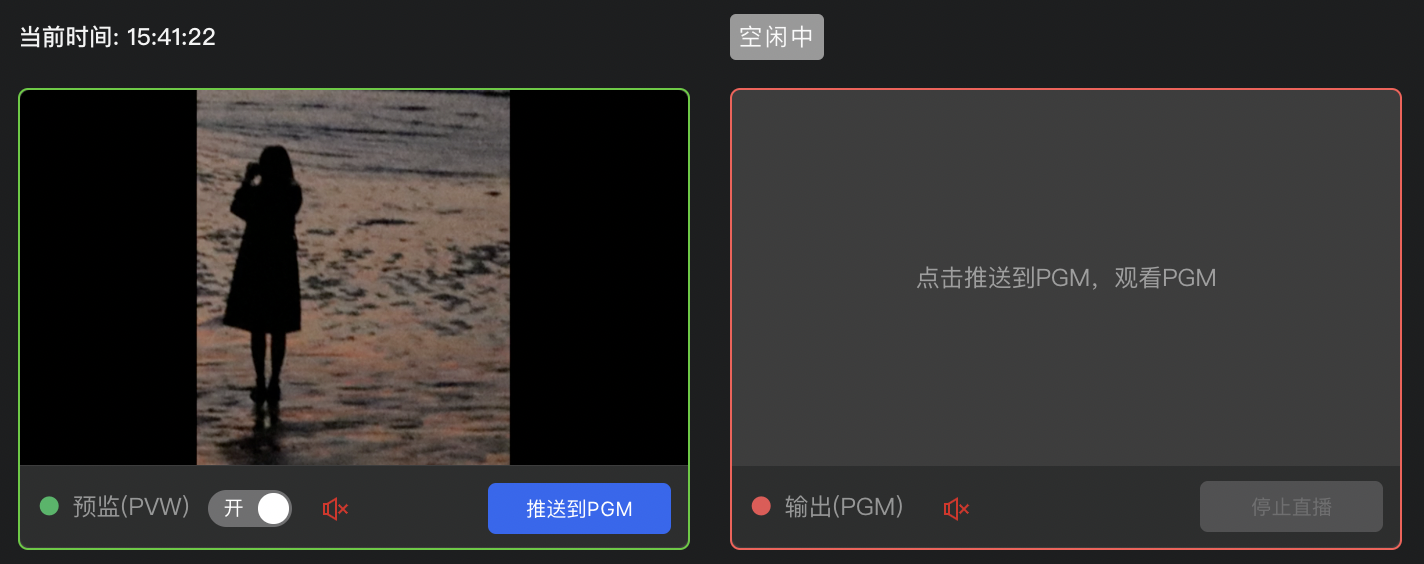
说明
使用中的输入源或布局无法删除。如果需要删除该布局,可以手动关闭PVW或PGM或停止运行导播台后删除。
您还可以使用快捷键,进行便捷操作。
-
1~8路视频输出至PVW
- Windows电脑:Alt + (1~8的数字按键)
- Mac电脑:Option + (1~8的数字按键)
-
PVM、PGM切换
- Windows电脑:Alt + Ctrl
- Mac电脑:Option + Command
3、音频处理
调音台的作用是独立控制每一路输入源的音频输出,支持对每一路音源进行音量控制、声道等操作。每一路调音台对应的视频源即为对应输入源的音频。
同步切换音轨处于勾选状态时,PVW播放的视频和音频相同。例如,输入源1处于PVW,则播放的也是输入源1的音频;如布局1(由输入源2和3组成)处于PVW,则播放的是布局1(输入源2和输入源3混合)的音频。
同步切换音轨处于非勾选状态时,可以将音频和视频分离。例如,输入源1处于PVW中,可以选择播放任何输入源的音频。
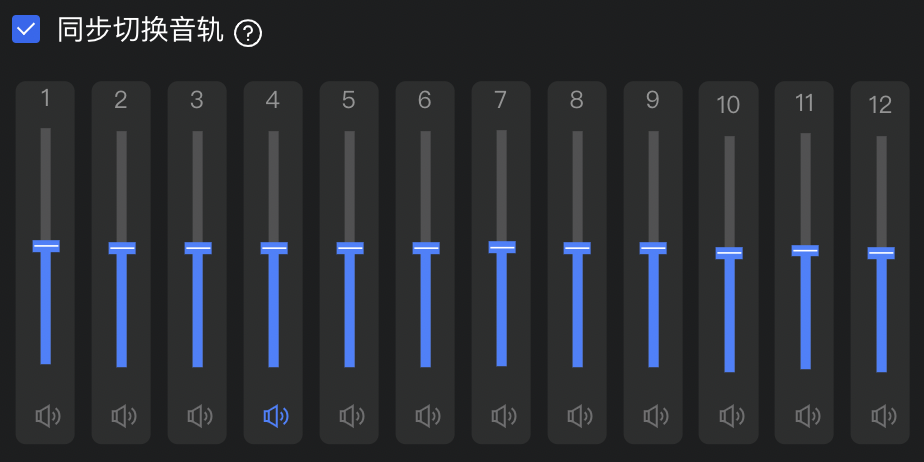
4、功能设置
云导播台支持设置水印、字幕、比分、转场、智能审核,丰富云导播台的使用场景。
4.1 添加水印
云导播台支持添加固定水印和轮播水印。
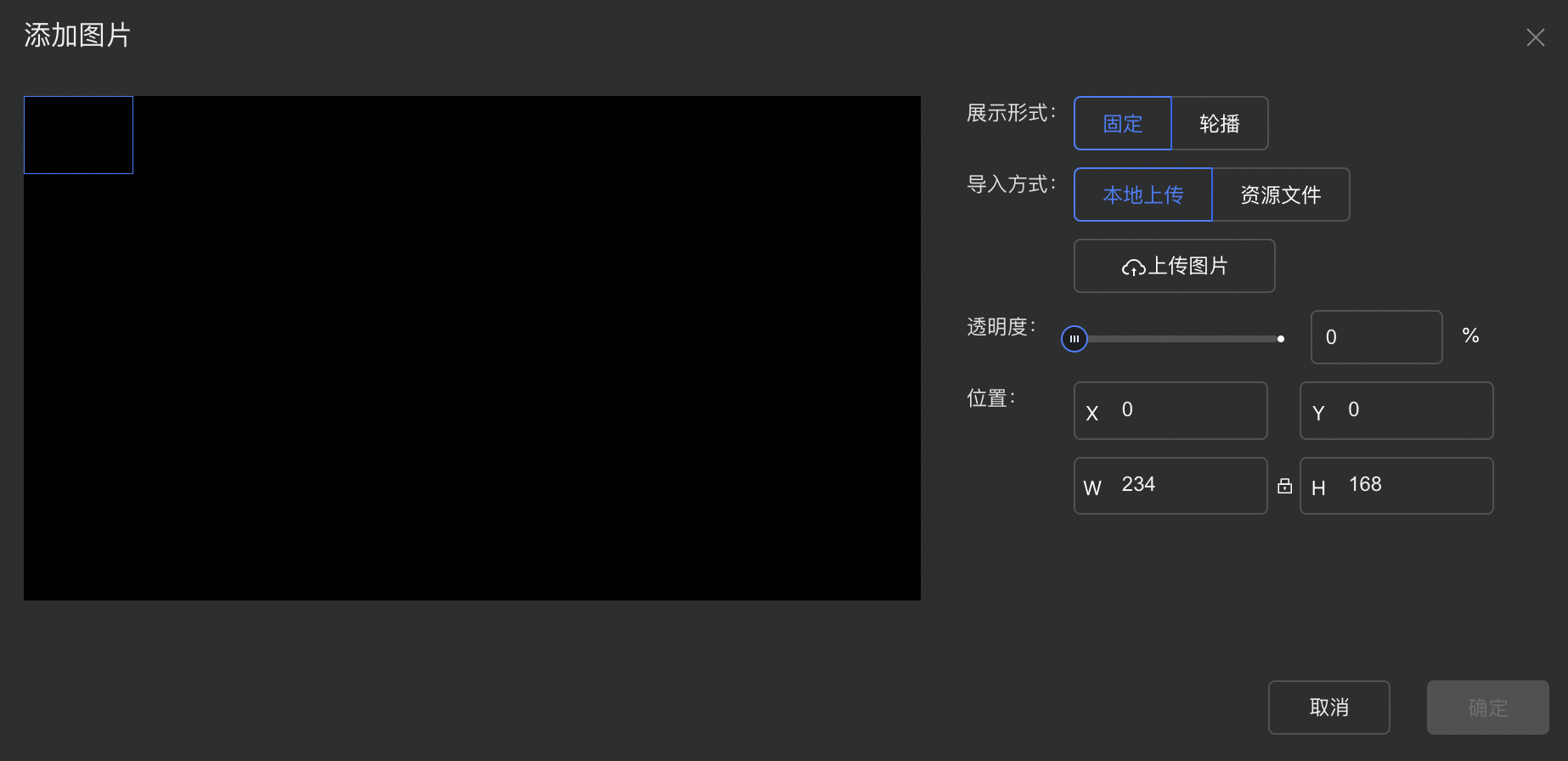
添加固定水印
- 打开组件模块的“水印”,点击“添加图片”。在展示形式选择"固定"。
- 选择需要上传的图片源,图片上传后设置透明度、位置,可在左侧区域进行效果预览,完成后单击确定保存即可。
- 添加完成后,在水印区点击开启,会立即生效到预监(PVW)。
添加滚动水印
- 打开组件模块的“水印”,点击“添加图片”。在展示形式选择"轮播"。
- 设置轮播间隔时间,表示图片的切换间隔时长,最长可设置600s。该值越大表示图片切换的时间间隔越长。
- 导入图片,最多可导入20张。上传后设置透明度、位置,可在左侧区域进行效果预览。
- 支持直接输入位置编号和相邻切换两种变换任意两张图片轮播次序的方式。
- 多张图片的透明度、位置和大小均保持一致。确认效果后点击保存即可。
- 添加完成后,在水印区点击开启,会立即生效到预监(PVW)。
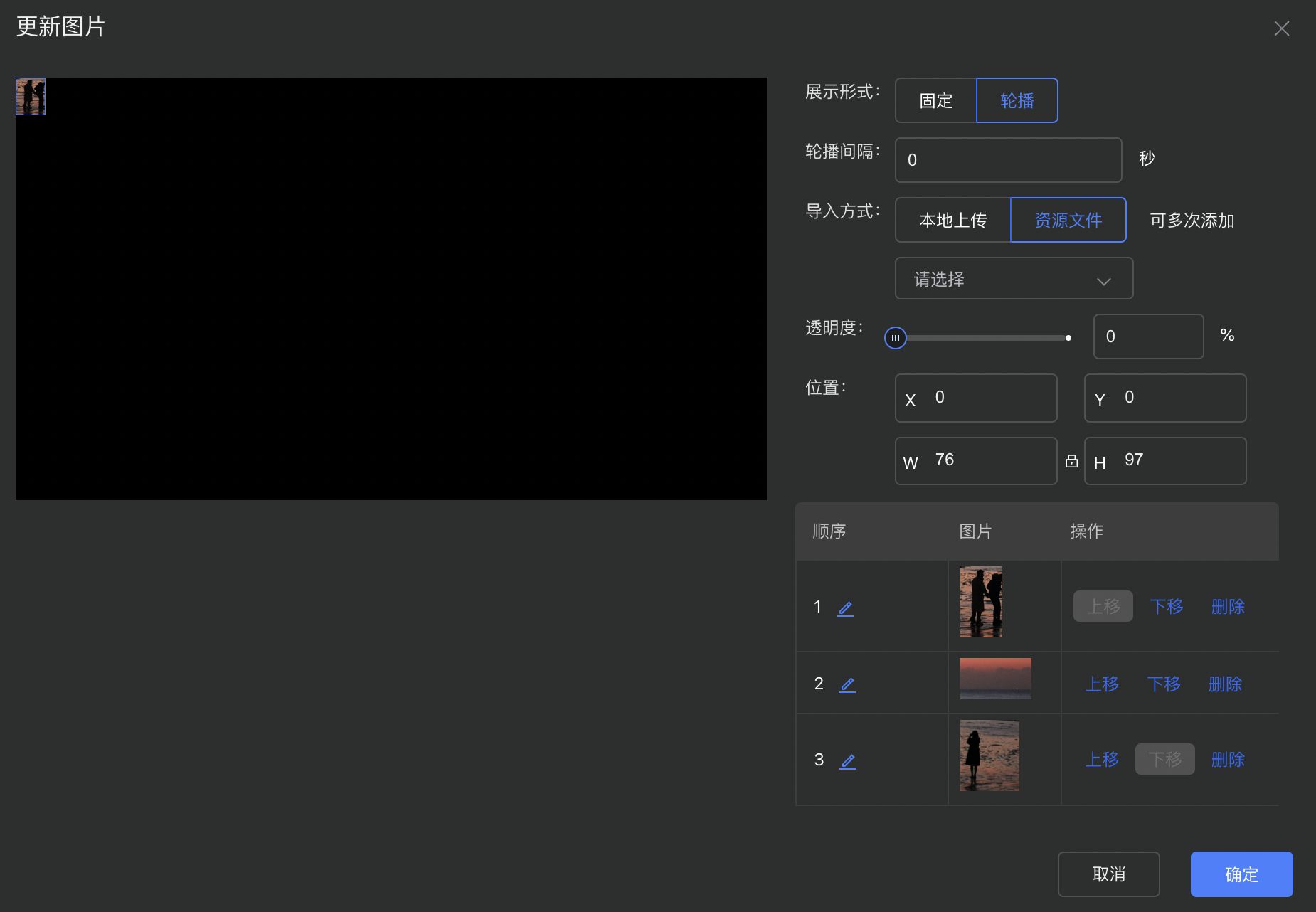
说明
水印最多可添加10个。
在使用中(处于PVW预监或PGM输出)的水印不支持编辑。
4.2 添加字幕
云导播台支持添加固定和滚动字幕。
添加固定字幕
- 打开组件模块的“字幕”,点击“添加文字”。
- 在”显示方式“栏选择固定,在“输入文字”框中填写文字后,设置字体样式、大小、显示方式、位置,可在左侧区域进行效果预览,完成后单击确定保存。
- 在字幕预览区开启添加的字幕组件后生效到PVW。

添加滚动字幕
- 打开组件模块的“字幕”,点击“添加文字”。
- 在”显示方式“栏选择滚动,在“输入文字”框中填写文字后,设置字体样式、大小、显示方式、位置
- 选择字幕滚动方向、滚动速度(表示字幕走完滚动方向所用的时间,时间选择越小字幕滚动越快)、背景高度、背景颜色和背景透明度,完成后点击确定保存。
- 在字幕预览区开启添加的字幕组件后生效到PVW。
说明
字幕最多可添加10个。
开启后的字幕不可被编辑和删除。
4.3 实时字幕
云导播台提供了实时字幕能力。
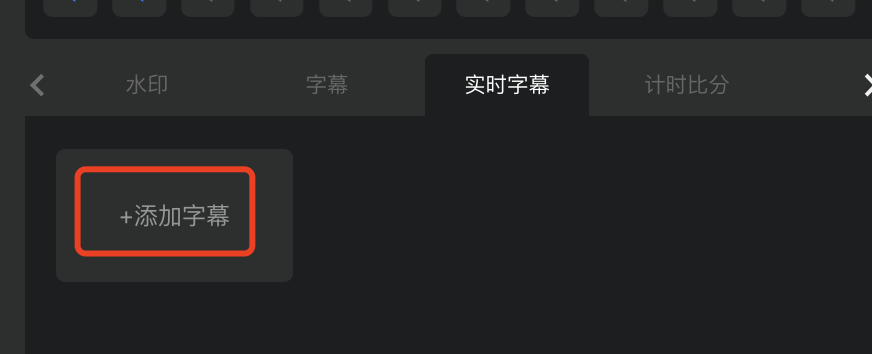
- 添加一个实时字幕组件
- 在编辑页选择要开启实时字幕的输入源
- 设置字幕区域背景、位置、透明度和字幕字体颜色、大小。透明度设置100%时为字幕区域背景全透明。字幕区域位置可以在预览区拖动修改位置。
- 编辑完成后点击确认,生成一个实时字幕组件,在组件有下家点击开启,会立即生效到PVW中。
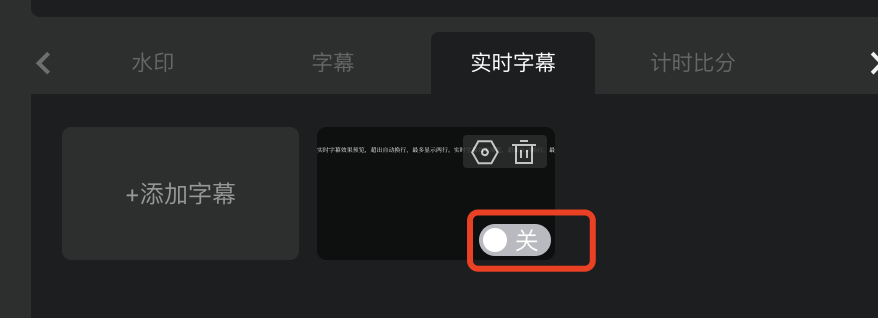
4.4 计时比分
云导播台提供了设置、修改比分和比赛时间的能力,并提供多种计时器和比分模板,单击任意比分模板可使用。
- 打开组件模块的”计时比分“,点击添加计时比分组件。
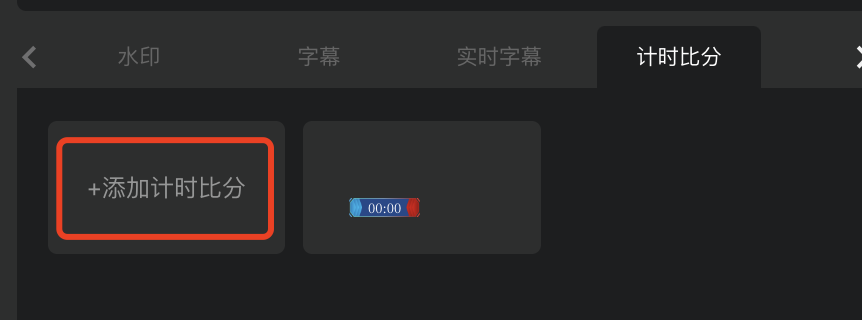
- 根据实际需求选择是否开启比分版和计时器,并在编辑页模板选择区分别选择计时器模板和比分版模板,可以互相组合选择。并按需选择对应的赛事类型。
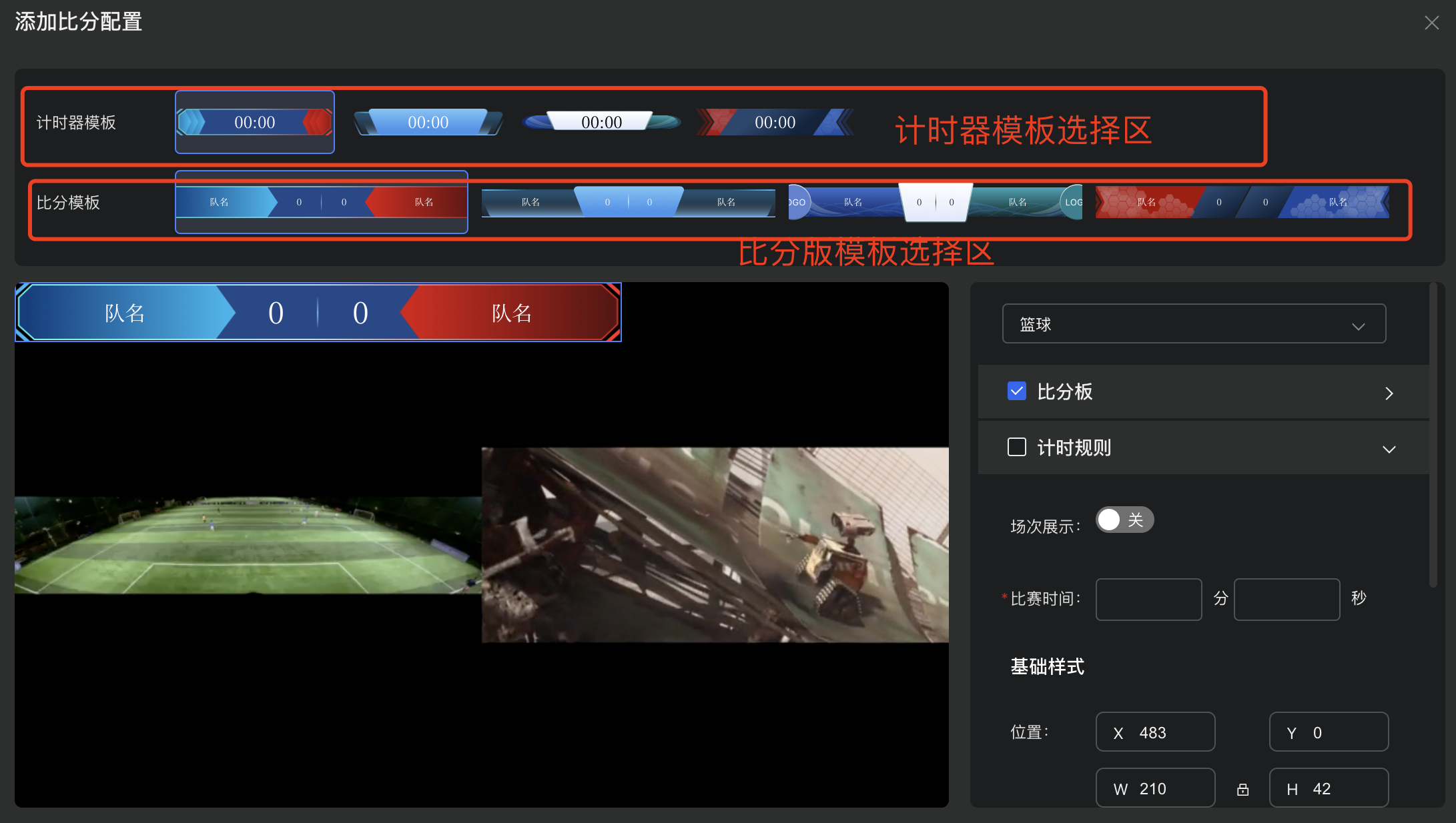
- 比分版编辑区默认关闭,需要点击下拉按钮展开编辑区,分别输入队伍名称和比分以及计时器的位置,可以在预览区拖动模板到指定位置。支持设置比分版模板背景、大小、透明度(设置透明度100为全透明)和队伍字体的颜色、大小。
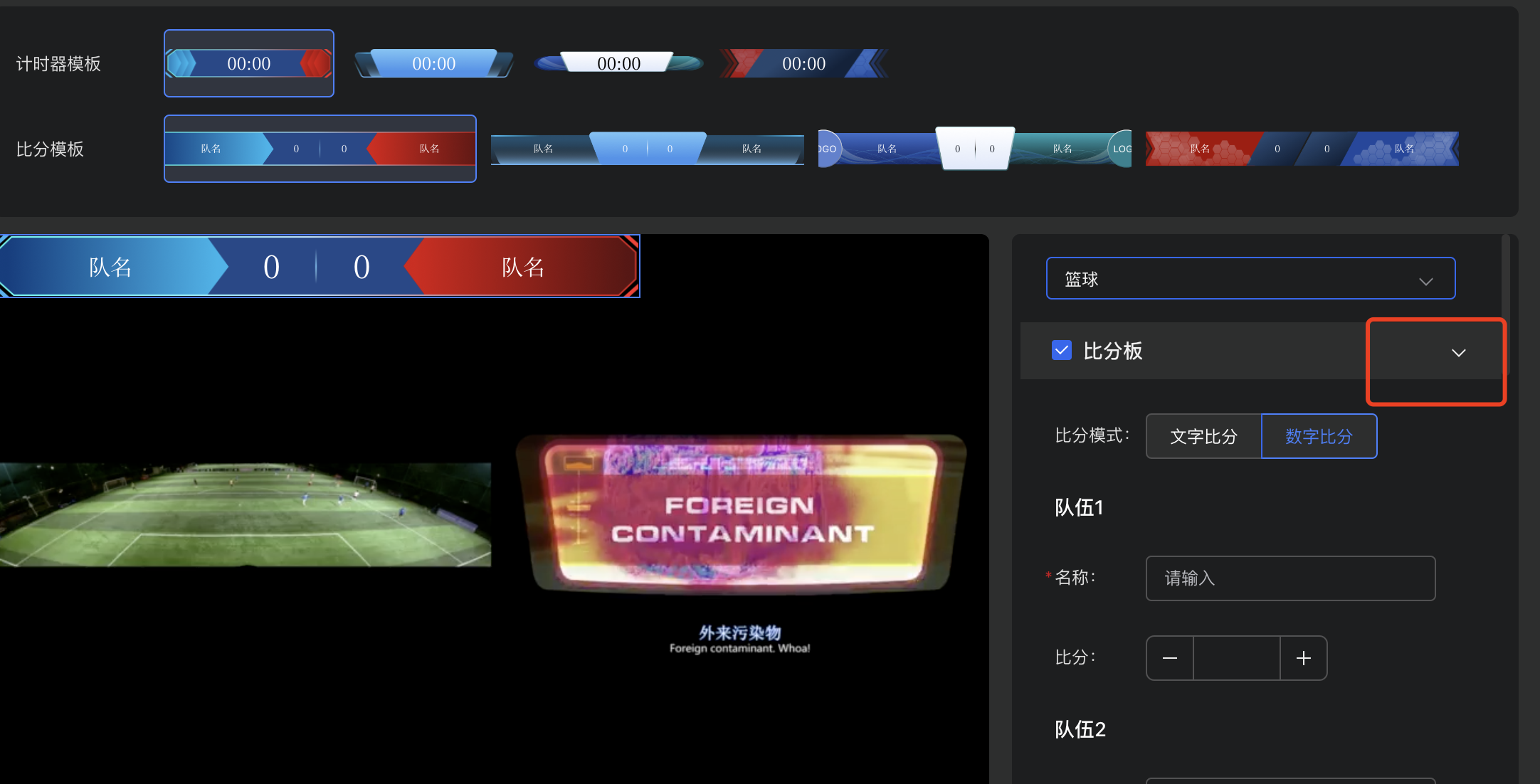
- 选择好计时器模板后,在右侧编辑框勾选【计时规则】,模板会展示在左侧预览区
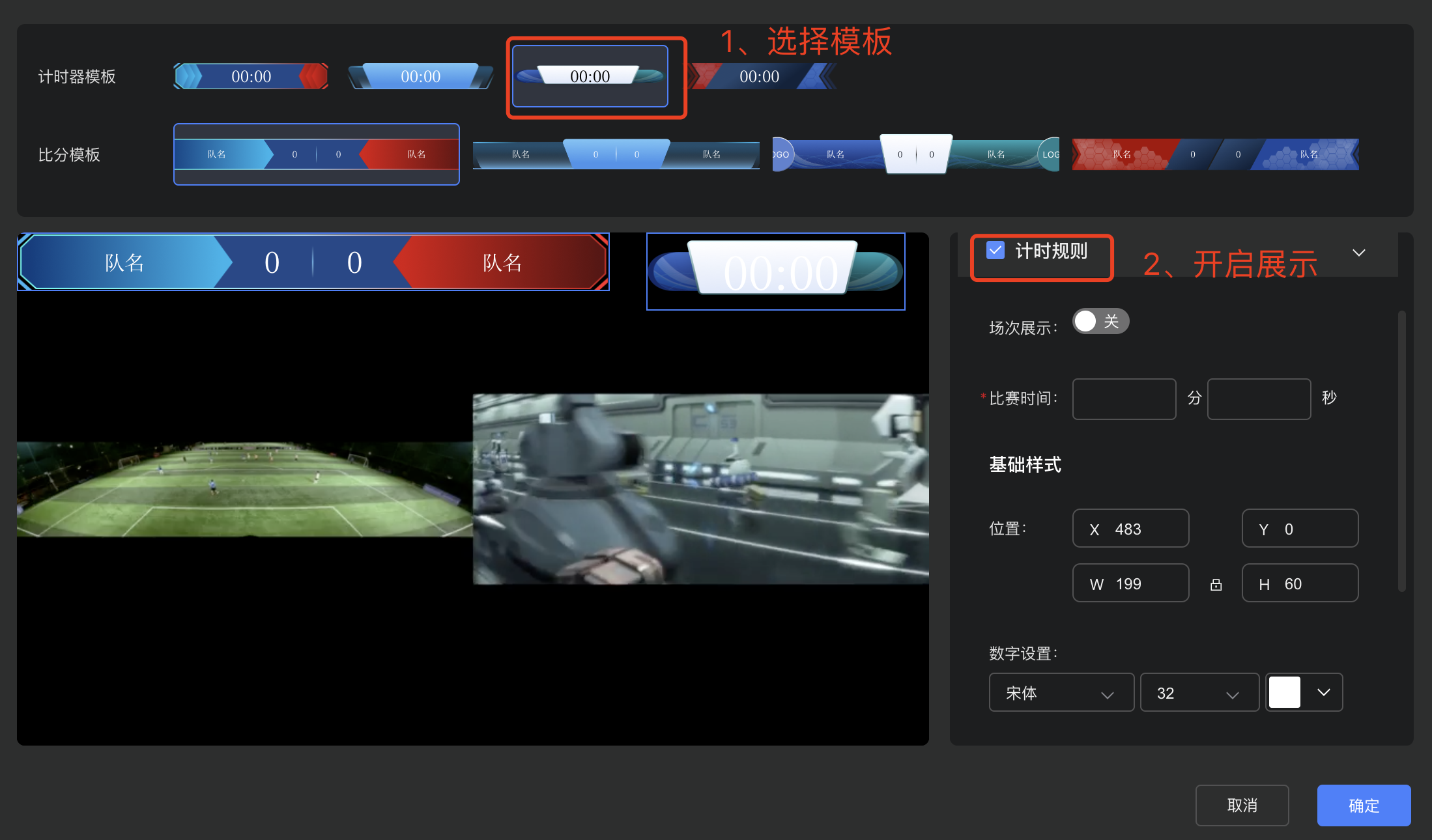
- 选择是否开启场次展示,场次展示会根据比赛类型分别展示(足球比赛展示上下半场、篮球比赛展示一二三节)。
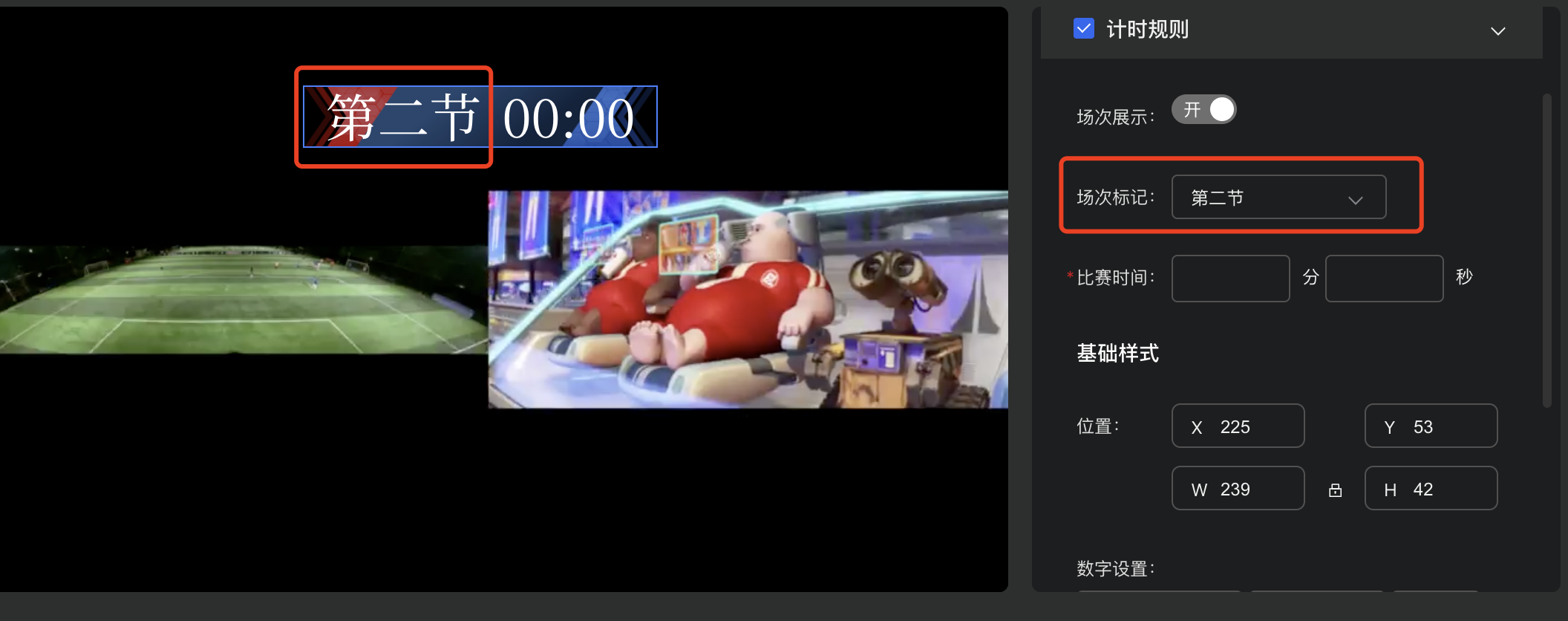
- 比赛时间指比赛实际进行的时间,也就是计时器应用后的默认开始时间。篮球计时器为倒计时,足球计时器为正计时。计时器模板支持计时器、场次字体颜色、大小的设置和计时器模板背景图设置和计时器模板的位置、大小设置,可以在左侧预览区拖动到指定位置。计时器模板支持设置透明度,透明度为100时为全透明。
- 在编辑区确认添加后,会在计时比分预览区增加一个计时比分的组件,在PVW开启状态下,点击计时比分组件的右下角,计时器生效到PVW中并同步开始计时。若不希望在PVW中的计时器计时,可在开启计时比分组件后,在组件右上角点击暂停计时停止。推送PVW到PGM后,要开启计时,点击计时比分组件右上角暂停键,开启计时。若发现此事计时器时间和比赛时间不符合,可以通过右上角重置计时按钮重置计时器时间,重置为计时器编辑面板设置的比赛时间(默认计时开始时间),点击重置按钮并确认后,时间重置并立刻开始计时。
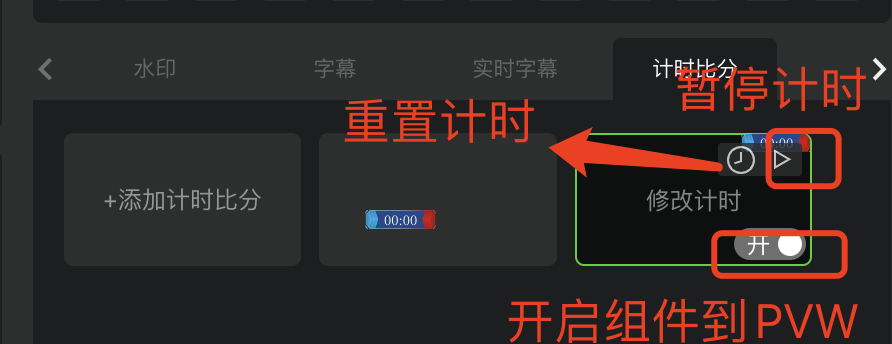
- 直播开启中,修改计时器的时间,点击计时比分组件的【修改计时】,在编辑面板中编辑场次,比赛时间(计时器最大显示时间)和计时时间(计时器显示的时间)。修改完成点击确认后,会立刻生效到PGM和PVW中。其中计时时间设置不能大于比赛时间。足球比赛计时时间等于比赛时间后计时器时间不再自增,篮球比赛计时时间等于00:00后不再自减。
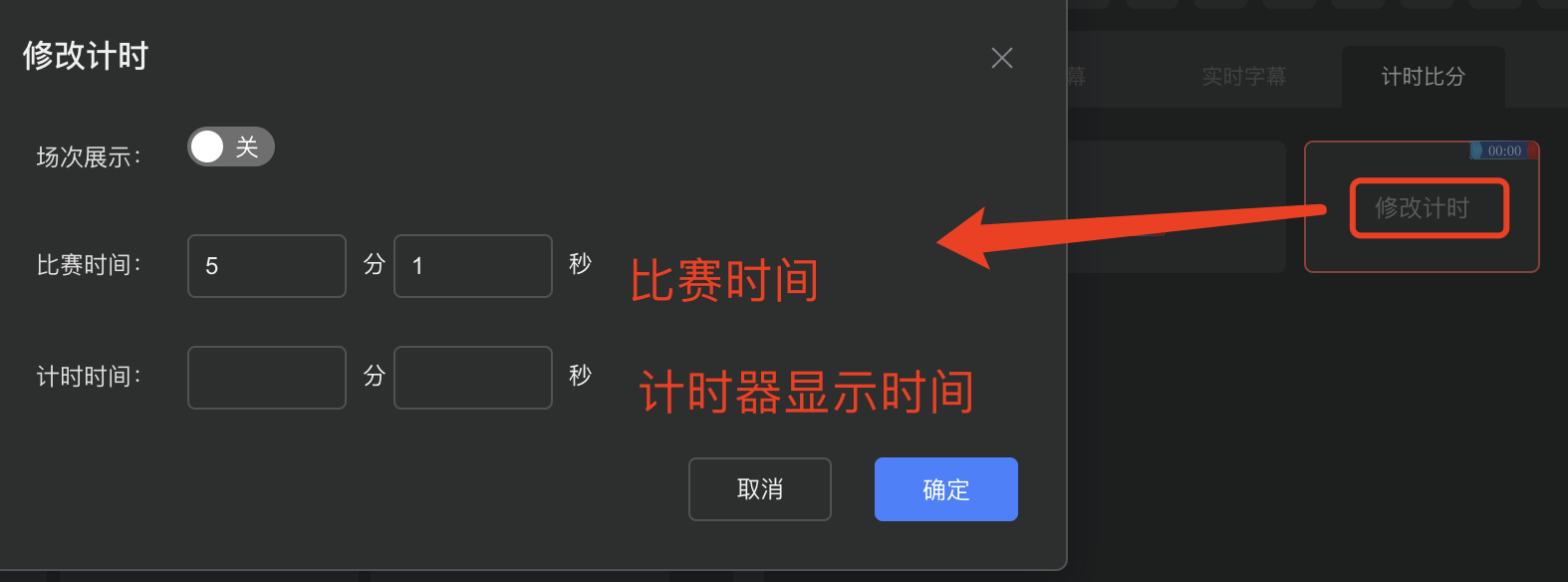
- 同时可生效多个计时比分组件在直播中,为保证准确计时比分效果,请确保只有一个计时比分组件在使用中。
- 直播开启中,暂停计时器会直接生效到PGM中,暂停一段时间后再开启计时组件,时间会继承中断之前的计时器时间改动。若要停止使用计时器,点击计时组件右下角开关,关闭后在PVW推送PGM即可关闭。在PGM中的计时器,被关闭后仍然可以操作开启和暂停。
- 不在直播中的计时器可以编辑和删除。处于PGM中的计时比分组件用橙色框标识,处于PVW中的计时比分组件用绿色框标识。
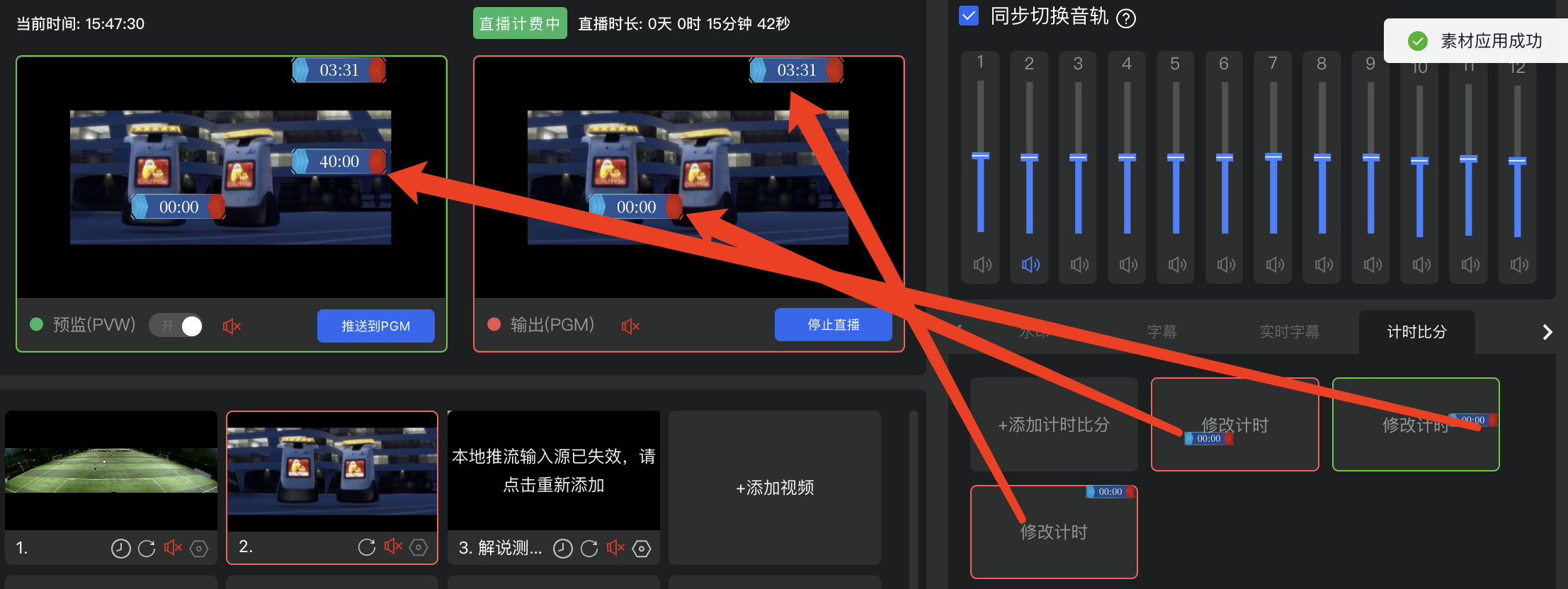
说明
1、需要先打开PVW,才能选择比分模板。
2、比分模板的修改以及开关只对PVW生效,如果需要生效到PGM,需要设置完成后再次推送
4.5 多人解说
云导播台提供了多人解说的能力,多名解说员可以在同一个导播台实例里面加入解说。
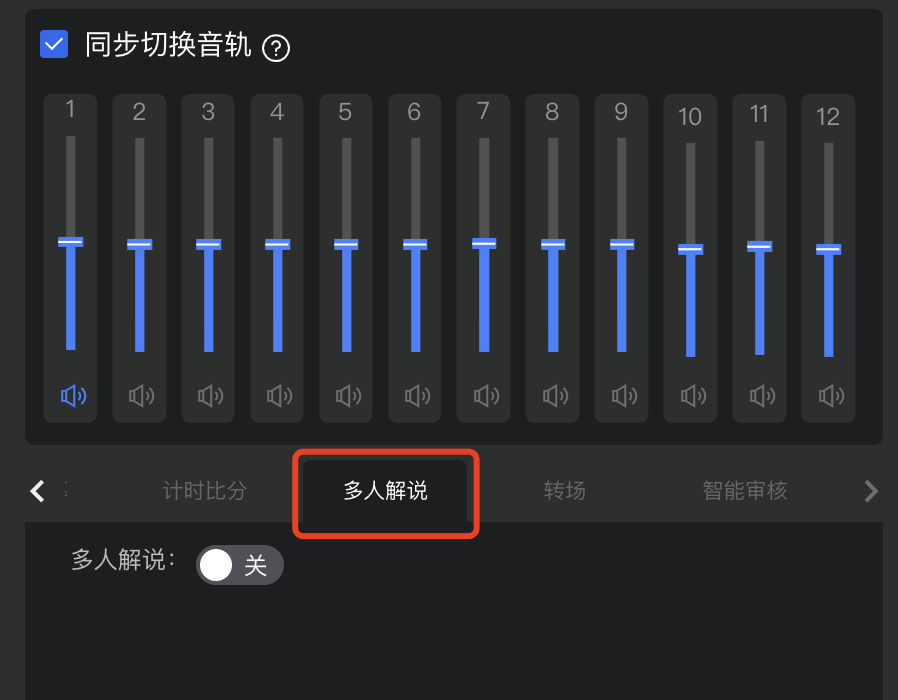
- 打开多人解说开关,把邀请链接发给解说员,从浏览器打开进入多人解说页面。
- 解说员进入解说页面输入自己的昵称。进入解说页面会自动开启摄像头和麦克风,可按需选择关闭或使用。

- 多人解说界面分为三部分(如上图示),可以在输入源处选择要放大展示的输入源;解说员列表展示加入当前导播台的所有解说员。操作栏可以选择摄像头、麦克风的打开关闭与音量调节。若解说员需要退出解说,点击退出连麦即可。
4.6 转场
云导播台提供了多种转场效果,单击任意转场模板即可使用。
- 打开组件模块的“转场”
- 点击想要使用的转场效果,转场效果将会在下一次切换视频源时出现。
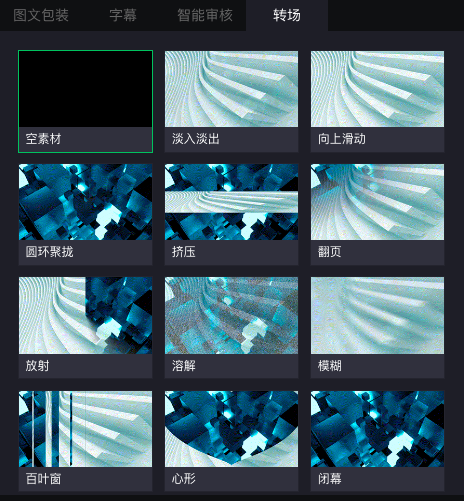
4.7智能审核
智能审核功能基于ICR的直播审核接口,对云导播台添加的视频源进行审核。
智能审核功能可以实时检测直播过程中的政治敏感、色情、暴恐违禁等违规内容,并在视频源预览小画面进行风险预警提示。
- 打开功能区的“智能审核”,点击“修改”。
- 打开审核策略,并设置检测间隔,设置完成后点击“保存”。