Mac电脑如何清理系统垃圾?教你轻松解决系统空间不足
作者:逐梦岛2024.12.10 00:21浏览量:17129简介:本文将向你分享一些清理苹果电脑存储空间的方法,助你的 Mac 电脑重回巅峰状态。
苹果电脑因其流畅的操作体验和稳定的性能而受到许多用户的喜爱。但随着时间的推移,电脑内存中难免会堆积一些不必要的数据以及不同类别的文件占用的空间,比如照片,视频,音乐,文档,应用程序等,导致系统运行速度变慢。甚至会出现“您的磁盘几乎已满”的提示。本文将向你分享一些清理苹果电脑存储空间的方法,助你的 Mac 电脑重回巅峰状态。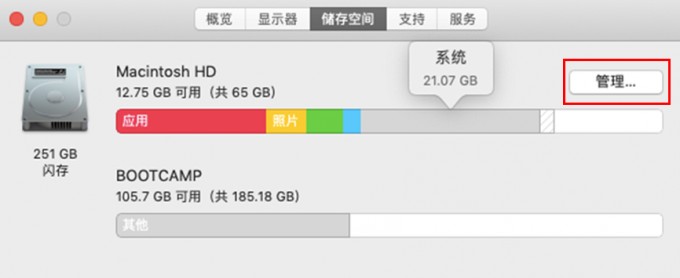 ragmentbodyhtml.jpg">
ragmentbodyhtml.jpg">
一、利用系统自带工具清理内存
苹果电脑自带了一些非常实用的内存清理工具,如“活动监视器”和“磁盘清理工具”。通过这些工具,您可以轻松查看当前内存使用情况,并手动关闭占用内存较大的应用程序。同时,磁盘清理工具还能帮助您快速找出并删除电脑中的垃圾文件,释放更多存储空间。
打开“应用程序”文件夹中的“实用工具”文件夹,启动“磁盘实用程序”。选择你的硬盘,并点击“清理”选项卡,然后按照提示操作,清理未使用的空间。
二、手动清理释放磁盘空间
在手动清理存储空间之前,尤其是清理内存和缓存文件的时候,建议大家先用 macOS 的“时间机器”备份一下,防止误删文件引发问题。接下来是一些手动清理电脑存储空间的方法。
1、卸载不常用的 App
很多用户在使用电脑时会安装各种各样的应用程序,但其中很多程序可能并不常用。这些不常用的应用程序不仅占用了大量的存储空间,还可能在后台运行,消耗系统资源。因此,定期卸载不常用的应用程序是清理内存的有效方法。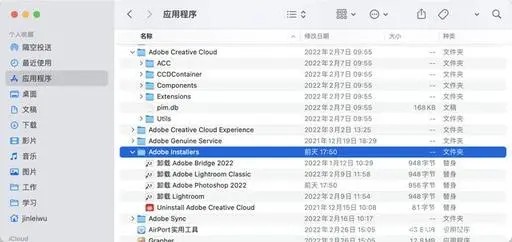
在 Finder 中,你可以通过“应用程序”文件夹查看已安装的应用程序,并删除那些不再使用的。同时,检查“下载”文件夹和桌面,删除不再需要的文件。
2、删除残留文件
Windows 系统上的软件经常会在卸载之后残留一些文件,macOS 也一样。首先我们需要寻找残留文件所在目录。当光标停留在桌面时,按住 Option 键,点击顶部的“前往”就可以找到“资源库”。
在资源库中的 Application Support 文件夹里,可以看到因为安装一些 App 生成的文件夹。如果 App 已经删除了,那留着这些文件也就没什么用了。通过文件夹的名字,可以大概看出是哪些 App 的残留文件,直接删掉就好了。
3、删除大型文件和旧文件
使用 Spotlight 搜索功能,你可以找到并删除占用大量磁盘空间的大型文件和旧文件。这些文件可能是视频、音频、照片或其他类型的文件,它们可能已经不再需要或可以转移到外部存储设备中。
删除文件后,它们会进入废纸篓。要彻底释放磁盘空间,你需要清空废纸篓。右键点击废纸篓图标,选择“安全清倒废纸篓”即可。
此外,你还可以在 Finder 的偏好设置中设置自动清理废纸篓中的项目。
4、 利用 iCloud 存储
如果你的 Mac 支持 iCloud,你可以考虑将一些文件和数据存储到 iCloud 中,以释放本地磁盘空间。iCloud 是苹果提供的云存储服务,它可以让你把你的照片,视频,音乐,文档,应用程序等文件存储在云端,而不是在你的本地磁盘空间中。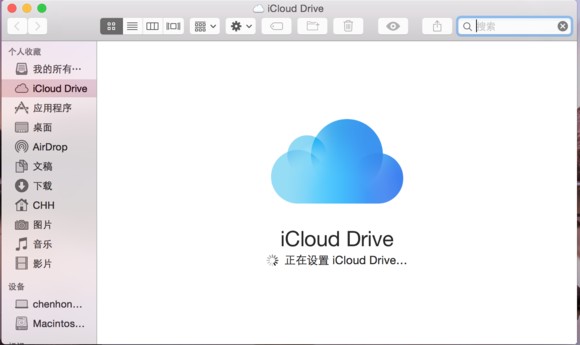
这样,你可以节省你的磁盘空间,同时也可以随时随地访问你的文件。在 Mac 的系统设置中,你可以找到 iCloud 选项,并配置哪些数据应该存储在 iCloud 中。
5、优化启动项和管理自启动程序
苹果电脑在开机时会自动启动一些程序,这些程序会在后台持续运行,占用一定的内存资源。通过优化启动项和管理自启动程序,您可以减少开机时的内存占用,提升系统运行速度。具体操作方法是:打开“系统偏好设置”->“用户与群组”->“登录项”,然后禁用不需要自启动的程序。
6、清理缓存文件
Mac 会将大量信息存储在缓存文件夹中,这些文件虽然可以加速系统和应用程序的响应速度,但也会占用大量磁盘空间。你可以手动前往~/资源库/Caches和/资源库/Caches文件夹,并删除其中的内容。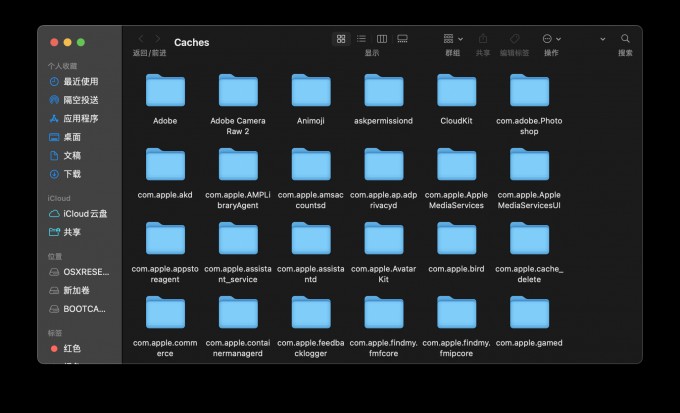
但请注意,手动清理缓存文件时,务必小心,以免误删重要文件。对于不熟悉 Mac 系统的用户,建议使用专业的清理软件来自动扫描并清理缓存文件。
三、使用第三方工具
手动清理毕竟比较麻烦而且耗时间。对于不了解电脑的用户可能存在误删文件的安全风险。使用一些第三方的工具可以避免这些问题。

CleanMyMac X 是一款专业的 mac 清理软件,它可以智能地扫描你的磁盘空间,找出并删除大型和旧文件,系统垃圾,iTunes 垃圾,邮件附件,照片库垃圾等,它不仅可以帮助清理多余的硬盘垃圾文件和释放系统内存,还能实时监测是否有病毒攻击电脑,查找系统漏洞。
使用 CleanMyMac X 来帮助你完全卸载应用程序,以及它们的相关文件。CleanMyMac X 可以让你一键卸载任何应用程序。它还可以帮助你重置应用程序的设置,或者更新应用程序到最新版本。
1、一键扫描并清理
打开 CleanMyMac X 软件,选择【智能扫描】并点击【扫描】按钮。
CleanMyMac X 中文免费安装包:https://souurl.cn/DyQP4d
(此链持续指向最新版)
CleanMyMac X 作者私藏激活码:
RS6S-LF0O-8WMN-I9IG
RS6S-LF2N-GP0Z-DKIH
CleanMyMac X 更多激活码获取:https://souurl.cn/4B1rMY
扫描结束后确认删除文件,点击【运行】按钮。你可以在扫描结果中看到你节省了多少空间,并点击“查看详情”来查看具体的文件列表。
这样,CleanMyMac 就会帮你删除系统垃圾、恶意软件和跟踪 Cookie 等文件,并释放出大量的磁盘空间。
2、一键清除旧文件和大文件
我们还可以利用 CleanMyMac X 的【大型和旧文件】功能,清除旧文件和体积大的文件。选择【文件】功能下的【大型和旧文件】并点击【扫描】按钮,等待软件扫描完毕。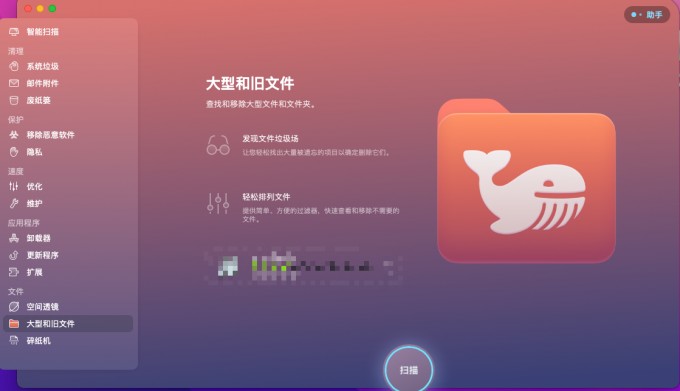
CleanMyMac X 软件会根据扫描结果按照类型、大小和访问日期进行分类排序,用户根据自身清理需求移除文件。
3、一键卸载应用程序
CleanMyMac X 可以帮助你完全卸载应用程序,以及它们的相关文件。CleanMyMac X 可以让你一键卸载任何应用程序。它还可以帮助你重置应用程序的设置,或者更新应用程序到最新版本。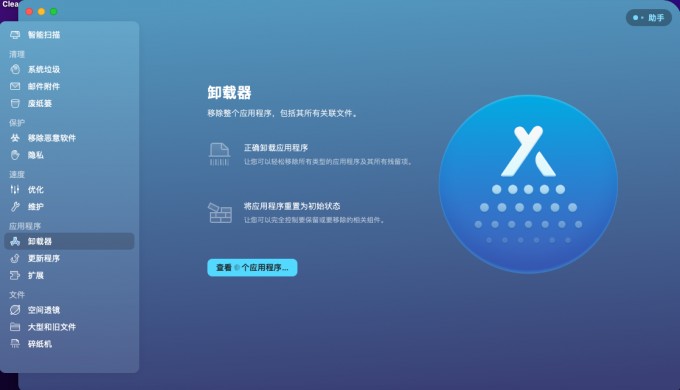
通过以上步骤的操作,相信你可以为自己的 Mac 腾出不少存储空间来。定期维护和优化是保持电脑性能的关键。保持电脑的整洁和高效运行不仅可以提升使用体验,还可以维持电脑使用性能,延长电脑的使用寿命。