GpuMall智算云 :开发工具连接实例远程开发
作者:智算云2024.05.21 16:00浏览量:256简介:远程开发主要基于将开发环境(包括代码编辑、编译、运行等)
远程开发主要基于将开发环境(包括代码编辑、编译、运行等)从本地机器转移到远程服务器上,这个过程涉及几个关键组件和概念:
https://gpumall.com/login?type=register&source=developer.baidu
1.远程服务器
远程服务器是托管远程开发环境的中心,可以是一个物理服务器,也可以是云中的虚拟机,比如在 GpuMall 平台,远程服务器为平台的 实例,服务器需要配置可以运行代码的环境。#autodl#恒源云#矩池云#算力云#恒源云 实例迁移#autodl 官网#autodi#GpuMall#GPU云#AutoDL#AotuDL 算力云#GpuMall智算云#AI#大数据#算力租赁#大模型#深度学习#人工智能#算力变现
2.网络连接
远程开发重依赖于网络连接,允许开发者的本地电脑与远程服务器进行通信,这包括文件传输、命令执行、结果返回等。
3.开发工具和IDE
开发者在本地电脑上使用的集成开发环境(Pychrm或VS Code或者其它IDE)通常具有连接远程服务器并在远程环境中执行任务的能力。
在 GpuMall 平台使用远程开发的适用场景如下:
本地电脑没有GPU或本地电脑硬件配置无法运行当前项目。
本地安装环境较为复杂,不想折腾调试本地环境。
本地调试后再上传到GPU服务器麻烦,不如在服务器上调试后直接 run。
统一开发环境,防止本地调试完成可以正常 run 后,代码上传到实例中却报一堆错误。
提示
远程开发非常依赖网络稳定性,在 GpuMall 平台使用 IDE 工具进行远程开发,网络连接方式为:本地电脑 IDE -> GpuMall 平台网络转发服务器 -> 实例,以下情况可能会发生本地 IDE 与实例服务器网络断开连接。
- 本地电脑睡眠、本地电脑 Wifi 连接网络出现断连。
- 本地网络出现波动,与 GpuMall 网络转发服务器断开连接。
- GpuMall 网络转发服务器流量过载主动断开连接。
- 实例所在机房流量过载导致网络延迟、网络波动、从而中断连接。
综上所述:通过开发工具IDE连接实例进行远程开发仅适合调试代码,如有长时间训练需求,如连续 N 个小时或 N 天,请通过 ssh 登录到实例终端,配合 tmux、screen、nohup 等工具将训练进程放到后台运行,以免因网络中断而导致训练进程异常关闭。
PyCharm 连接 GpuMall 实例进行远程开发
使用 PyCharm IDE 工具进行连接 GpuMall 平台实例进行远程开发。
- 确保您的 Pycharm 为专业版,社区版无远程开发功能。
- 在 PyCharm 中进行数据集同步非常慢,仅适合代码文件进行同步到服务器端。
- 本次文档中演示 PyCharm 版本为 2023.3 (Professional Edition),内部版本号#PY-233.11799.259,已安装汉化插件。
- 该文档使用macOS版本进行演示,Windows版本与macOS版本可能有少许差距
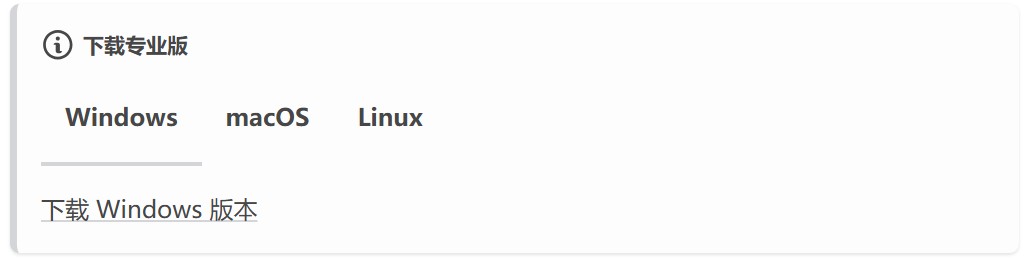
1. 新建项目
在 PyCharm 中新建一个项目,如果您的项目已经在本地电脑存在,则绕过该步骤;我这里为了演示代码同步,所以需要准备一个项目,我从 GitHub 拉取了 Yolov5 的项目来进行演示,并且使用本地解释器打印了一个测试页面。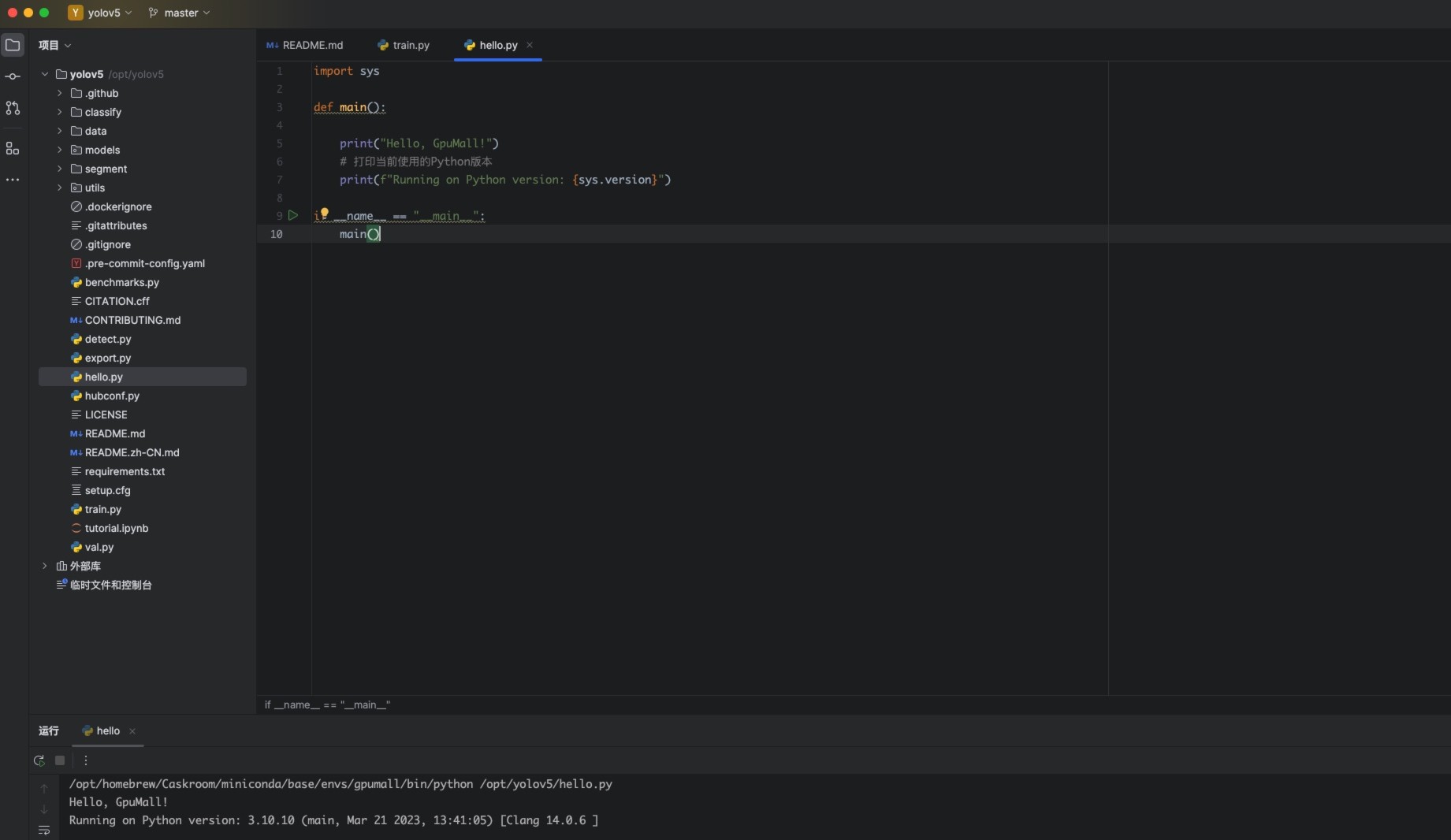
- 配置远程连接到实例及Python解释器
- macOS 点击 PyCharm -> Settings
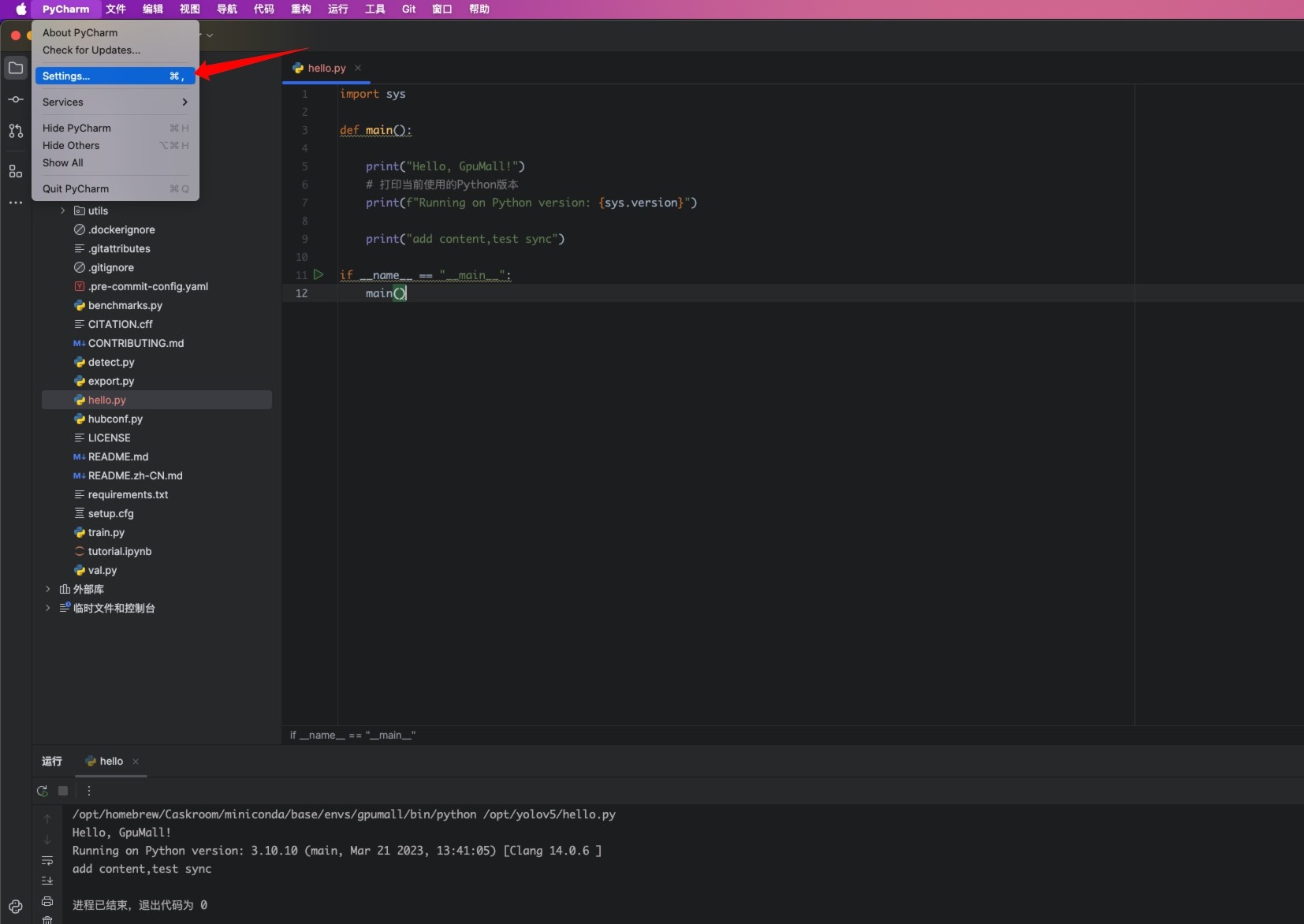
- 项目 -> Python解释器 -> 添加解释器 -> SSH
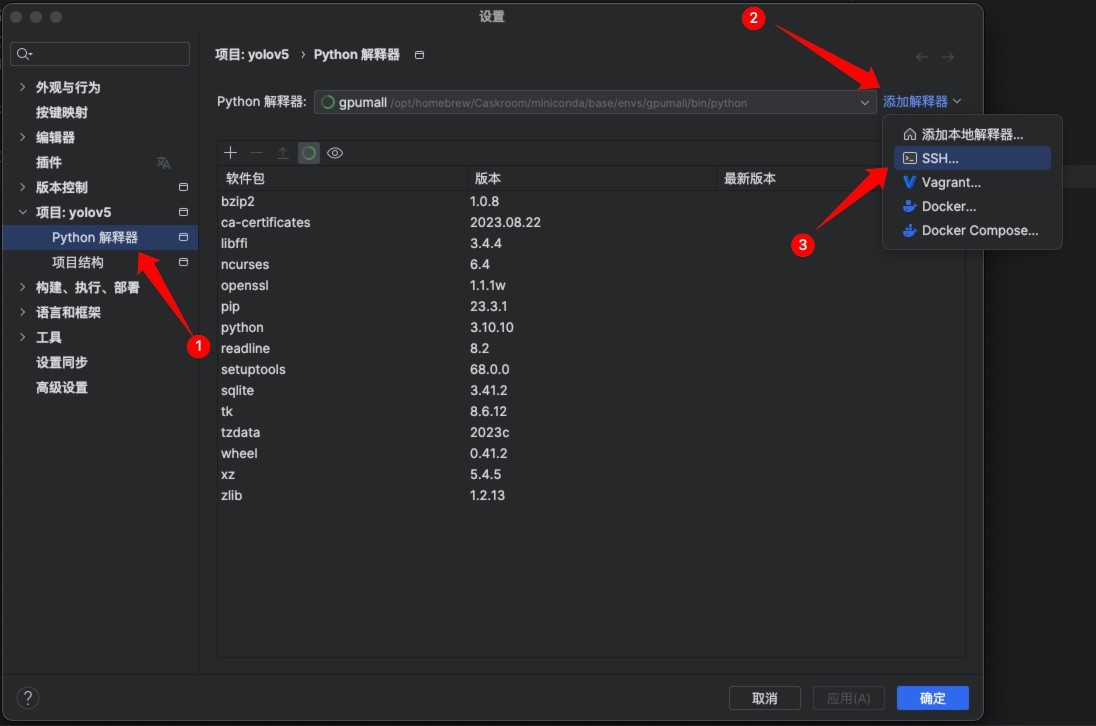
- 到 GpuMall 控制台 -> 个人空间 -> 实例管理,找到对应实例的 登录,然后复制 登录指令 与 登录密码
复制后粘贴到任意文件中,内容如下
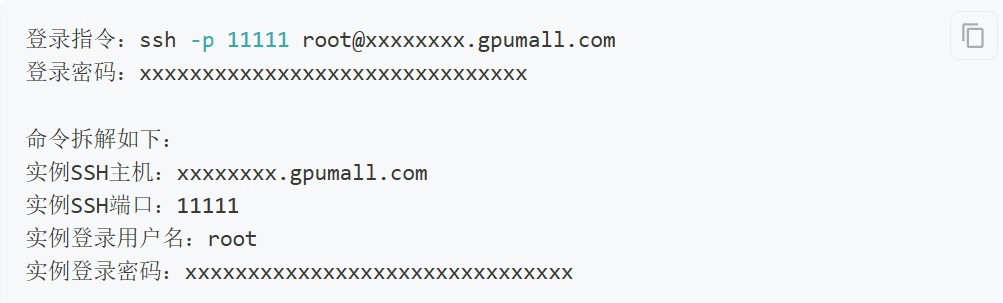
然后把以上对应信息复制到下图中对应框中
1号标记填入您实例对应SSH主机
2号标记填入您实例对应的SSH端口
3号标记填入您实例对应的用户名
然后点击4号标记进行下一步
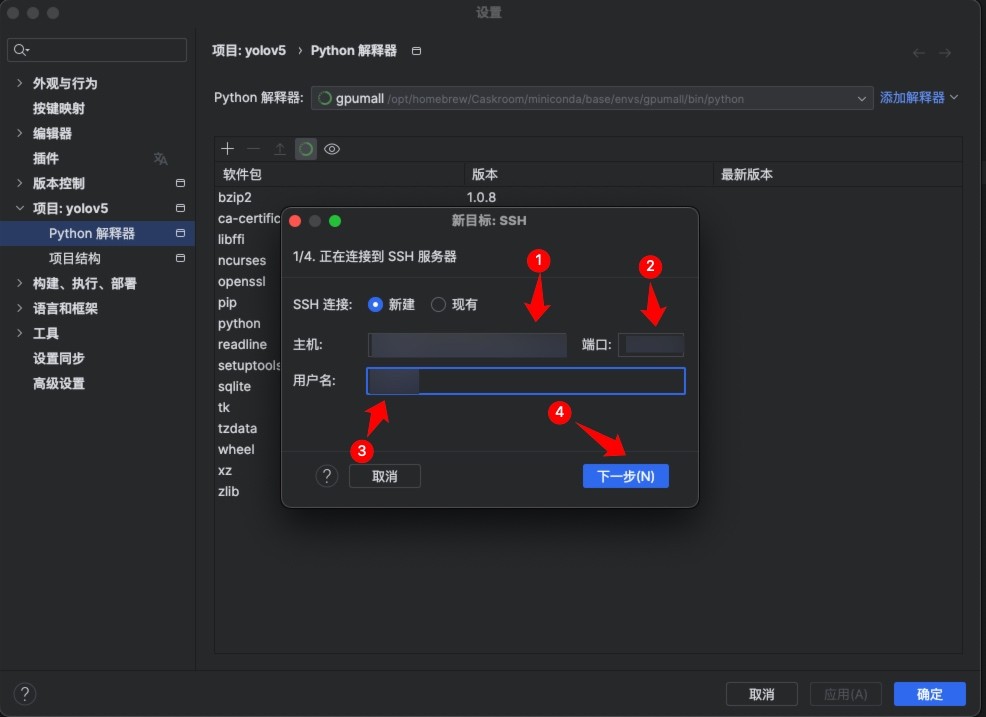
- 然后把对应的实例登录密码输入进去,然后点击下一步
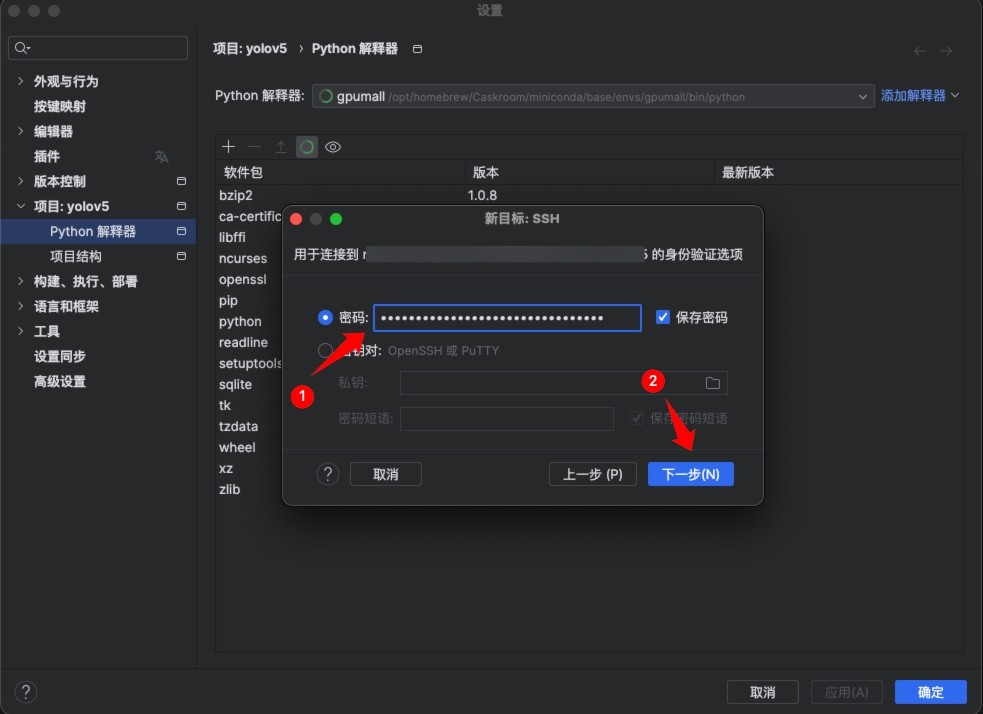
- 这一步会检测通过SSH登录目标实例和Python环境,检测完成后点击下一步
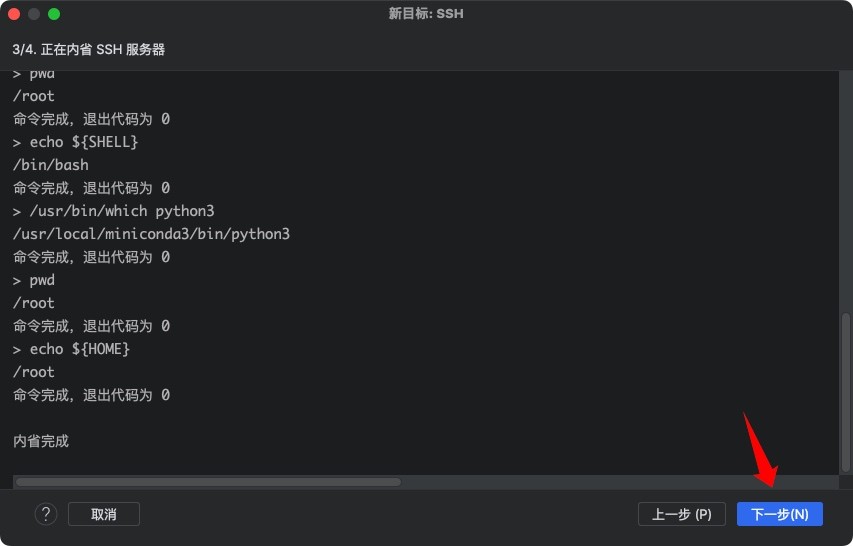
- 配置远程服务器实例上的Python解释器
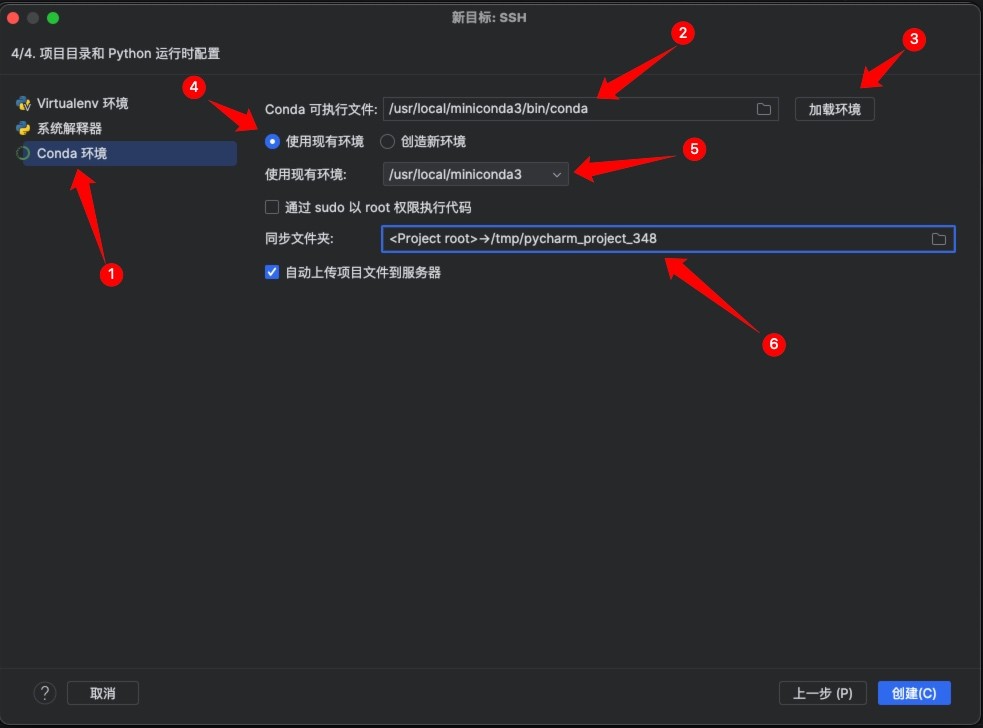
根据下图标记操作:
- 1号标记选择 Conda 环境,因为平台的官方镜像中默认已安装 Conda 以及在 base 环境中安装了 框架、CUDA、Python。
- 2号标记,默认情况下PyCharm会先进行检测 Conda 可执行文件,如果检测不到,可以直接输入该路径 /usr/local/miniconda3/bin/conda。
- 3号标记,点击加载环境,PyCharm会加载目标实例的 Conda 环境。
- 4号标记,使用现有环境,如果现有的 base 环境中的框架、python等不符合您的要求,可以点击创建新环境,不过创建新环境里默认没有框架和Python,需要您后续自行安装。
- 5号标记,选择现有环境。
- 6号标记,选择要同步到远程服务器实例中的文件目录(具体请看下张图片)。
同时需要选中自动上传项目文件到服务器
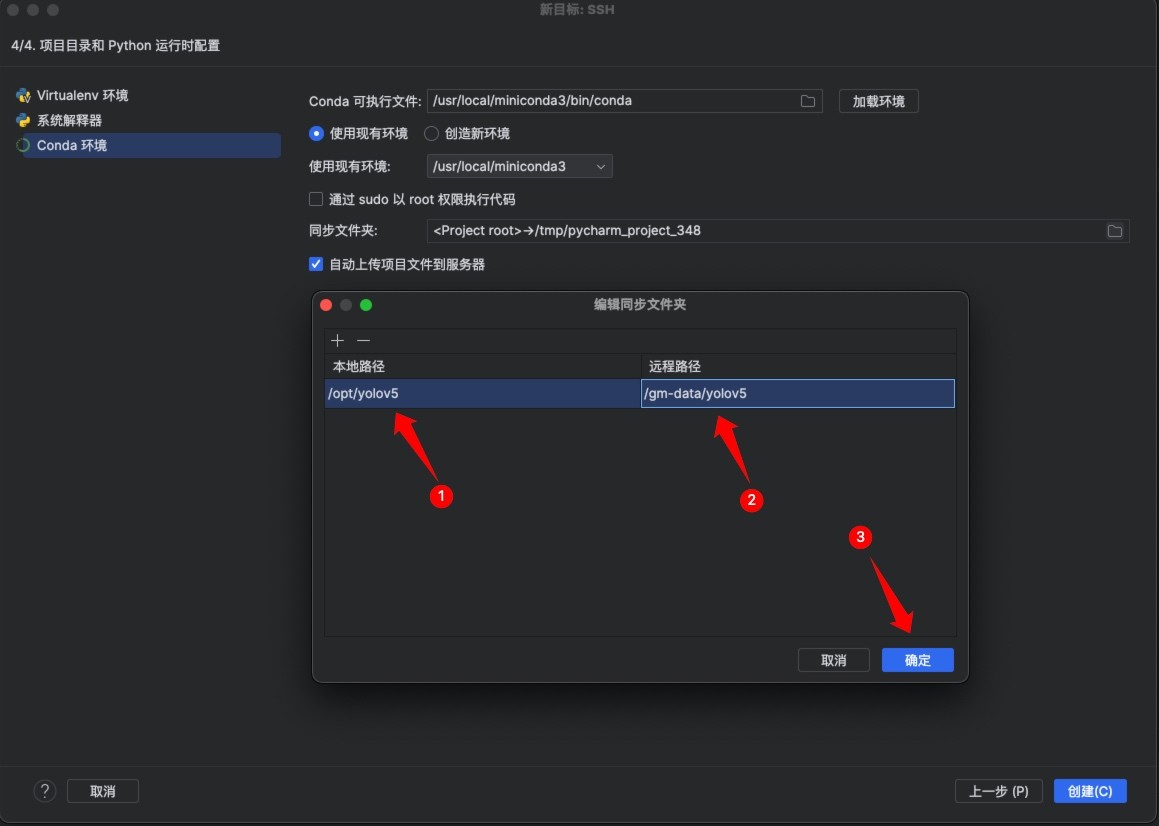
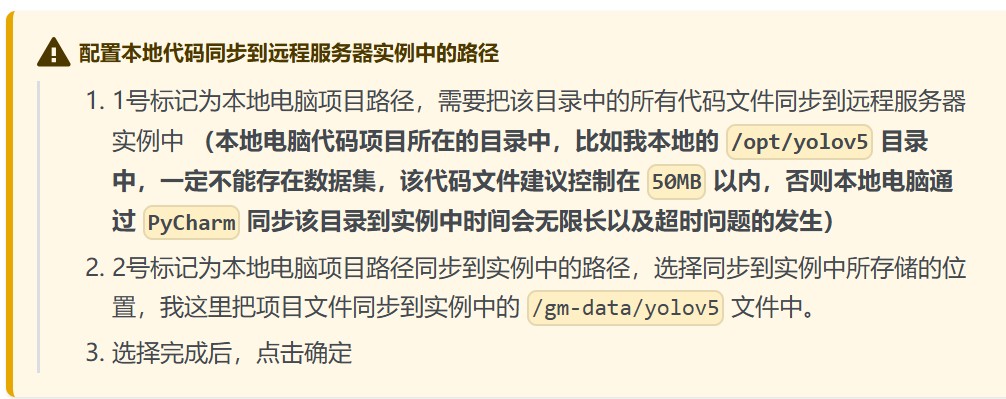
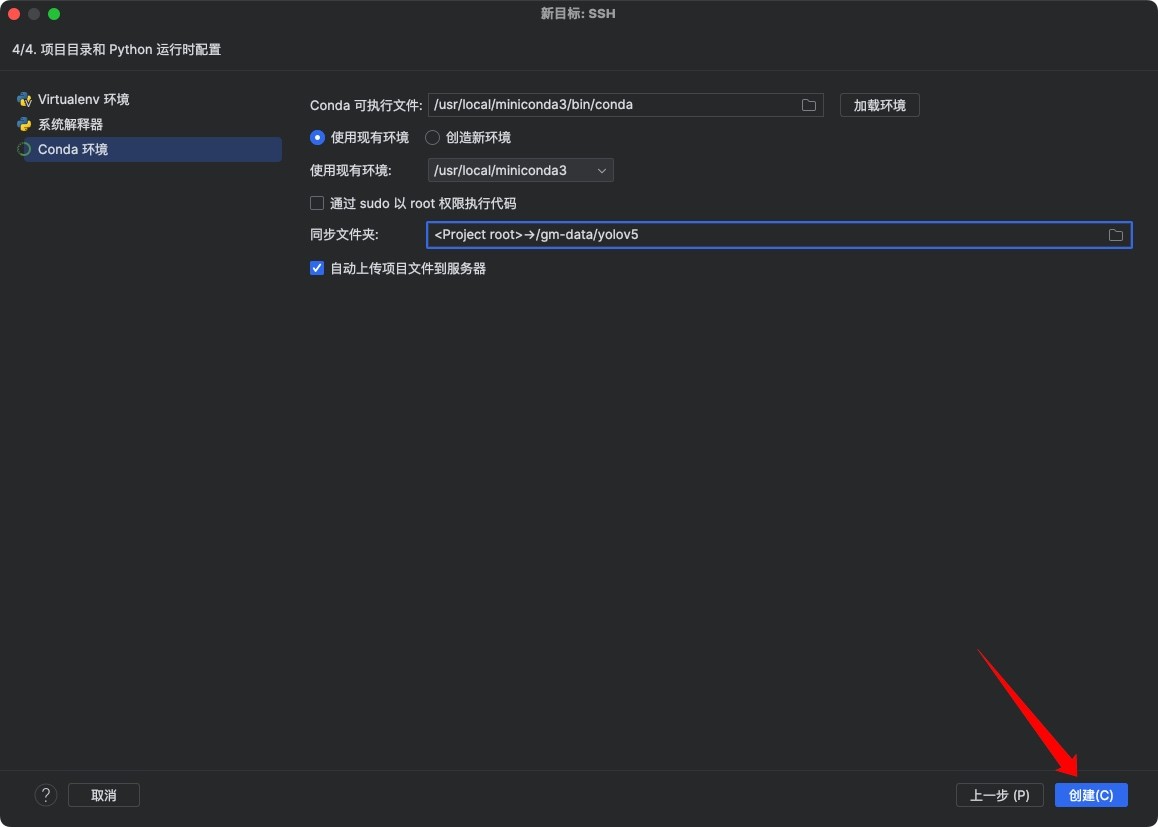
然后点击创建 -> 完成

PyCharm会自动同步 /opt/yolov5 目录中的数据到实例的 /gm-data/yolov5 目录下
- 在本地电脑 PyCharm 中运行代码,可以看到输出使用的是远程服务器实例中的解释器
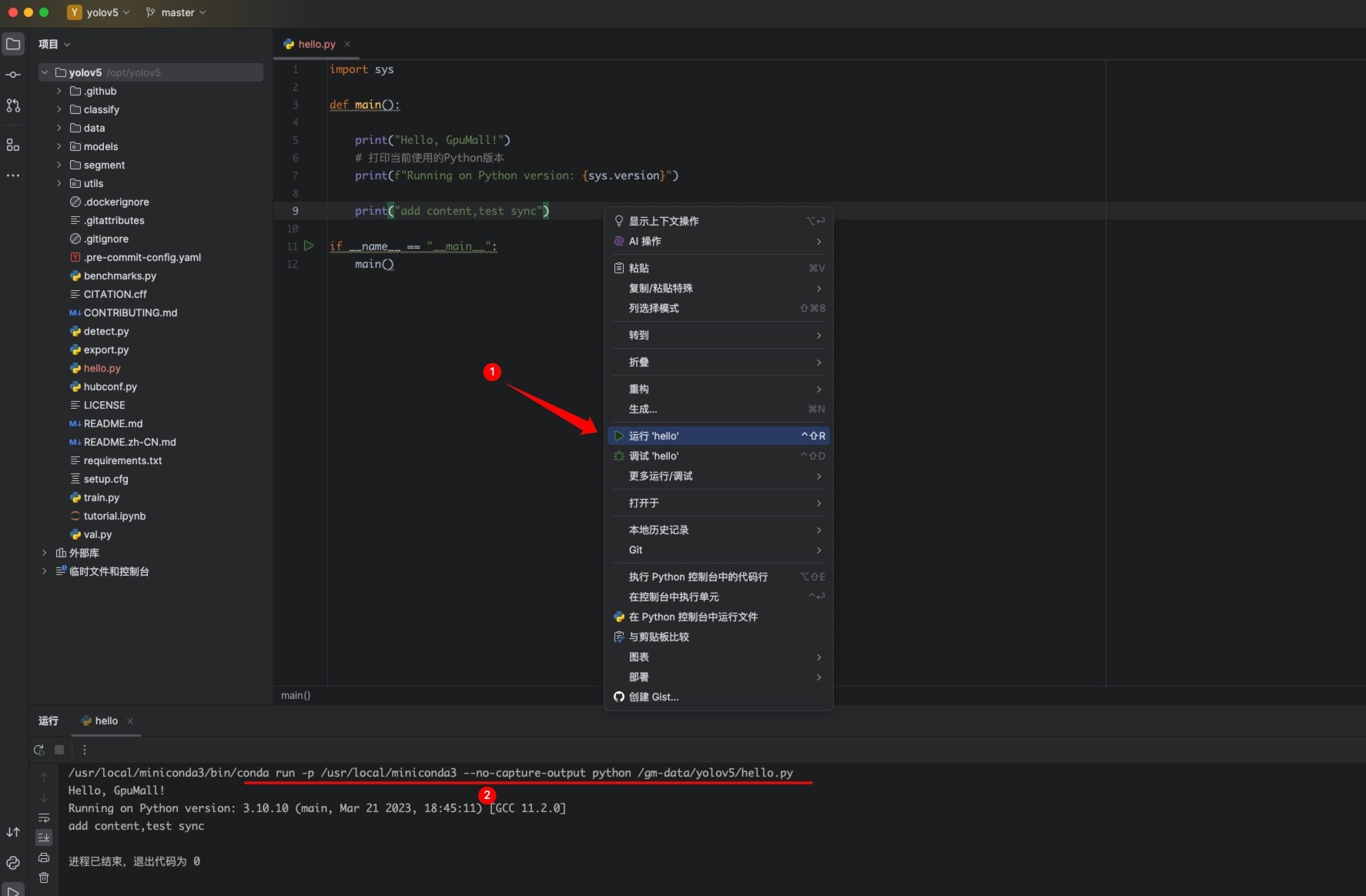
- 通过 PyCharm 终端登录实例
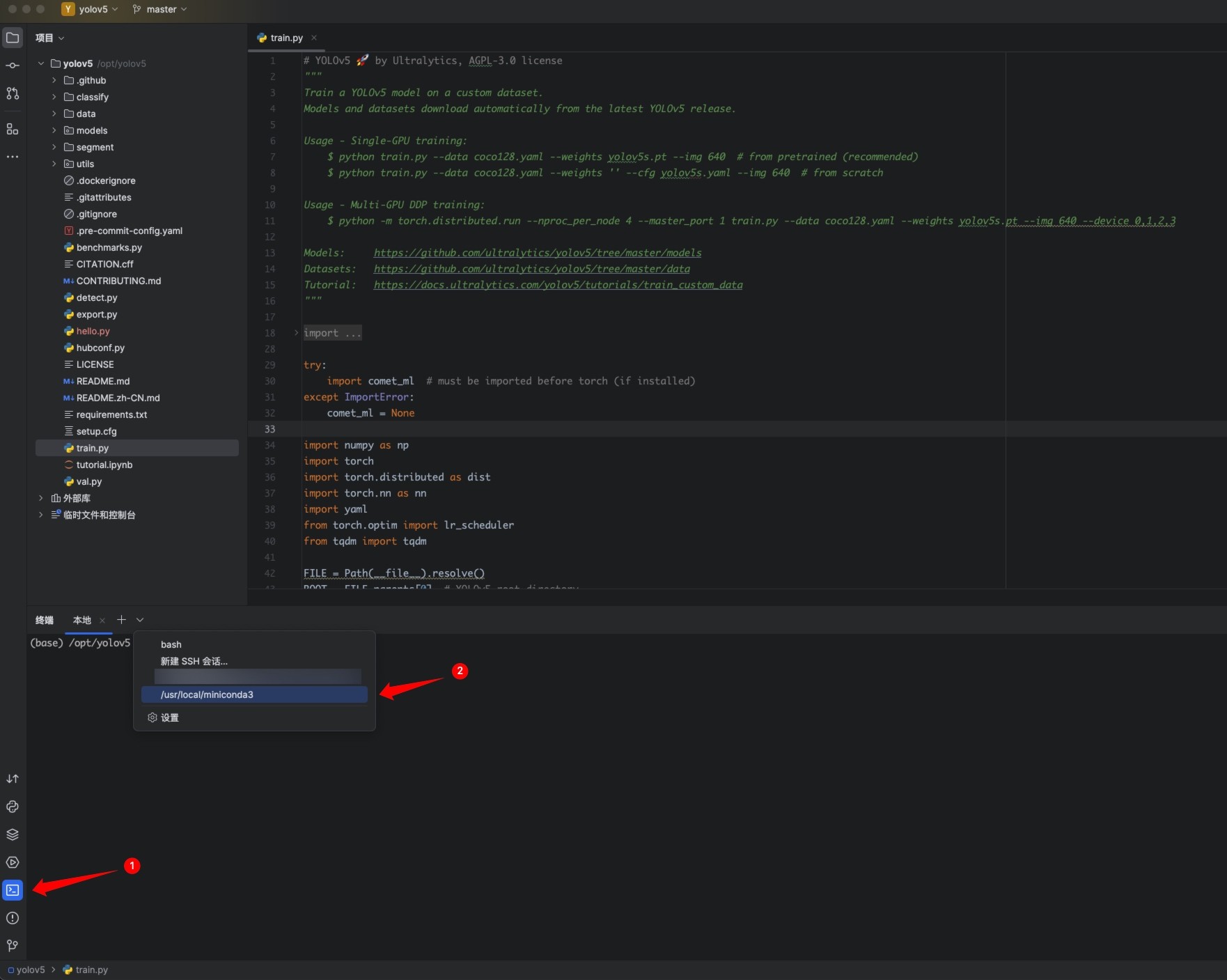
点击左下角终端
选择创建的 SSH 服务器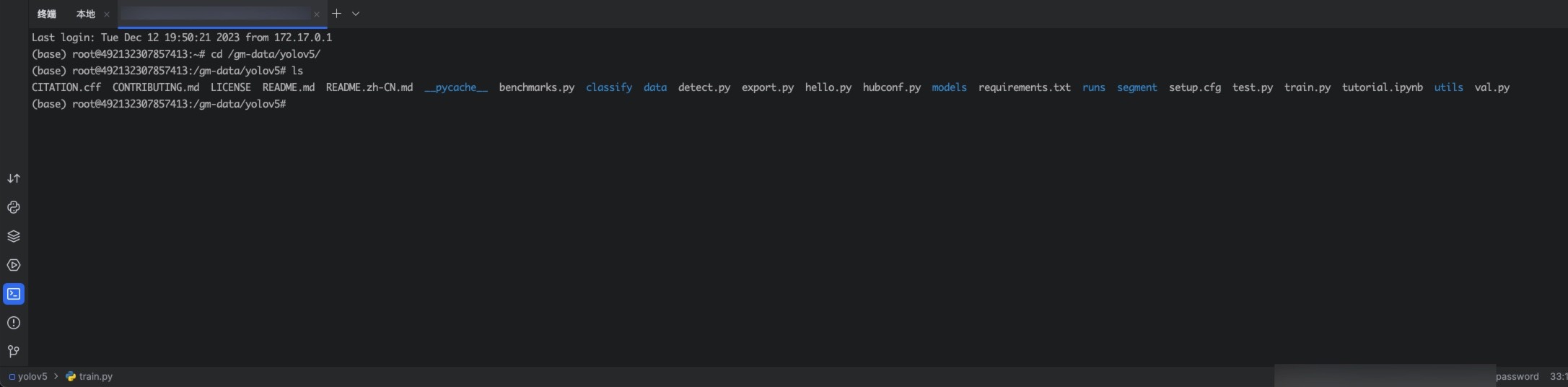
- 测试运行项目
展示测试运行 yolov5 过程
查看 GPU 利用率
(base) root@492132307857413:~# nvidia-smi
Tue Dec 12 19:48:41 2023
+———————————————————————————————————————————-+
| NVIDIA-SMI 545.23.08 Driver Version: 545.23.08 CUDA Version: 12.3 |
|————————————————————-+———————————+———————————+
| GPU Name Persistence-M | Bus-Id Disp.A | Volatile Uncorr. ECC |
| Fan Temp Perf Pwr:Usage/Cap | Memory-Usage | GPU-Util Compute M. |
| | | MIG M. |
|=========================================+======================+======================|
| 0 NVIDIA GeForce RTX 3090 On | 00000000:21:00.0 Off | N/A |
| 50% 50C P2 162W / 350W | 22807MiB / 24576MiB | 88% Default |
| | | N/A |
+————————————————————-+———————————+———————————+
+———————————————————————————————————————————-+
| Processes: |
| GPU GI CI PID Type Process name GPU Memory |
| ID ID Usage |
|=======================================================================================|
+———————————————————————————————————————————-+
VS Code 连接 GpuMall 实例进行远程开发
后续更新…