Sugar BI : 如何制作数据桶
作者:百度智能云开发者中心2023.03.21 02:41浏览量:115简介:我将以Sugar BI为例,为大家进行演示数据桶的制作过程。
文心大模型4.5及X1 正式发布
百度智能云千帆全面支持文心大模型4.5/X1 API调用
数据桶,类似于Excel中的组合功能第一次创建的效果。比如,我们平时学校的考试成绩,我们希望按照0-60分,60-80分,80分-100分进行分层,这就需要将数据进行分桶。
0-60分的分数是不及格,60-80分的分数是良好,80分-100分是优秀。那么在我们的数据分析平台如何将他们进行分桶?
下面,我将以Sugar BI为例,为大家进行演示数据桶的制作过程。
可以基于「度量」创建数据桶,比如考试成绩,我们可以按照0-60是不及格,60-80是良好,80-100是优秀进行分桶。
比如:我们通过将「score」字段进行分桶,通过点击「新建计算维度」->「数据桶」或者在「score」设置中选择「创建」->「数据桶」进行「score」的分桶。
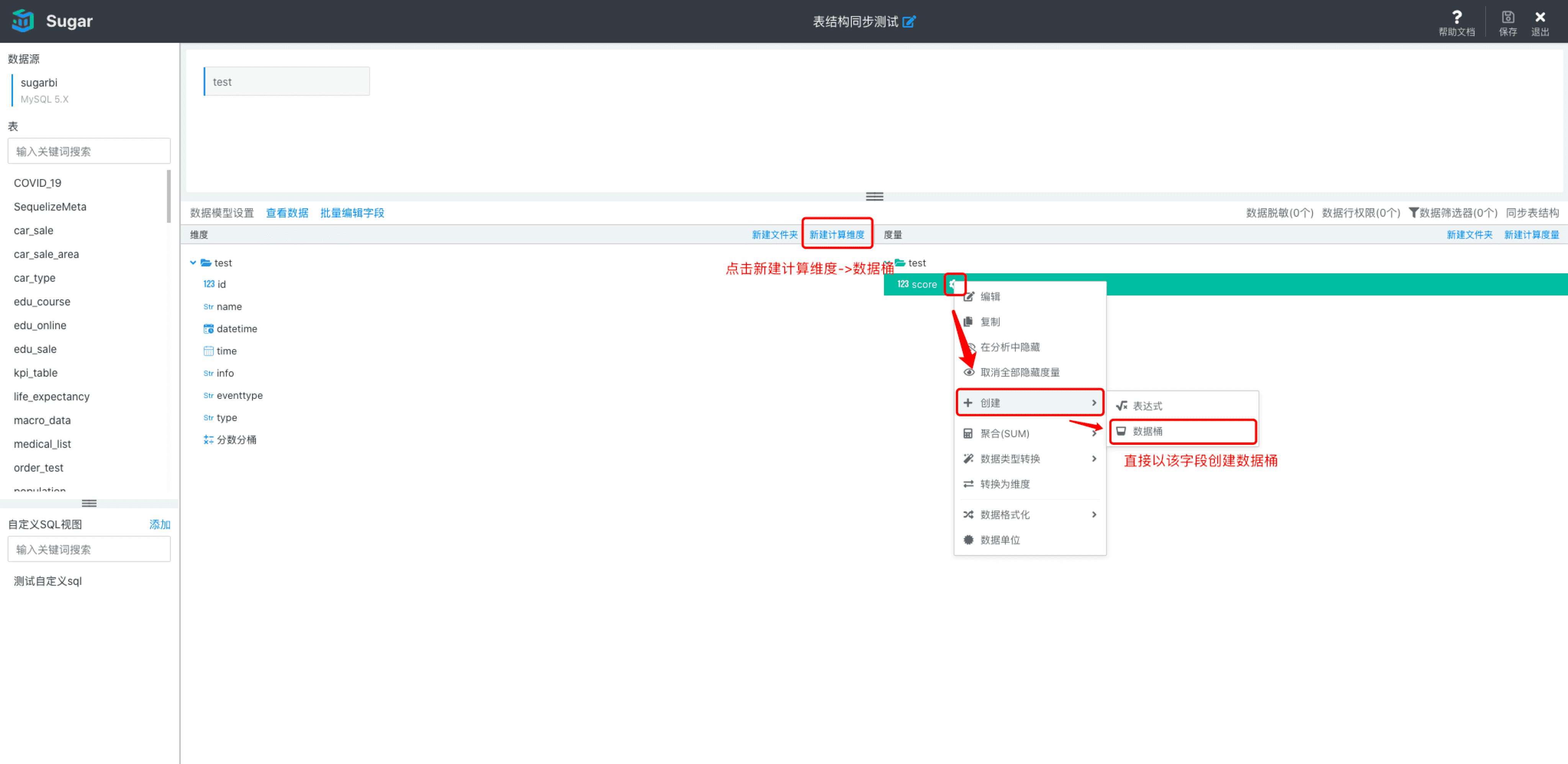
出现数据桶的编辑页面,可以修改数据桶的名称,可以选择「分桶方式」,「固定桶大小」时可以指定数据桶的大小,默认为10,可以手动进行修改。
选择「分桶方式」为「自定义大小」时可以手动进行范围的指定:
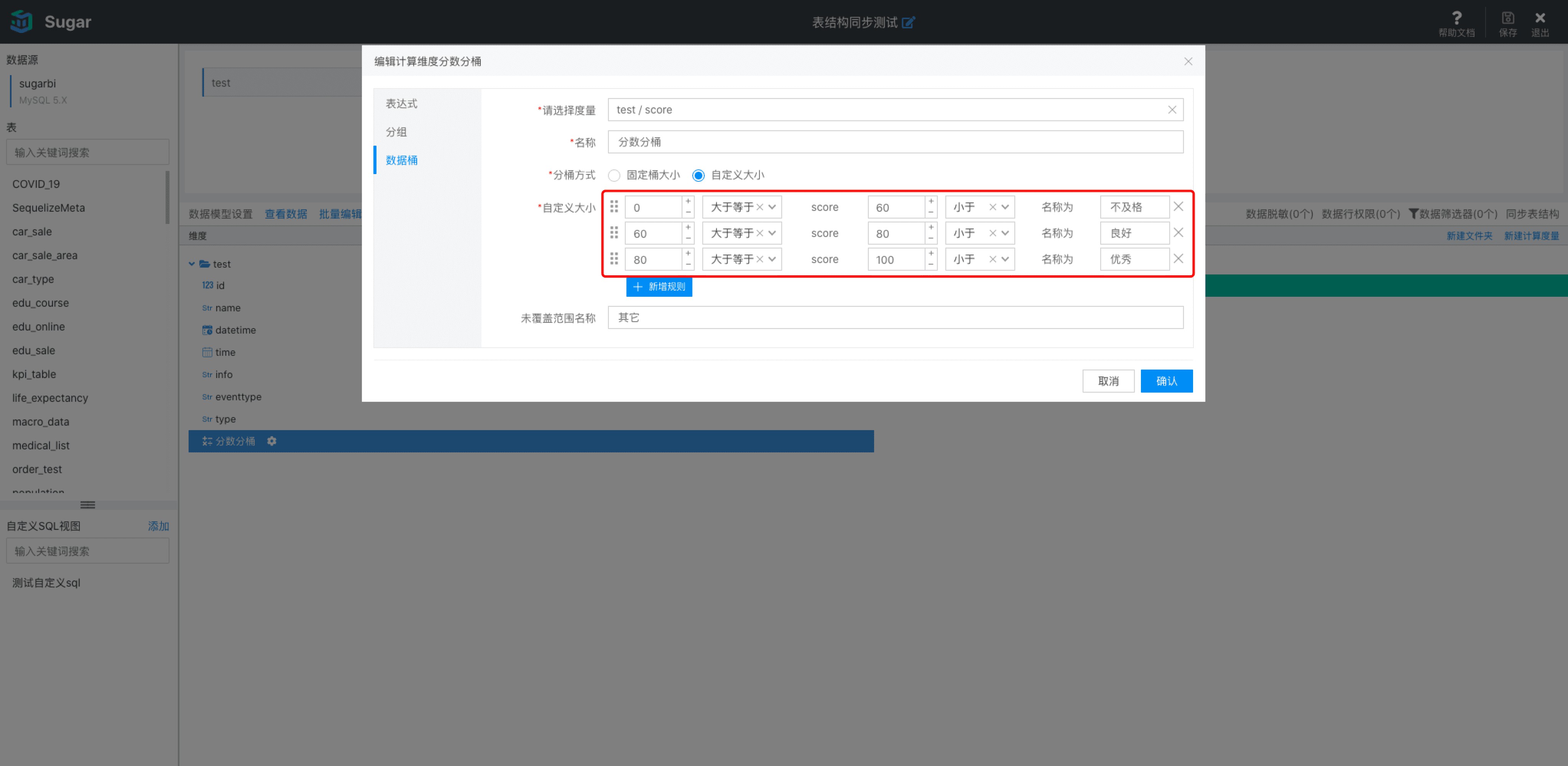
向数据面板中添加分桶维度时,每个数据桶都充当一个大小相等的容器,用于对特定的值范围汇总数据。将创建列或行标题,其中每个数据桶标签都指示分配给该数据桶的数字范围的下限。
请注意包括下限。 比如在图表中,将数据桶字段拖入X轴,将「记录数」拖入Y轴, 就可以得到下图这样的直方图,来看到各个分数区间的人数分布。
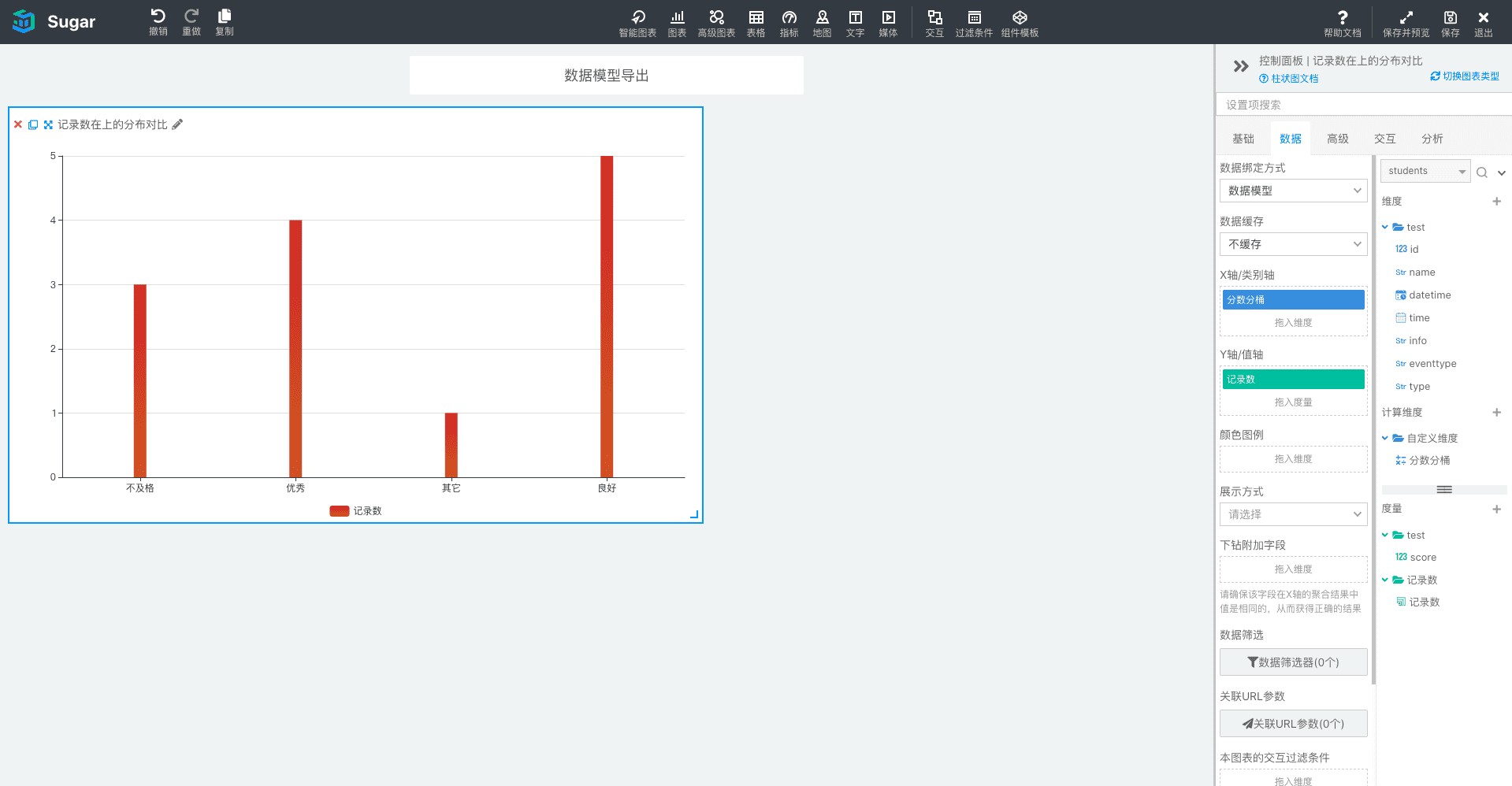
报表或者大屏中快速创建数据桶
报表或者大屏中当「数据绑定方式」为「数据模型」时,可以通过在数据模型右上角加号创建「计算维度」,在「计算维度」中通过选择「数据桶」进行创建。
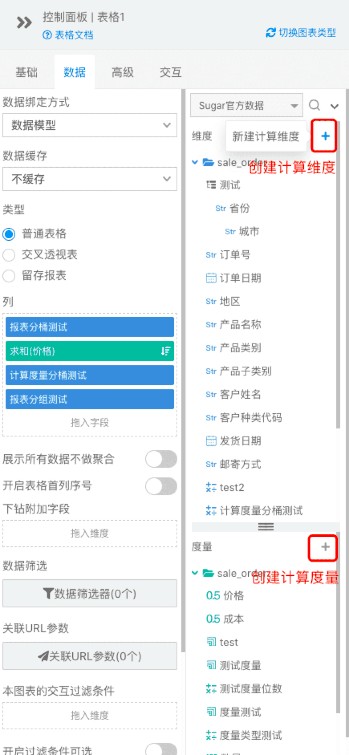
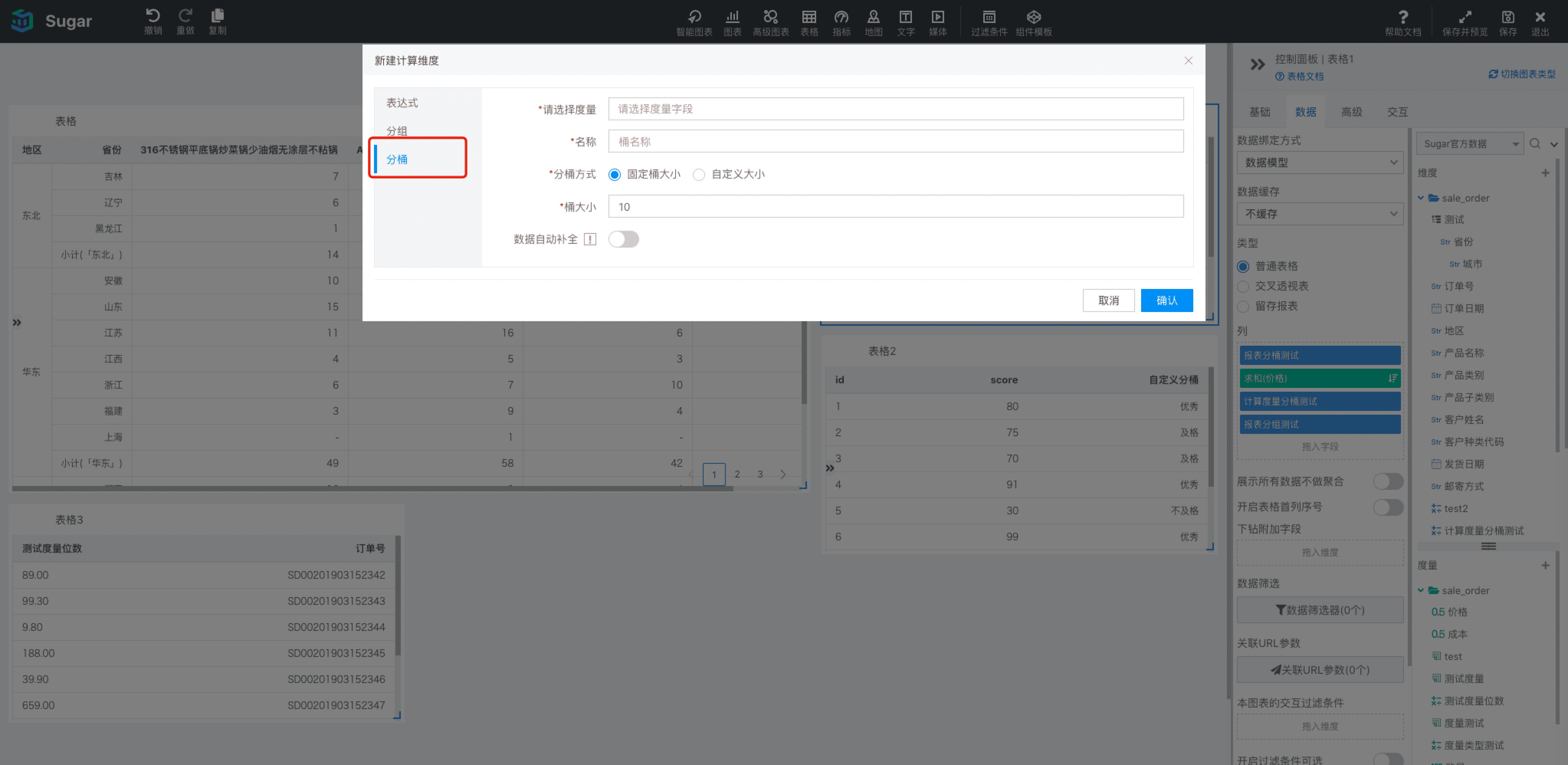
创建的「数据桶」会出现在当前「维度」下方,可以通过「计算维度」」设置进行「编辑」等操作。
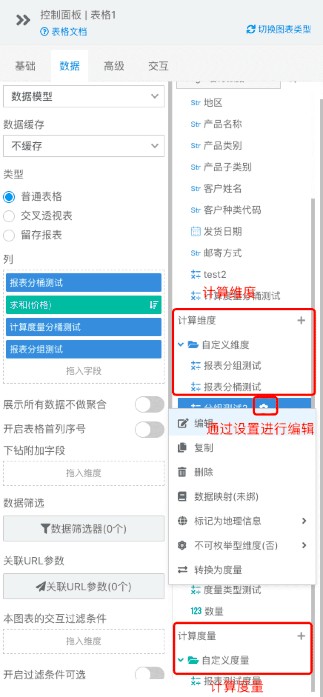
注意:
在报表或者大屏中创建的「计算维度」或者「计算度量」属于报表或者大屏,拥有报表或者大屏编辑权限的用户可以使用、修改、删除创建的计算字段
在报表或者大屏中创建的「计算维度」或者「计算度量」只允许在「高级版」和「试用版」中使用,并且报表和大屏中分别最多可以创建20个计算字段
场景举例
可以通过表格查看各个成绩区间的具体人数分布数量:
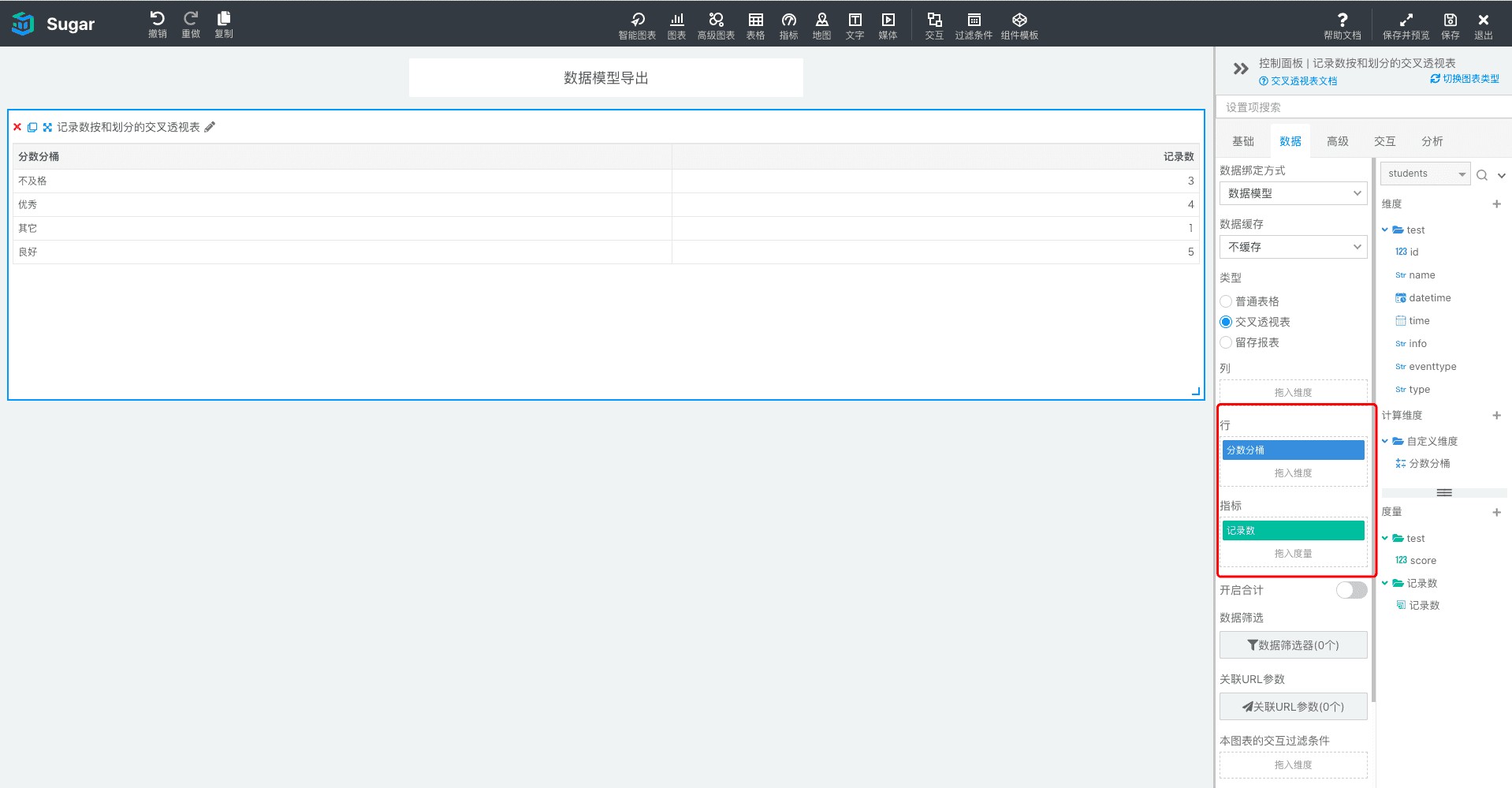
可以通过饼图查看各个成绩区间的人数分布占比:
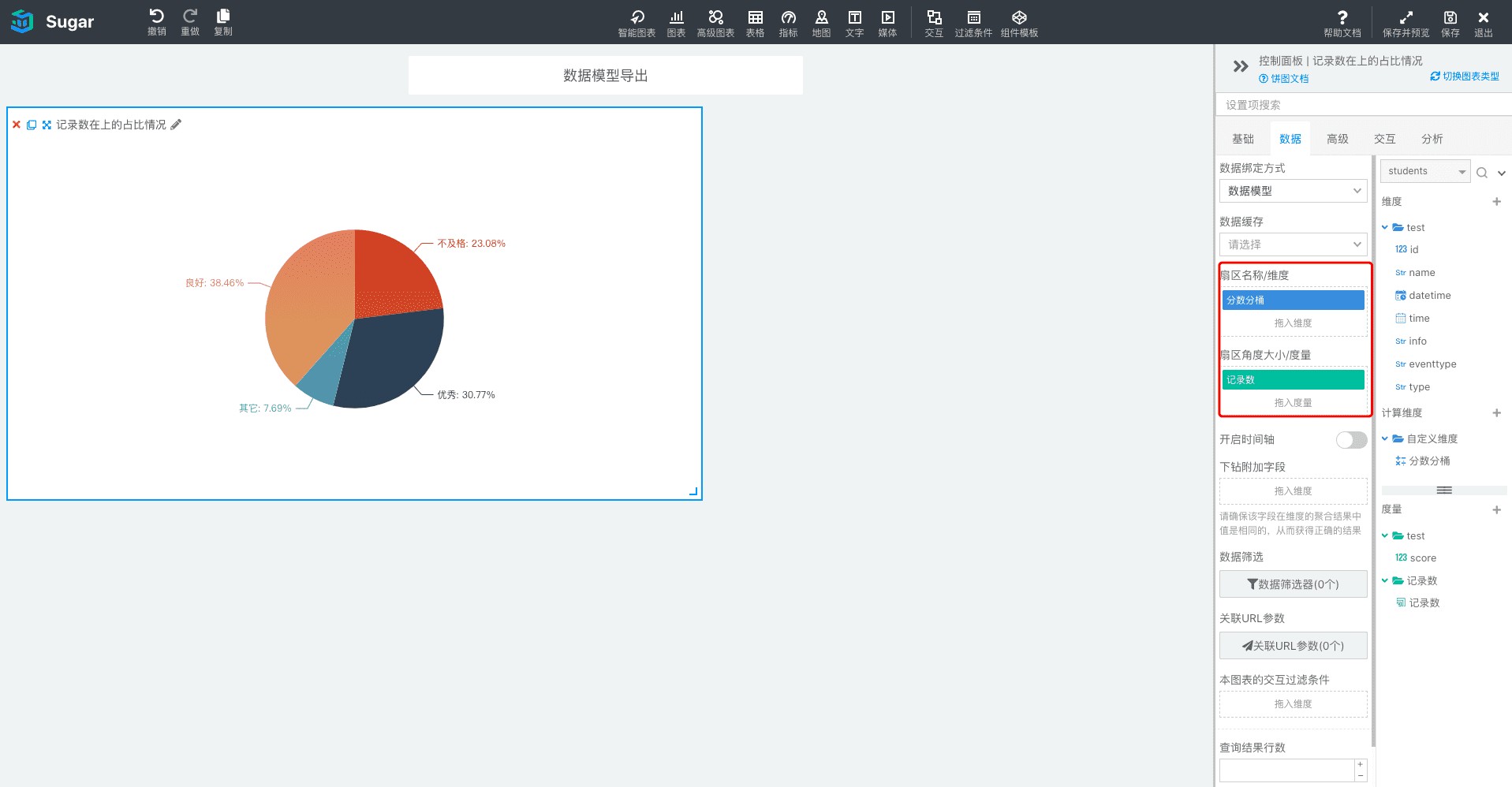
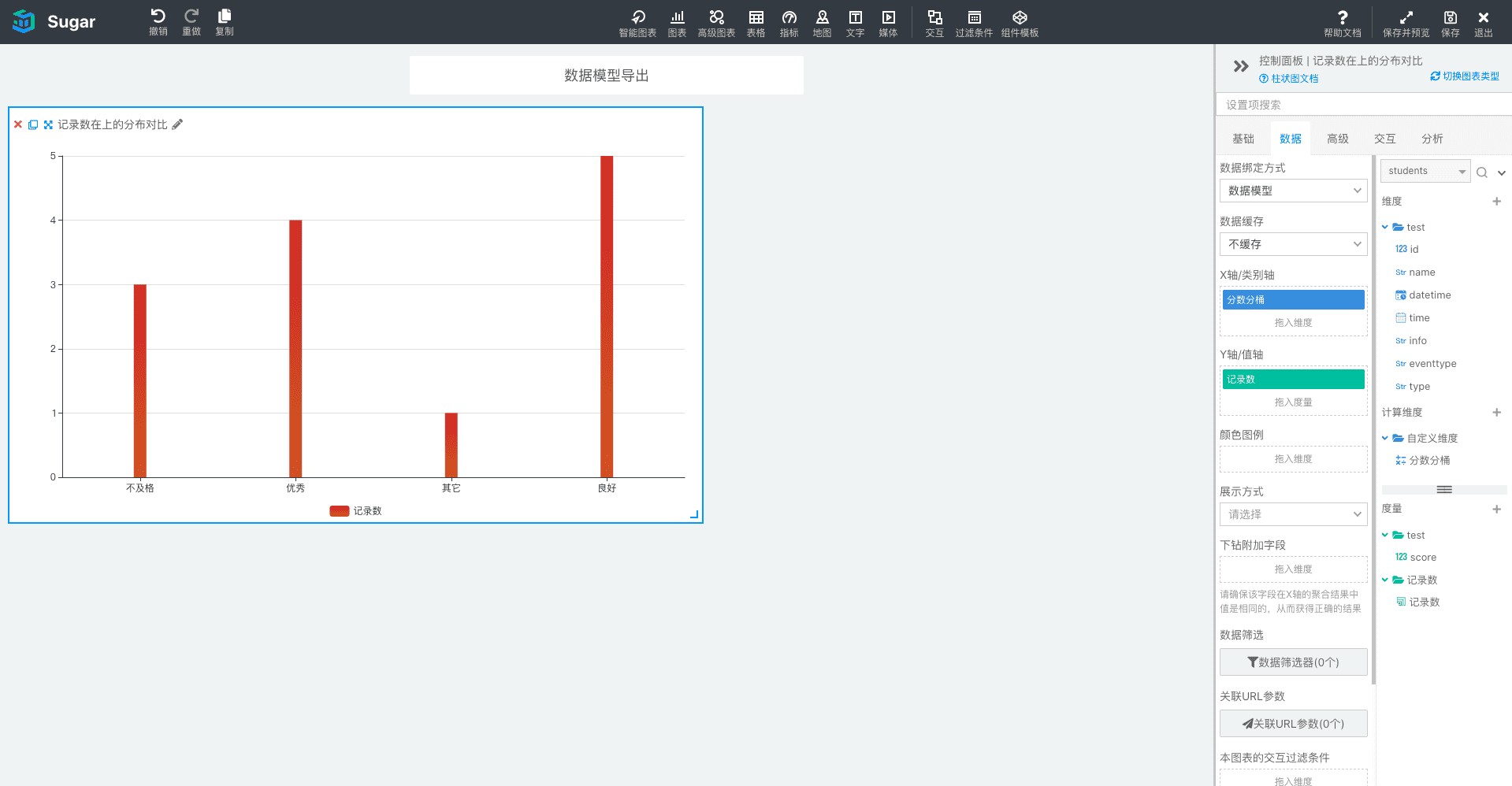
Sugar BI 有30天免费试用,欢迎大家前来进行免费试用

